Canva(キャンバ)のText to Image(テキスト・トゥー・イメージ)は、AIを活用してテキストから画像を生成できる便利な機能です。
しかし、使い方がややわかりにくいため、「どこから開けばいいの?」「どう使えばいいの?」と悩んでいる方も多いでしょう。
そこで本記事では、CanvaのText to Imageの使い方を画像付きでわかりやすく解説します。
また、利用条件やうまく活用するコツなど、あわせて知っておきたい情報も紹介しています。
この記事を読めば、CanvaでText to Imageを活用して思い通りの画像を生成できるようになり、より幅広いデザイン制作が可能になります。ぜひ内容を参考にしてみてください。
|監修者
 SHIFT AI代表 木内翔大
SHIFT AI代表 木内翔大(株)SHIFT AI 代表取締役 / GMO他複数社AI顧問 / 生成AI活用普及協会理事 / Microsoft Copilot+ PCのCMに出演 / 国内最大級AI活用コミュニティ(会員5,000人超)を運営。
『日本をAI先進国に』実現の為に活動中。Xアカウントのフォロワー数は9万人超え(2024年9月現在)
弊社SHIFT AIでは、デザイン制作や日常業務に役立つAIツールに関する情報をまとめ、オリジナルコンテンツとして無料でプレゼントしています。
デザイン制作、仕事で活用できる優れたAIツールを知りたい方は、「無料で使えるAIツール9選」の資料も参考になります。ぜひ、以下のリンクから資料をダウンロードしてみてください。
\ 無料 & 30秒で完了! /
CanvaのText to Imageとは
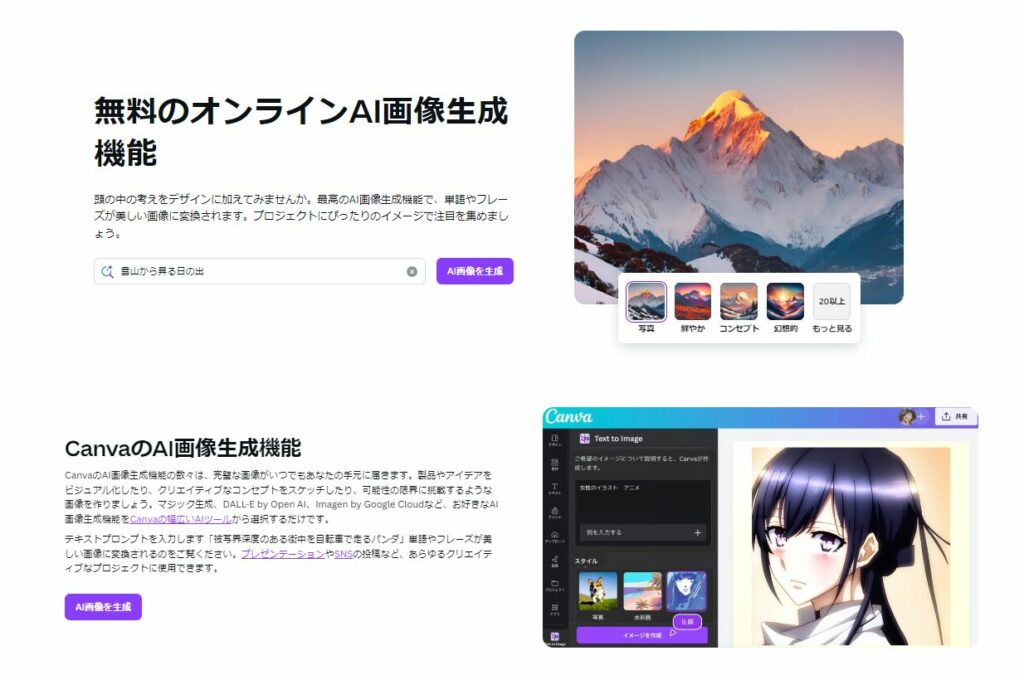
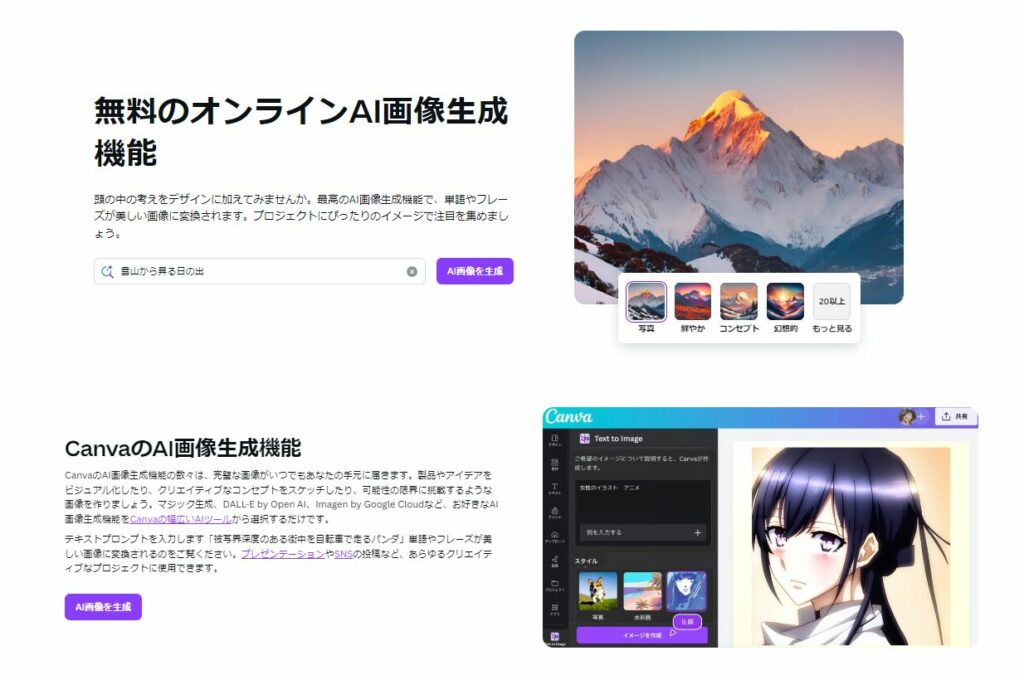
Canvaの「Text to Image」は、テキストでイメージを伝えるだけでAIが画像を生成する機能です。
2024年10月現在、日本語版では「マジック生成」の一部として提供されています。
「山に登る人々」や「宇宙を飛んでいる鳥」などのシーンを入力することで、1度に4枚の画像が生成されます。
また、スタイルや画像の比率を指定してカスタマイズでき、生成した画像はCanvaの編集画面でさらに加工することが可能です。
Text to Image利用条件
CanvaのText to Imageは、無料版でも有料版でも利用可能です。
ただし、利用回数の制限には、以下のような違いがあります。
- 無料版ユーザー:毎月50回まで
- 有料版ユーザー(Canvaプロ):毎月500回まで
また、Text to Image以外のCanvaのAI機能については、以下の記事で解説しています。
気になる方は、こちらもあわせて参考にしてください。


CanvaのText to Imageの使い方
ここからはText to Imageの使い方を解説します。
- Canvaを開き、レイアウト・サイズを選ぶ
- 画面左部ツールバーから「アプリ」を選択する
- 画面上部の検索バーに「マジック生成」と入力&選択する
- 「画像」タブを開き、入力欄に生成したい画像の説明を入力する
- スタイル・縦横比を設定して「画像を生成」ボタンを押す
- 生成が完了したら、4つの画像から完成形を選ぶ
- 「共有」からダウンロードして完了する
手順ごとに画像付きで解説しているので、自身のCanvaの画面と照らし合わせながら参考にしてみてください。
1.Canvaを開き、レイアウト・サイズを選ぶ
まずはブラウザでCanvaを開き、作りたいデザインに合わせてレイアウト・サイズを選択します。
(今回は、YouTubeのサムネイルを選択しています。)
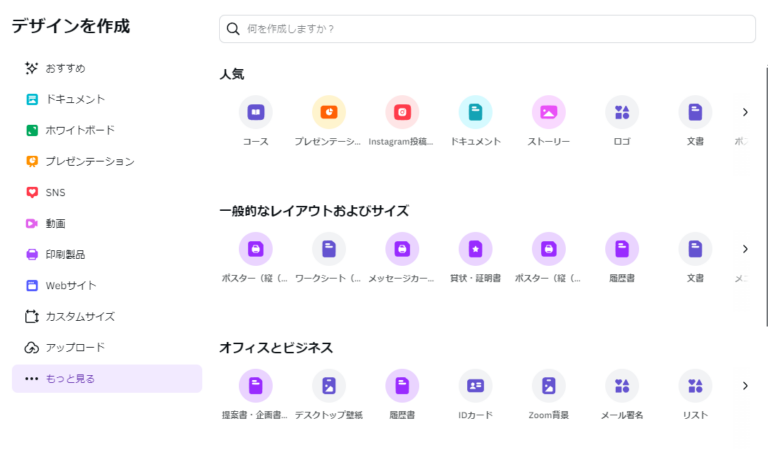
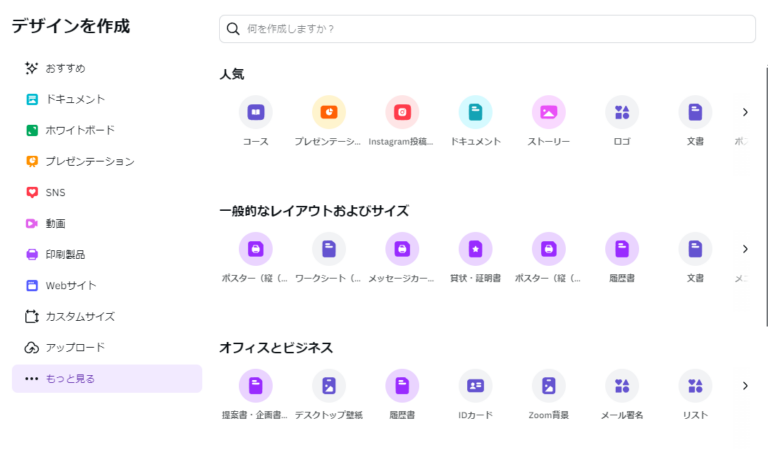
2.画面左部ツールバーから「アプリ」を選択する
編集画面を開いたら、画面左部のツールバーから「アプリ」を選択します。
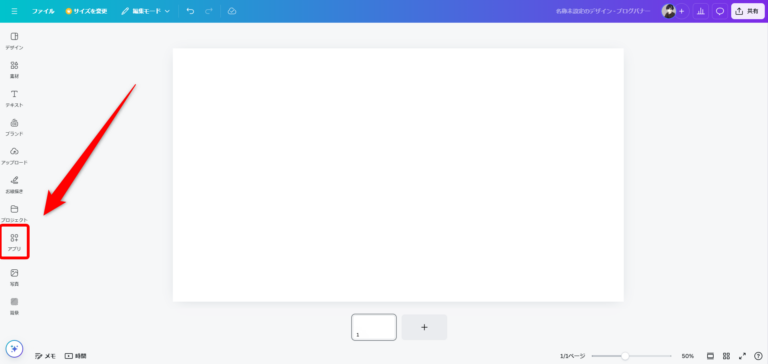
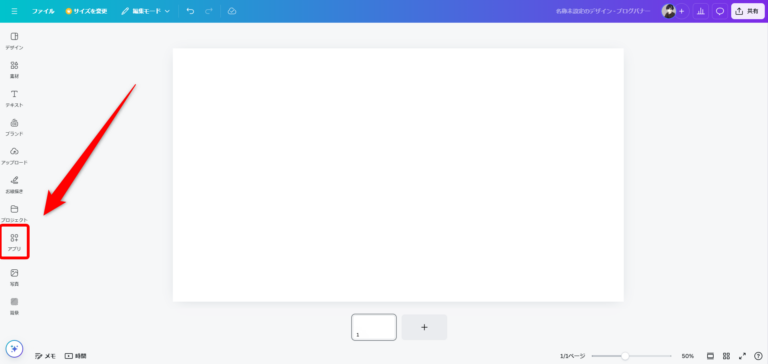
3.画面上部の検索バーに「マジック生成」と入力&選択する
アプリの画面を開くと、画面上部に検索バーが表示されるので、「マジック生成」と入力します。
結果として表示された中で、名称が「マジック生成」のアプリ(2024年10月時点ではアイコンなし)を選択します。
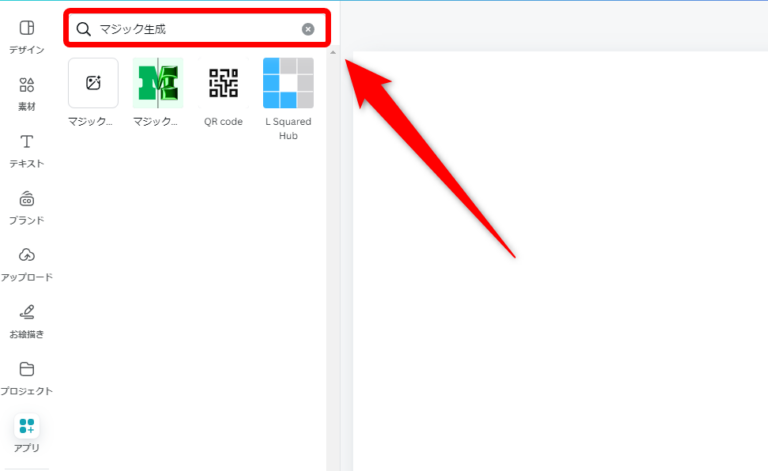
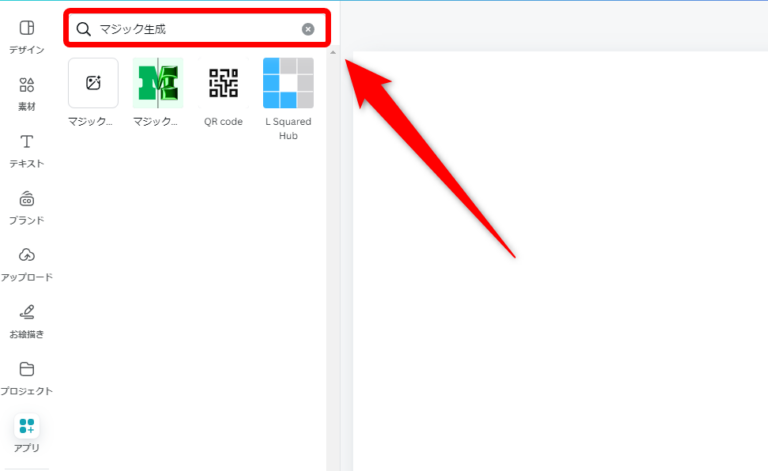
4.「画像」タブを開き、入力欄に生成したい画像の説明を入力する
「マジック生成」を選択したら、「画像」タブの入力欄に生成したい画像の説明を記入します。
(今回は「月の上を宇宙服を着て歩く猫」と入力しています。)
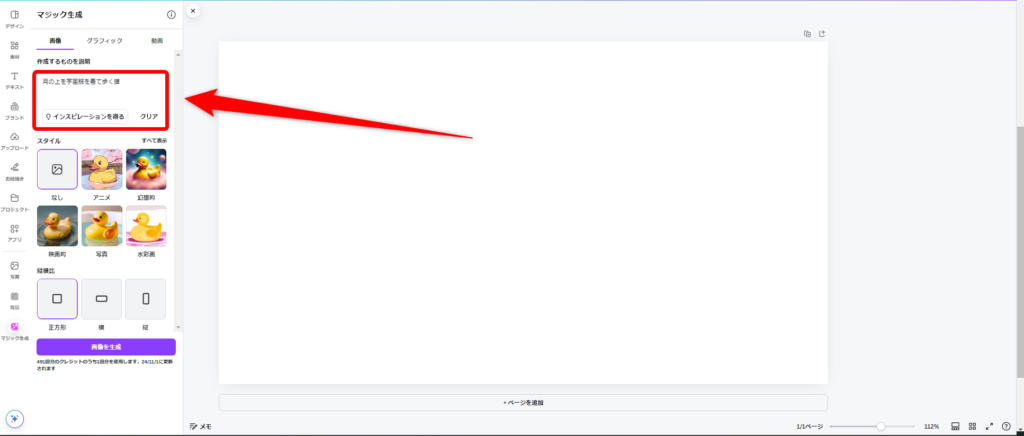
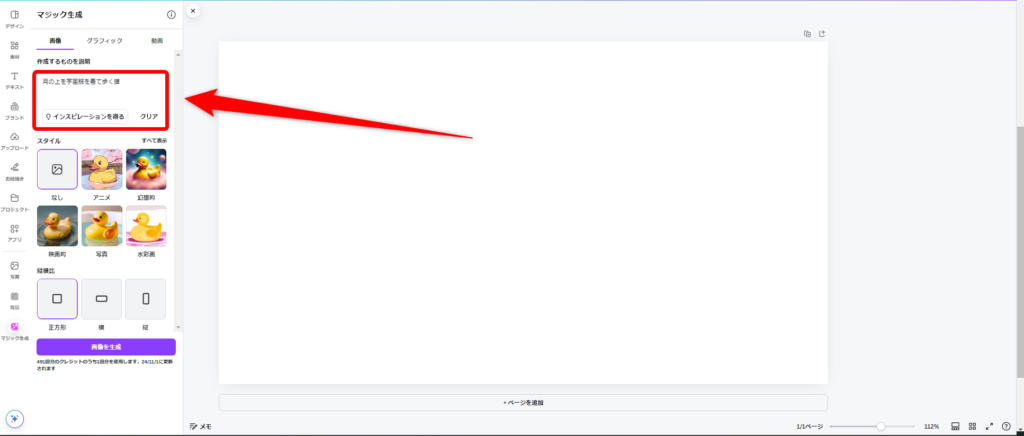
5. スタイル・縦横比を設定して「画像を生成」ボタンを押す
説明を記入できたら、スタイル・縦横比を指定して紫色の「画像を生成」ボタンをクリックします。
スタイルは、指定なし・アニメ・幻想的・映画的・写真・水彩画の6種類から、縦横比は正方形・横・縦の3種類から選択できます。
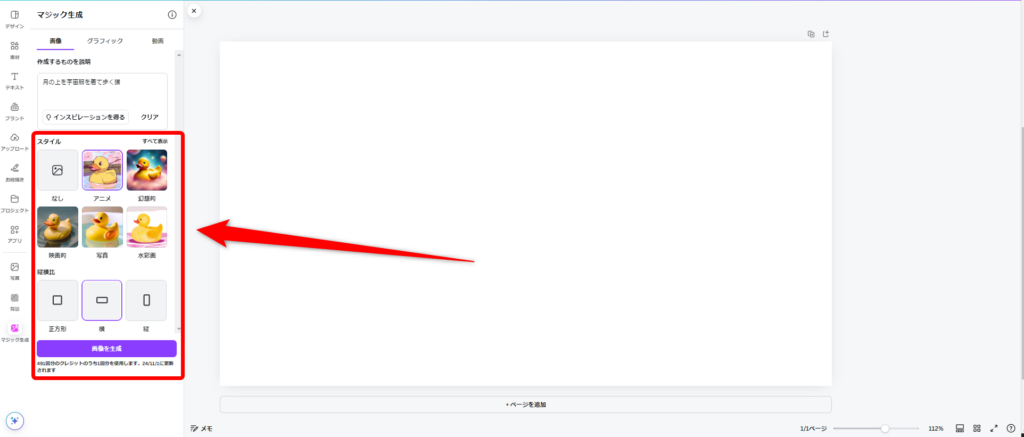
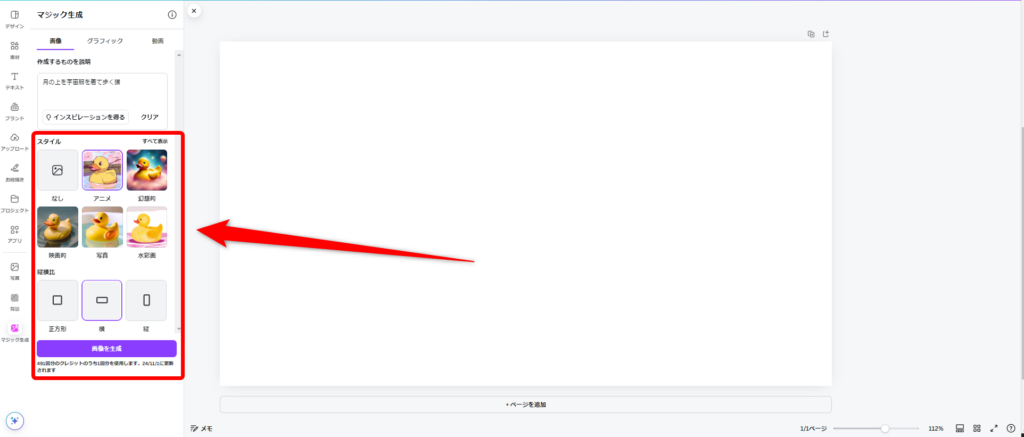
6. 生成が完了したら、4つの画像から完成形を選ぶ
ボタンを押して生成が終わると、説明や指定したスタイル・縦横比に沿った画像が4パターン表示されます。
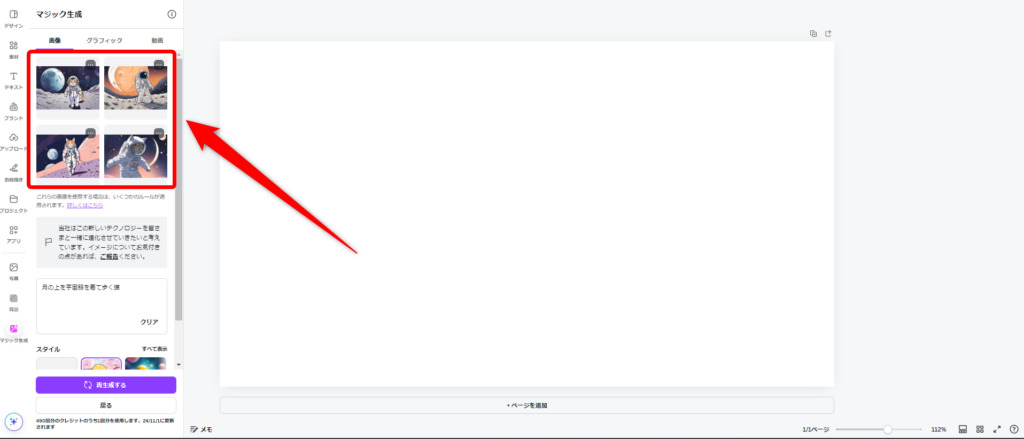
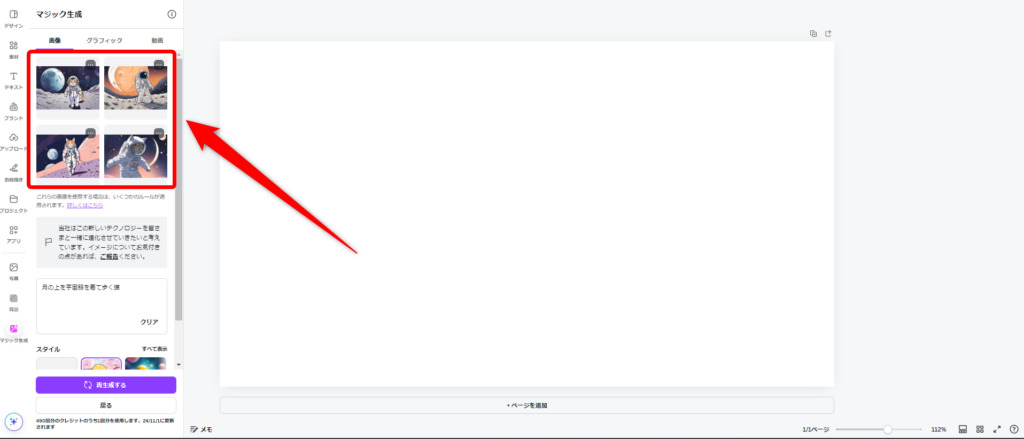
好みのものを選択して「完了」ボタンを押します。
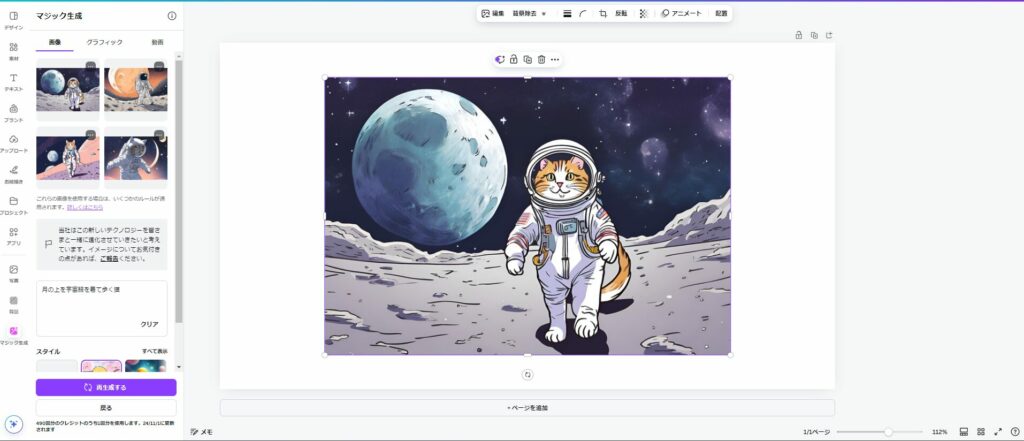
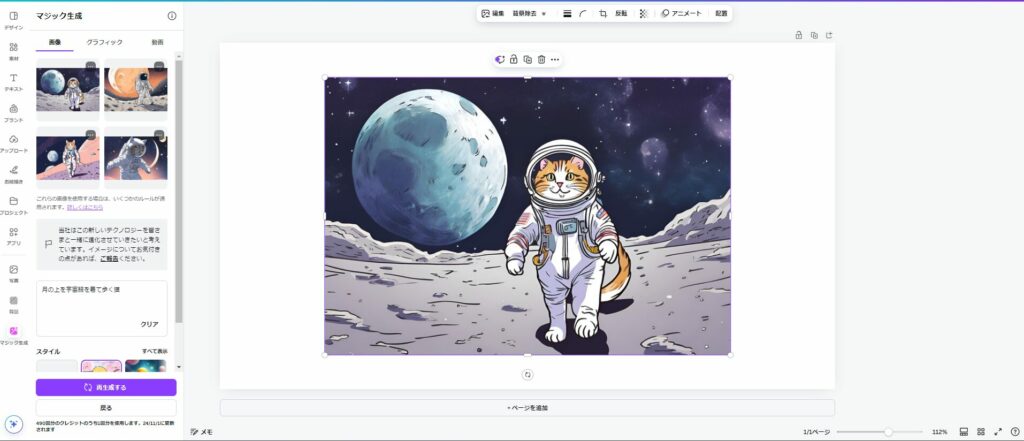
7.「共有」からダウンロードして完了する
画像を保存したい場合は、編集画面右上部の「共有」ボタンから、ダウンロードして完了します。
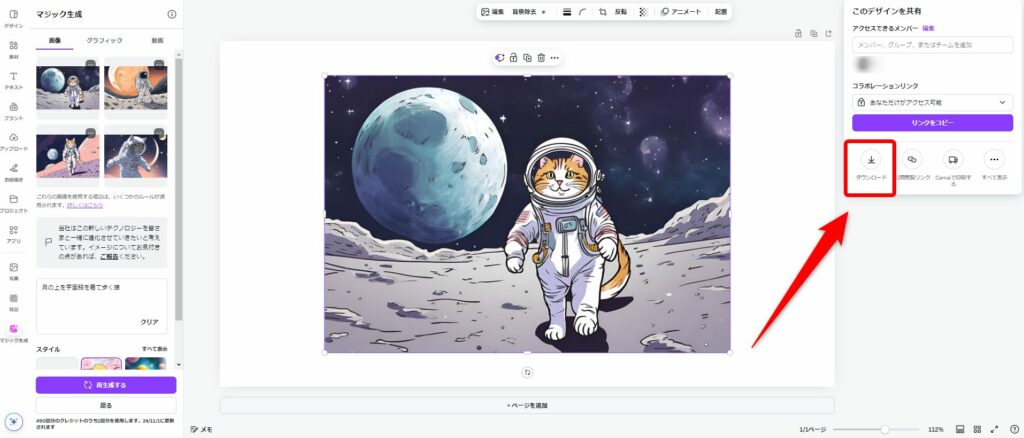
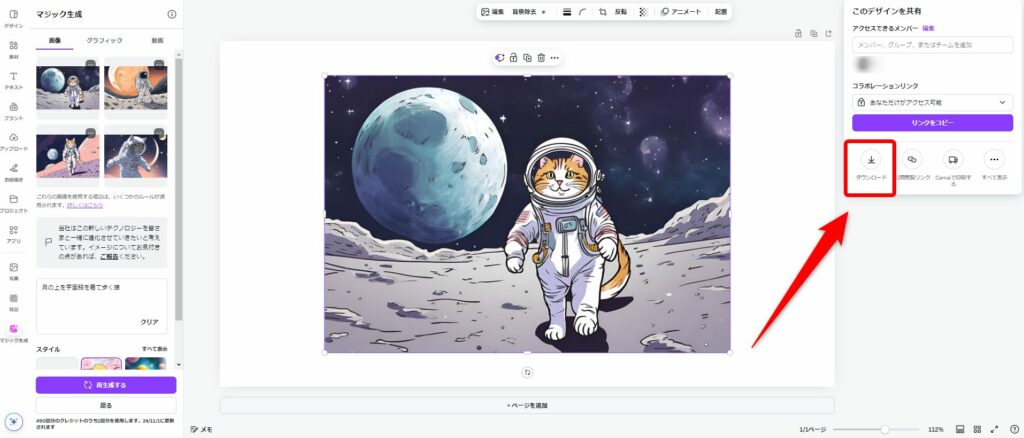
Text to Imageをうまく活用するコツ
CanvaでText to Imageを利用する際は、AIに対して明確なイメージを伝えることが大切です。
テキストを入力する際は、誰もがイメージ想像しやすい具体的な説明を意識して書くとよいです。
説明に含まれる言葉が抽象的である場合、思い通りの画像が生成できない可能性が高くなります。
良い説明の例
- 「赤い車を運転するお姫様」
- 「青い箱の色を赤に変更する」
- 「大きな赤いリボンをつけた白猫」
悪い説明の例
- 「車 姫」
- 「緑っぽい鞄」
- 「動物を書く」
上記の例も参考にしながら、あなたが作りたい画像に合わせてイメージを言語化し、実際にテキストとして入力してみましょう。
Text to Imageで生成した画像は商用利用可能?
Text to Imageで生成した画像は、基本的には商用利用が可能です。
ただし、利用者に画像の使用権は与えられるものの、著作権や独占的な権利は保持されるわけではない点には注意が必要です。
また、他者の著作物(キャラクターやイラストなど)を元にした画像の生成は禁止されている点にも注意しなければなりません。
※Text to Imageに関する公式の記載は以下の通りです。
Canvaの「Text to Image(画像生成AI)」機能をつかった場合の著作権について
現時点では、CanvaはText to Image(画像生成AI)(新しいタブまたはウィンドウで開く)で作成された画像の著作権を主張しません。ユーザーご自身のプロンプトで生成された画像であるため、その画像の所有権の所在は、当社の利用規約(新しいタブまたはウィンドウで開く)に従う限りユーザーに帰属します。
ただし、これはその人が画像の著作権所有者であることや、画像に対して独占的な権利を持っていることを意味していません。利用規約(新しいタブまたはウィンドウで開く)上では、ユーザーが作成した画像を当社のプラットフォームで提供すること、そして当社の製品のマーケティングに使用する権利を得た状態で提供しているにすぎません。
同様に、Text to Imageを使用して、他人の著作物(キャラクターやイラストなど)を作成する場合も注意が必要です。また他人の著作物を許可を得ずに画像生成に使用することも禁じられています。
Canvaの商用利用については、以下の記事で詳しく解説しています。こちらも合わせて参考にしてみてください。


CanvaでText to Imageを活用してデザイン制作に役立てよう
CanvaのText to Imageはテキストでイメージを伝えるだけで、AIが画像を生成する画期的な機能です。
スタイルや画像の比率も指定できるため、作りたいデザインに合った画像をすぐに出力できる点が魅力です。
無料ユーザーでも利用でき、編集画面では「マジック生成」と呼ばれるアプリ機能の一部として存在します。
ぜひ記事で紹介した使い方を参考にしながら、実際に利用してあなたのデザイン制作に役立ててください。
また、弊社SHIFT AIでは、デザイン制作や日常業務に役立つAIツールに関する情報をまとめ、オリジナルコンテンツとして無料でプレゼントしています。
「AIを活用して作業の効率・生産性を上げたい」という方は、ぜひ以下のボタンから、コンテンツをお受け取りください。
\ 無料 & 30秒で完了! /








