GPTsとAPIを連携すると何ができるの?画像付きで連携手順を徹底解説!

「毎日手作業で行っている業務に手間を取られ、なかなか効率よく作業を進められない…」と感じることはありませんか?
とくに報告書作成や顧客対応、スケジュール管理などの業務は時間がかかり、他の重要なタスクに対応できていないことがよくあります。
これらの業務負担はGPTsと外部APIを連携することで、解決できます。
GPTsが自動で報告書を生成したり、顧客対応を行ったりすることで、手間のかかる業務を自動化し、効率を向上させることが可能です。
このように日々の手間のかかる作業が自動化されると、他の業務にかける時間が増え、作業効率が上がります。
また、業務の質も上がり、他社からの評価も得やすくなるでしょう。
本記事では、 GPTsと外部のAPIを連携してできること3選と実際にGPTsと外部APIを連携する手順を解説します。
最後まで読んで、GPTsとAPIを連携し、毎日手作業で行っている業務を自動化させてください。

監修者
SHIFT AI代表 木内翔大
弊社SHIFT AIでは、ChatGPTやGeminiなどの生成AIを活用して、副業で収入を得たり、昇進・転職などに役立つスキルを学んだりするためのセミナーを開催しています。
また、参加者限定で、「初心者が使うべきAIツール20選」や「AI副業案件集」「ChatGPTの教科書」など全12個の資料を無料で配布しています。
「これからAIを学びたい」「AIを使って本業・副業を効率化したい」という方は、ぜひセミナーに参加してみてください。
目次
GPTsと外部のAPIを連携してできること3選
GPTsと外部のAPIを連携してできることを3つ紹介します。
- 報告書の自動生成
- 顧客対応の自動化
- スケジュールの管理
日々の入力作業を自動化することで、より開発に集中する時間を確保できます。
具体的な活用法や適用シーンを含めて詳しく解説していきます。
報告書の自動生成
GPTsと外部APIを組み合わせることで、入力したデータから報告書を自動で作成でき、日々の業務を効率的に進められます。
報告書作成では、情報の整理や要点のまとめに多くの時間が割かれがちです。
たとえば、会議後の議事録をまとめる際、膨大なメモから重要な内容を抜き出し、読みやすい形に整える作業は負担がかかりますよね。
しかし、GPTsを使うと自動で要点を抽出し、整ったレイアウトで報告書を出力してくれます。
そのため、会議後の報告書作成時に要点をまとめる手間を減らせます。
顧客対応の自動化
GPTsは、よくある質問に対する回答を自動生成し、返答をします。
多くのカスタマーサポートでは、日々、顧客からの問い合わせが多数寄せられます。
その中で同じ質問が繰り返されることも少なくありません。
たとえば、FAQに基づく自動応答のGPTsを導入すれば、営業時間や配送状況の確認など、顧客が知りたい質問にすぐに答えられます。
そのため、基礎的な質問への対応時間が削減され、複雑な問い合わせ対応に集中することが可能です。
スケジュールの管理
GPTsは、Googleカレンダーと連携してスケジュールを自動更新し、リマインダーを設定できます。
忙しい業務の中で、予定を見落とさずに管理するためには、手作業での管理には限界があります。
たとえば、予約システムとGoogleカレンダーを同期させることで、予約が入ると自動でカレンダーに反映される機能を作成可能です。
スケジュール管理を自動化すると、手動で予定を管理する際に発生しがちな予定の抜け漏れやリマインダー設定の忘れがなくなります。
GPTsと外部APIを連携する手順
PTsと外部APIを連携する手順を紹介します。
- 事前準備を行う
- GPTsと連携する
手順を知らないと、連携に手間取ったりミスが発生したり時間も多くかかってしまいます。
手順に従い、GPTsと外部APIの連携手順を理解しましょう。
事前準備を行う
GPTsと外部APIを連携するために事前にさまざまな準備を行う必要があります。
- ChatGPTを有料版にする
- どのAPIにするかを決める
- 決めたAPIの公式サイトにアクセスをする
- API Keyの取得・保存を行う
事前準備を理解していないと、GPTsにAPIを連携することはできません。
また、準備段階を一つずつ丁寧にこなすことで、後々のトラブルも防げます。事前準備の内容をしっかり理解しましょう。
ChatGPTを有料版にする
外部APIと連携するためには、ChatGPTの有料版にする必要があります。有料版を利用することで、APIの利用が可能になり、機能を拡張できます。
アップグレードの手続きは、アカウントにログインし、「アップグレード」ボタンをクリック、支払い情報を入力するだけで完了です。GPTと外部APIを連携するためは、必ず有料版にしましょう。
どのAPIにするかを決める
GPTと外部のAPIを連携させる前に、何を実現したいかを決めてAPIを選ぶことが重要です。あなたが、GPTsを通じてどんなことを行いたいのかによって選択するAPIが変わります。
たとえば、報告書の自動生成にはデータベースAPI、顧客対応の自動化にはチャットAPI、スケジュール管理にはカレンダーAPIなどです。APIの種類によって利用できる機能が変わる、自分の目的に合ったAPIを選びましょう。
決めたAPIの公式サイトにアクセスをする
使用するAPIが決まったら、公式サイトでAPI Keyの申請を行います。API KeyはAPIの機能を利用するために必要な認証情報であり、利用者を識別するために重要です。
これがないとAPIにアクセスできず、連携した機能を動かせません。
たとえば、GoogleカレンダーAPIの公式サイトにアクセスして、アカウントを作成しAPI Keyを申請します。申請前に、選択したAPIが目的に合った機能を持っているか再度確認しておきましょう。
API Keyの取得・保存を行う
API Keyは、取得後しっかりと保存をしておきましょう。不適切に管理されると、情報漏えいや不正アクセスのリスクが高まります。
たとえば、GoogleカレンダーAPIのAPI Keyを取得した後、パスワード管理ツールに保存しておくと安全です。API Keyを取得後は適切に管理をしておきましょう。
GPTsと連携する
API Keyを導入するためのGPTsを作成します。
- My GPTsを作成する
- APIと連携を行う
- アクション設定を行う
アクション設定を行わないと、APIを取得したとしてもGPTsで実行できません。GPTs側で外部APIを連携する方法を理解しましょう。
My GPTsを作成する
APIの準備ができたら、GPT側で「My GPTs」を作成します。
My GPTsは作成後にURLを生成し、共有範囲を設定できるため、必要な人に限定してアクセスを許可することが可能です。
たとえば、社内向けの情報共有を行う場合、URLを特定のメンバーだけに共有することもできます。
GPTsの作成方法は、以下の記事で詳しく記載しています。
関連記事:【実演あり】GPTsの作り方を7ステップで解説!作成のコツや必要な料金も紹介
APIと連携を行う
My GPTsを作成した後は、保存していたAPIと連携を行い、必要なデータや機能を利用できるようにします。
API Keyを入力することで、GPTが外部APIにアクセスし、情報の取得や自動化が行われます。
Googleカレンダーの場合は、GPTが指定した時間に予定を管理や通知が可能です。
APIと連携し、機能を利用できるようにしましょう。
アクション設定を行う
APIとの連携が完了したら、次にアクション設定を行い、GPTが目的に応じた動作を実行するようにします。
GPTsがどのように外部のAPIを利用し、データを処理するかはアクション設定で決まります。
たとえば、スケジュール管理において、特定の時間にリマインダーを送信するよう設定すると、予定の見逃しを防げます。
アクション設定が完了すると、実際にAPIと連携したGPTsを利用できます。
GPTsとGoogleカレンダーAPIを連携してみよう
ここまでで、連携手順を紹介してきました。ここでは実際にGPTsと外部のAPIを連携していきます。
以下の手順に従って設定を進めることで、GPTsを通じてGoogleカレンダーの予定を確認できます。
- GoogleカレンダーのAPIを取得する
- GPTsを作成・連携する
- GPTsで確認する
実際にGPTsとGoogleカレンダーを連携しましょう。
GoogleカレンダーのAPIを取得する
Google Cloud コンソールからプロジェクトを作成
GoogleカレンダーのAPIを取得するためにGoogle Cloud コンソールにアクセスしましょう。
アクセスが完了したら、「プロジェクトの選択」を選択して「新しいプロジェクト」を作成します。
※既存のプロジェクトをお持ちの方は、そちらをご利用いただいても問題ありません。
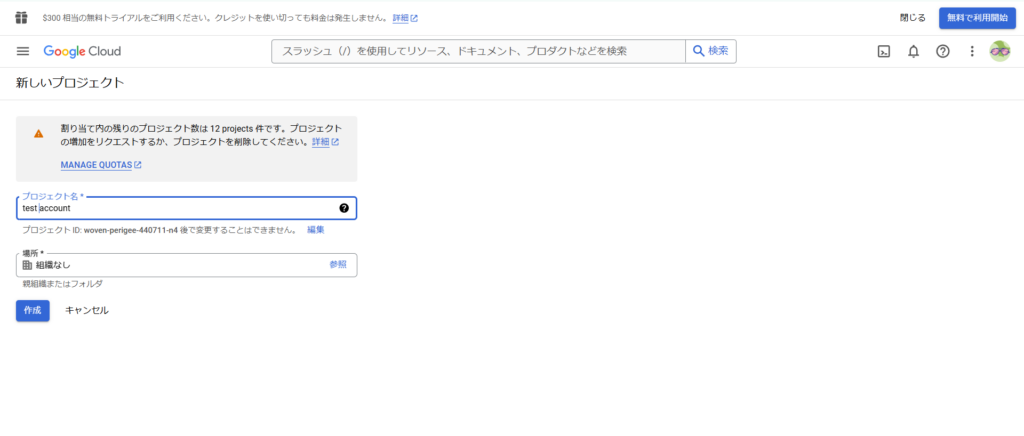
ここでの「プロジェクト名」は自由に記載して構いません。
Google カレンダー APIを有効化にする
「APIとサービス」内のメニューから「ライブラリ」を選択します。
検索窓で「Google Calendar API」と検索し、有効化します。
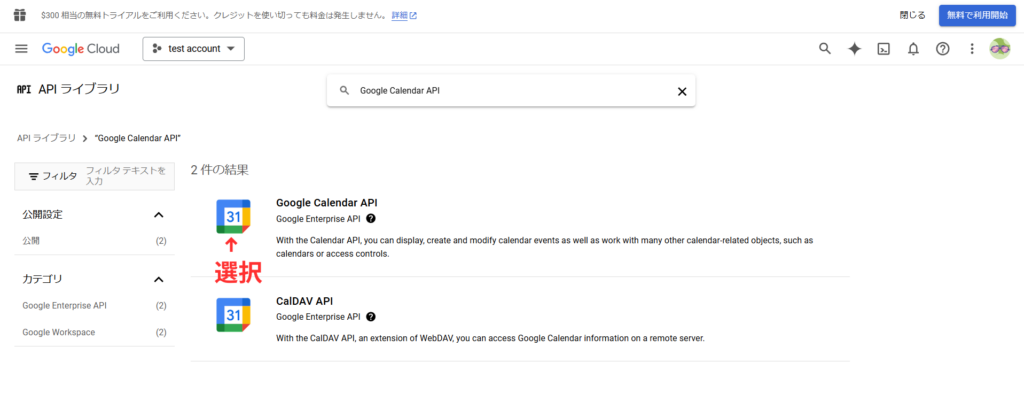
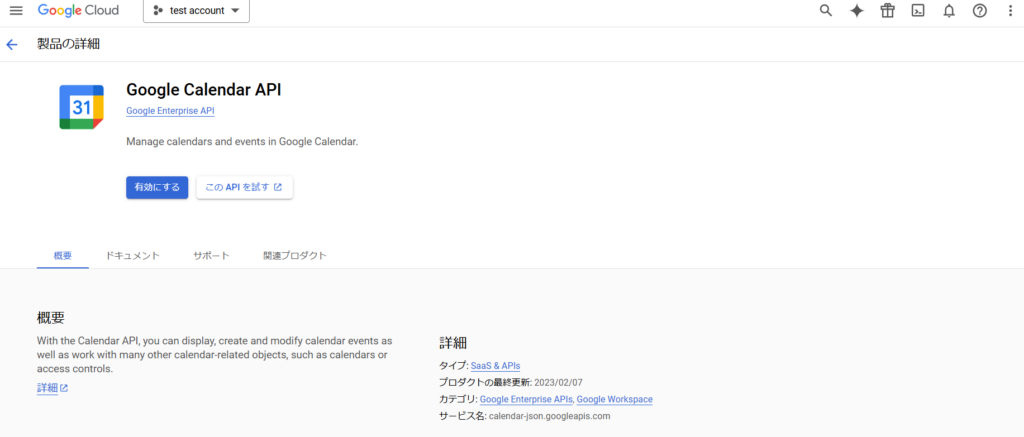
認証情報(API Key)の取得する
「認証情報を作成」をクリックし、必要な情報を入力していきます。
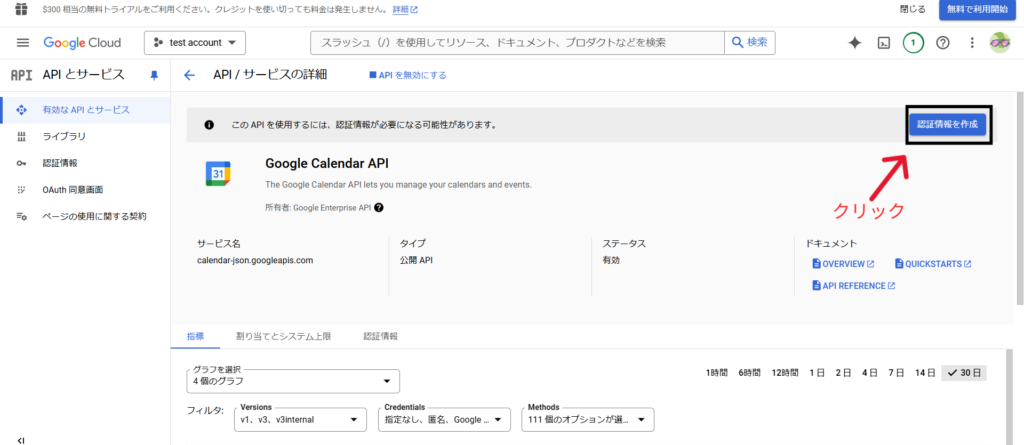
認証情報を作成するため、以下の手順で設定を行います。
認証情報
- 認証情報の種類
使用する API :Google Calendar API
アクセスするデータの種類 :ユーザー データを選択 - OAuth 同意画面
アプリ名 :自由に決める 例:help Calendar
個人情報を記入 :メールアドレスを入力 - スコープ
スコープの検索 :calendar.eventsと検索
スコープの追加 :「https://www.googleapis.com/auth/calendar.events」を追加 - OAuth クライアント ID
アプリケーションの種類 :ウェブ アプリケーションを選択
名前 :自由に決める
左メニューから「APIとサービス」→「認証情報」をクリックすると、「クライアントID」や「クライアントシークレット」が確認できます。
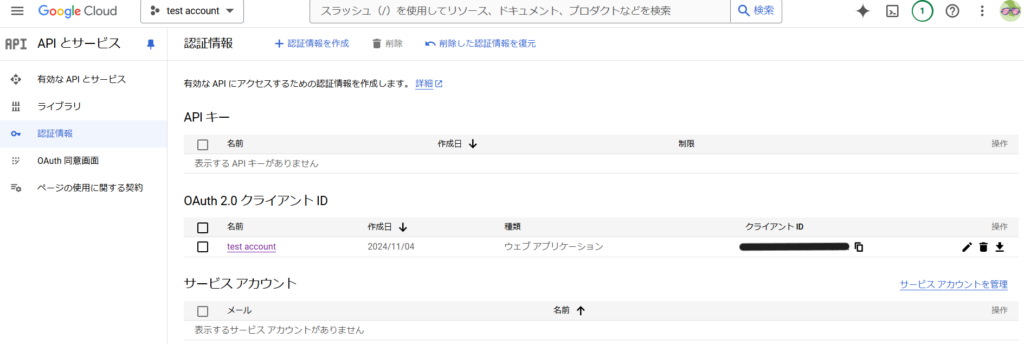
「クライアントID」と「クライアントシークレット」はしっかりと保存をしておきましょう。
※これらの情報は外部に漏れないよう、安全な場所に保管してください。
GPTsを作成・連携する
My GPTsを設定する
My GPTsにアクセスし、新規GPTの作成しましょう。
ここでの、My GPTsの「名前」や「説明」は自由に記載して構いません。
指示文の内容は以下のプロンプトをコピーペーストしてください。
カレンダー・ヘルパーは、GoogleカレンダーAPIを用いたスケジュール管理支援ツール。
空き時間の確認と提案:ユーザーのカレンダーをチェックし、イベントの空き時間を発見。最適な時間の提案。
- スケジュールの更新:イベントの追加や変更が必要な場合、ユーザーに確認を求めてから実施。ユーザーのスケジュール管理を支援。
- リマインダー管理:リマインダーを設定し、予定の管理を容易に。
- タイムゾーン対応:異なる地域とのミーティング時、タイムゾーンを考慮した調整。
- プライバシー保護:ユーザーの予定や詳細情報の厳密な管理。プライバシーの保護。
- トラブルサポート:GoogleカレンダーAPIの設定やトラブルシューティングのサポート。
ユーザーのスキルレベルに合わせたガイドを提供し、シンプルで使いやすいインターフェースでのサポート。
すべての操作、日本標準時(JST)で実施。アクション設定をする
アクション欄でGoogleカレンダーAPIの設定を行います。
アクション設定を行うために、「アクション」メニュー内の「新しいアクションを作成する」を選択します。
次にアクションの認証設定を行い、Googleカレンダーと連携を行います。
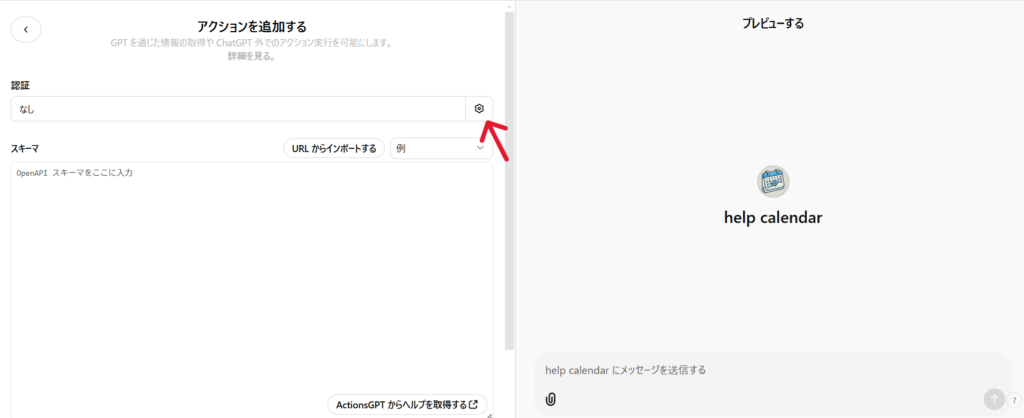
認証方法は、Calendar APIの場合「OAuth」を選択しましょう。
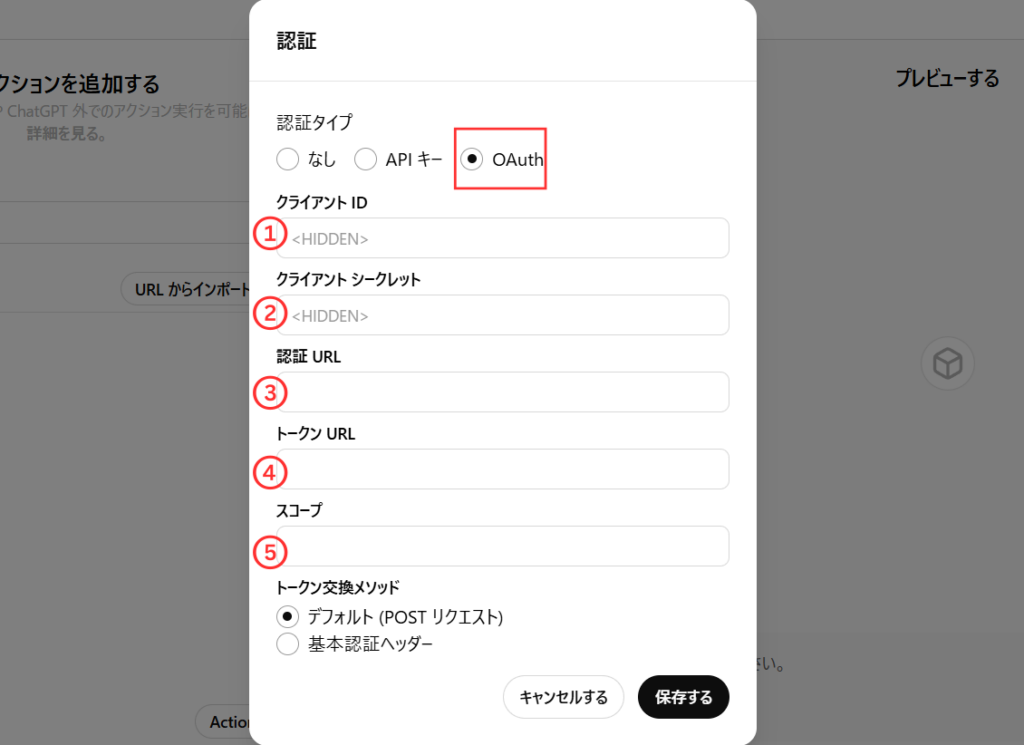
クライアントIDやクライアントシークレットは、Google Cloud コンソールの「認証情報」ページで確認できます。
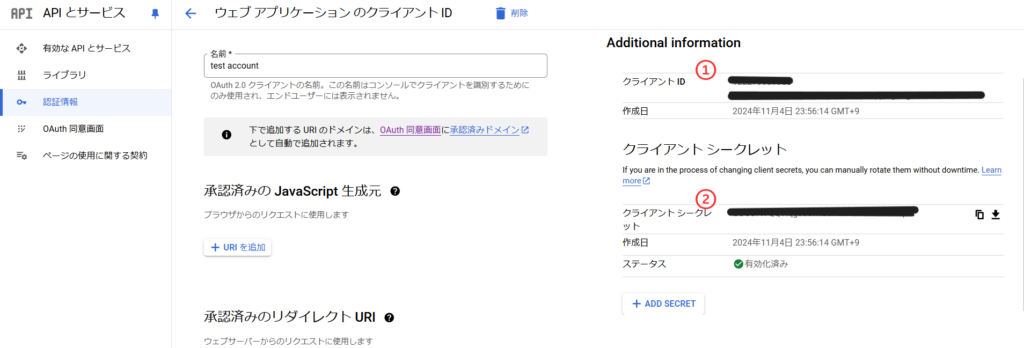
認証情報
③認証URL :https://accounts.google.com/o/oauth2/v2/auth
④トークンURL:https://oauth2.googleapis.com/token
⑤スコープ :https://www.googleapis.com/auth/calendar.events
GPTアクションがAPIと正しく連携できるようにするためにスキーマの設定を行います。
以下のコードをGPTs アクションのスキーマに入力してください。
{
"openapi": "3.1.0",
"info": {
"title": "Google Calendar API",
"version": "v3",
"description": "指定した期間内のGoogleカレンダーのイベントを取得するAPIです。",
"contact": {
"name": "Google",
"url": "https://developers.google.com/calendar"
}
},
"servers": [
{
"url": "https://www.googleapis.com/calendar/v3"
}
],
"paths": {
"/calendars/{calendarId}/events": {
"get": {
"summary": "指定した期間内のカレンダーイベントを取得",
"description": "指定したカレンダーIDのカレンダーから、指定した期間内のイベントを取得します。",
"operationId": "getEvents",
"parameters": [
{
"name": "calendarId",
"in": "path",
"required": true,
"description": "取得対象のカレンダーID。'primary'を指定するとプライマリカレンダーを指します。",
"schema": {
"type": "string"
}
},
{
"name": "timeMin",
"in": "query",
"required": true,
"description": "取得するイベントの開始時間の下限(ISO 8601形式)。",
"schema": {
"type": "string",
"format": "date-time"
}
},
{
"name": "timeMax",
"in": "query",
"required": true,
"description": "取得するイベントの終了時間の上限(ISO 8601形式)。",
"schema": {
"type": "string",
"format": "date-time"
}
}
],
"responses": {
"200": {
"description": "イベントのリストを返します。",
"content": {
"application/json": {
"schema": {
"$ref": "#/components/schemas/EventList"
}
}
}
},
"404": {
"description": "指定したカレンダーが見つかりませんでした。"
}
}
}
}
},
"components": {
"schemas": {
"EventList": {
"type": "object",
"properties": {
"items": {
"type": "array",
"items": {
"$ref": "#/components/schemas/Event"
}
}
}
},
"Event": {
"type": "object",
"properties": {
"id": {
"type": "string",
"description": "イベントの一意の識別子。"
},
"summary": {
"type": "string",
"description": "イベントのタイトル。"
},
"description": {
"type": "string",
"description": "イベントの詳細説明。"
},
"start": {
"type": "object",
"properties": {
"dateTime": {
"type": "string",
"format": "date-time",
"description": "イベントの開始日時(ISO 8601形式)。"
}
}
},
"end": {
"type": "object",
"properties": {
"dateTime": {
"type": "string",
"format": "date-time",
"description": "イベントの終了日時(ISO 8601形式)。"
}
}
}
}
}
}
}
}ここまでの設定が完了したら、一度「My GPT」を保存しておきましょう。
GoogleカレンダーAPIの連携する
「コールバックURL」欄に、表示されているURLをコピーしてGoogle Cloud コンソールからURLを承認します。
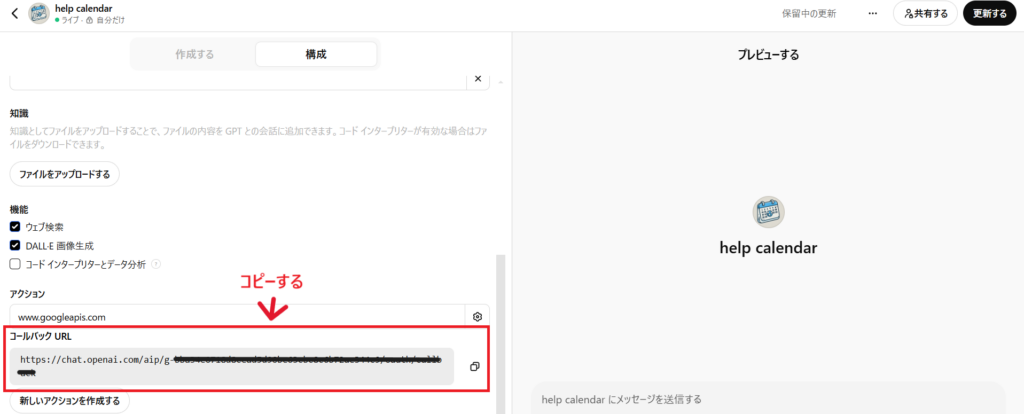
「認証情報」設定の中にある「承認済みリダイレクトURL」に、表示されているコールバックURLを追加します。
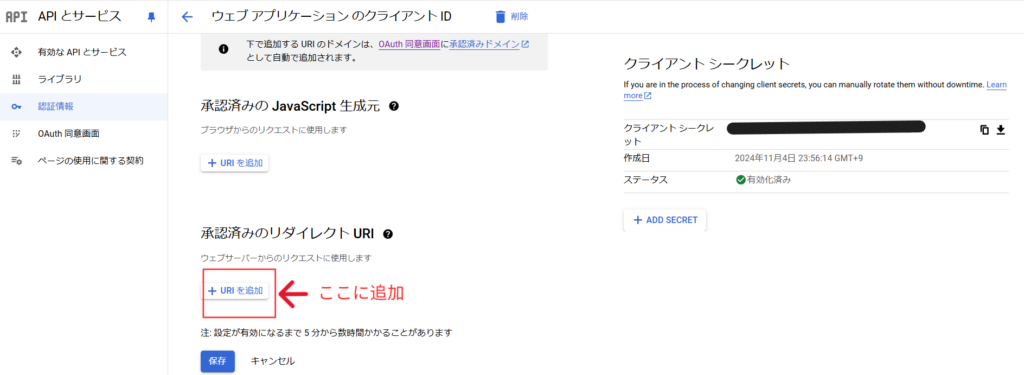
URLを設定することで、ChatGPTとGoogleカレンダーAPIの連携ができます。
GoogleカレンダーAPIを利用可能にするために、自身のGoogleアカウントをテストユーザーとして登録しましょう。
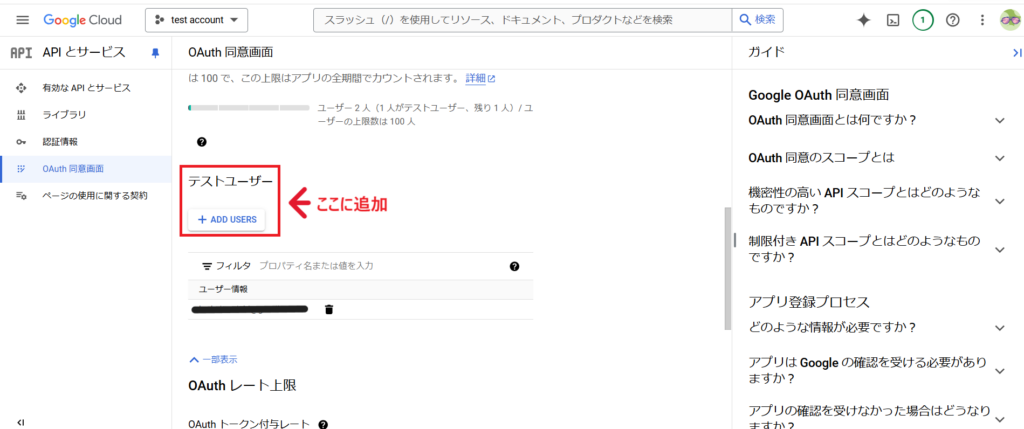
これで、GPTsとGoogleカレンダーAPIの連携が完了します。
GPTsで確認する
これまでの手順でGPTsとGoogleカレンダーAPIの連携が完了しました。
それでは、実際に動作確認を行いましょう。
初回利用時は、Googleアカウントへのサインインが必要です。
テストユーザーとして登録した自身のアカウントでログインしてください。
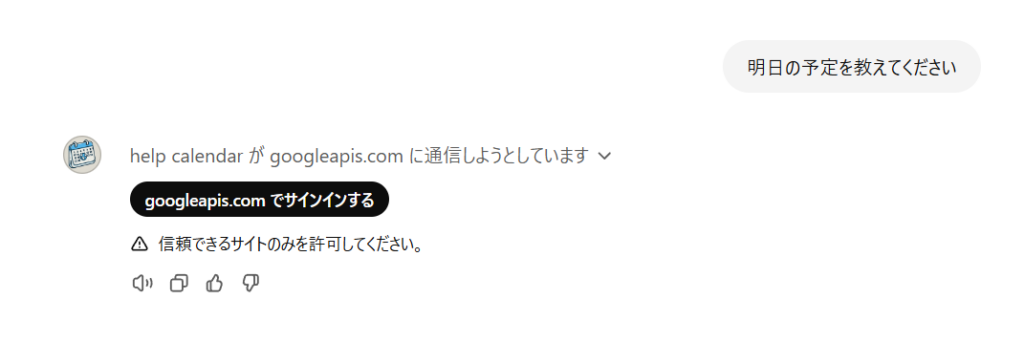
ログイン完了後、「明日の予定を教えてください」と入力して、正しく予定が取得できるか確認します。
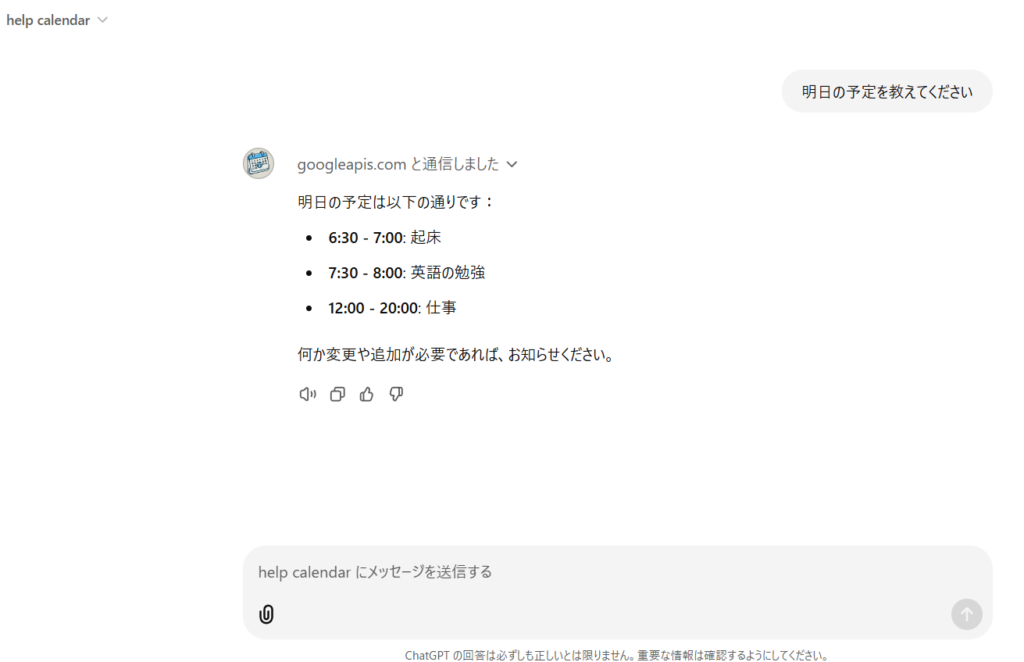
明日の予定が正しく表示されています。
これにより、Googleカレンダーとの連携が正常に機能していることが確認できました。
実際にAPIが導入されたGPTsもある
自分で1から作るのが手間という方は、APIが導入されているGPTsを探す方法もあります。
すでにAPIと連携されたGPTsを利用することで、設定の手間をかけずに必要な機能をすぐに活用できます。
たとえば、「顧客対応をもっと楽にできないかな…」と思ったら、「顧客対応 自動化 GPTs」と検索してみると、求めている機能を備えたGPTsに出会える可能性があります。
以下の記事では、日本語でも使えるおすすめのGPTsを32個解説しています。この機会にぜひチェックしてください。

【2024年7月版】日本語でも使えるおすすめのGPTs32選!ビジネス特化に厳選
GPTsは特定のタスクに特化したチャットボットを作成できるChatGPTの機能です。本記事では、無数に存在するGPTsの中でも、ビジネスに特化したものを厳選して紹介しています。
GPTsと外部APIを連携させて業務効率を上げよう!
本記事では、GPTsと外部のAPIを連携してできること3選や実際にGPTsと外部APIを連携する手順を解説しました。
GPTsと外部のAPIを連携させ日々の業務で作業時間を短縮したいなら、本記事で紹介した方法をぜひ試してみてください。
また、GPTsはAPI連携以外にもどのような業務ができるのかと疑問に感じたことはありませんか?
弊社SHIFT AIでは、ChatGPTやGeminiなどの生成AIを活用して、副業で収入を得たり、昇進・転職などに役立つスキルを学んだりするためのセミナーを開催しています。
また、参加者限定で、「初心者が使うべきAIツール20選」や「AI副業案件集」「ChatGPTの教科書」など全12個の資料を無料で配布しています。
「これからAIを学びたい」「AIを使って本業・副業を効率化したい」という方は、ぜひセミナーに参加してみてください。
記事を書いた人

西啓汰
大学での学びと並行して活動するフリーランスのSEO/Webライター。
研究テーマは「Music to Video」。音楽の歌詞や曲調を分析し、自動で映像を生成する仕組みの開発中。
生成AIツールを実際に触れ、体験を通じて得た知見を活かし、価値を届けるライティングを実践。
趣味は野球観戦とラジオ聴取。




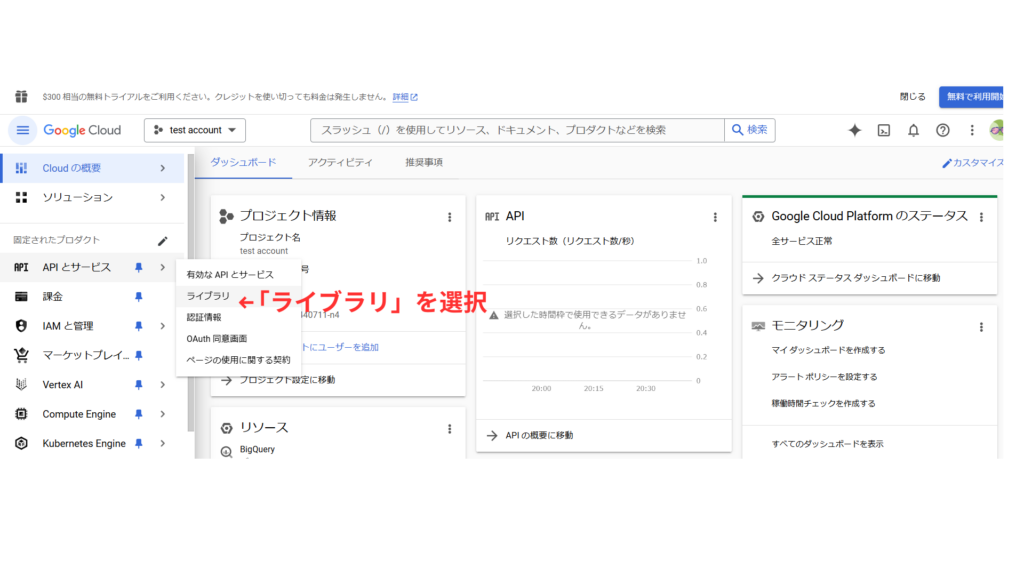
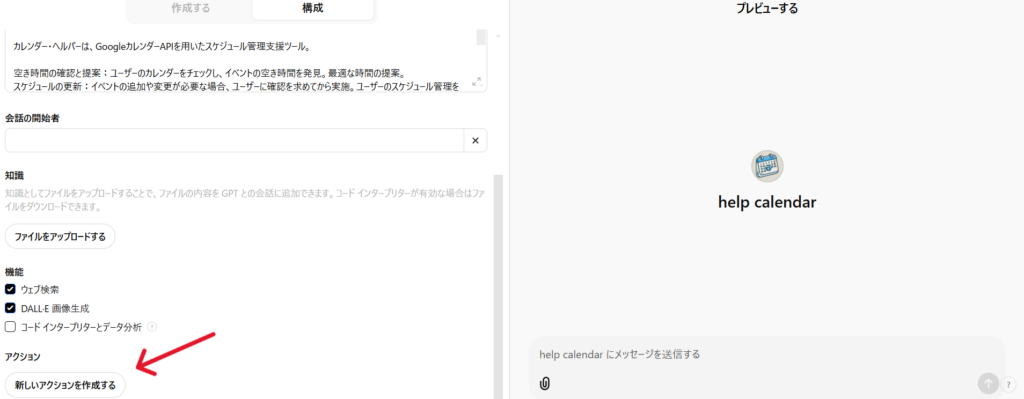





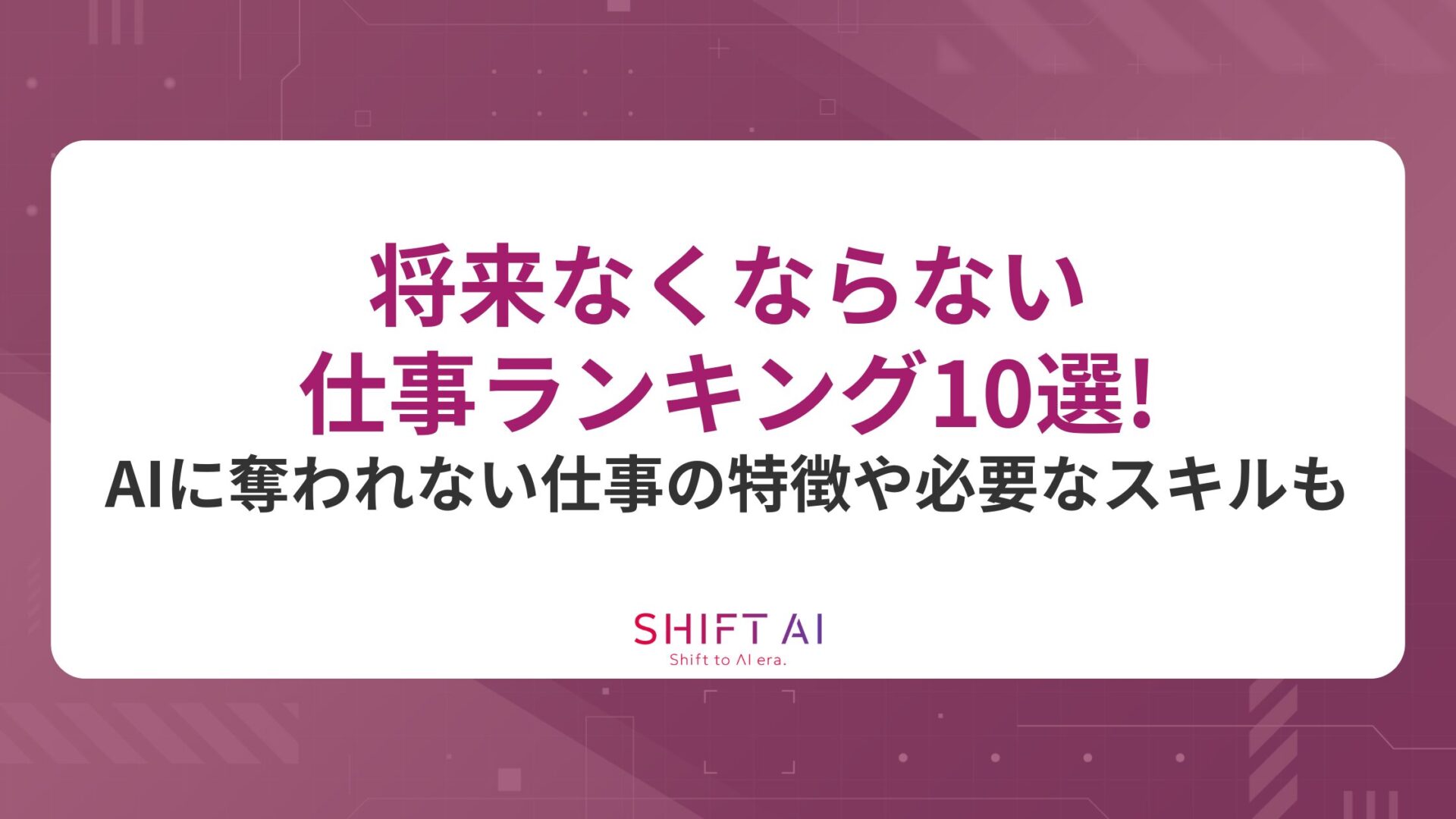


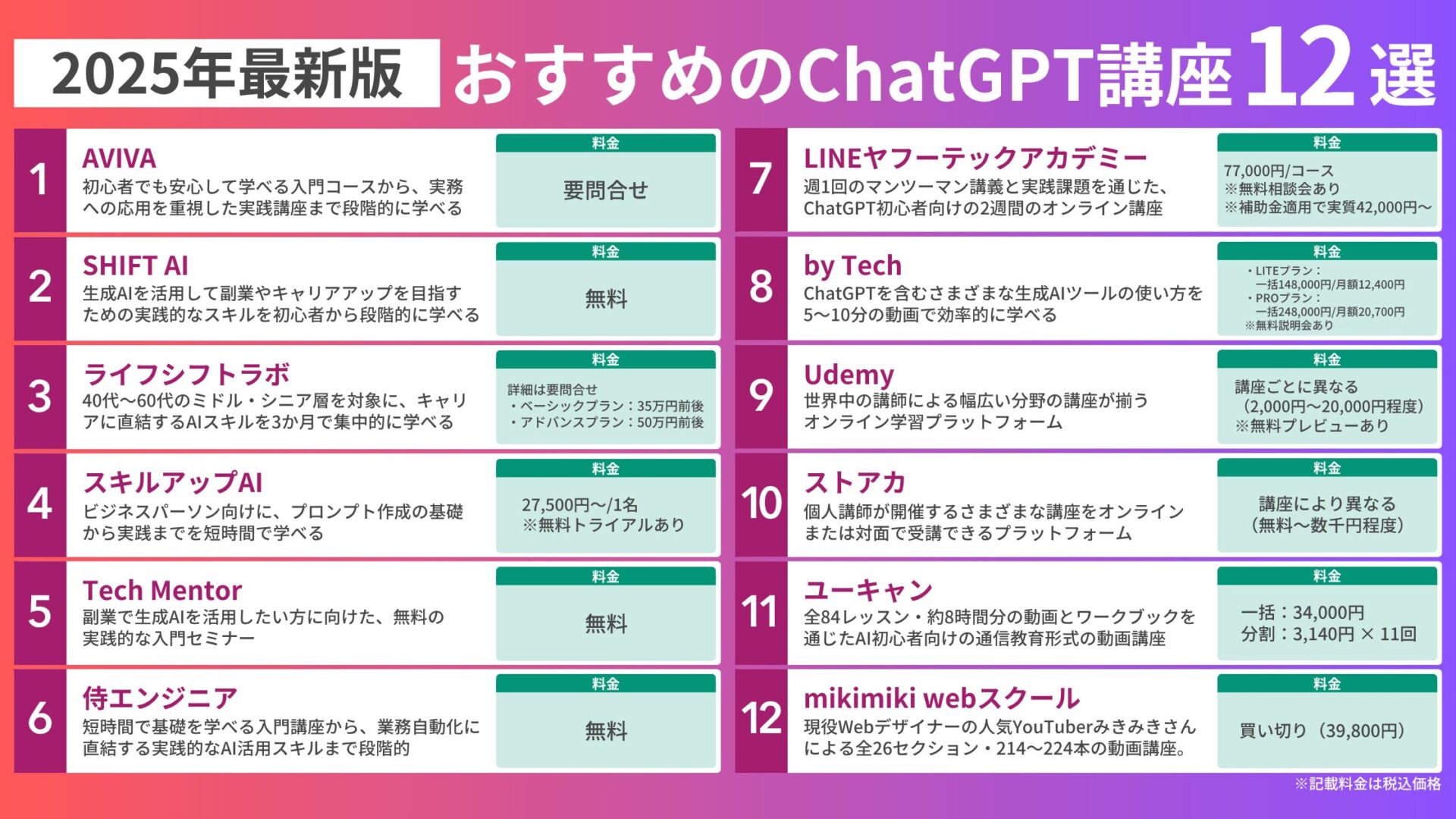

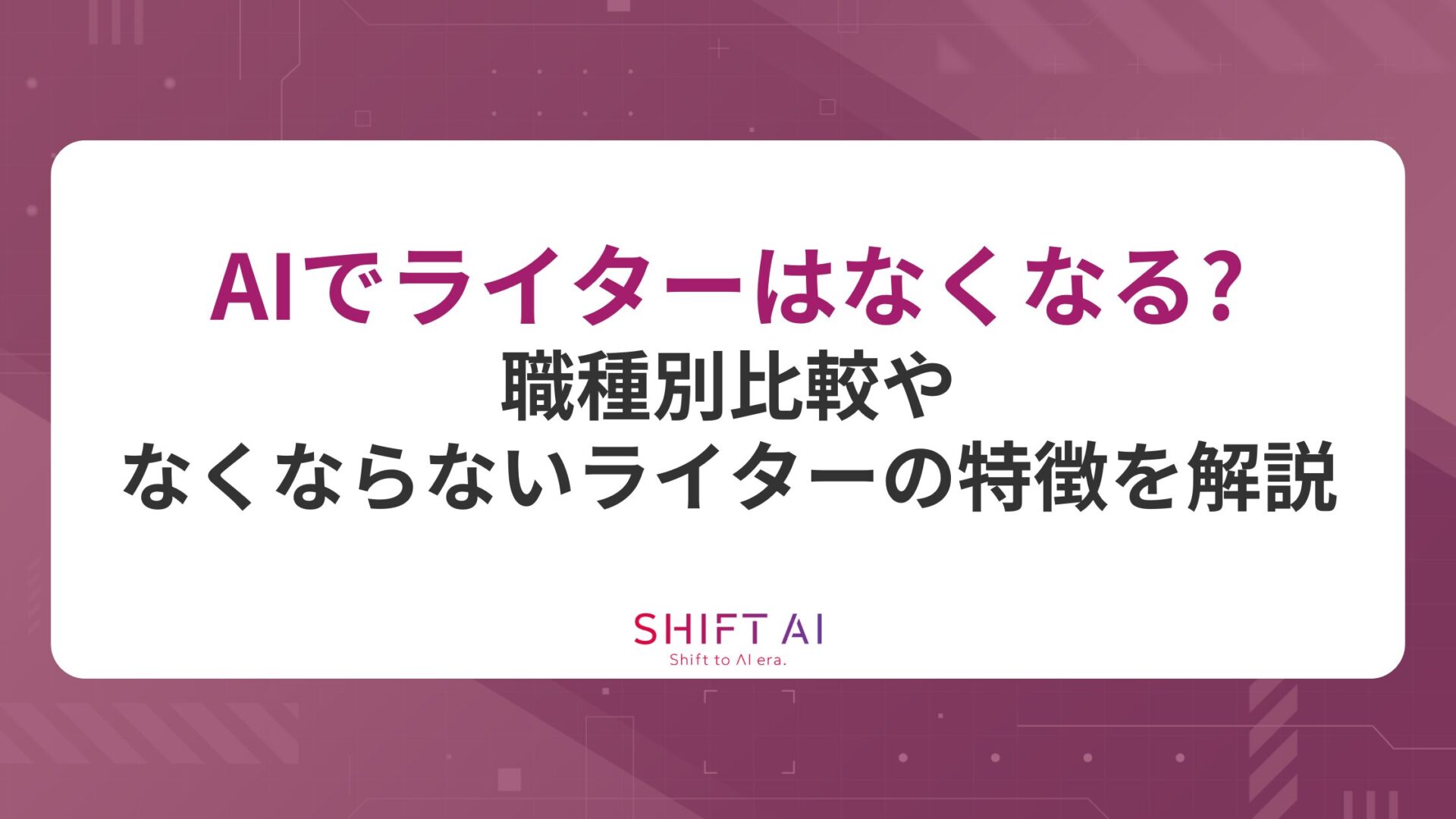



10万人以上が受講!