Web版Midjourney(旧Alpha)の使い方や4つの機能、プランを完全解説!

「Midjourney(ミッドジャーニー)の使い方は?無料で使える?」と気になっていませんか。
画像生成AIは、とくにデザイン初心者目線で見ると、操作が難しそうで手が出しにくいものでしょう。
Midjourneyは、芸術的で高クオリティな画像を作れる画像生成AIです。使い方を知っておかなければ、満足のいかない画像で妥協することになります。
本記事では、Midjourneyについて、使い方や機能、料金などを網羅的に解説します。
本記事を読み進めれば、画像生成の初心者でも、Midjourneyを簡単に使いこなして高クオリティな画像を作れるようになるでしょう。
以下の記事ではイラスト生成におすすめの画像生成AIを紹介しています。「AIでイラストを作りたい」という方はぜひチェックしてください。

画像生成AIでイラスト作成!おすすめ8選や選び方、コツを解説
「イラストを作成するのにおすすめの画像生成AIはどれ?」と気になっていませんか。自分に合った画像生成AIを選べないままでは、AIの恩恵を受けられず、業務効率が下がってしまうでしょう。本記事では、おすすめの8つの画像生成AIや選び方、コツ、活用事例を解説します。

監修者
SHIFT AI代表 木内翔大
AIに興味はあるけれど、「難しそう」「時間がない」と感じている方にSHIFT AIの無料メール講座がおすすめです。
この無料講座なら、1日数分メールを読むことをたった5日間続けるだけでAI時代を生き抜くノウハウを習得できます。
また、数百〜数千種類あるAIツールから、本当に使えるAIのみを厳選して紹介している「AIツール図鑑」も、講座内で配布しています。
AI時代に乗り遅れないためにも、このチャンスを逃さず登録してみてください。
本記事の前提
本記事では、2024年8月にリリースされた「Web版Midjourney」を中心に扱います。
Midjourneyや生成AI自体が初心者の方でも、直感的に使用できておすすめだからです。
以前、Web版として「Midjourney Alpha」がリリースされていました。
Webサービスのテスト版のような位置付けです。
Midjourney Alphaは現在も利用可能ではありますが、機能や画面の見方などは、2024年8月リリースのWeb版Midjourneyと変わりません。
そのため、本記事では「2024年8月リリースのWeb版Midjourney」を取り上げ、使い方や機能を解説します。
目次
Midjourneyの使い方
Midjourney(Web版)は、多機能でありながら直感的に操作して画像を作成できる画像生成AIです。
始め方や画面の見方、Discordとの連携について解説します。
- 始め方
- トップページの見方
- 各画像の画面の見方
- Discordの連携もおすすめ(Midjourney初利用の方)
以下を参考にして、Midjourneyの利用を開始してみてください。
始め方
Midjourneyを始める手順は以下のとおりです。
- Midjourney公式サイトにアクセスして「Sign up」をクリック
- サインアップするアカウントを選択する
サインアップするアカウントを選択する
「Sign up」をクリックすると以下のポップアップが表示され、DiscordかGoogleアカウントを選べます。
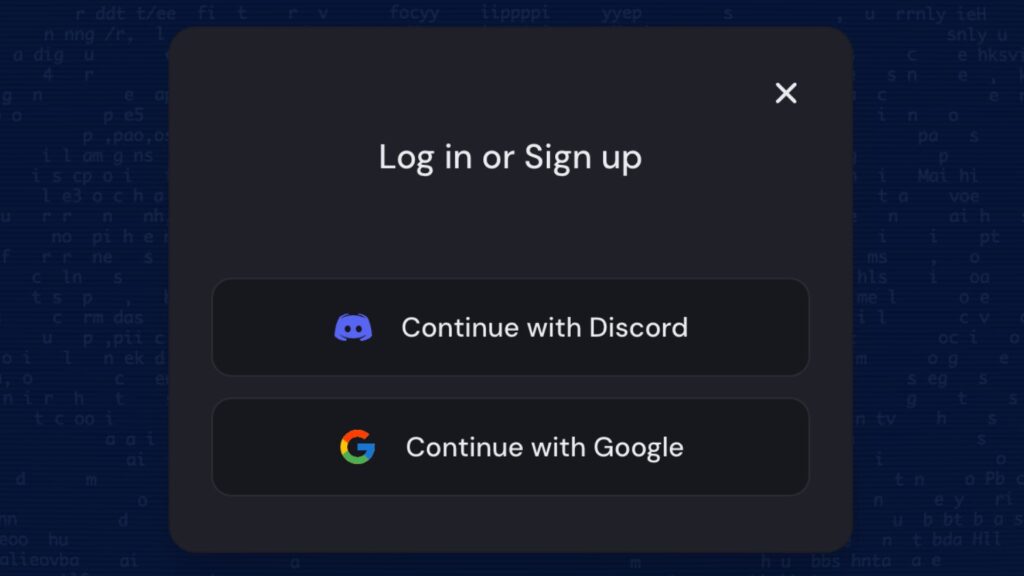
生成AIの多くはGoogleアカウントで利用開始できるので、AI用のGoogleアカウントを作成しておいて使うのがおすすめです。
もちろん、Discordアカウントを持っている方や、もともとDiscord版で利用していた方は、Discordで利用開始しても問題ありません。
※Discordアカウントでの開始方法はのちほど説明します。
アカウントを選択したら、Midjourneyのページに移動します。この操作でMidjourneyを始める手順は完了です。
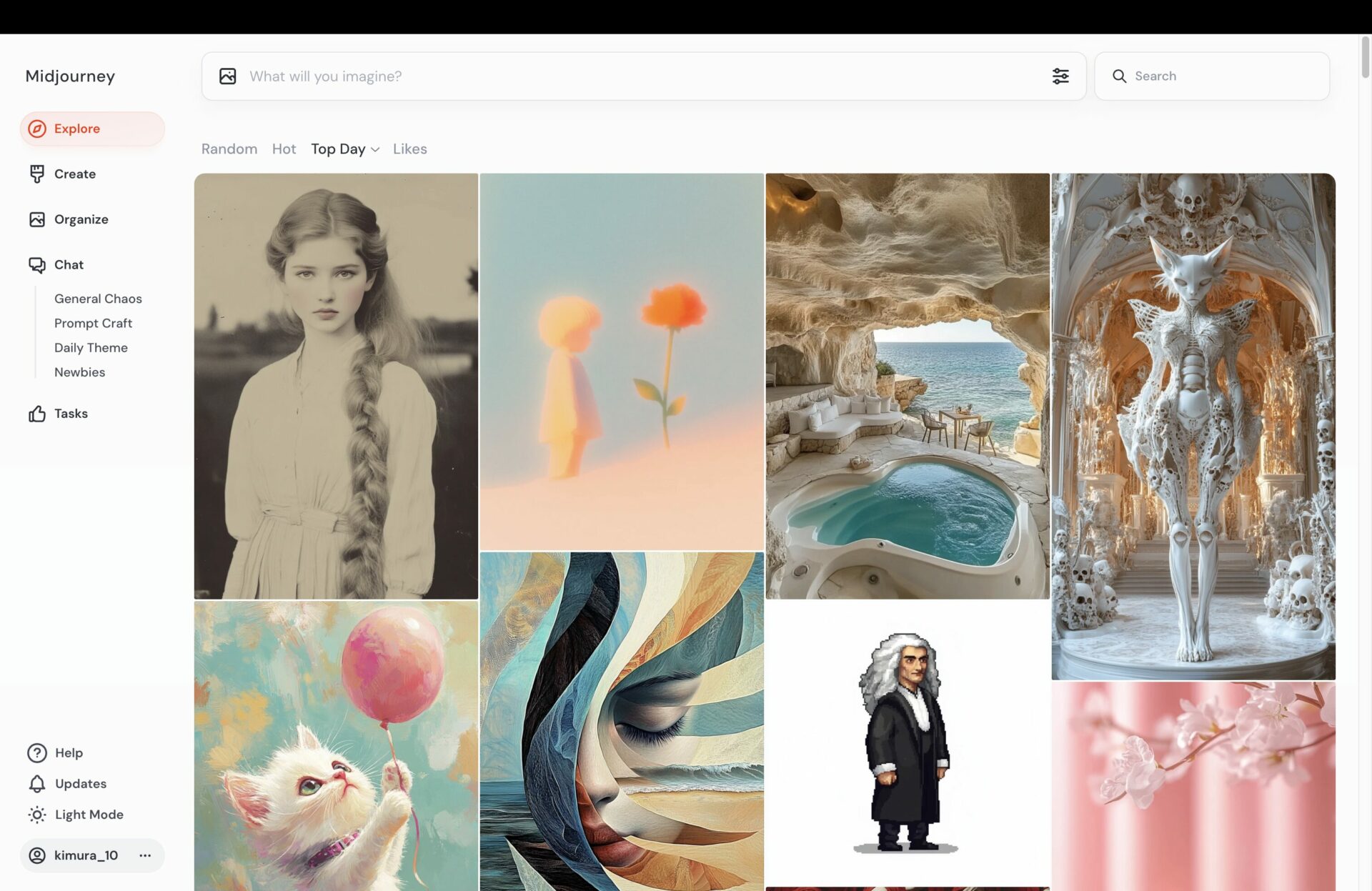
トップページの見方
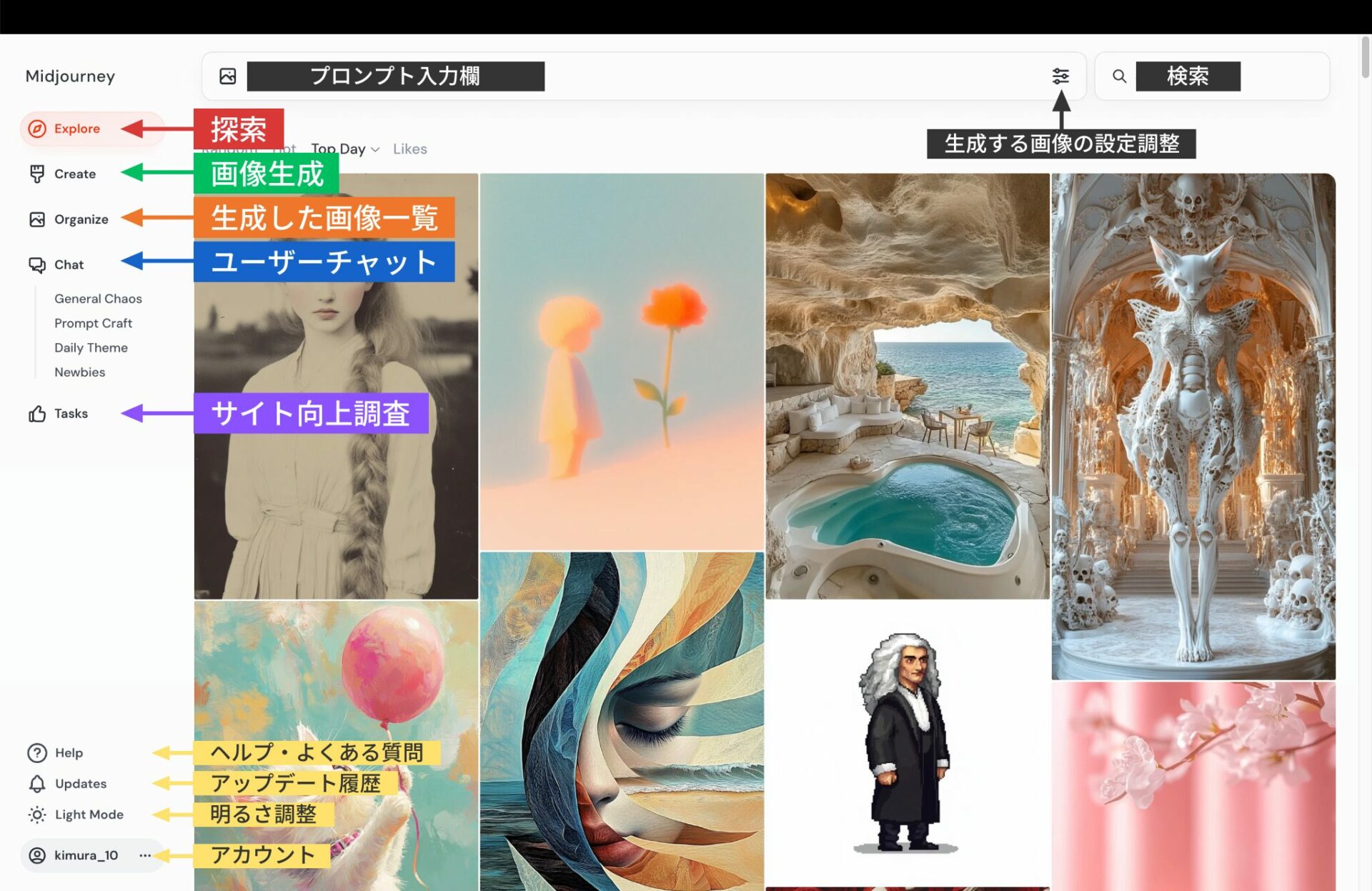
Web版Midjourneyのトップページには、他ユーザーが生成した画像や各機能、検索窓があります。
左側上部に並んでいるのは、画像生成に関する以下の機能です。
- Explore:他ユーザーが生成したさまざまな画像
- Create:生成した画像やプロンプトのチェック、画像の設定や編集
- Organize:生成した画像一覧、フォルダ作成やフィルタ
- Chat:他ユーザーが生成した画像やプロンプト、チャット(テキスト・ボイス)機能
- Tasks:サイトや機能向上に関する調査・アンケート
左側下部には、Midjourney利用にかかわる機能や設定があります。
画面上部のプロンプト入力欄や検索窓は、Explore・Create・Organizeのどのページにいても利用できます。
「生成する画像の設定調整」をクリックすると、画像の比率や表現の度合いを調整できます(のちほど『画像の生成』で解説します)。
全体をとおして英語で記載されているものの、直感的に操作でき、どこに何が置かれているか理解しやすいので、画像生成AI初心者の方でも使いこなせるでしょう。
各画像の画面の見方
生成した画像をクリックすると、画像の詳細画面が開きます。
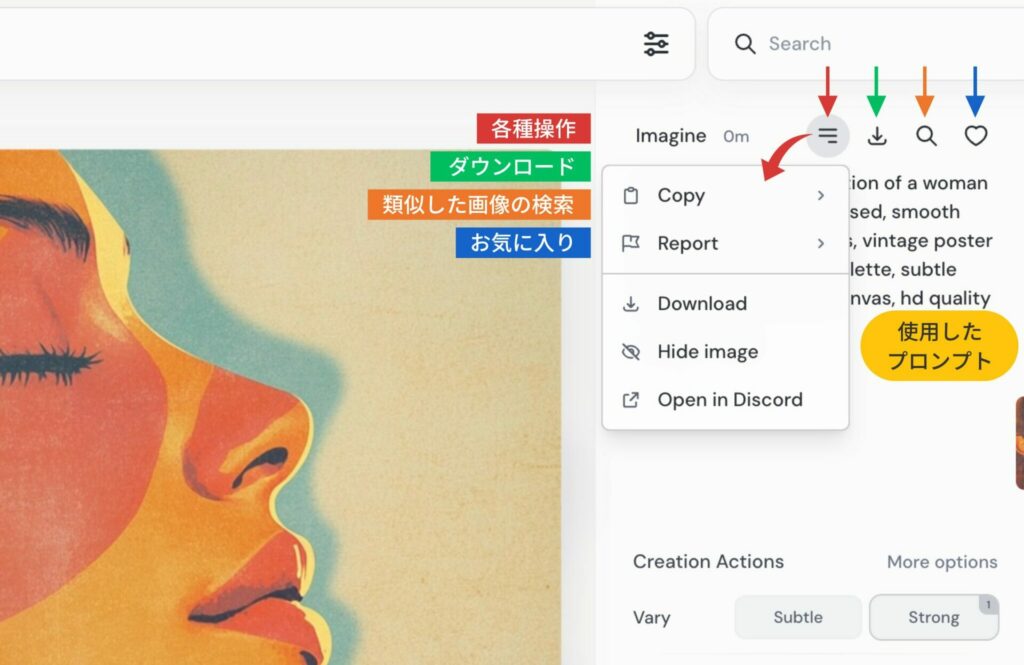
画像詳細画面の右上には、プロンプトのほか、各操作があります。ダウンロードもこの画面から可能です。
他ユーザーが生成した画像の詳細画面は、ダウンロードのアイコンがないだけで大きく変わりません。
なお、他ユーザーが生成した画像のプロンプトをチェックやお気に入りは、Midjourneyのトップページでもできます。
画像にカーソルを合わせると以下のようにアイコンが表示されるので、各アイコンをクリックして操作しましょう。
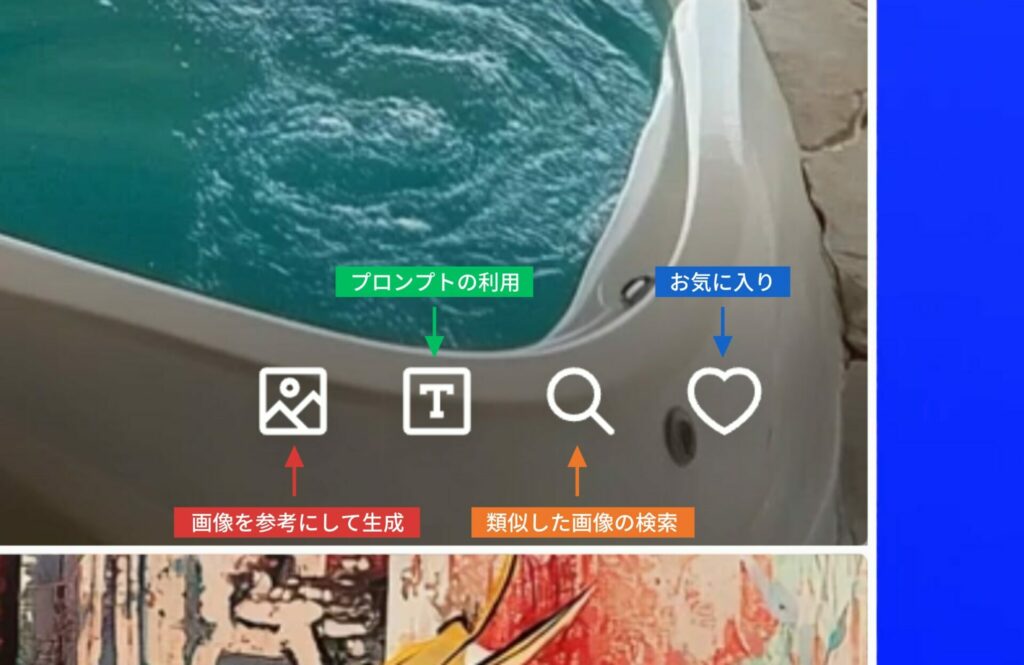
Discordの連携もおすすめ(Midjourney初利用の方)
2024年9月現在、MidjourneyはWeb版だけでも充分に機能があり、使いやすい状態です。
しかし、より画像生成の幅を広げたい方は、Discordの連携もおすすめします。
MidjourneyはもともとDiscord上での利用から始まり、テスト版Webサービス「Midjourney Alpha」を経て、現在のWeb版Midjourneyがリリースされました。
このDiscordは現在でも利用されていて、変わらず画像の生成や調整が可能なので、出先や移動中にサクッと画像を作れます。
さらに、連携すればWeb版Midjourneyとデータを同期してくれるので、画像を保存して再アップロードする手間も不要です。
Discord版Midjourneyは、以下の手順で利用を開始できます。
- Discordアカウントを用意する
- Web版Midjourneyの「アカウント」から「Manage Profile」をクリック
- 「Connected accounts」で「Connect Discord」をクリック
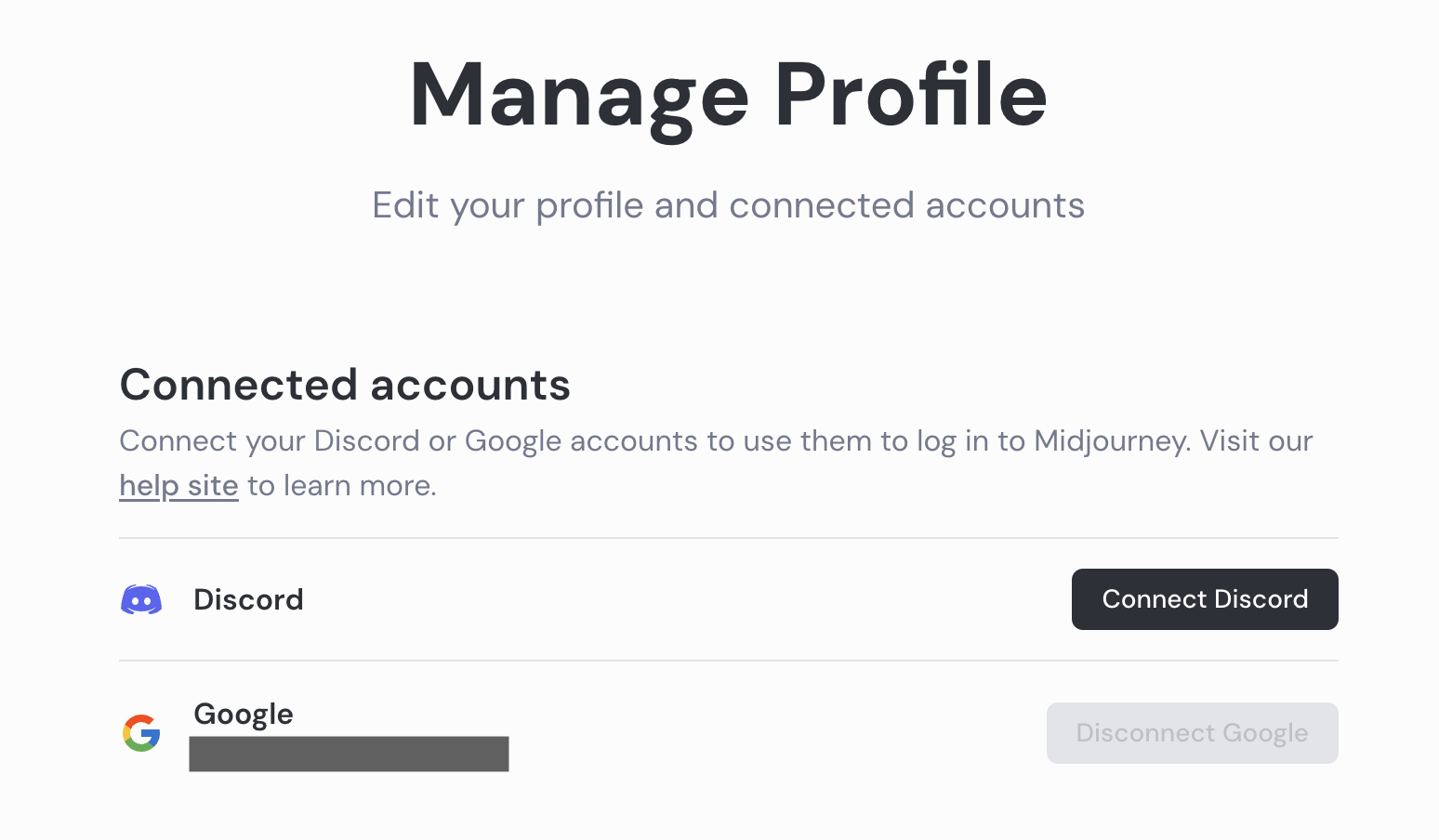
Discord版Midjourneyの使い方は以下の記事でも詳しく解説しています。「Discordで使いたい」という方はぜひチェックしてください。
関連記事:Midjourney(ミッドジャーニー)をDiscordで!始め方・使い方を解説!
Midjourneyの4つの機能と使い方
Web版Midjourneyには、以下4つの機能があります。
- 画像の生成
- 生成した画像の編集
- フォルダ作成
- 検索・お気に入り
画面の見方や使い方もあわせて解説します。
画像の生成
Midjourneyでは、プロンプトからの画像生成はもちろん、さまざまな方法で画像生成ができます。
トップページの入力欄にプロンプトを打つと、基本的に4つの画像が生成されます。
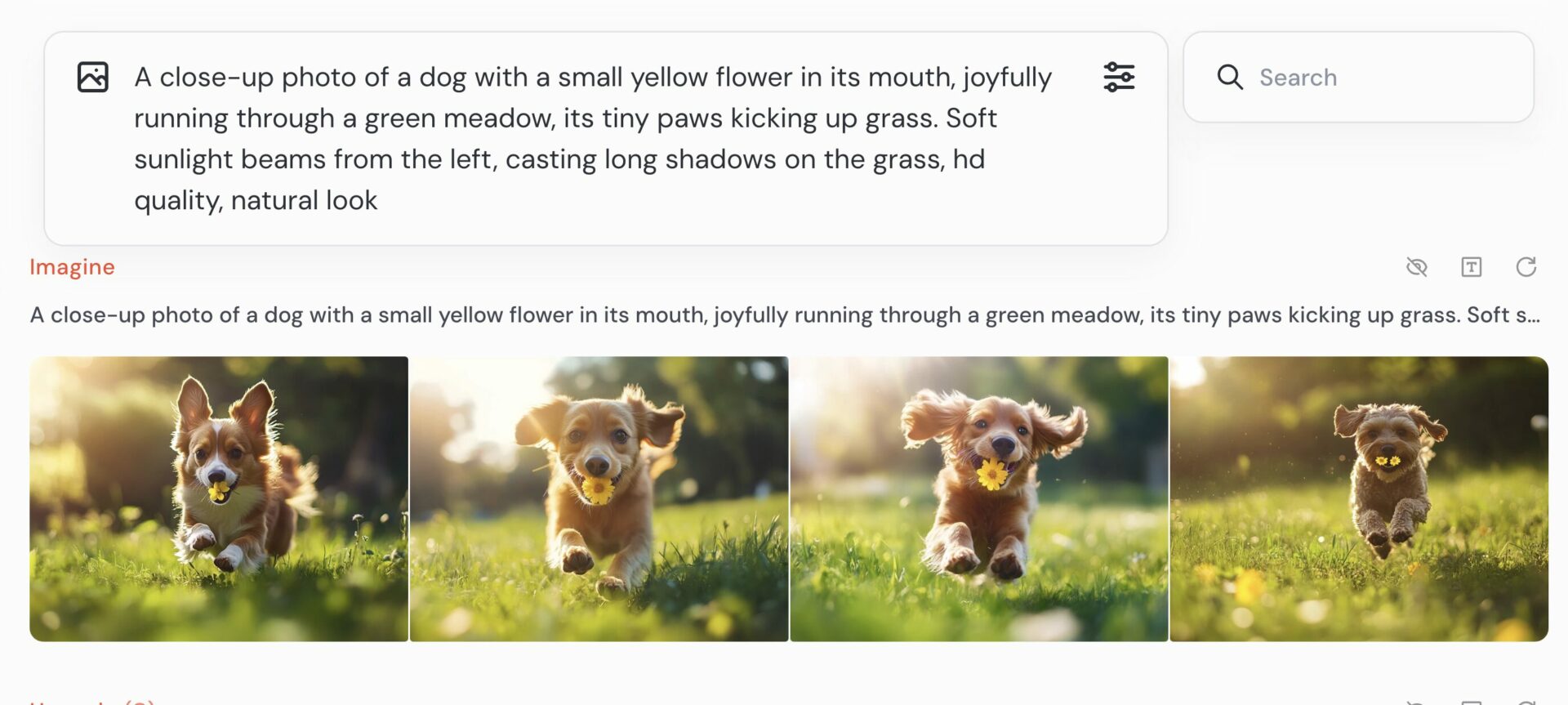
画像データを参考にして生成したいとき(image to image)は、プロンプト入力欄左側の「画像のアイコン」をクリックして、参考にする画像をアップロードしましょう。
Midjourneyに公開されている画像を利用したいときは、ドラッグ&ドロップも可能です。
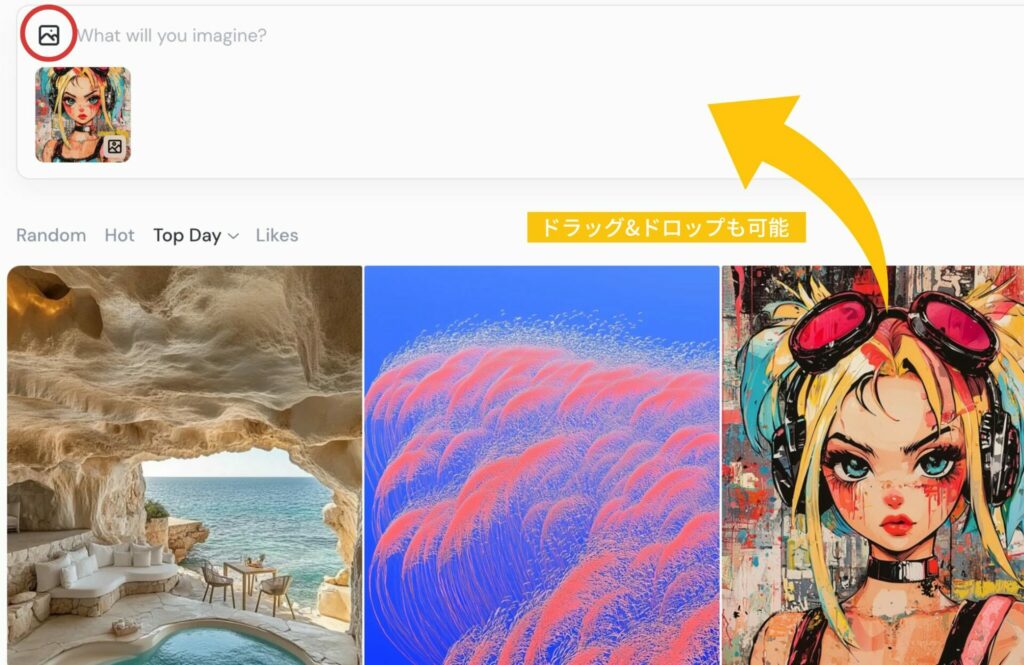
画像を参考にすると、テイストを真似できたり、同じキャラクターを使った異なる画像を生成できたりします。
画像を元にした生成については、以下の記事で詳しく解説しています。Midjourneyでの生成の幅が広がりますので、ぜひチェックしてください。

Midjourneyで画像を元にして生成する方法は?コツや実際の出力も紹介
高クオリティな画像を生成できるMidjourneyでは、設定やプロンプトの工夫さえ知っていれば、リアルな画像生成や写真のイラスト化ができます。本記事では、写真のような画像を作るプロンプトや設定、写真をもとにして画像を生成する方法を解説します。
さらに、画像を生成する時点で、パラメーターを操作して設定を変更できます。
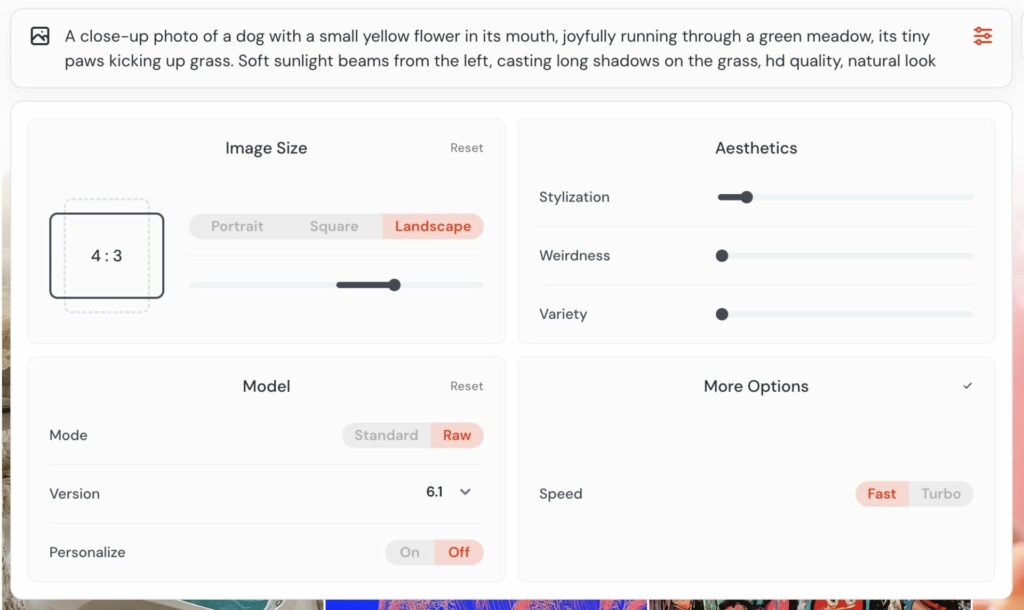
パラメーター操作は難しいイメージがあるでしょう。しかしMidjourneyの場合は、各パラメーターの意味さえ知っておけば簡単に操作できます。
各パラメーターの意味は以下のとおりです。
| カテゴリ | 項目 | 意味 |
|---|---|---|
| Image Size | ー | 以下3種類から選択(バーでも調節可能) ・Portrait(3:4) ・Square(1:1) ・Landscape(4:3) |
| Model | Mode | プロンプトにどの程度従って出力するか調節 ・Standard:Midjourneyのデフォルト ・Raw:プロンプトに忠実 |
| Version | 使用するバージョンの選択 | |
| Personalize | ユーザーの好みに沿った出力にするかどうか選択 | |
| Aesthetics | Stylization | 美しさに関するパラメーター 低いほど写実的で、高いほど芸術的 |
| Weirdness | 奇抜さに関するパラメーター 高いほど奇抜で不気味さを帯びる | |
| Variety | 生成の豊かさに関するパラメーター 低いほど指示に近く、高いほど新たな要素が加わる | |
| More Options | Speed | 生成スピードの調整 ・Relax※:ゆっくり生成 ・Fast:速く生成 ・Turbo:より速く生成 ※Standardプラン以上、生成枚数・時間は無制限 |
パラメーターも、細かい数字の入力ではなく、視覚的・直感的に操作できて便利です。
さらに「Version」では、Midjourney自体のバージョンに加え、アニメ風の出力に特化した「niji」も選択できます。
Midjourneyのモデル「niji」については以下の記事で詳しく解説していますので、ぜひご覧ください。

Midjourney「Niji」で二次元キャラ生成!実例や使い方を解説
「MidjourneyのNijiでどんな画像を作れるの?」と気になっていませんか。Nijiモデルを利用すれば、多彩な二次元キャラ画像を作れます。本記事では、MidjourneyのNijiモデルで生成した画像とともに使い方を解説します。
生成した画像を調整して再出力・編集
Midjourneyでは、生成した画像を調節して再出力したり、細かい部分を編集できたりします。
多くの画像生成AIでは、プロンプトを書き直したり、別ツールで編集したりする必要があります。
1つのサイト内で調節や編集がほぼ完結する点は、Midjourneyの最大の特長です。
生成した画像を調節して再出力するときは「Option(Creation Actions)」を使います。
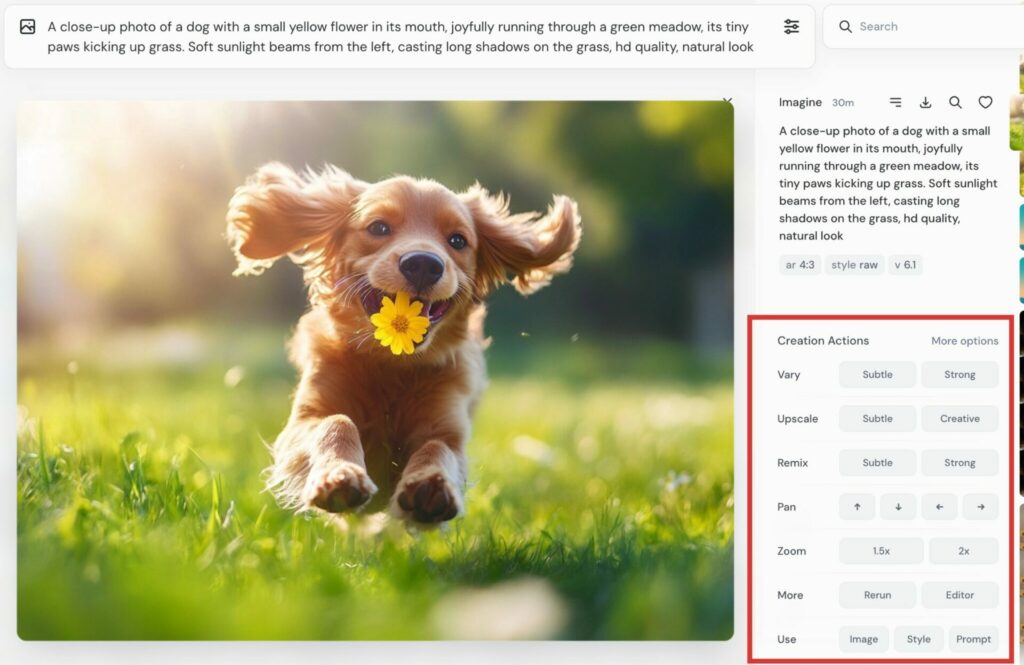
各項目をクリックすると、調節が反映された再出力が行われます。各項目の意味は以下のとおりです。
| カテゴリ | 項目 | 意味 |
|---|---|---|
| Vary (選択した画像からの変化度合い) | Subtle | 近い変化・微妙な変化 |
| Strong | 大きく変化・新しいバリエーション | |
| Upscale (拡大して解像度を上げる) | Subtle | 選択した画像をできるだけ保持 |
| Creative | 要素を新たに加えて表現を豊かに | |
| Remix (選択した画像に新たな画像を合成する) | Subtle | 選択した画像をできるだけ保持 |
| Strong | 選択した画像に大きく変化を加える | |
| Pan | ↑/↓/←/→ | 選択した方向に画像を拡張し、風景や背景を追加 |
| Zoom | 各倍率で画像の視野を広げる (Zoomだが「寄る」のではなく「引く」) | |
| More | Rerun | 現在のプロンプトや設定で再生成 |
| Editer | 画像の編集画面に移動 | |
| Use (画像の再生成に、選択した画像を用いる) | Image | 選択した画像全体をもとに再生成 |
| Style | 選択した画像のスタイルをもとに再生成 | |
| Prompt | 選択した画像のプロンプトのみを実行して再生成 |
たとえば「Zoom」を選択すると、さきほどの犬の画像が、以下のように再出力されます。

より遠くから(2倍の距離で)撮影されたような構図になりました。
また、「Upscale(拡大して解像度を上げる)」は、出力した画像を実際に使うときによく用いられます。
以下の記事ではバージョンやモデル別で「Upscale」について詳しく解説していますので、ぜひあわせてご覧ください。

Midjourneyのアップスケール機能とは?手順や実例を解説
Midjourneyでアップスケール機能を使えば、さらにクオリティの高い画像を生成できます。しかし中には、アップスケール機能の使い方を知らない方もいるでしょう。本記事では、Midjourneyのアップスケール機能の仕様や手順を解説します。
また、Midjourneyでは、生成した画像の細かい編集も可能です。「Option(Creation Actions)」の「Editer」を選択すると、以下の画面に切り替わります。
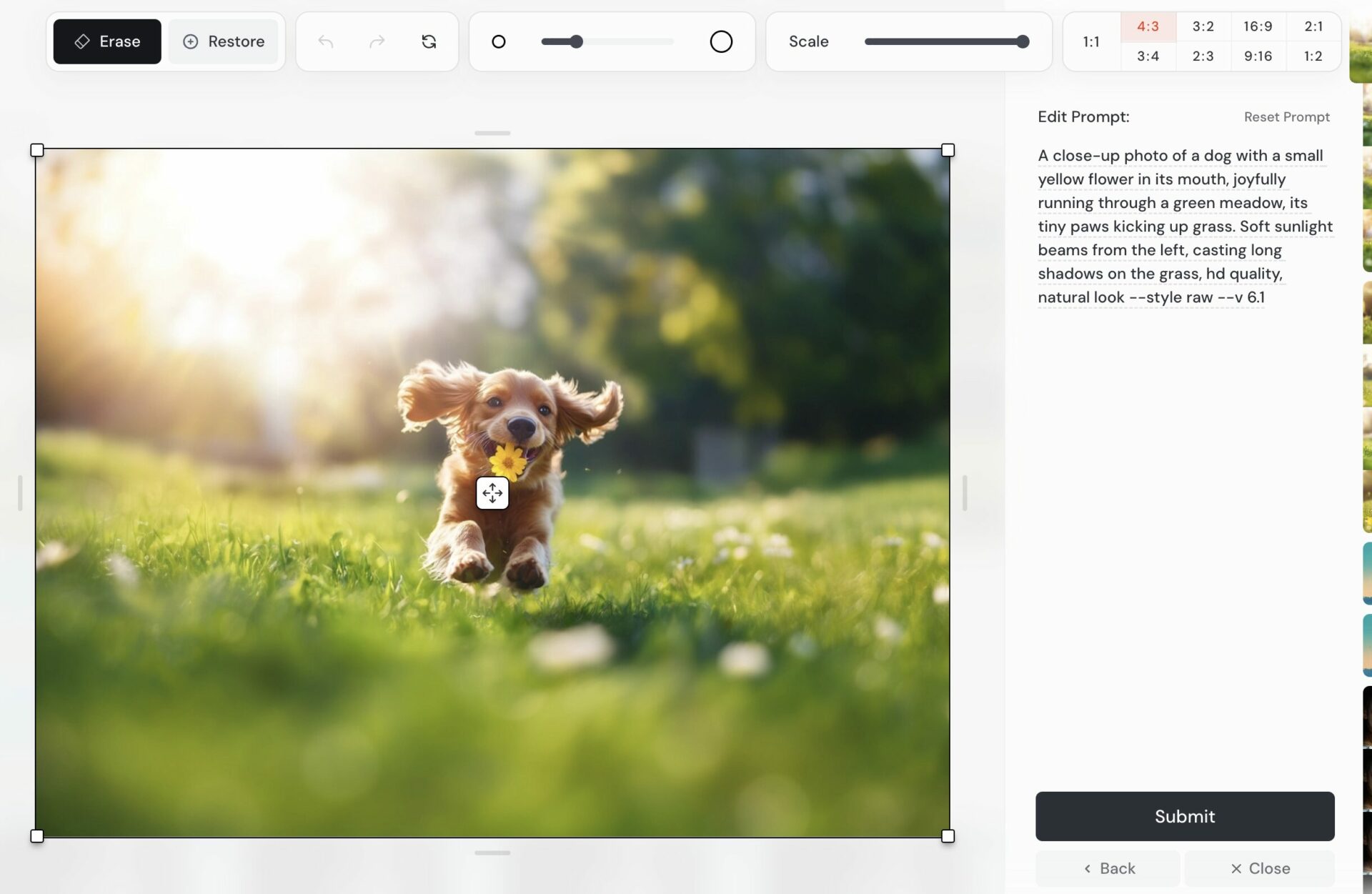
各操作の意味や使い方は以下のとおりです。
| 項目 | 意味・使い方 |
|---|---|
| Erase | 画像の選択した箇所を消去したり、変更を加える |
| Restore | 「Erase」で消去した部分をもとに戻す |
| 矢印 | 操作を戻る・進める・リセットする |
| ◯のパラメーター | 「Erase」や「Restore」の範囲の縮小・拡大 |
| Scale | 画像サイズの縮小・拡大 (より細かく設定できる、Optionの「Zoom」) |
| ◯:◯ | 画像の比率変更 |
たとえば、さきほどの犬の画像で「花の色を青にしたい」という場合は「Erase」を利用します。
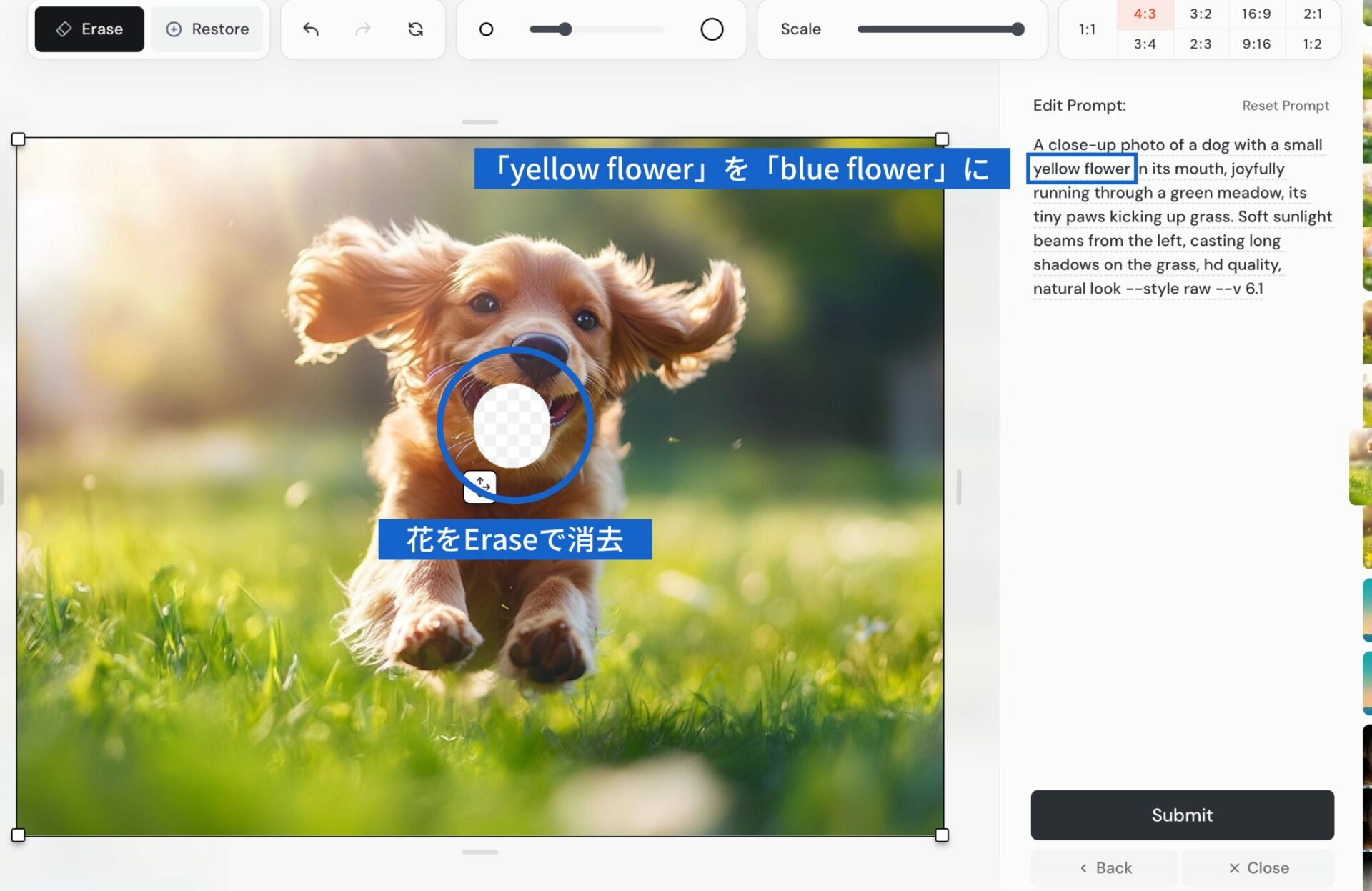
花の箇所を「Erase」で消去し、プロンプトの「yellow flower」を「blue flower」に書き換えて再出力(Submitをクリック)すると、以下の画像になりました。

「Erase」で消去した花の部分だけが編集され、色も青に変わっています。
この方法を使えば、瞳の色や姿勢なども編集できるので、生成結果に納得がいかないときに便利です。
2024年11月、Midjourneyの「Editer」に新機能が加わりました。機能がより充実し、幅広い編集が可能になっています。「Editer」の新機能については以下の記事をご覧ください。
関連記事:【速報】Midjourneyの新機能「Edit&Retexture」とは?条件やできることを解説
フォルダ作成
Web版Midjourneyでは、生成した画像をフォルダにわけたり、フィルタ検索したりできます。
テーマごとにフォルダを作ってわけられますし、生成した画像をお気に入りにしておけば、あとから探すのも簡単です。
フォルダの作成やフィルタ検索は「Organaize」から行います。以下画像の右側にある「Folders」「Filters」「View Options」をそれぞれクリックして開きましょう。
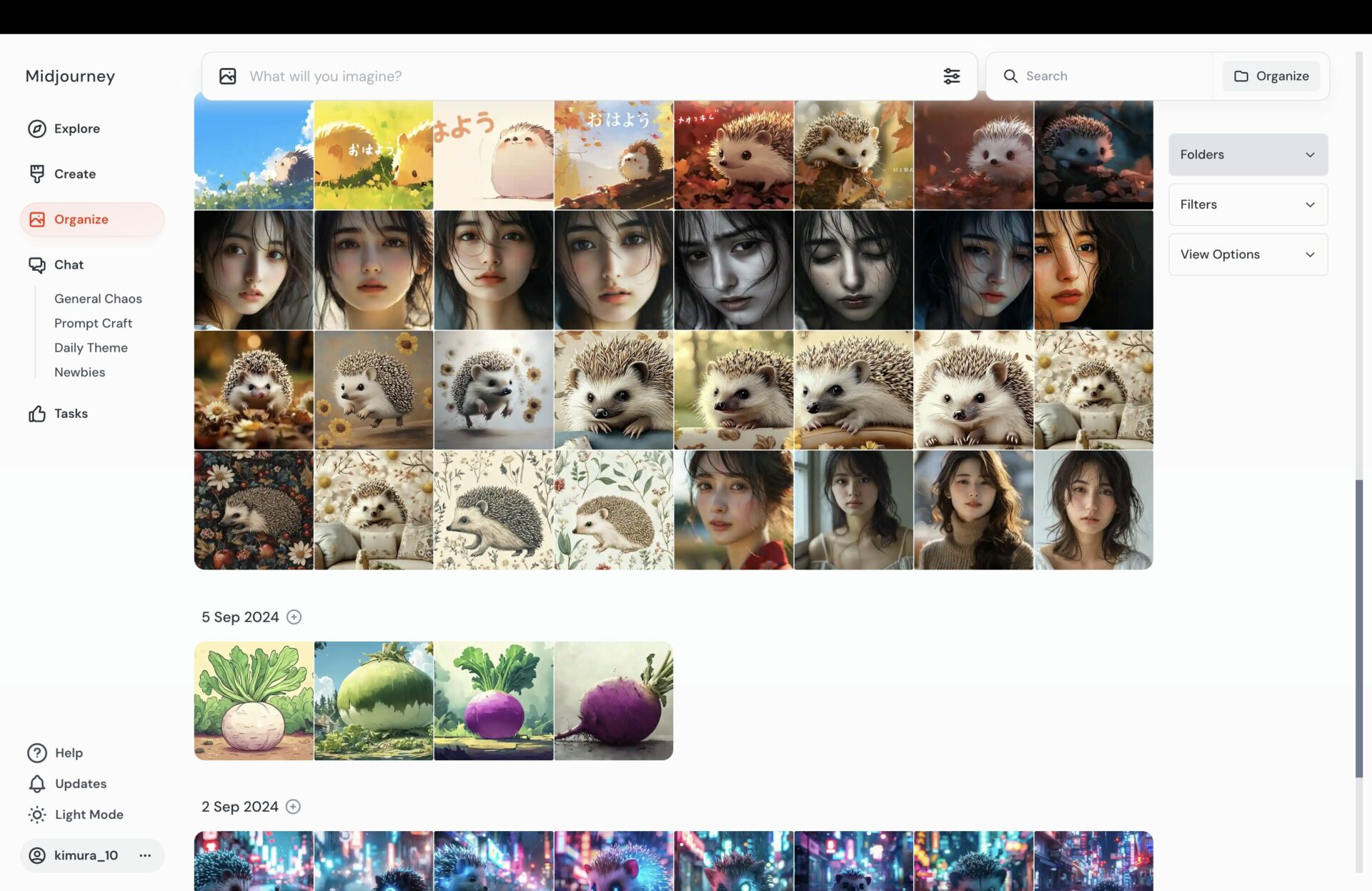
「Folders」をクリックすると、作成済みのフォルダを選んだり、新しいフォルダを作成したりできます。
「Create Folder」を選択すると以下の画面になりますので、フォルダの名前を入力してください。
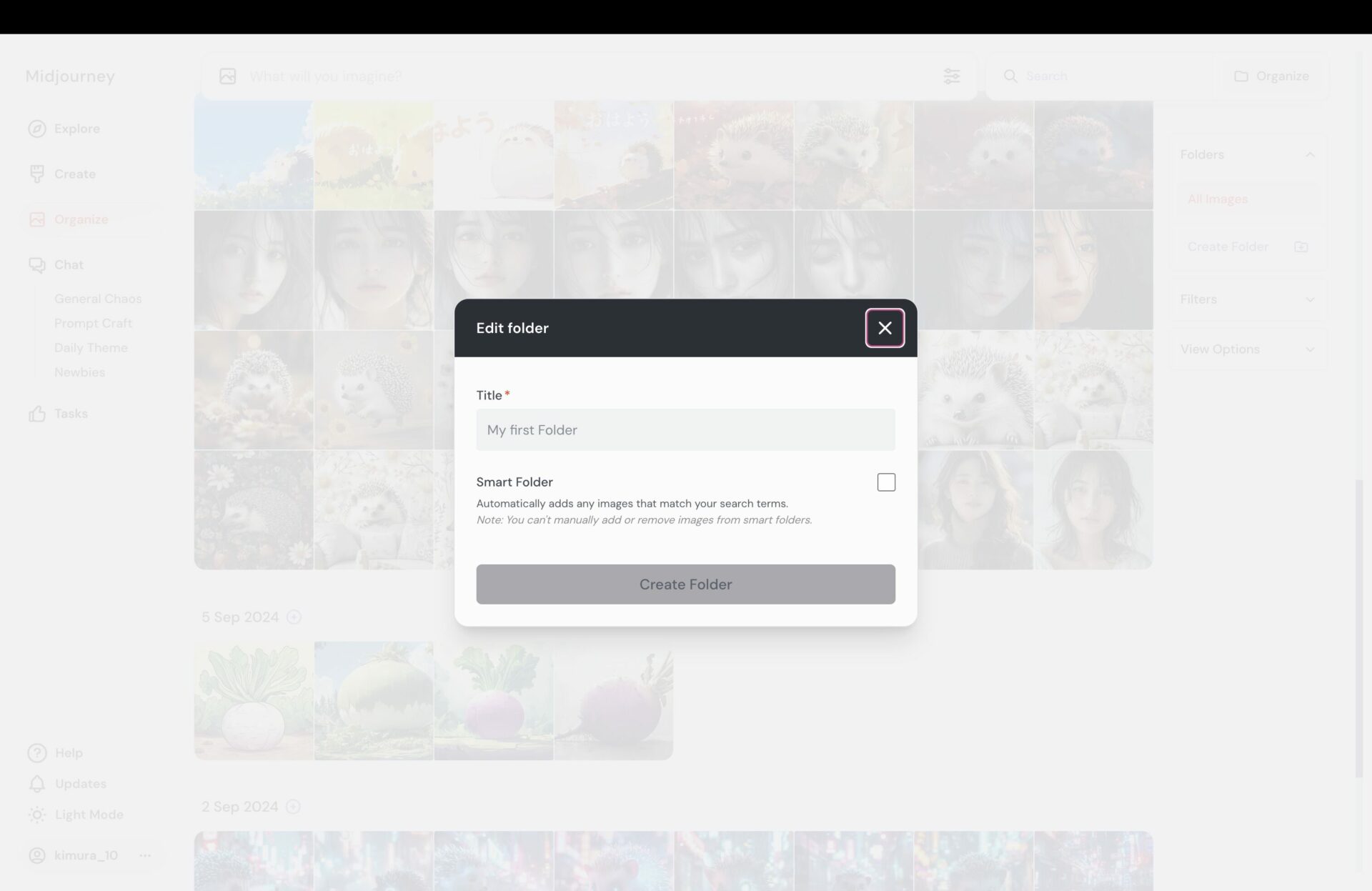
なお、「Smart Folder」にチェックを入れると、指定したキーワードに合致する画像を自動で追加してくれます。1つのテーマで多数の画像を生成するときに便利でしょう。
次に「Filters」です。「Filters」をクリックすると、以下のようにさまざまな項目が展開されます。
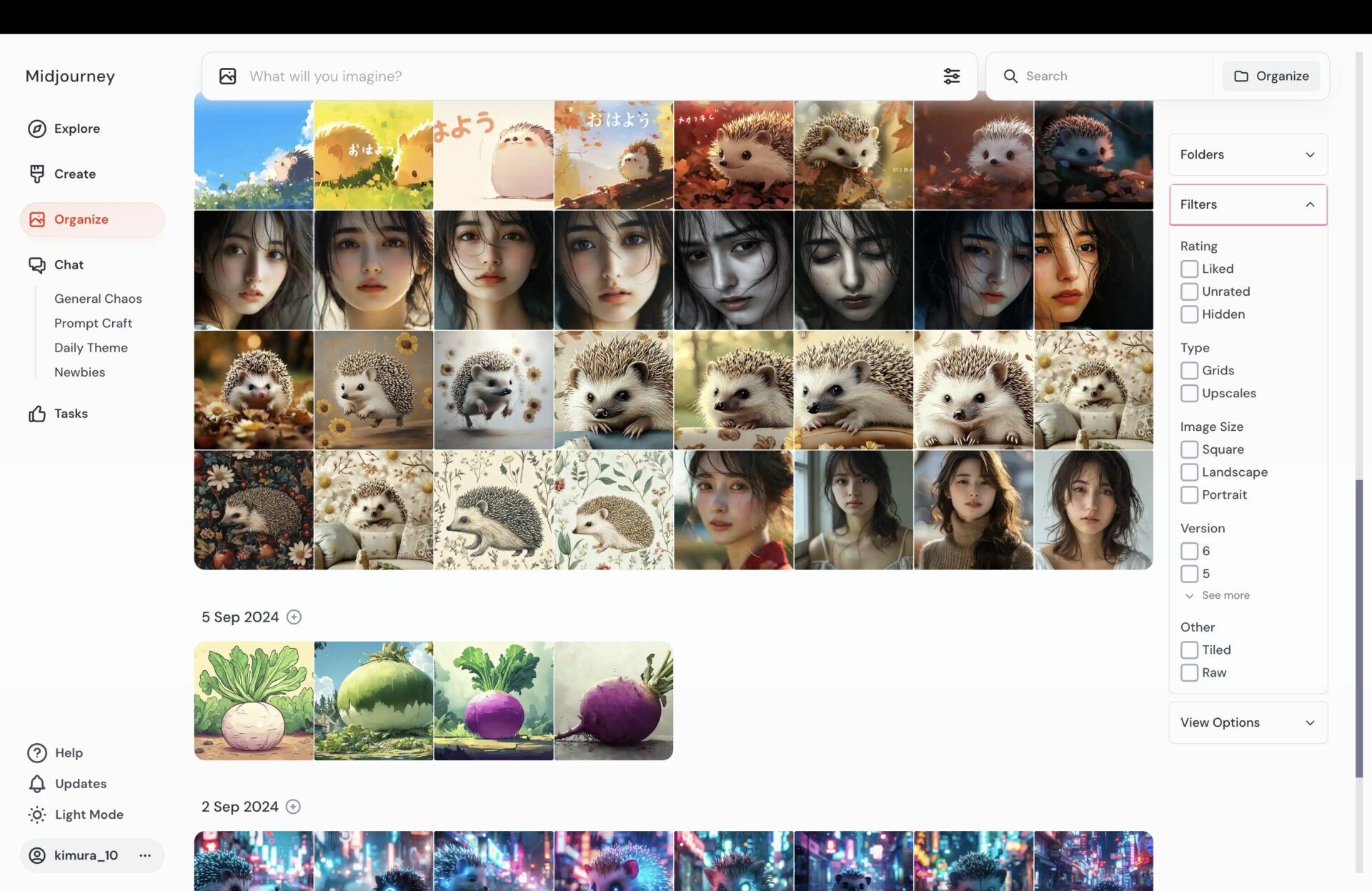
お気に入りにしたものや非表示にしたものを表示できますし、サイズやバージョンでもフィルタをかけられます。
最後に「View Options」です。「View Options」では、Organaizeに表示する画像のレイアウトや画像サイズを変更できます。
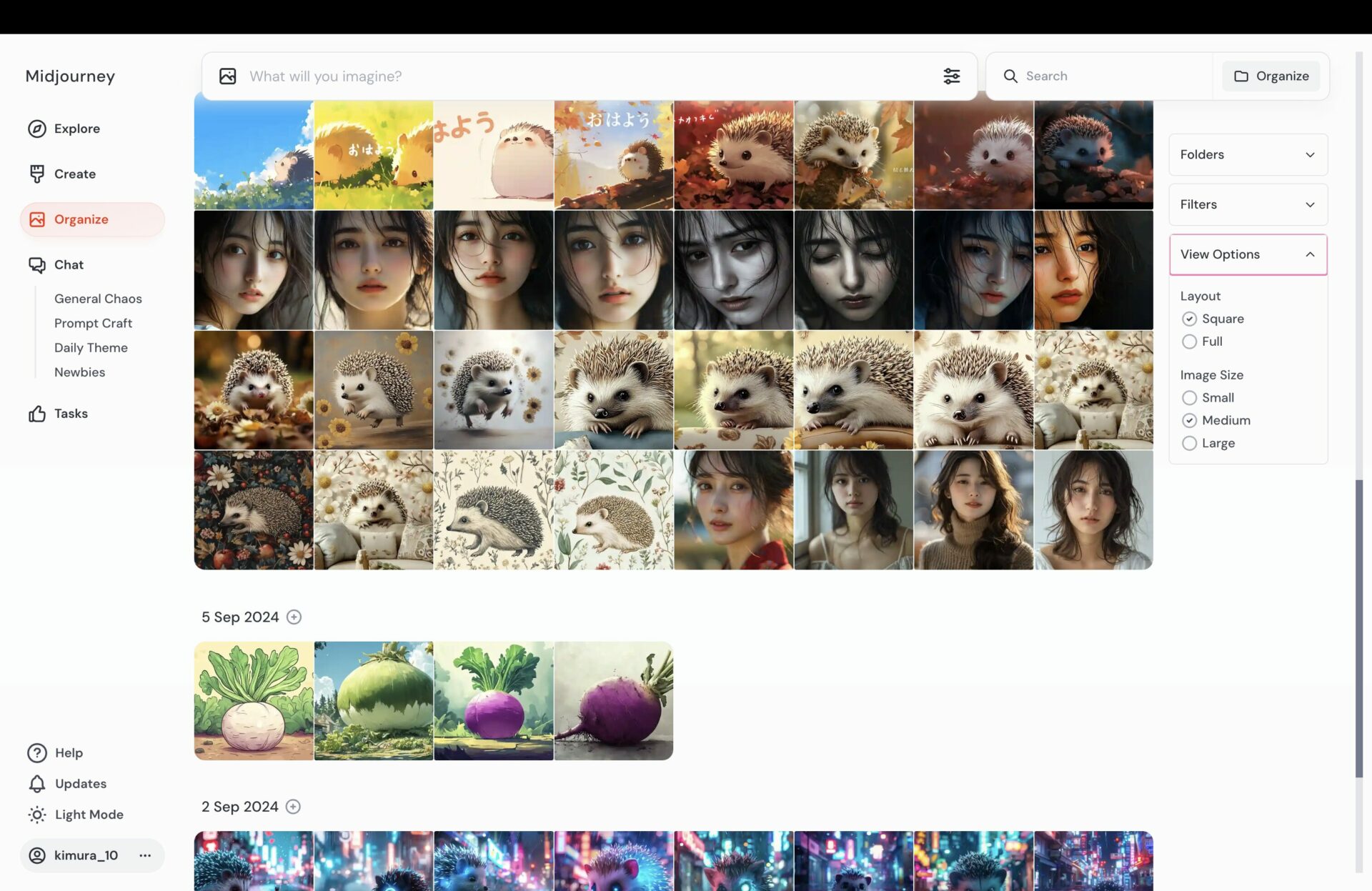
Layoutを「Full」にすると、横長や縦長の画像がどれかわかりやすくなるので便利です。
より多くの画像をいっぺんに見たいときはImage Sizeを「Small」に、1つひとつを大きく見たいときは「Large」を選びましょう。
検索・お気に入り
参考にする画像を検索したり、お気に入りにしてストックしたりできるのもMidjourneyの嬉しい機能です。
インスピレーションが沸かないときは、他ユーザーが作成した画像からヒントを得ましょう。
たとえば「忍者のキャラクターを作りたい」というとき、「ninja」と検索すると以下のように表示されます。
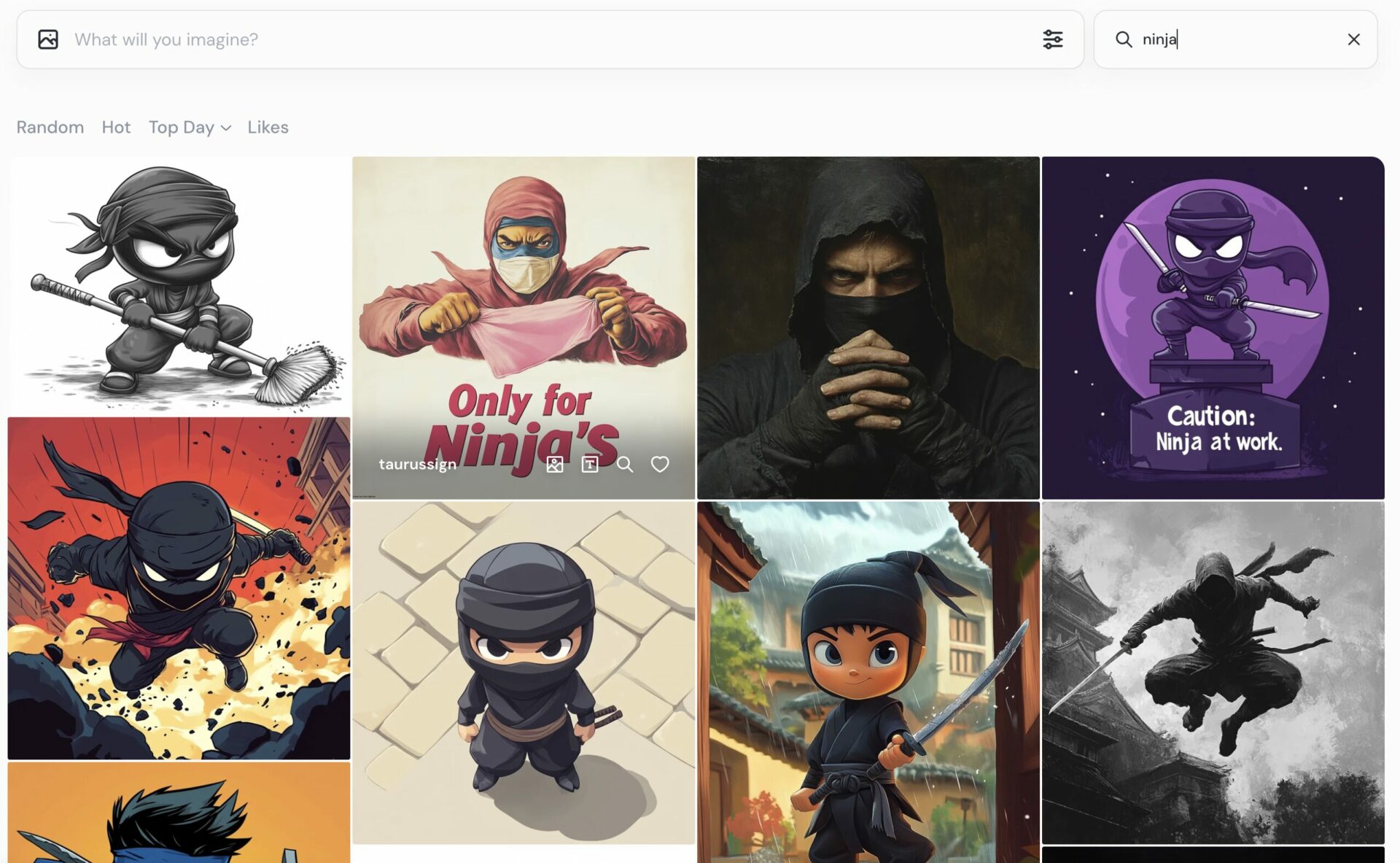
さまざまなテイストの忍者の画像が表示されました。服装や表情、構図をイメージするのに、検索機能は有効です。
検索して気に入った画像があれば、各画像にカーソルを合わせてお気に入りにしましょう。
お気に入りにした画像は、Exploreの「Likes」に一覧になっています。今回はアメコミ風の忍者を選んでみました。
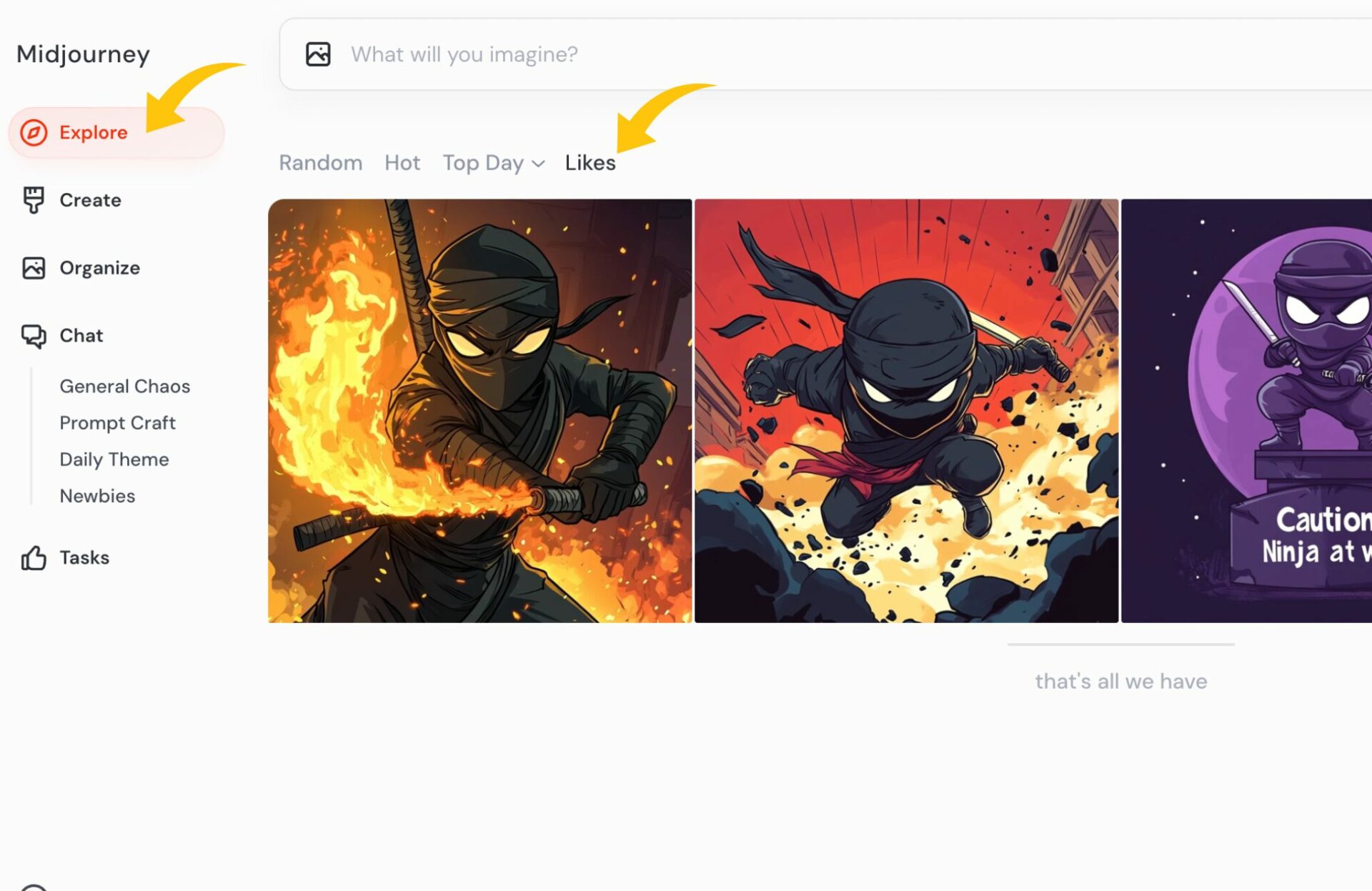
Midjourneyには多くの機能がありますが、どれも視覚的・直感的に使えるので、「画像生成AIは難しそう」という初心者の方でも気軽に利用できます。
世界中のユーザーが日々作成していることもあり、さまざまなテイストの高クオリティな画像が並んでいます。ぜひ使ってみてください。
Midjourneyは日本語対応?
Midjourneyは、2024年9月現在日本語には対応しておらず、日本語での表示・翻訳はできません。
操作説明やヘルプなども英語なので、翻訳する拡張機能や生成AIの利用をおすすめします。
プロンプトに関しては、日本語での入力も可能です。しかし生成のクオリティが下がってしまうので、英語で入力しましょう。
例として画像を2つ紹介します。
同じ内容のプロンプトを、1つ目は英語、2つ目は日本語で書いて生成した画像です。
※プロンプトは「通りに赤いトラム(路面電車)が走っている風景」をイメージして、生成AIで作成しています。
プロンプト(英語)
A picturesque street with large trees, blue sky and white clouds, Istiklal Street iconic Red Tram in Istanbul, houses in the distance, cobblestone paths, Art Deco Cafe flowers blooming on both sides of green grass, anime style, Hayao Miyazaki, Studio Ghibli, high resolution, high quality, high detail, colorful, bright colors, sunny day, daylight, golden hour, ultra detailed, hyper realistic, cinematic
プロンプト(日本語)
大きな木々が並び、青い空と白い雲が広がる絵のような通り。イスタンブールの象徴的な赤いトラムが走るイスティクラル通り。遠くに家々が見え、石畳の道が続く。アール・デコ様式のカフェがあり、両側には緑の草地の中に咲き誇る花々。アニメ風で、宮崎駿やスタジオジブリのようなスタイル。高解像度で高品質、細部まで描かれ、カラフルで明るい色調。晴れた昼間、黄金の時間帯を捉えた非常に精細で超リアル、映画のような描写。
以上2つの画像を見比べてわかるとおり、日本語のプロンプトで生成した場合では、「青い空」「白い雲」が強く主張された画像になりました。
日本語でプロンプトを作成した場合、意図やイメージと異なる画像が出力される可能性がより高くなるので、プロンプトは英語で書くことをおすすめします。
Midjourneyでの日本語入力や、画像に日本語の文字を入れる方法については、以下の記事で詳しく解説しています。
関連記事:Midjourneyは日本語入力できる?日本語の文字を入れる方法も解説
Midjourneyのプロンプトのコツ
Midjourneyで画像を生成するときには、以下2つのコツを意識すると、よりイメージに近づけられます。
- 文章で具体的に書く
- 否定的な要素も有効
文章を理解して出力できるMidjourneyに対しては、単語だけを並べるのではなく、文章的に書いて言葉の関係性を示してあげるのがおすすめです。
たとえば「dog, small, flower」と書くのではなく、「a dog with a small flower in its mouth」とするとよいでしょう。
また、否定的な要素(画像に含めないでほしい要素)をプロンプトに入れ込むのも重要です。
たとえば、生成したい画像に人を描かないでほしいときは「–no person」や「–no figure」と伝えるとよいです。
このように「–no ◯◯」の形をプロンプトの最後に付け加えると、AIに否定的な要素を伝えられます。
以下の記事では、Midjourneyで使えるプロンプトを、271個の実例とともに解説しています。ぜひ参考にしてください。
関連記事:【271の実例】Midjourneyのプロンプトの基本やコツを完全網羅!
無料で使える?Midjourneyのプランは4つ
Midjourneyには無料で利用できるプランやトライアルがなく、2024年9月8日現在は、以下4つの有料プランのみを提供しています。
| プラン | 料金 |
|---|---|
| Basic | 月額:10ドル(1,423円) 年額:8ドル(1,138円)/月 |
| Standard | 月額:30ドル(4,269円) 年額:24ドル(3,415円)/月 |
| Pro | 月額:60ドル(8,538円) 年額:48ドル(6,831円)/月 |
| Mega | 月額:120ドル(17,077円) 年額:96ドル(13,662円)/月 |
2024年8月末頃にはWeb版リリースに伴って無料トライアルがありましたが、2024年9月1日で終了しています
Discordでの利用も同様で、不可や乱用によって無料プランが廃止となりました。
金額面では、他の画像生成AIと比較して“やや高め”と感じられますが、生成のクオリティや機能を考慮すると“コスパよく利用できる画像生成AI”といえるでしょう。
Midjourneyの利用料金やプランの違いは以下の記事で解説しています。ぜひご覧ください。
関連記事:Midjourneyの利用料金は?プランの違いや商用利用について解説
商用利用は可能?
Midjourneyで生成した画像は商用利用可能です。「生成した画像は作成者の所有物となる」と言及されています。
You own all the images you create with Midjourney, even if your subscription is no longer active.
(Midjourneyで作成した画像は、購読が終了しても、すべてあなたのものです。)
引用:Midjourney HelpYou own all Assets You create with the Services to the fullest extent possible under applicable law.
(お客様は、適用法の下で可能な限り、本サービスを利用して作成したすべての資産を所有するものとします。)
引用:Term of Service 4.Content Rights(Midjourney)
ただし、以下2点に当てはまる場合は商用利用できません。
- 他ユーザーが生成した画像やプロンプトを利用・編集した画像の場合
- 年間売り上げが100万ドルを超える企業で利用する場合(商用利用にはProプラン以上が必要)
生成AIにかかわる所有権や商用利用は、各サービスで可能と認めていても、多くの場合法のもとで決定されているものです。
たとえ所有権があったとしても、既存のキャラクターやテイストに酷似した画像の場合は利用が認められない可能性があります。
Midjourneyにおいても、自分が作成したオリジナルの画像で、他社に損害・危害のないものであれば許容範囲である、と理解しておきましょう。
Midjourneyで生成した画像の商用利用については、以下の記事でより詳しく解説しています。
関連記事:Midjourneyの画像は商用利用できる?条件や著作権、利用例を解説
APIはある?
API(エーピーアイ)は、個人や会社のタスク・プロジェクトに特化したシステムです。
用途に沿って構築でき、独自の言葉やシステムも利用できるので、Midjourneyでも活用したい方がいるでしょう。
しかしMidjourneyは、公式のAPIを発行していません。
代わりとして、ImagineAPIやImagineProといった、MidjourneyからAPIの提供が許可された他のサービスを利用するのがよいでしょう。
Midjourney利用時は著作権に注意
Midjourneyでは、さきほど商用利用に関して述べたように、生成した画像の所有権が作成者にあります。
しかし、著作権侵害への注意は他の生成AIと同様に必要です。
2023年、AIの学習に世界中のアートが利用されている事態がアーティストの権利を侵害しているとして、Midjourneyを含む画像生成AIが訴えられました。
参考:Image generator litigation
結果として訴えはおおむね棄却されましたが、各生成AIが学習範囲を広げているいま、同様の訴訟につながる余地はあります。
生成AIを用いてコンテンツを作成するときは、サービス側が示す権利を全面的に飲み込むのではなく、依拠性や類似性に配慮して行いましょう。
Midjourney利用時の著作権については、以下の記事で詳しく解説しています。
関連記事:Midjourney画像の著作権は誰にある?実例や避ける方法を解説
直感的に使えるMidjourneyで高クオリティな画像生成!
Midjourneyは、細部まで書き込まれた芸術的な画像を作れる画像生成AIです。
画像生成AI特有の使いにくさや難しさはなく、直感的・視覚的に調整や編集が可能です。
また、検索やお気に入り機能があるため、他ユーザーが作成した画像を参考にしやすく、インスピレーションが沸かないときに助けてくれます。
ぜひこの記事を参考にして、Midjourneyの利用を始め、妥協のない高クオリティな画像生成を行ってください。
AIを活用して、「収入を増やしたり、面倒な作業から解放されたい」と思いませんか?
でも、「AIの勉強は大変そう」と二の足を踏んでいる方も多いでしょう。
SHIFT AIが提供する『初心者のための無料メール講座』なら、以下の内容について短期間で学ぶことができます。
- ゼロから始めるAIの基礎
- AI活用による副業スタートの具体的な流れ
- 仕事の効率を劇的に改善する方法
講座を受けた後は、AIを自然に日常に取り入れ、毎日の仕事や生活が劇的にラクになっているでしょう。
また、数百〜数千種類あるAIツールから、本当に使えるAIのみを厳選して紹介している「AIツール図鑑」も、講座内で配布しています。
5日後の自分のために、今すぐメルマガでAI学習を始めてみませんか?
記事を書いた人

木村凛日
フリーランスのSEOライター・ディレクター。
AIツールを活用したリサーチ・画像生成を日々行っています。
200名以上のWebライターの育成経験あり。
メディア分析・リライトも担当しています(他メディア)。
パンダが好きです。



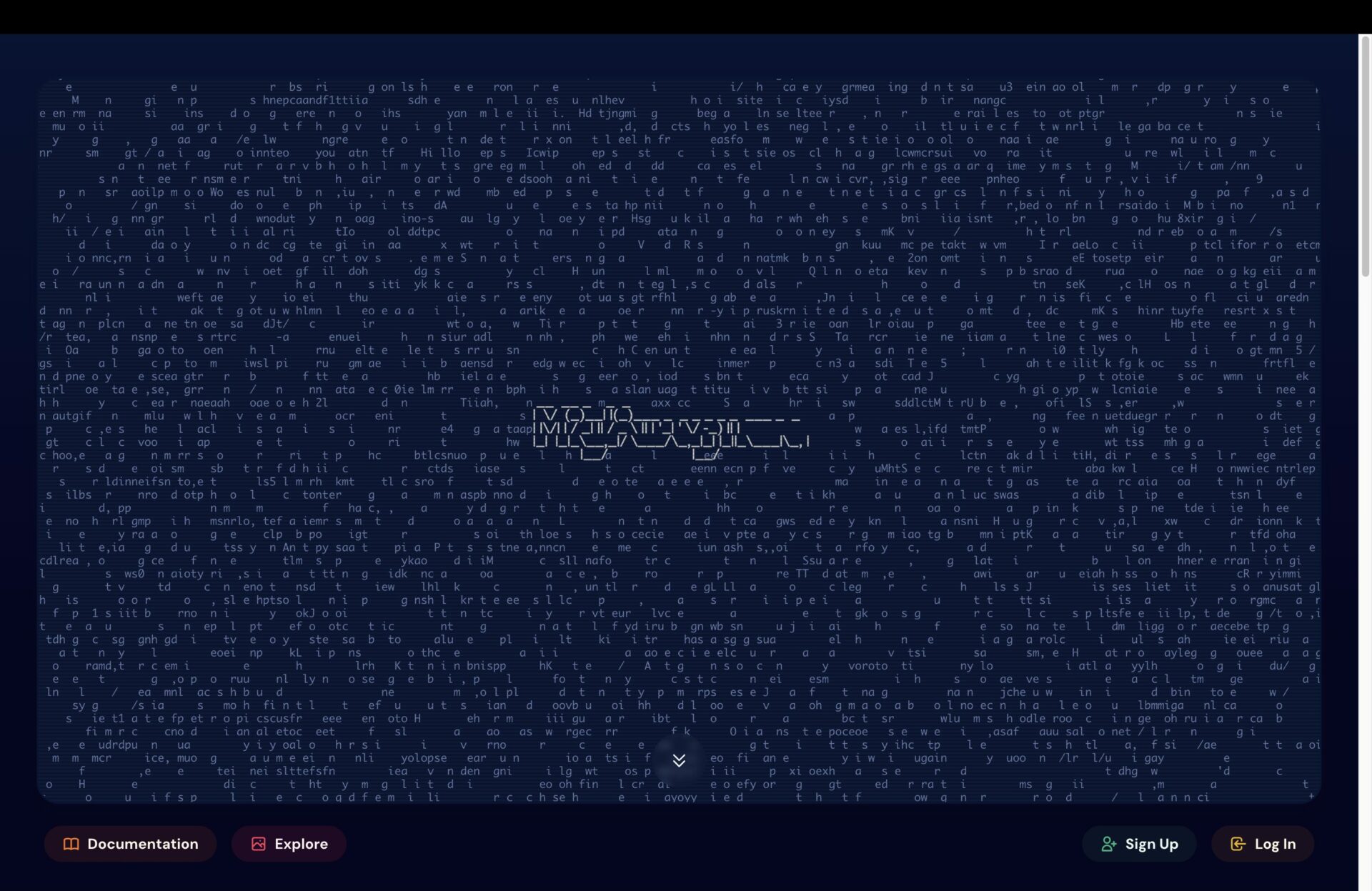














5日間限定の無料メール講座