Windows11で使えるCopilotでできることは?便利な活用例を9個紹介!

「Windows11にアップデートして使えるようになったCopilot、結局何ができるの?」と、疑問を抱くWindowsユーザーは少なくないでしょう。
Windows11で使える、PC画面左下に配置されているのは、Copilot(コパイロット)と呼ばれるAIアシスタントです。Copilotを活用すると、PC設定をテキストでの命令だけで変更できたり、閲覧中のネット記事を要約できたりします。
もし、Copilotの使い方を知らないまま無視していると、使用している人とのあいだに生産性に大きな差ができてしまうでしょう。
本記事では、Windows11のCopilotでできることを9つ紹介します。実際に筆者が使っている画面を例に解説するため、自分が使用する際のイメージがしやすいでしょう。
本記事を読めば、これまで眠っていたCopilotの力を最大限まで引き出せるようになり、面倒な業務の時間を短縮できるでしょう。
なお、本記事でCopilotの使い方を学ぶだけでなく、AIを送る命令文(プロンプト)の作り方も理解しておくと、より生産性が高まります。

監修者
SHIFT AI代表 木内翔大
「Copilotをもっと使いこなしたい」「機能が多すぎて何ができるかあまり把握できていない」という方に向けて、この記事では「【2025年最新版】Copilot大全」を用意しています。
この資料では、主にOfficeアプリでCopilotを使うことに焦点をあてて使用方法を紹介しています。
無料で受け取れますが、期間限定で予告なく配布を終了することがありますので、今のうちに受け取ってCopilotを使いこなせるようになりましょう!
目次
Windows11のタスクバーから使えるCopilot活用法9選
Windows11で使えるCopilot活用例を9個、紹介します。
- PCの設定を変える
- アプリを起動する
- メールの作成
- 閲覧中記事の要約・翻訳
- 資料の要約
- スクリーンショットした画像を分析
- 広告・イラストなどの画像を生成
- Notebook機能で長文ライティング
- プラグインで機能を拡張
どれもPC作業を効率できる方法なので、ぜひ参考にしてみてください。
PCの設定を変える
タスクバーでCopilotを活用することで、音量や画面の明るさなどの設定を変更できます。
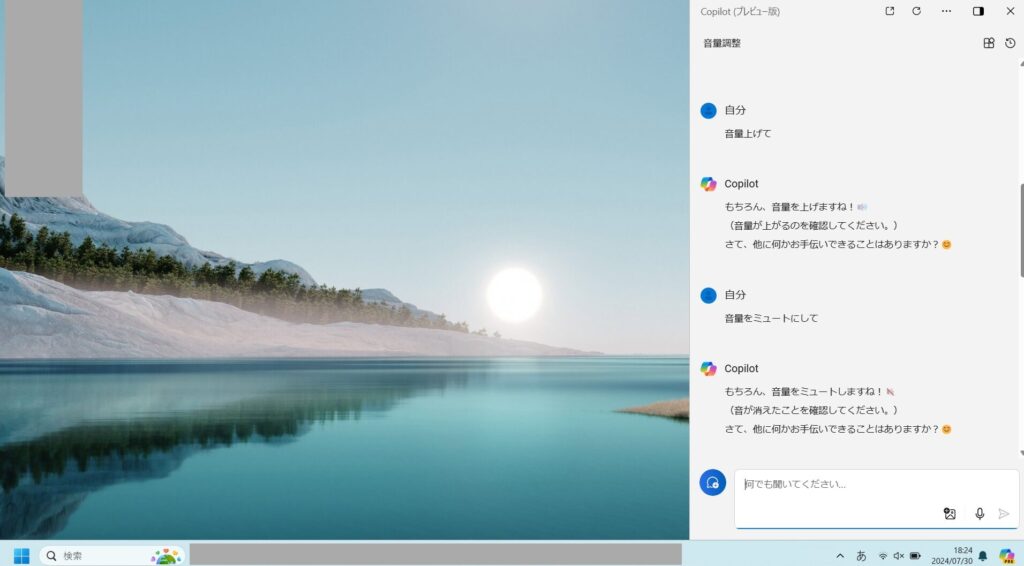
上記のように、音量設定をテキストでの命令で変更できます。他にも、以下のPC設定を変更できます。
設定できるPC設定の例
- バッテリーセーバーのオン/オフ
- デバイス情報の表示
- システム情報の表示
- バッテリー情報の表示
- ストレージページを開く
- ライブキャプションの開始
- ナレーターの起動
- スクリーン拡大鏡の起動
- 音声アクセスページを開く
- テキストサイズのページを開く
- コントラストテーマのページを開く
- 音声入力の開始
- 利用可能なWi-Fiネットワークの表示
- IP アドレスの表示
- 利用可能な収納スペースを表示
- ごみ箱を空にする
さまざまな設定を変更できるため、使い慣れると便利な機能です。まずは自分がよく変更する設定を、Copilotに頼んでみましょう。
アプリを起動する
Copilotに命令することで、OutlookやExcelなどのOfficeアプリをスムーズに開けます。
たとえば「メールアプリを開いてください」や「Excelを開いてください」と命令するだけで、すぐにアプリを起動できます。
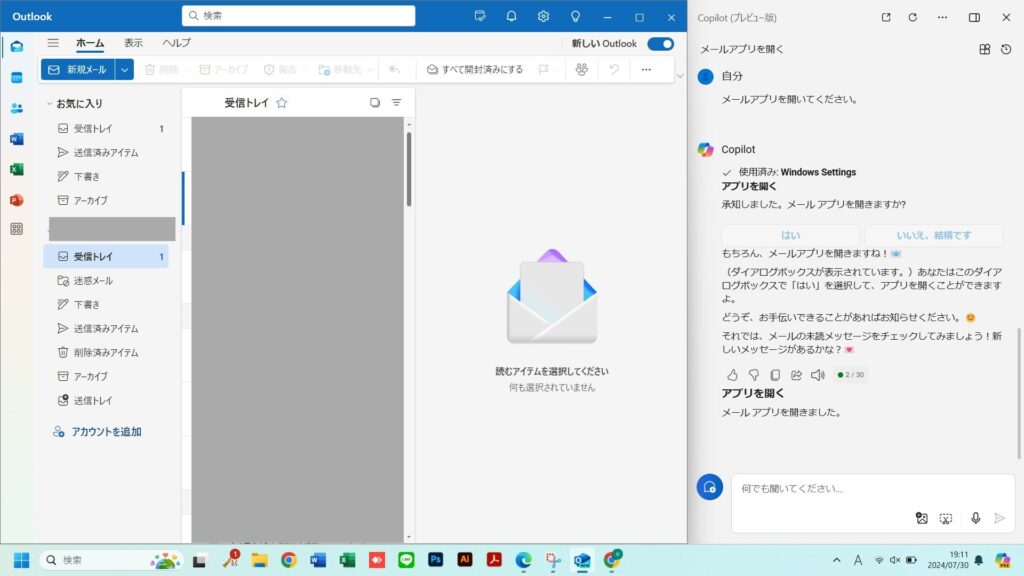
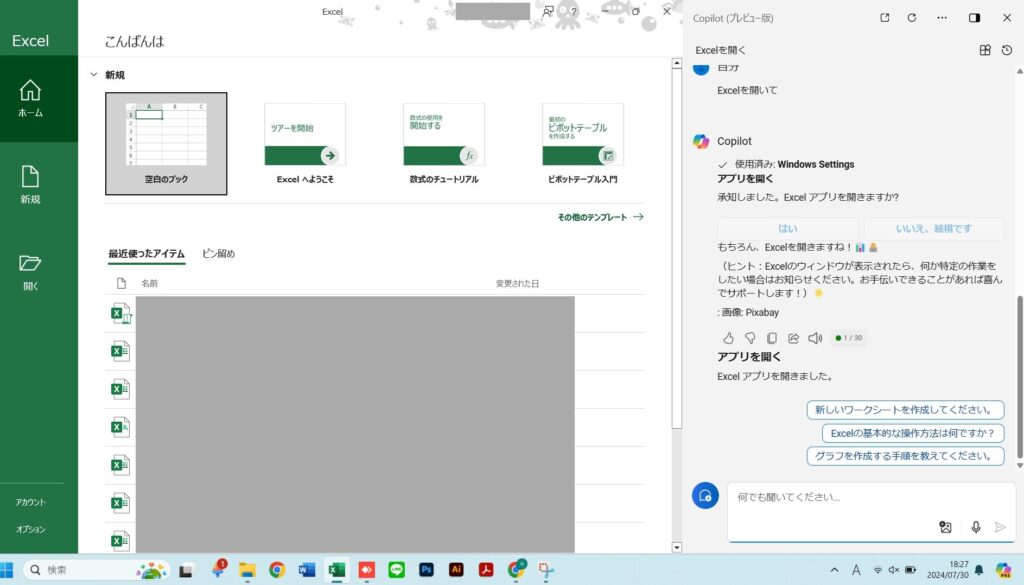
他にも、WordやOnenote、Powerpointなどのアプリも開けます。
Officeアプリ上でCopilotを使う方法に関しては、以下の記事を参考にしてみてください。

【完全版】Microsoft Copilot(コパイロット)とは?活用例や導入方法を解説
Microsoft Copilot(コパイロット)は、OpenAIのChatGPTに用いられている技術を搭載した、Microsoftの生成AIサービスです。本記事では、Copilotの概要、主要企業での活用事例、さらに料金プランの詳細まで幅広く解説します。
閲覧中記事の要約・翻訳
Windows11のCopilotは、インターネット検索中の記事を瞬時に要約したり、翻訳したりする機能を備えています。この機能により、長文の記事を短時間で理解したり、外国語のコンテンツを素早く日本語で読めるようになります。
Copilotを使用して記事を要約する場合、ブラウザで記事を開いた状態でタスクバーでCopilotを起動し、「ページの概要を生成する」ボタンを押すだけです。
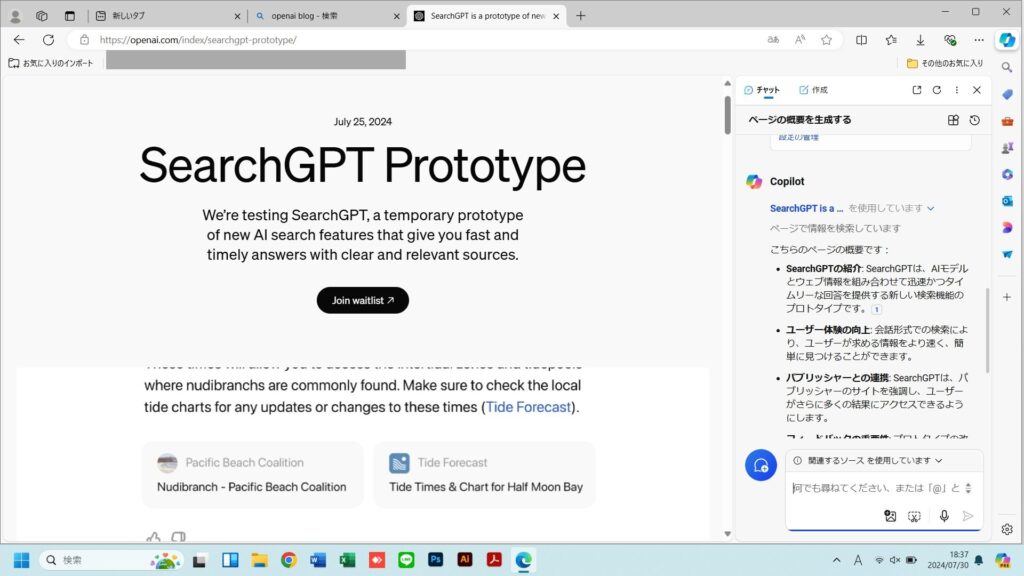
上記のように、Copilotは記事の主要なポイントを抽出し、簡潔にまとめてくれます。これにより、膨大な情報の中から必要な部分だけを効率的に把握できます。
この機能を使えば、仕事の調査や学習のために多くの記事を読む必要がある場合、各記事の要点を素早く把握できるため、時間の節約になるでしょう。
CopilotをWeb検索時にも活用して、情報収集を効率化させましょう。
スクリーンショットした画像の文字起こし
Copilotでは、撮影したスクリーンショット画像をすぐに画像認識し、文字起こしできます。
使用方法は非常にシンプルで、タスクバーのCopilotを起動して、テキスト入力フォームの「スクリーンショット」アイコンをクリックするだけです。
スクリーンショットを撮影したら、追加でプロンプトを入力し、画像の文字を起こしましょう。
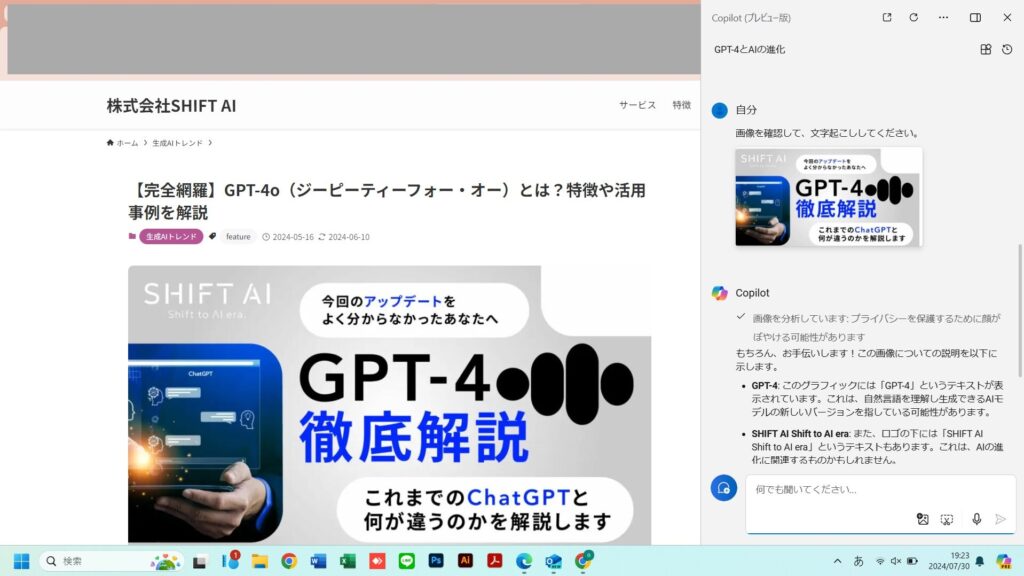
また、画像認識では文字起こしだけではなく、グラフや図表のデータ傾向や、重要なポイントを把握することにも活用できます。また、エラーメッセージのスクリーンショットを分析させれば、問題の原因や解決策を提案してもらえます。
画像認識機能を活用することで、視覚的な情報の理解が深まり、作業効率が向上するでしょう。
広告・イラストなどの画像を生成
Copilotの画像生成では、ユーザーのアイデアを視覚的に表現できます。テキストによる説明をもとにCopilotが独自の画像を作成するため、デザインスキルがなくても魅力的なビジュアルを簡単に作成できます。
以下は、「サーフィンする犬の画像」というプロンプトを入力した結果です。
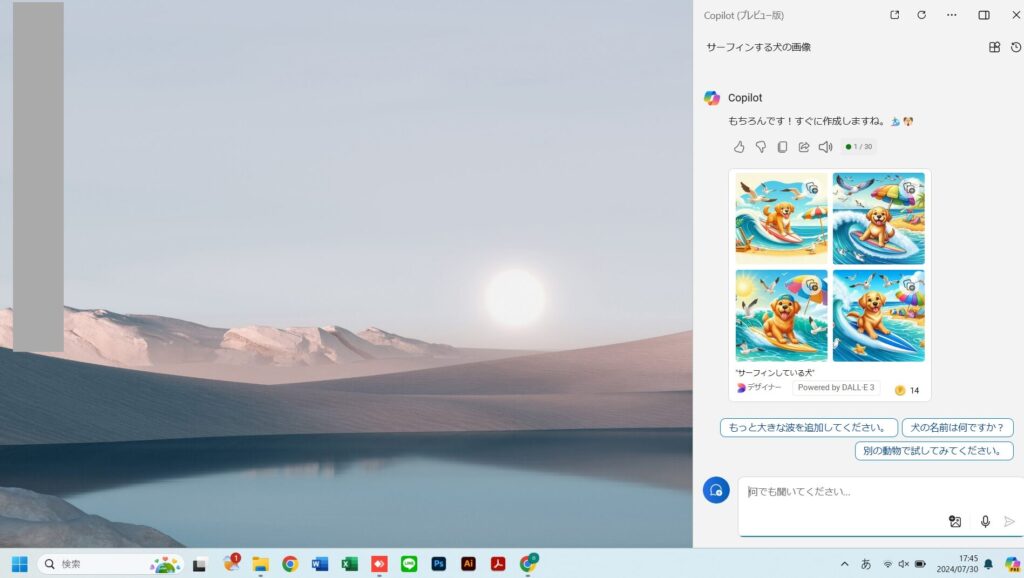
画像生成をするための設定は必要なく、Copilotがユーザーのプロンプトから画像生成が必要な指示かどうか自動で判断します。
この機能は、プレゼンテーション資料の作成、ブログ記事の挿絵、SNS投稿用の画像など、さまざまな用途に活用できます。プロフェッショナルなデザイナーを雇う必要がなく、短時間で質の高い画像を作成できるため、コスト削減と時間の節約につながります。
Copilotでの画像生成に関しては、以下の記事も参考にしてみてください。
関連記事:【無料】Copilotで画像生成する方法3選!理想の画像を作るコツも解説
Notebook機能で長文ライティング
CopilotのNotebook機能を使うと、通常よりも多くの出力ができるようになるため、長文のコラムやレポートを作成する際に便利です。
Notebookは、Copilotメニュー上側の「・・・」をクリックし「ノートブック」を選択することで利用できるようになります。
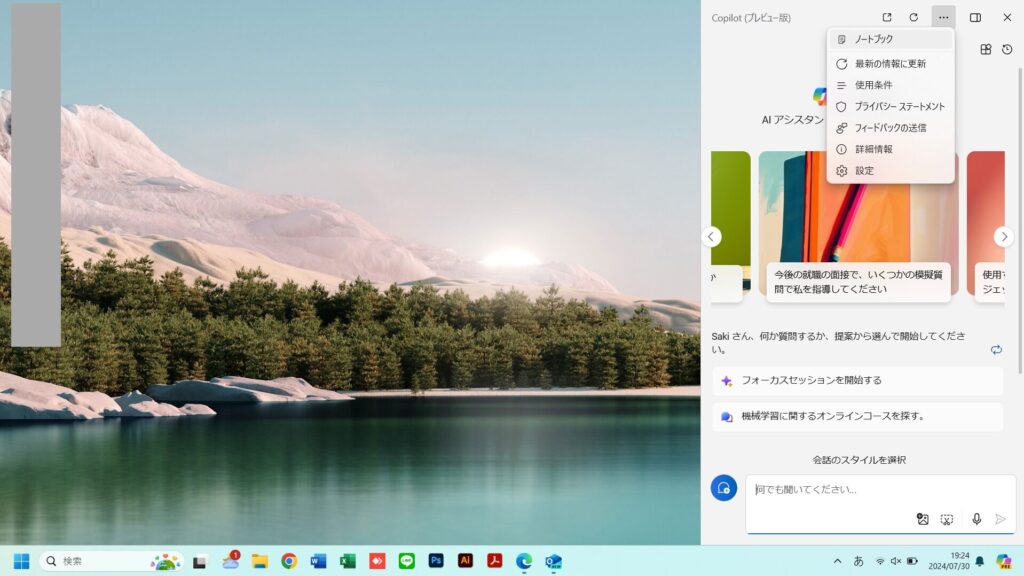
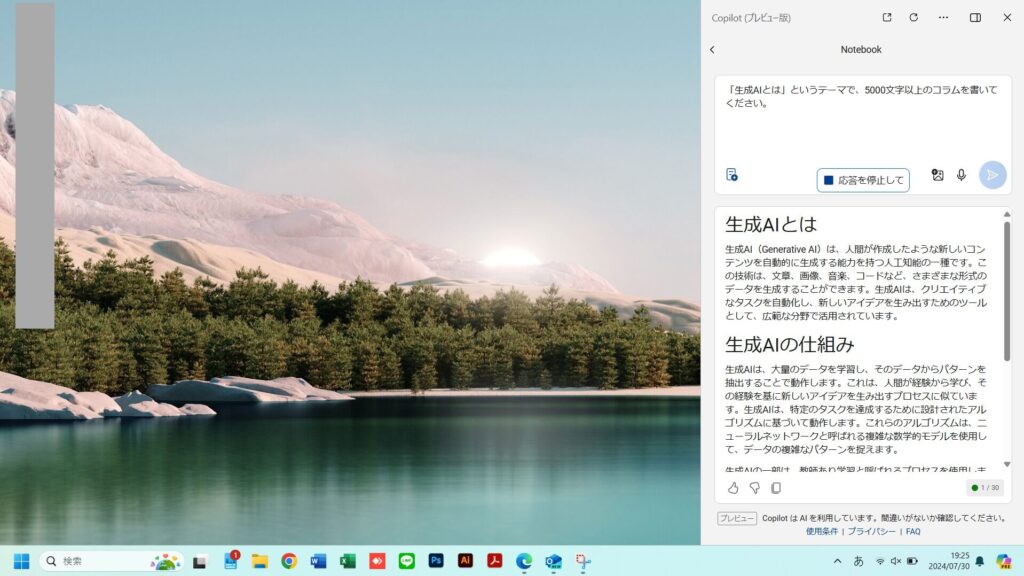
通常、Copilotは4,000トークン(約3,000文字)※程度しか出力できません。しかし、Notebookでは18,000(約14,000文字)トークンまで出力できるようになります。
※生成AIが扱う文字の単位。日本語1文字が0.7〜0.8トークンほど。
そのため、通常のCopilotでは出力制限がかかる命令の場合、Notebookを使うとよいでしょう。ただし、Notebookは通常のCopilotのように、対話を重ねられません。つまり、1回の命令のみが可能です。
Copilotを使う際は、通常モードとNotebookの違いを把握し、適切に使い分けましょう。
プラグインで機能を拡張
Copilotのプラグイン機能は、AIアシスタントの能力を大幅に拡張し、より専門的かつ多様なタスクに対応できるようにします。
プラグインは通常のCopilotにはない機能を付加するもので、たとえば、以下のように予算に合わせた旅行計画を立てられます。

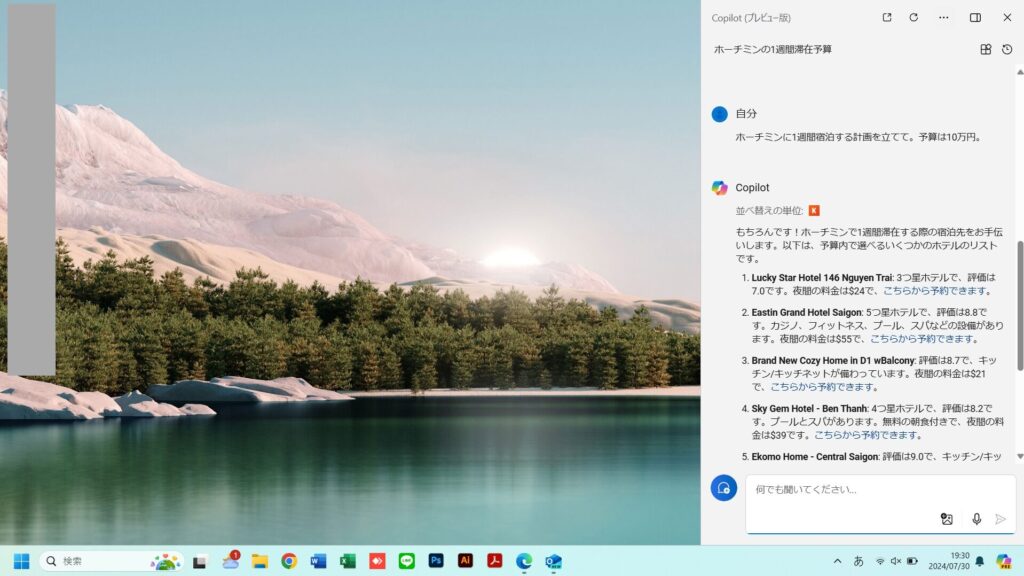
この機能により、他社製のツールやサービスとCopilotを連携させ、作業の幅を広げられます。上記の例のように旅程を決めるだけでなく、他にも、音楽をテキストから生成できたり、料理のレシピをプロ目線から出力できたりします。
タスクにあったプラグインが存在する場合、積極的に使ってみましょう。
「Copilotをもっと使いこなしたい」「機能が多すぎて何ができるかあまり把握できていない」という方に向けて、この記事では「【2025年最新版】Copilot大全」を用意しています。
この資料では、主にOfficeアプリでCopilotを使うことに焦点をあてて使用方法を紹介しています。
無料で受け取れますが、期間限定で予告なく配布を終了することがありますので、今のうちに受け取ってCopilotを使いこなせるようになりましょう!
Windows11でCopilotを有効化・無効化させる方法
Copilotを有効化するには、まずWindows11が最新バージョン(23H2以降)にアップデートされていることを確認します。その後、タスクバーの設定から「Copilot」のオプションをオンにすることで、タスクバーにCopilotのアイコンが表示されます。
一方、Copilotを無効化したい場合は、タスクバーの設定から「Copilot」のオプションをオフにすることで、アイコンを非表示にできます。より完全に無効化したい場合は、グループポリシーエディターを使用して「Windows Copilotをオフにする」ポリシーを有効にしましょう。
このように、Windows11でのCopilotの有効化・無効化は、ユーザーインターフェースの設定やシステムポリシーの調整を通じて柔軟に管理できます。
Windows10・11でCopilotを有効化する方法については、以下の記事で詳しく解説しています。
関連記事:Windows10 / 11でCopilotを有効化する方法!必要なバージョンは?
Windows11でCopilotが表示されない原因と対処法
Windows11でCopilotが表示されない場合は、以下の原因が考えられます。
- Windows11のバージョンが23H2になっていない
- タスク バーの表示がオフになっている
- Windowsにサインインしていない
本章では原因に対する対策も紹介します。本章を参考に、Copilotを利用できる環境を構築しましょう。
Windows11のバージョンが23H2になっていない
Copilotを利用するには、Windows11のバージョンが23H2以降である必要があります。
対処法としては、ユーザーはWindows Updateを確認し、最新バージョンにアップデートする必要があります。具体的な手順は以下の通りです。
- 「設定」アプリを開く
- 左側のサイドバーから「Windows Update」をクリックする
- 「更新プログラムのチェック」をクリックする
- 「Windows 11, version 23H2が利用可能です」と表示されたら「ダウンロードとインストール」をクリックする
アップデート後、タスクバーにCopilotのアイコンが追加されていることを確認してください。
タスクバーの表示がオフになっている
タスクバーの表示が無効になっていると、「Copilot in Windows」のアイコンがタスクバーに表示されません。タスクバーにアイコンを表示させるには、以下の手順を試してください。
- 「スタート」ボタンをクリックして「設定」を開く
- 「個人設定」から「タスクバー」を選択する
- 「Copilot」をオフからオンに切り替える
この設定を行うことで、いつでも簡単に「Copilot in Windows」にアクセスできるようになります。
タスクバーに「Copilot」のアイコンを表示して、効率的に作業を進めましょう。
Windowsにサインインしていない
Copilotの一部の機能は、Microsoftアカウントにサインインしている状態でのみ利用可能です。ローカルアカウントを使用している場合、Copilotが表示されない、または一部の機能が制限される可能性があります。
対処法としては、Microsoftアカウントでサインインすることです。以下の手順で確認・設定できます。
- 「設定」アプリを開く
- 「アカウント」をクリックする
- 「自分の情報」で、Microsoftアカウントでサインインしているか確認する
上記の手順を試してみてサインインしていない場合は「代わりにMicrosoftアカウントでサインインする」をクリックし、画面の指示に従いましょう。
これらの対処法を試しても問題が解決しない場合は、Windows11の再起動やシステムの更新プログラムの確認など、一般的なトラブルシューティング手順を試してみることをおすすめします。
また、Microsoftのサポートページで最新の情報を確認することも有効です。
Copilotはブラウザでも利用できる
Copilotは、Windows11のシステム統合機能だけでなく、ブラウザでも利用可能です。
ブラウザでCopilotを使用するには、Microsoft Edgeで「copilot.microsoft.com」にアクセスします。もしくは、タスクバーのCopilotのメニュー上部から「Edgeで開く」をクリックしてブラウザ版に移動できます。
なお、ブラウザ版Copilotでは、テキスト生成、質問への回答、画像生成など、タスクバーのCopilotと同様の機能が使えます。
タスクバーで使用するか、ブラウザで使用するかは状況や好みによって異なるため、自分にあった方を選択しましょう。
Windows11のCopilotに関してよくある質問
最後に、WindowsのCopilotについてよくある質問を2つまとめました。
それぞれの回答を確認し、Copilot利用時の参考にしてみてください。
CopilotはWindows10でも利用できますか?
Windows 10でもCopilotを利用できます。ただし、いくつかの条件と注意点があります。
まず、Windows 10 バージョン22H2(ビルド19045.3757以上)である必要があります。このバージョンであれば、Windows UpdateでCopilotを有効化するための更新プログラムが提供されています。
Windows 10でCopilotを利用する際の注意点として、Windows 10 Homeおよびドメインに参加していないProエディションのみが対象であることが挙げられます。つまり、コンピューターが特定の組織のネットワークに管理され、一元的に管理されている状態のパソコンでは利用できません。
また、Windows 11とは異なり、Copilotのアイコンはタスクバーではなく通知領域に表示されます。さらに、Microsoft Edgeのサイドバーを分離してCopilotを表示することもできますが、これはEdgeの機能であり、Windows OSの設定やアプリの実行はできません。
そのため、Windows 10でCopilotを利用したい場合は、バージョンやエディション、有効化方法などを確認する必要があります。機能にも一部制限がある可能性があるため、最新情報はMicrosoftの公式情報を確認することをお勧めします。
また、CopilotはMacユーザーでも利用できます。CopilotをMacで使う方法については以下の記事をご覧ください。
関連記事:CopilotをMacで使う方法!Windows環境を構築する方法を紹介
Copilotは無料ですか?
Windows11のタスクバーでCopilotを使う機能は、無料ユーザーにも解放されています。
ただし、有料版にすることで、対話回数や画像生成回数の制限が緩和されたり、ExcelやWord上でもCopilotを呼び出せるようになったりします。
Copilotの有料版は、個人の場合「Copilot Pro」というプランで3,200円、企業向けの「Copilot for Microsoft 365」というプランで4,497円です。
まずは無料でCopilotを使ってみて、より高度な機能を使いたかったり、回数制限を緩和したかったりする場合は、有料版を検討してみましょう。
困ったらWindows11のCopilotを呼び出そう!
Windows11のCopilotは、日常的なタスクから複雑な問題解決まで、幅広い場面で活用できる強力なAIアシスタントです。
無料版でも十分に便利な機能が利用できますが、より高度な機能や優先アクセスが必要な場合はCopilot Proの導入を検討してみるのもよいでしょう。Copilotを効果的に活用することで、作業効率の向上や創造性の促進が期待できます。
困ったときや新しいアイデアが必要なときは、ためらわずにCopilotを呼び出してみましょう。AIの力を借りて、面倒な作業の時間を短縮し、生産性を向上させましょう。
「Copilotをもっと使いこなしたい」「機能が多すぎて何ができるかあまり把握できていない」という方に向けて、この記事では「【2025年最新版】Copilot大全」を用意しています。
この資料では、主にOfficeアプリでCopilotを使うことに焦点をあてて使用方法を紹介しています。
無料で受け取れますが、期間限定で予告なく配布を終了することがありますので、今のうちに受け取ってCopilotを使いこなせるようになりましょう!



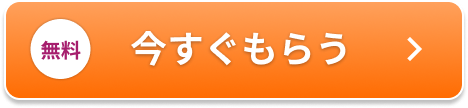













30秒で簡単受取!