CopilotをMacで使う方法!Windows環境を構築する方法を紹介

Mac上でWindows環境を構築することで、Copilotの機能をフル活用できるようになります。
しかし、Windows環境を構築しなくとも基本的な機能を使える一方で、Windows OSをMac上にインストールすることでデメリットも生じるため、慎重に検討する必要があります。
本記事では、MacにWindows環境を構築する方法を紹介しています。また、Windows環境を構築するメリットとデメリットをも紹介しているため、記事を最後まで読んでみて、環境構築をするか判断してみてください。
この記事を読めば、Macで快適にCopilotを活用する方法が見つかるでしょう。Windows環境構築は絶対に必要ではないため、本記事で必要の有無を検討してみましょう。

監修者
SHIFT AI代表 木内翔大
弊社SHIFT AIでは、ChatGPTやGeminiなどの生成AIを活用して、副業で収入を得たり、昇進・転職などに役立つスキルを学んだりするためのセミナーを開催しています。
また、参加者限定で、「初心者が使うべきAIツール20選」や「AI副業案件集」「ChatGPTの教科書」など全12個の資料を無料で配布しています。
「これからAIを学びたい」「AIを使って本業・副業を効率化したい」という方は、ぜひセミナーに参加してみてください。
目次
Copilotの一部機能は特別なソフトなしでもMacで使用できる
Copilotの基本的な機能に関しては、特別なソフトをインストールしなくてもMacで利用できます。基本的な機能とは以下のとおりです。
- ブラウザでCopilotを使ってチャットを行う
- Officeソフト(ExcelやWord)上でCopilotを使う
- Edgeブラウザ上でCopilotを使う
上記の機能に関しては、Macでも利用可能です。詳しい内容について、次から解説します。
OfficeソフトはMacでも利用できる
CopilotはOfficeソフト上でシームレスに利用でき、そのOfficeソフトはWindows環境でなくとも、ChromeやYahooなどのブラウザ、Mac用デスクトップアプリで利用できます。
たとえば、以下のようにMacPCで使っているブラウザ上でExcelを使用できます。
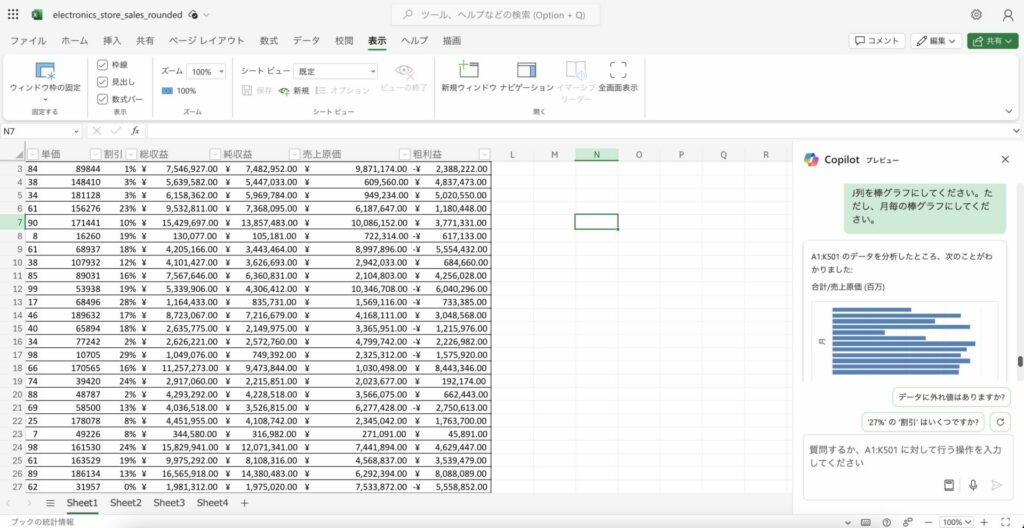
上記のように、表の列を指定して「グラフを作成してください」と命令するだけでグラフを作成できます。また、このグラフはシート上に貼り付けも可能です。
このように、ブラウザ上でOfficeソフトを使い、Copilotをその場で使用できます。また、デスクトップアプリでも同様のことが可能です。
なお、CopilotをOfficeソフトで使うためには、Copilotの有料版を使う必要があります。有料版の金額については、以下の記事を参考にしてみてください。
関連記事:Microsoft Copilotのプラン別料金一覧!何ができるかも解説
Edge上でCopilotを使用できる
Copilotをブラウザ上で使用する機能も、Windows環境がなくても利用可能です。ブラウザ上でCopilotを使うというのは、以下のような機能を指します。
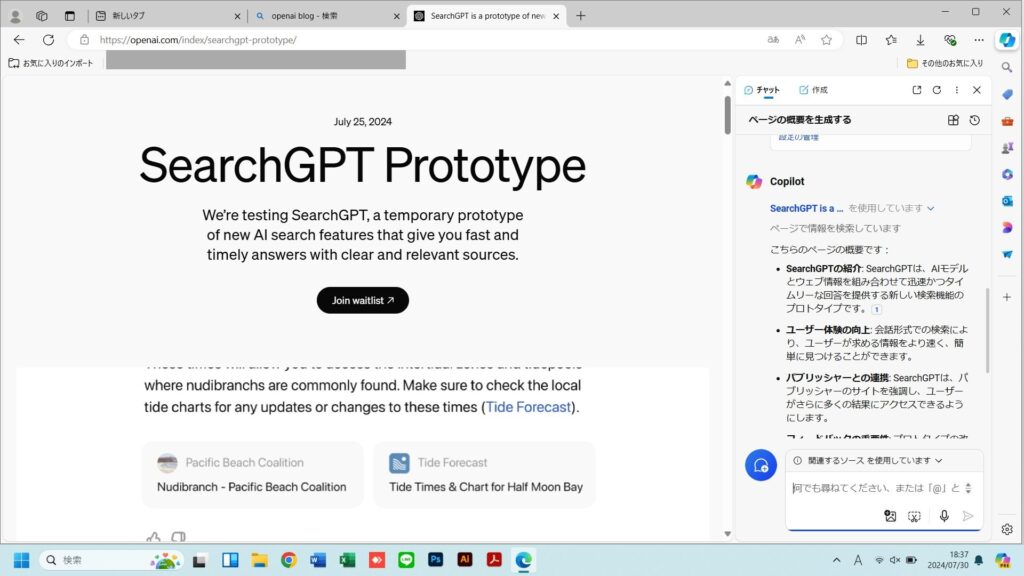
Copilotをブラウザ上で使用することで、その場で見ているWeb記事を要約したり、内容を質問できたりします。
この機能も、MacでEdgeをダウンロードするだけで利用できます。Edgeのダウンロードはこちらから行えます。
MacにWindows環境がないとCopilotでできないこと
MacでWindows環境がない場合、PC上のどこでもCopilotを呼び出す機能が利用できません。
Windows環境の場合、以下のようにPC上のタスクを処理できます。
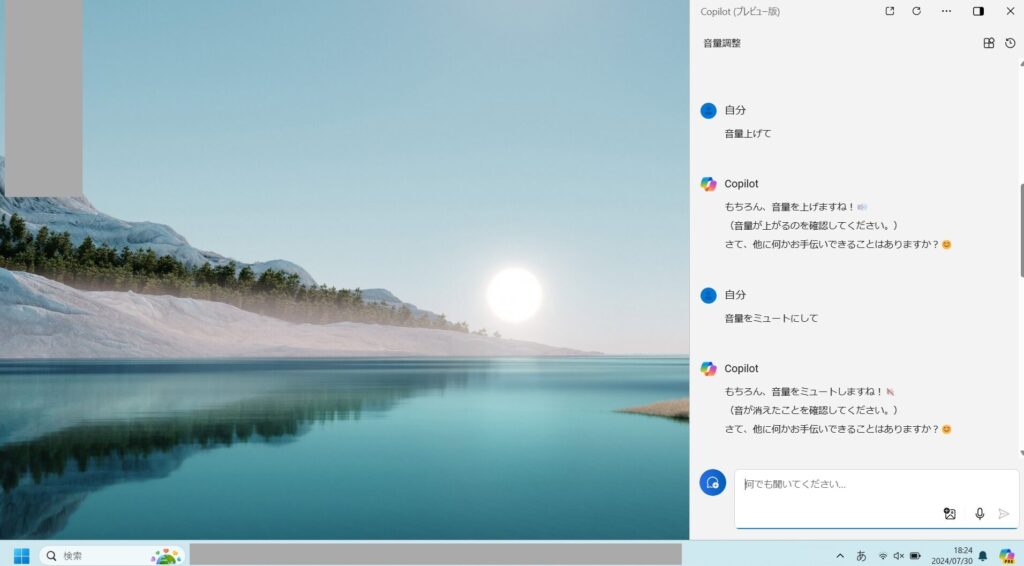
また、その場で画像を生成できます。
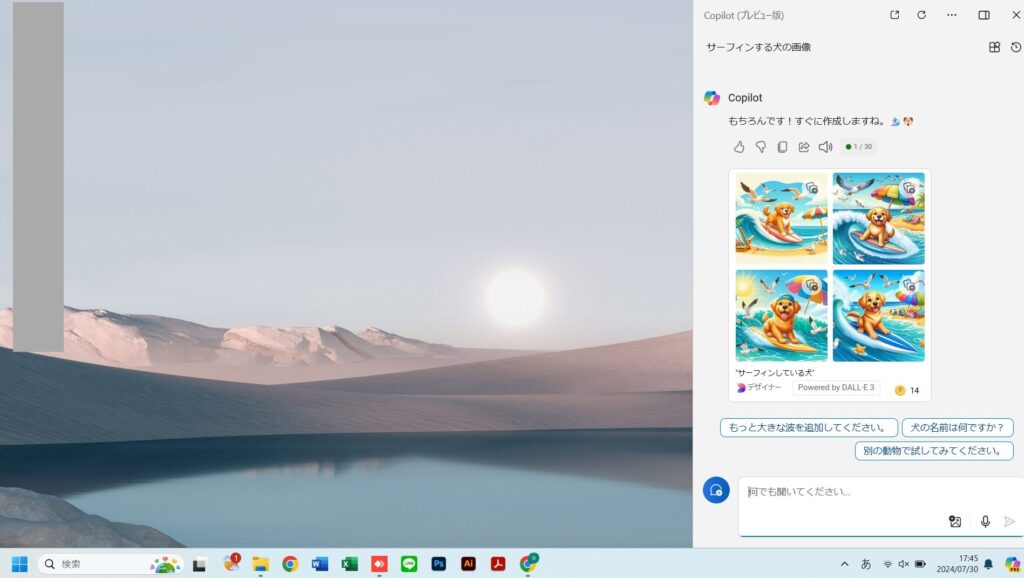
CopilotをPC上で使えることによって、さらにAIの力を得やすくなります。
以下の記事ではWindows11のCopilotでできることを解説しています。Windowsユーザーの方はぜひあわせてご覧ください。

Windows11で使えるCopilotでできることは?便利な活用例を9個紹介!
Windows11で使えるCopilotを活用すると、PC設定をテキストでの命令だけで変更できたり、閲覧中のネット記事を要約できたりします。本記事では、Windows11のCopilotでできることを9つ紹介します。実際に筆者が使っている画面を例に解説するため、自分が使用する際のイメージがしやすいでしょう。
Mac上にWindows環境を構築してCopilotを使う方法
Mac上にWindows環境を構築する方法は、Parallels Desktopを使う方法がおすすめです。
Parallels Desktopを使うことで、Mac OSとWindows OSを同時に実行できるようになります。Parallels Desktopのメリットは以下のとおりです。
- Mac上でWindows専用アプリを使える
- Macのパフォーマンスは落ちない
- MacとWindowsアプリケーション間の切り替えをスムーズに行える
- Windowsを事前に購入する必要がない
- Microsoft公式に認定されている
ただし、M1チップ以上のMacBookのみで利用可能な点に注意しましょう。なお、同様のソフトにApple公式が提供しているBoot Campというソフトがありますが、Windows11未対応であるため本記事では割愛します。Boot Campについて気になる方は、Apple公式サイトで確認してみてください。
Parallels Desktopの利用方法は以下のとおりです。
- Parallels Desktop for Mac をダウンロードしてインストール
- Windows11をインストールする
- Windows11をアクティベートする
まずは公式サイトで、Parallels Desktopをインストールしましょう(公式サイト下部にダウンロードボタン)。
ダウンロードしたファイルを開くと、インストーラーが起動します。指示通りにクリックしていると、インストールが始まります。
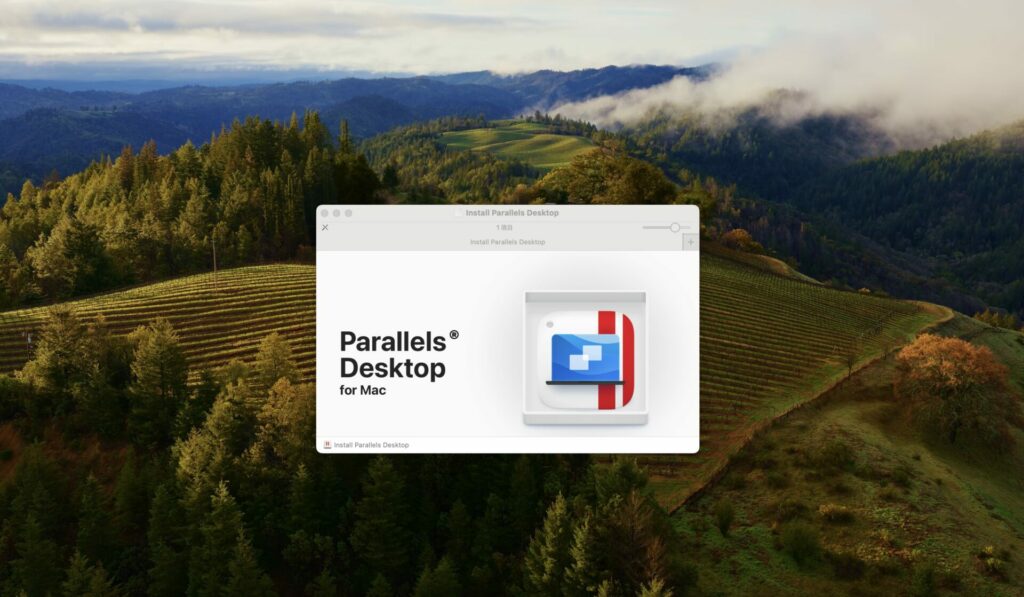
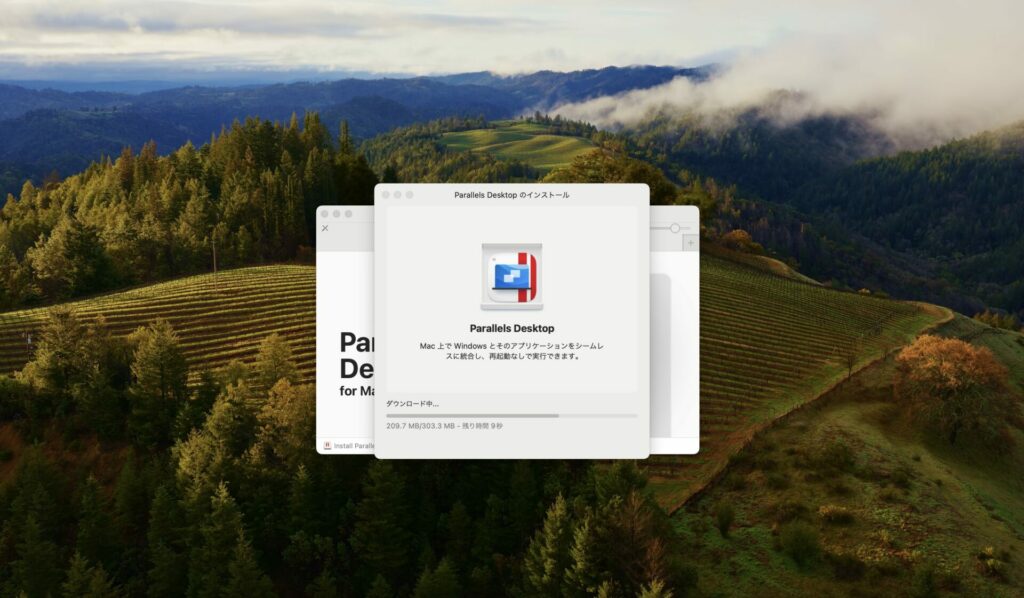
これで、Parallels DesktopがMacPCにインストールされました。
次に、Parallels Desktopを使ってWindowsをMacにインストールしましょう。まずはParallels Desktopを起動して、画面に従ってインストール画面まで進みましょう。
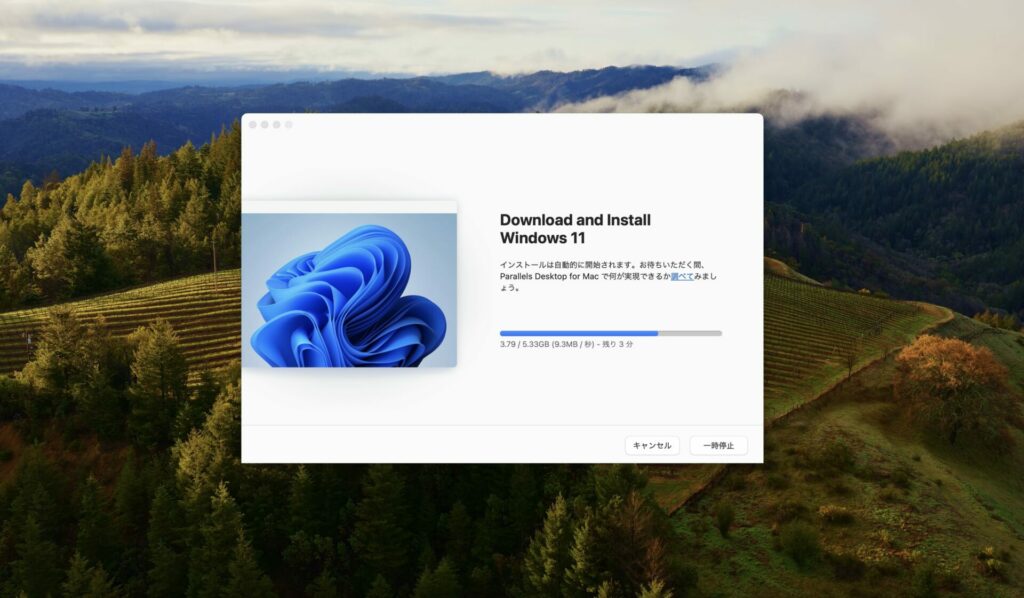
インストールが完了するまでは、10分以上かかります。
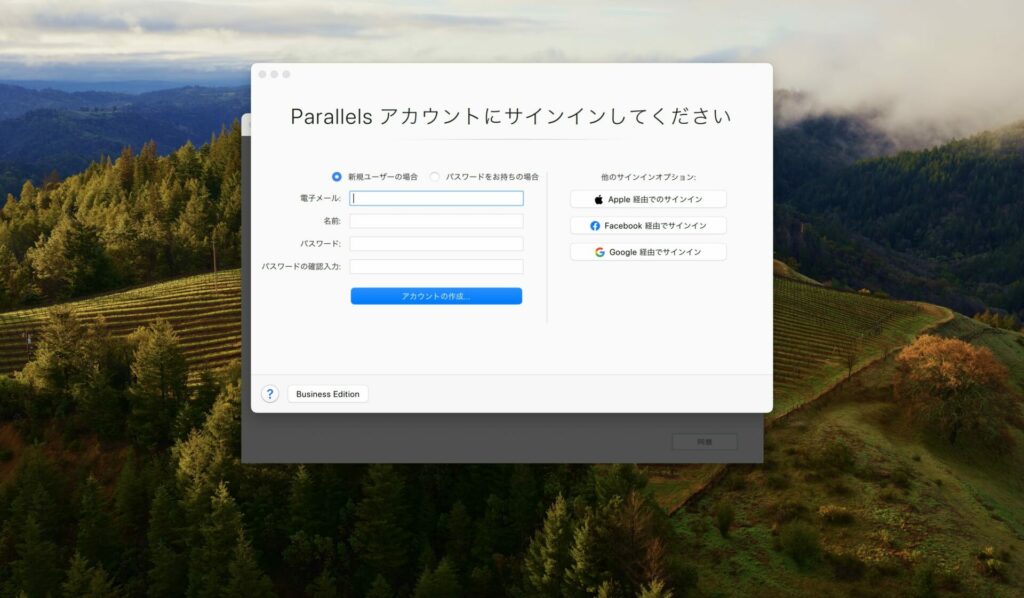
インストールが完了したら、Parallelsアカウントにログインが求められます。メールアドレス、または各種アカウントでアカウントを作成してログインしましょう。
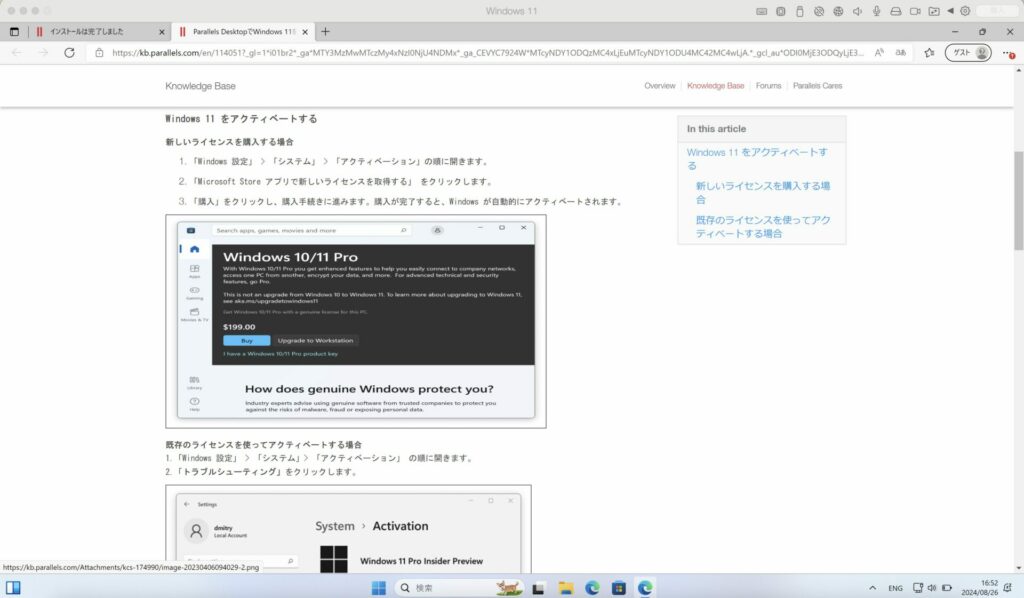
最後に、Windows11をアクティベートしましょう。インストール完了後、アクティベートするための説明画面に遷移します。ここで、新規にWindowsライセンスを取得するか、すでにあるライセンスでアクティベートするかで方法が異なります。
アクティベートが完了すれば、Windows環境の構築は完了です。Copilotも使用できるようになっているため、活用してみましょう。
MacにWindows環境を構築するメリット・デメリット
MacにWindows環境を構築するメリットとデメリットを紹介します。本章を確認した上で、Windows環境を構築するかどうか検討してみてください。
メリット
MacにWindows環境を構築するメリットは、主に以下の6点です。
| メリット | 説明 |
|---|---|
| CopilotをPCのどこでも使えるように | PCの多くのタスクをCopilotで処理できるようになる。 |
| ソフトウェアの互換性向上 | Windows専用のソフトウェアやアプリをMac上で使用可能にすることで、利用可能なプログラムの範囲が広がる。 |
| クロスプラットフォーム開発の容易化 | MacとWindows両方の環境での開発・テストが一台のマシンで可能となり、開発効率の向上に繋がる。 |
| 柔軟な作業環境 | 必要に応じてMacOSとWindows OSを切り替えて利用することで、作業環境の柔軟性が向上する。 |
| コスト削減 | 別途Windowsマシンを購入する必要がなくなることで、ハードウェアコストが削減できる。 |
| ファイル共有の簡便化 | MacとWindows間のファイル共有が容易になり、異なるプラットフォーム間でのワークフローがスムーズになる。 |
このように、Copilotをどこでも呼び出せる以外にもさまざまなメリットがあります。
Copilotはもちろん、多くのメリットを考慮してWindows環境構築を検討してみましょう。
デメリット
MacにWindows環境を構築するデメリットは、主に以下の6点です。
| デメリット | 説明 |
|---|---|
| パフォーマンスの低下 | 仮想マシンを使用することで、ネイティブ環境に比べてパフォーマンスが低下する可能性がある。 |
| ストレージ容量の圧迫 | Windows OSのインストールにより、Macのストレージを消費する。 |
| バッテリー寿命の減少 | 仮想マシンの実行がバッテリーの消費を早め、稼働時間の短縮につながる可能性がある。 |
| セキュリティリスクの増加 | 二つのOSを同時に使用することで、セキュリティリスクが増加し、Windowsの脆弱性がMac側に影響する可能性がある。 |
| 設定と管理の複雑化 | 二つのOSを管理することで、システム設定やライセンス管理が複雑になり、トラブルシューティングが難しくなる可能性がある。 |
Windows OSをダウンロードすることでPCに負荷がかかるため、パフォーマンスに影響が出る可能性があります。また、セキュリティや管理面にデメリットが生じる可能性があるため、環境構築の際には十分注意しましょう。
MacでもCopilotをフル活用しよう
MacにWindows環境を作ることで、Copilotをどこでも呼び出せるようになり、業務効率化の幅が広がります。
一方で、PC側に負荷がかかる上、Copilotの機能はWindows環境がなくても使えるものが多いため、Windows OSが必須ではない場合もあります。
本記事を読んで、自分が使いたいCopilotの機能を洗い出した上で、Windows環境の構築を検討してみてください。
それでも、環境構築のためには一定の時間が必要です。
弊社SHIFT AIでは、ChatGPTやGeminiなどの生成AIを活用して、副業で収入を得たり、昇進・転職などに役立つスキルを学んだりするためのセミナーを開催しています。
また、参加者限定で、「初心者が使うべきAIツール20選」や「AI副業案件集」「ChatGPTの教科書」など全12個の資料を無料で配布しています。
「これからAIを学びたい」「AIを使って本業・副業を効率化したい」という方は、ぜひセミナーに参加してみてください。
記事を書いた人

SHIFT AI TIMES編集長
大城一輝
SEO記事やAI関連書籍のライターやWebディレクター、生成AIコンサルタントとして活動している。
AI活用の講師やAIメディアの監修も多数経験。
SHIFT AIではオウンドメディア(SHIFT AI TIMES)の編集長を担当。
また、SHIFT AIのモデレーターとしてコミュニティ運営や講師にも携わっている。
G検定・生成AIパスポート・Generative AI Test合格(その他、簿記3級、FP3級など取得)
Google AI Essentials修了
ノーコード生成AIツール「Create.xyz」公式アンバサダー
Xはこちら
LinkedInはこちら









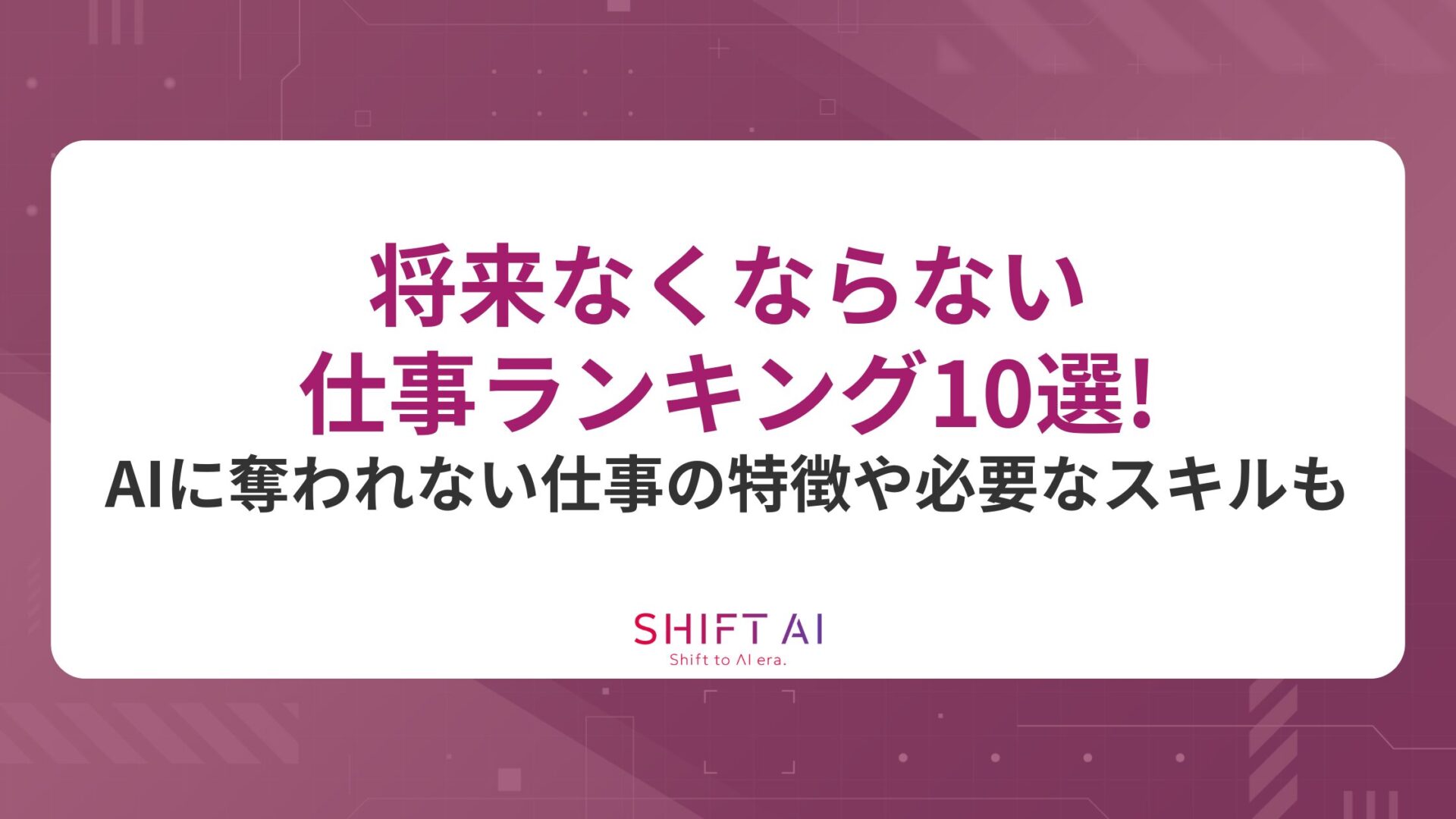


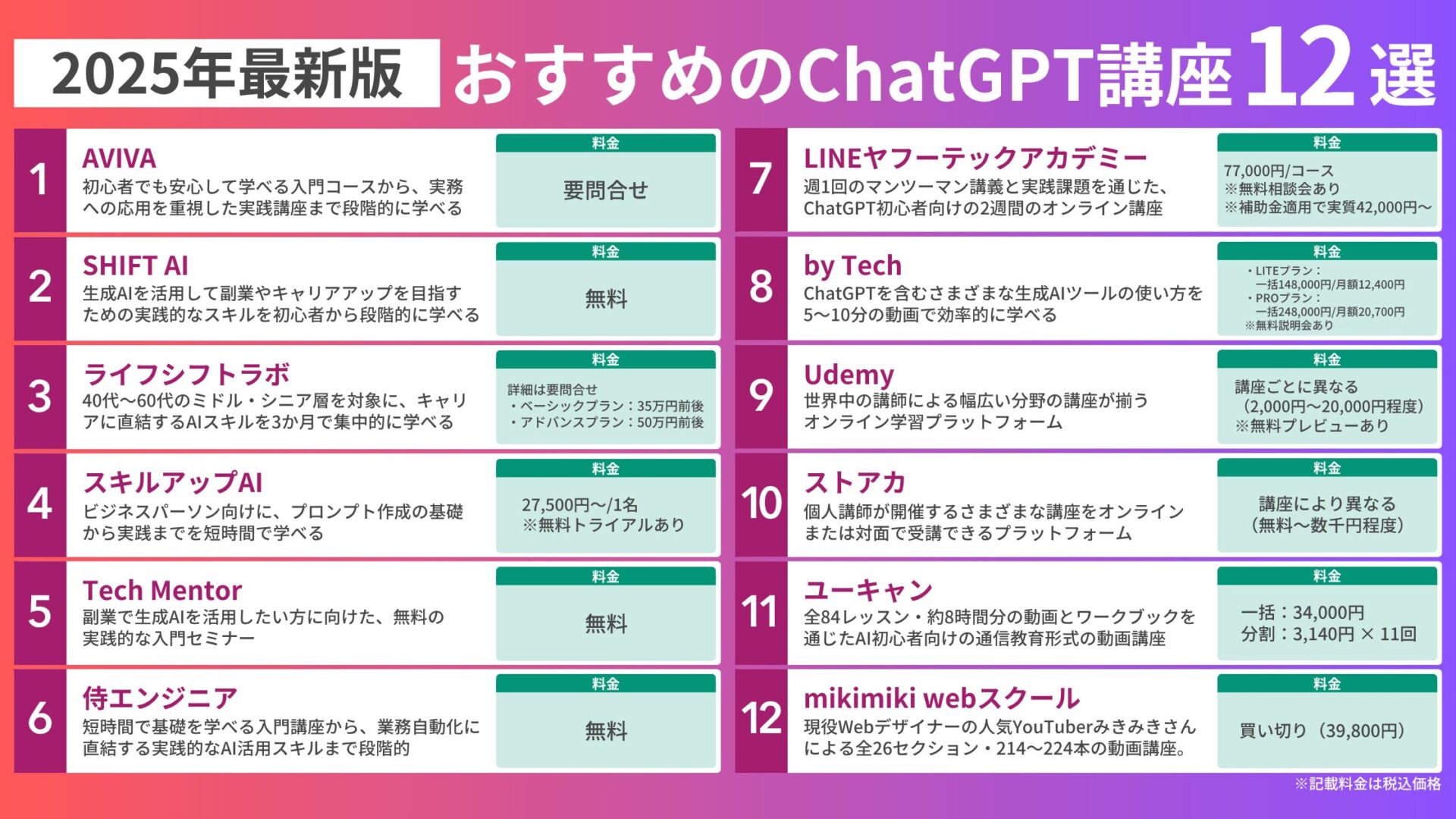




10万人以上が受講!