Microsoft Copilotは、チャットで対話することによって、社内資料やプログラミングコード、アイデアの壁打ちなどがでいるAIツールです。また、ExcelやWordなどのOffice製品との連携が可能な点も魅力です。
しかし「便利そうなのだが、具体的にどのように活用したらいいのかイメージしづらい」という方は多いでしょう。
本記事では、Copilotの使用方法や日本企業での活用事例、使用する際の注意点などを解説します。筆者が実際にCopilotを使用している様子も掲載しているため、実務で使うイメージをしやすい内容です。
この記事を読めば、Copilotを自社業務で活用する様子をイメージでき、導入に一歩踏み出せるようになるでしょう。
|監修者
 SHIFT AI代表 木内翔大
SHIFT AI代表 木内翔大(株)SHIFT AI 代表取締役 / GMO他複数社AI顧問 / 生成AI活用普及協会理事 / Microsoft Copilot+ PCのCMに出演 / 国内最大級AI活用コミュニティ(会員5,000人超)を運営。
『日本をAI先進国に』実現の為に活動中。Xアカウントのフォロワー数は9万人超え(2024年9月現在)
弊社SHIFT AIでは、AIに関する情報を網羅的に習得できる自社オリジナルコンテンツを無料でプレゼントしています。
以下のボタンを押下して、「ChatGPTプロンプト175選」や「AI副業11選」など、最新の情報を盛り込んだ資料を今すぐ無料で受け取ってください。
\ 無料でダウンロード! /
Copilotの活用事例8選
本章では、Copilotの活用事例を8つ紹介します。
- テキストでの対話
- 翻訳
- プログラミング
- ネット検索
- 画像生成
- Office製品と連携
- Microsoft Edge上でページ要約
- PC上の設定を変更
実際に使用している様子を紹介しているため、参考にしてみてください。また、Microsoft Copilotの全体像を先に知っておきたい方は、以下の記事をご覧ください。


テキストでの対話
Copilotにチャットで命令文(プロンプト)を送るだけで、アイデアの壁打ちやメールの下書きなどを行えます。
テキストで対話を行う方法は、画面下のプロンプト入力フォームにテキストを入力するだけです。
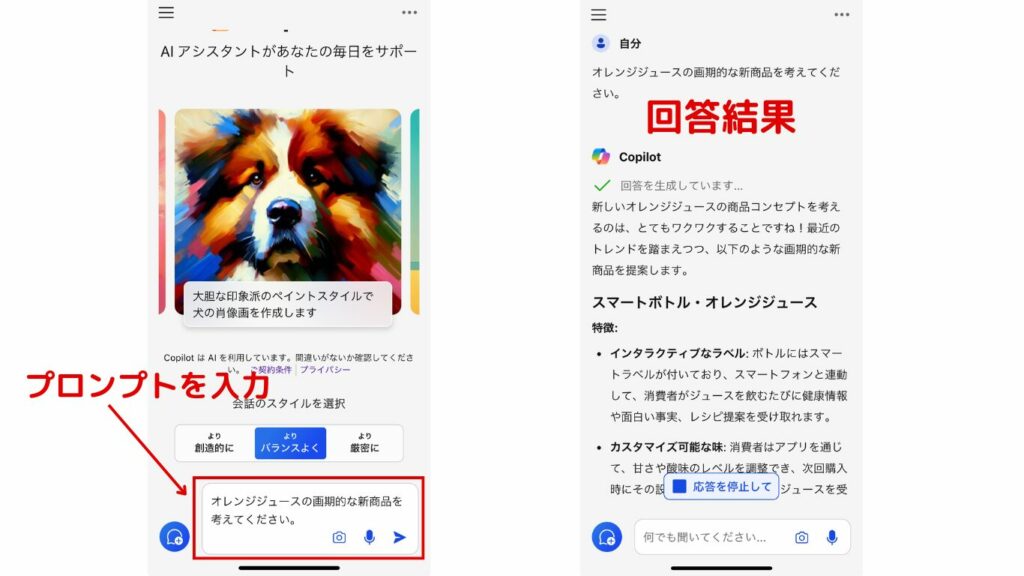
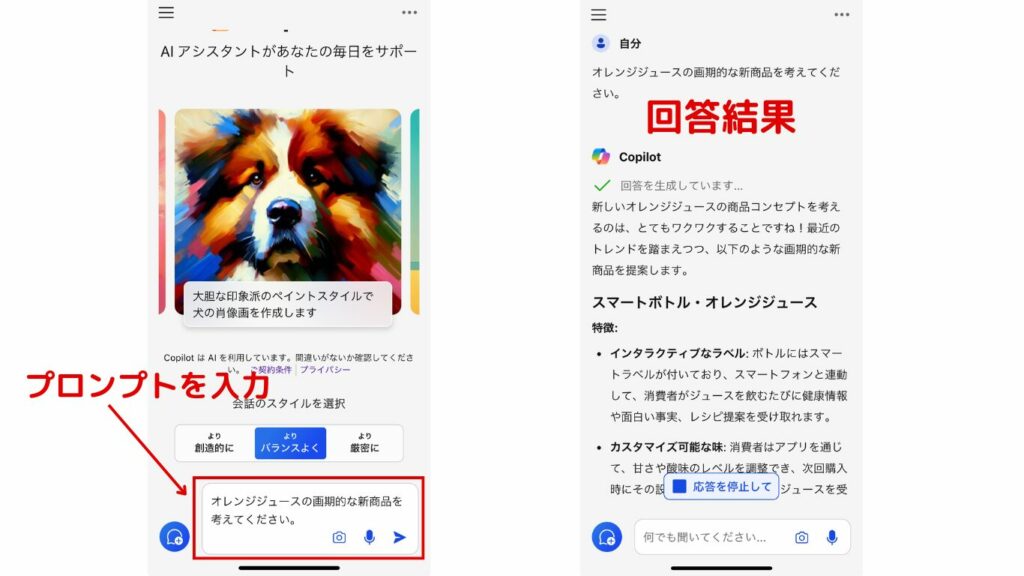
また、1度の対話だけでなく、ここから何度も会話を重ね、回答をブラッシュアップしたり、気になることを深掘りできたりします。
なお、プロンプト入力フォームの左側の吹き出しをタップすると、新しいチャットが始まります。新しいチャットにするとそれまでの対話内容はなくなり、またゼロから対話を始められます。
まずはCopilotとのテキストベースの対話を行い、使いごこちを確かめてみましょう。
翻訳
Copilotは英語や日本語、中国語など、非常に多くの言語に対応しているため、翻訳業務でも活躍します。
たとえば、以下のプロンプトを使うことで、ほぼすべての資料を日本語に翻訳できます。
以下の文章を、自然な日本語に翻訳してください。内容を変更したり、追加したりせず、原文の意味を完璧に保ったまま翻訳してください。
#
[日本語に翻訳したい文章]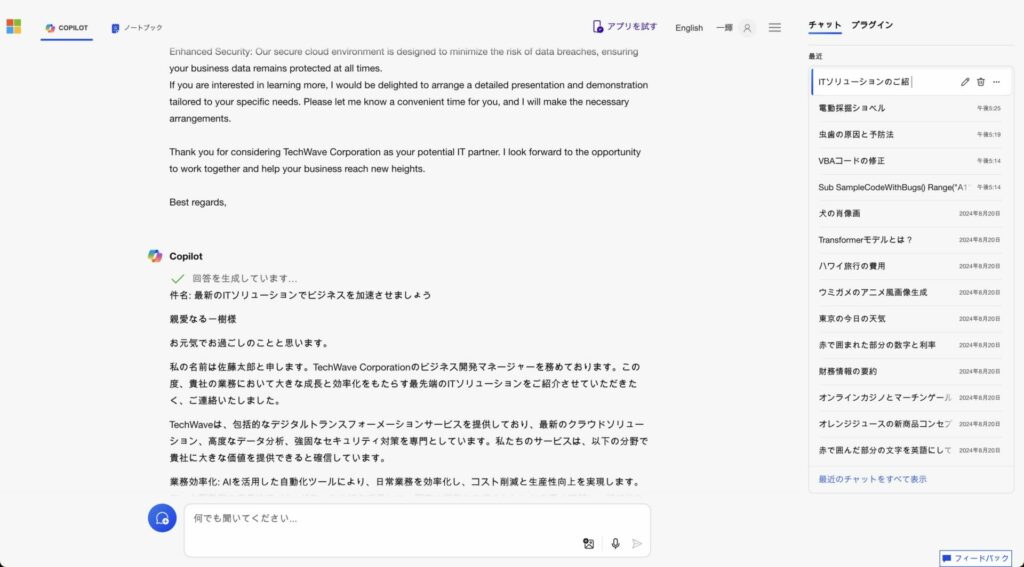
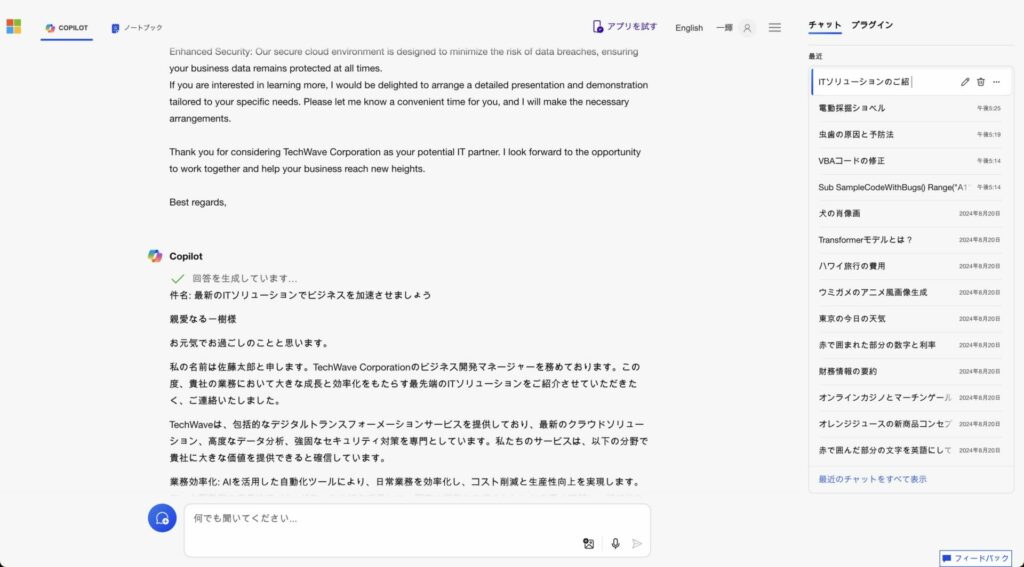
上記の例を応用すると、海外クライアントに送る英語やフランス語のメールも生成できます。
Copilotが多言語を操れることを利用して、グローバルなビジネスシーンで活用してみましょう。
プログラミングのサポート
Copilotはプログラミングコードの生成も得意であるため、以下の項目での活用が可能です。
- プログラムコードの自動生成
- 既存コードの補完
- バグの修正
- コードの最適化など
たとえば、以下のプロンプトを送ることで、VBAのコードをデバッグできます。
以下のコードを確認して、正常に動くようにデバッグしてください。
#
[コードを入力]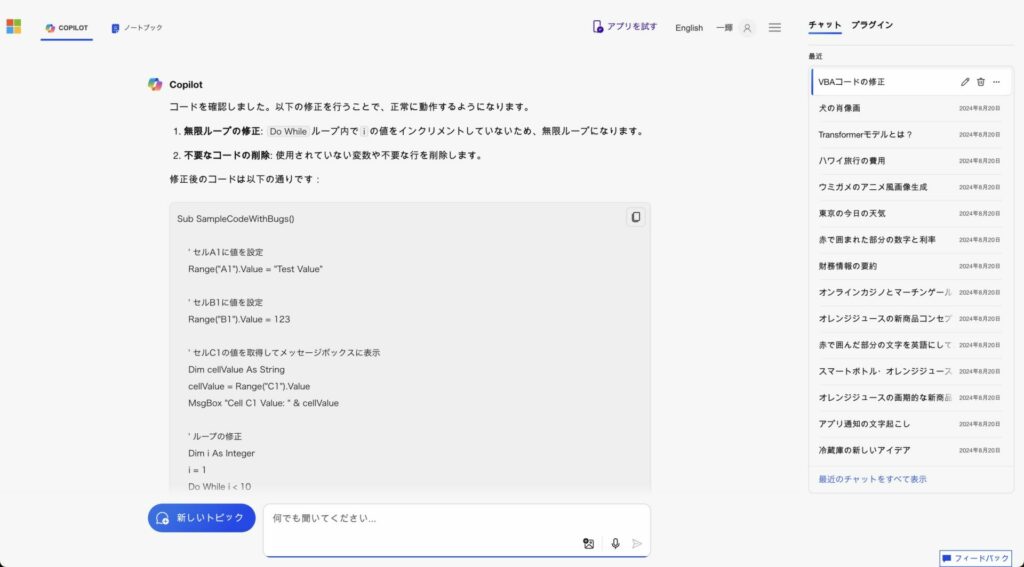
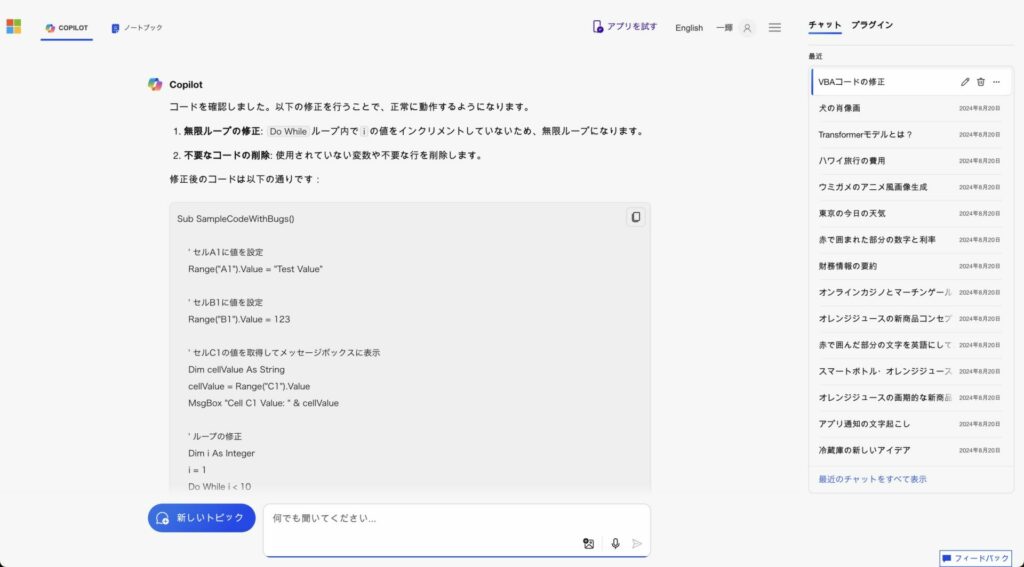
このように、コードの欠陥を特定し、修正したコードまで出力してくれます。
Copilotを活用することで、エンジニアだけでなく、プログラミングの知識がない方でも簡単なプログラムを組めるようになるため、社内全体の効率化に大きく貢献します。
Copilotをプログラミングのサポートツールとして活用して、業務効率化を目指しましょう。
ネット検索
CopilotはMicrosoftのBingと連携しているため、最新の情報や回答のソースとなる情報をインターネットから取得できます。
たとえば、以下のように出力の引用元を出力させて、回答の信頼性を高めるといった使い方が可能です。
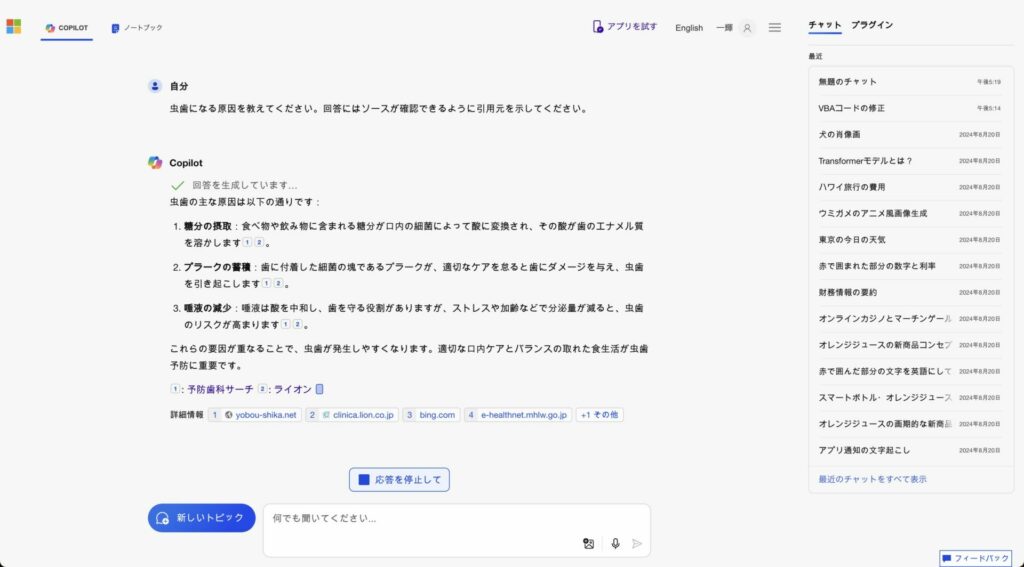
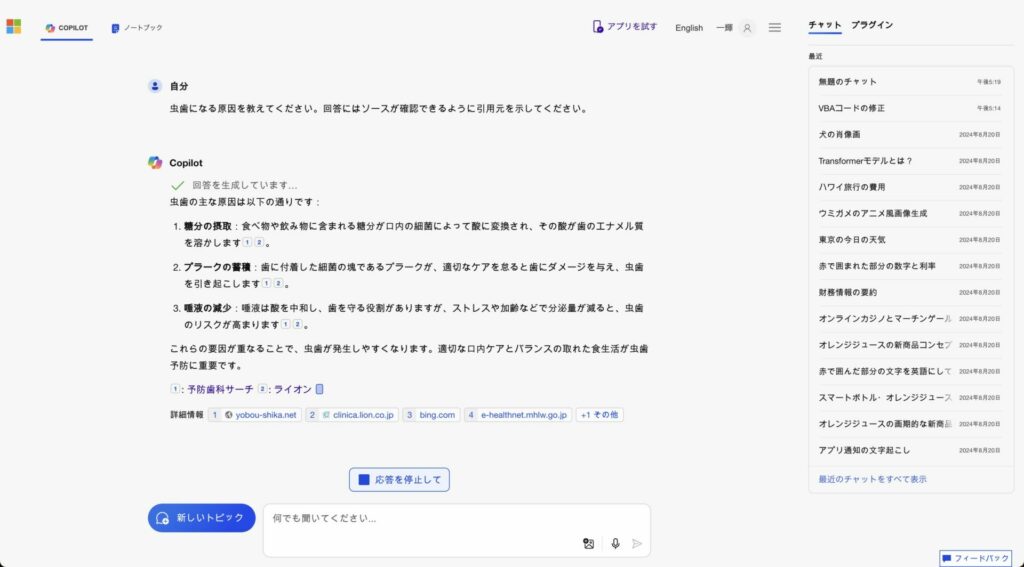
生成AIのデメリットのひとつである「嘘をつく(ハルシネーション)」のリスクも、この機能によって軽減されます。
インターネットと繋がっていることを利用することで、最新情報や信頼性の高い情報をもとにした回答を得られるのです。
画像生成
Copilotは画像生成も可能なため、広告やバナーなどで使うイラストを、外部に受注することなく作成できます。
たとえば、以下のように、テキストだけで指定した画像を数秒で生成できます。
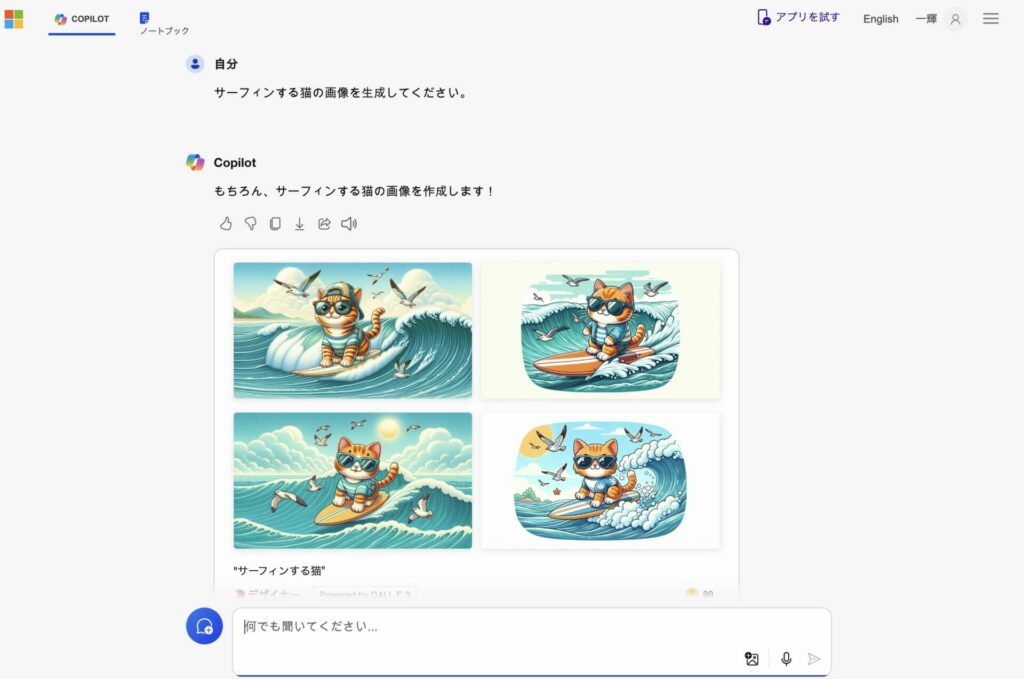
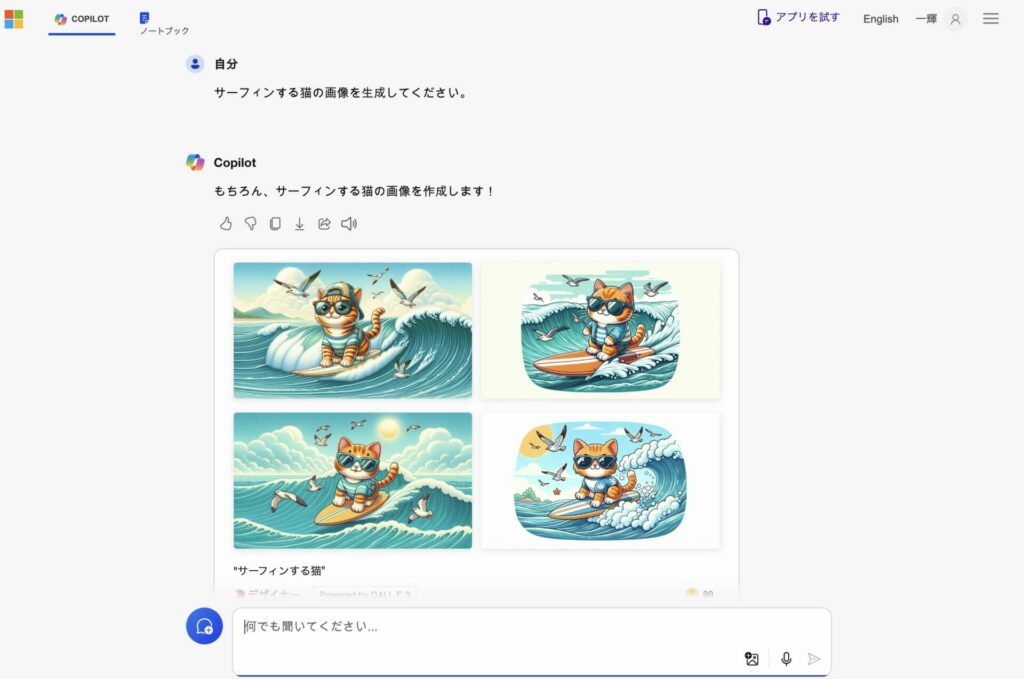
画像生成にはOpenAIのDALL•E 3を使用しており、クオリティも抜群です。上記のようなスタイルのイラストから、リアル調のイラストや企業ロゴまで、さまざまなタイプの画像を生成できます。
自社で求めている画像を即座に生成できると、時短だけでなくコストカットも期待できます。Copilotの画像生成能力を活かして、生産性を高めましょう。
Copilotを使った画像生成に関しては、以下の記事も参考にしてみてください。
関連記事:【無料】Copilotで画像生成する方法3選!理想の画像を作るコツも解説
Office製品と連携
Copilotの最大の特徴は、ExcelやWordなどのOffice製品と連携して、その場で利用できる点です。
本章では、以下5つのOffice製品との連携事例を紹介します。
- Excel
- Word
- PowerPoint
- Outlook
- Teams
それぞれ詳しくみてみましょう。
Excel
CopilotをExcel上で使用することで、データを分析したり、グラフを作成できたりします。
今回はExcel上でCopilotを呼び出して、グラフを作成してみます。
今回は売り上げデータをもとに「J列を棒グラフにしてください。ただし、月毎の棒グラフにしてください。」とプロンプトを入力して、グラフを作成してみましょう。
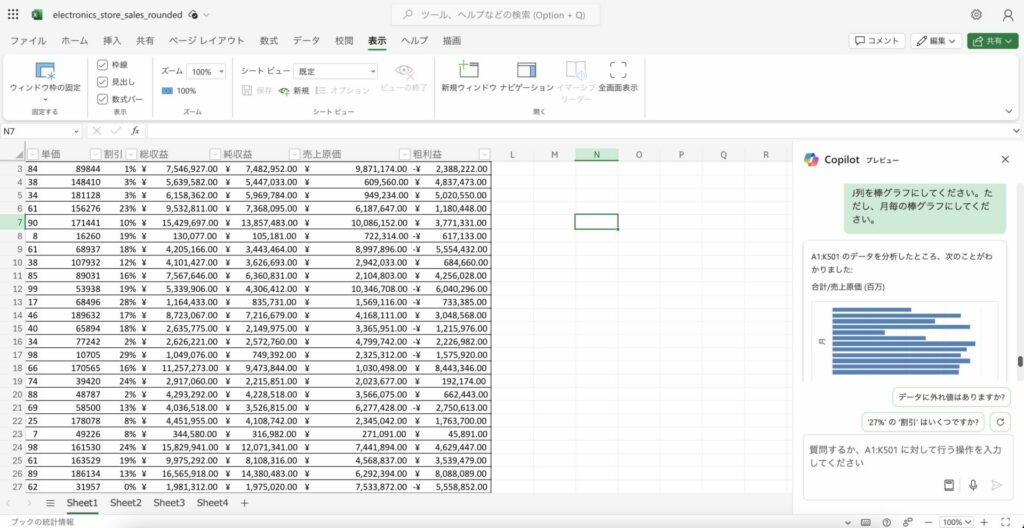
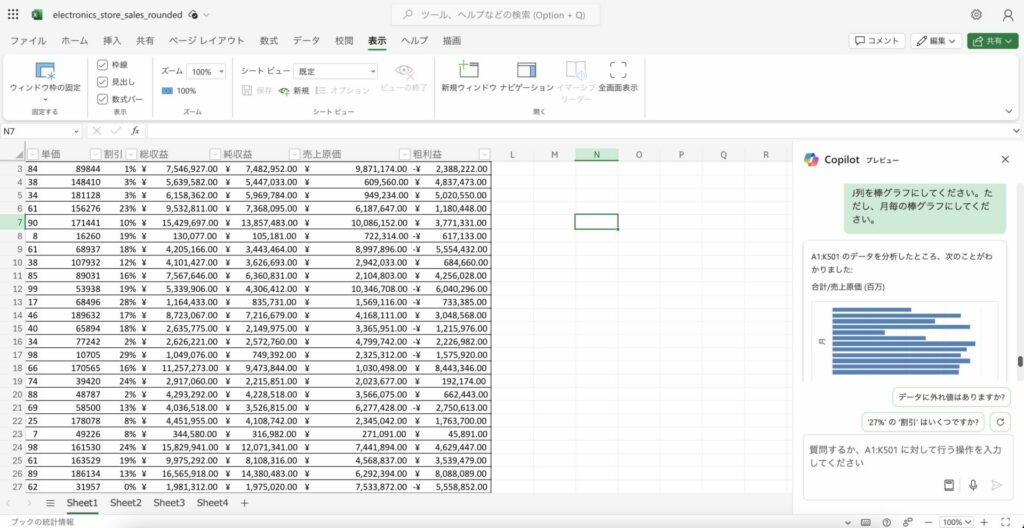
Copilotの操作画面で、棒グラフが作成されました。このグラフをExcel上で使用したい場合は、グラフの下にある「新しいシートに追加」をクリックすると、以下のようにデータとセットでグラフが挿入されます。
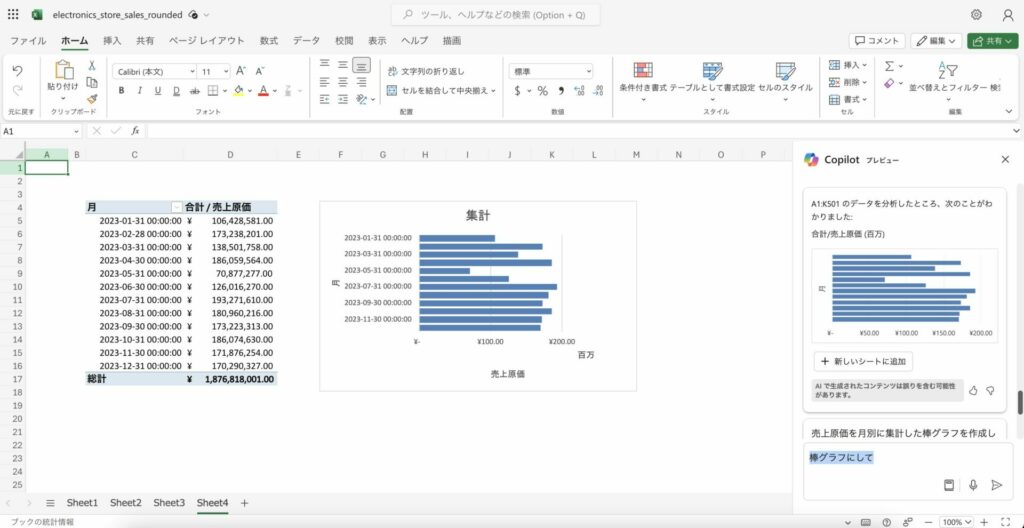
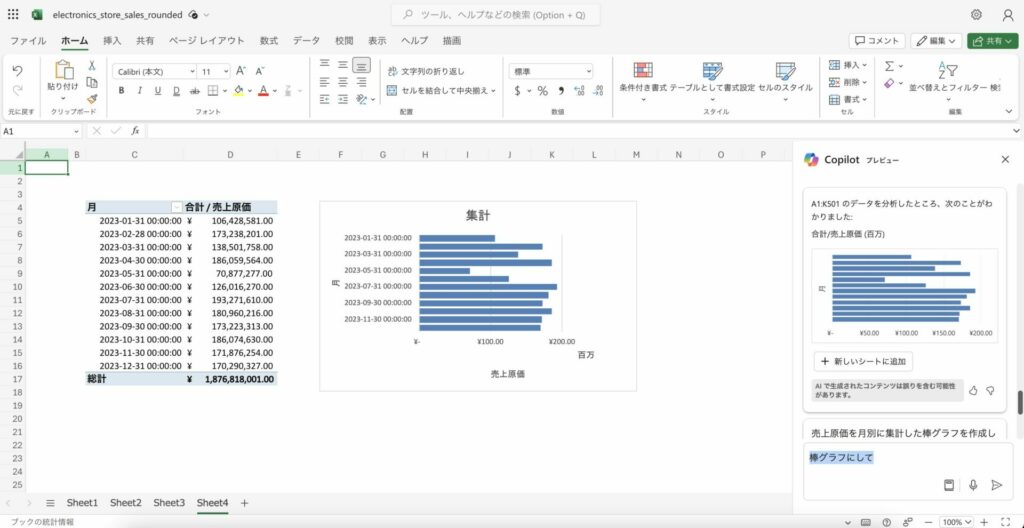
今回は棒グラフを作成しましたが、他にも、円グラフや折れ線グラフなど基本的なグラフが作成できます。
Copilotを利用して、面倒なExcel業務を効率化させましょう。
Word
CopilotをWord上で使えば、指定した内容の文章をその場で生成できるため、ライティング業務を効率化できます。
今回は架空の商品「ABCオレンジジュース」の売上報告書を作成してみました。
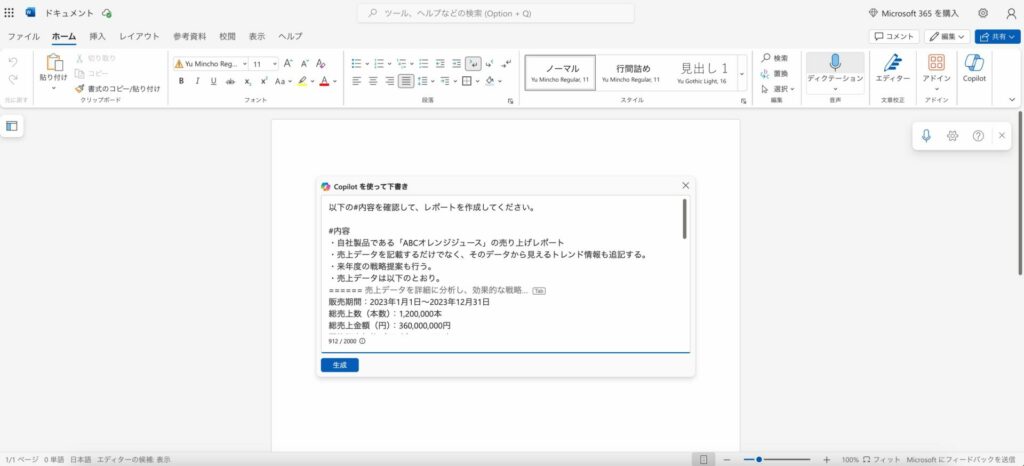
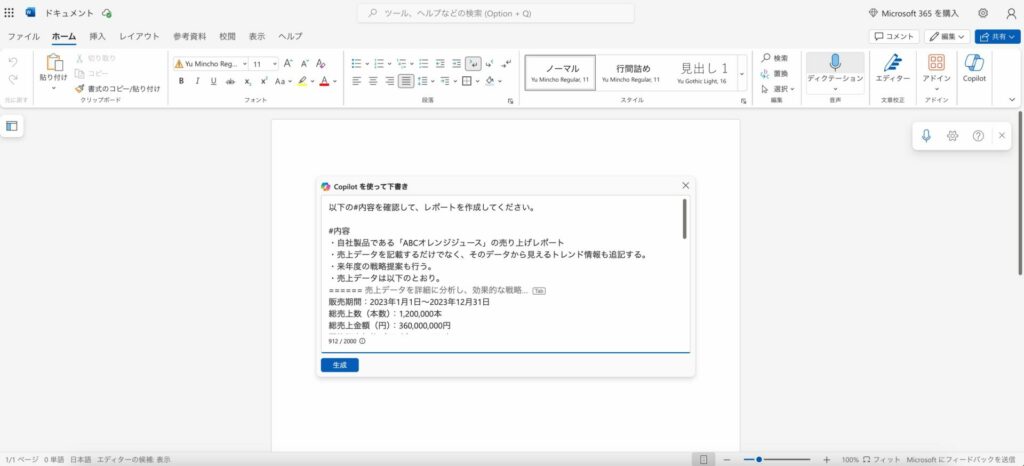
このように、簡単なプロンプトから視覚的にもわかりやすいレポートを作成できます。ChatGPTでも同様のタスクは行えますが、Copilotは見出し設定や表形式など、Wordでの視認性も考慮したレポートをその場で作成できる点がメリットです。
Copilotで下書きを作成することで、ユーザーが内容を確認・修正するだけでいいため、業務を大幅に効率化できるでしょう。
PowerPoint
Copilotでは、PowerPoint上でスライドの下書きも作成できます。ChatGPTをはじめとした生成AIでもスライドを作成できますが、PowerPoint上ですぐにスライドを作る機能を有しているのは現状Copilotのみです。
今回は、新商品のアイデアを発表するためのスライドを作成してみましょう。
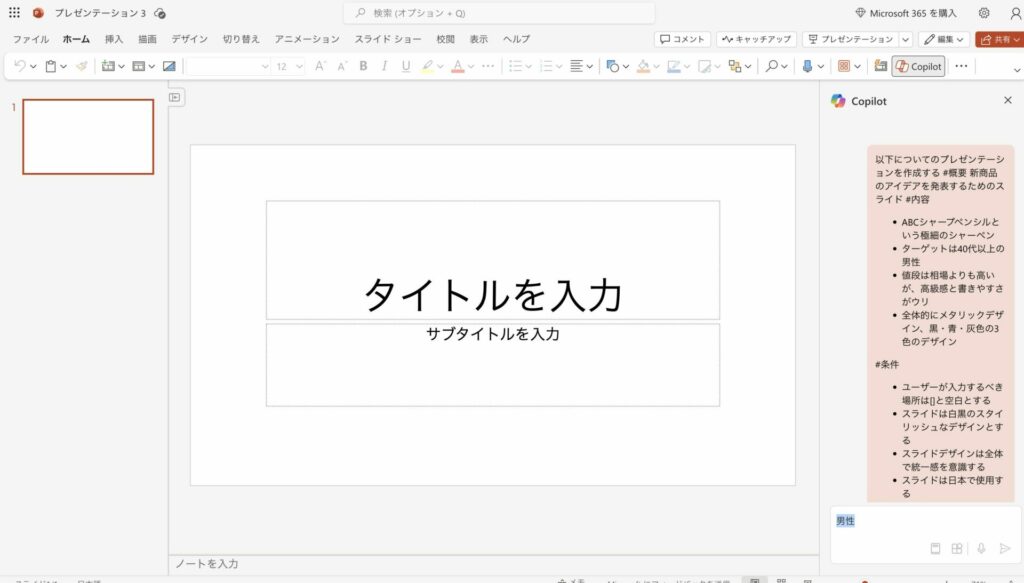
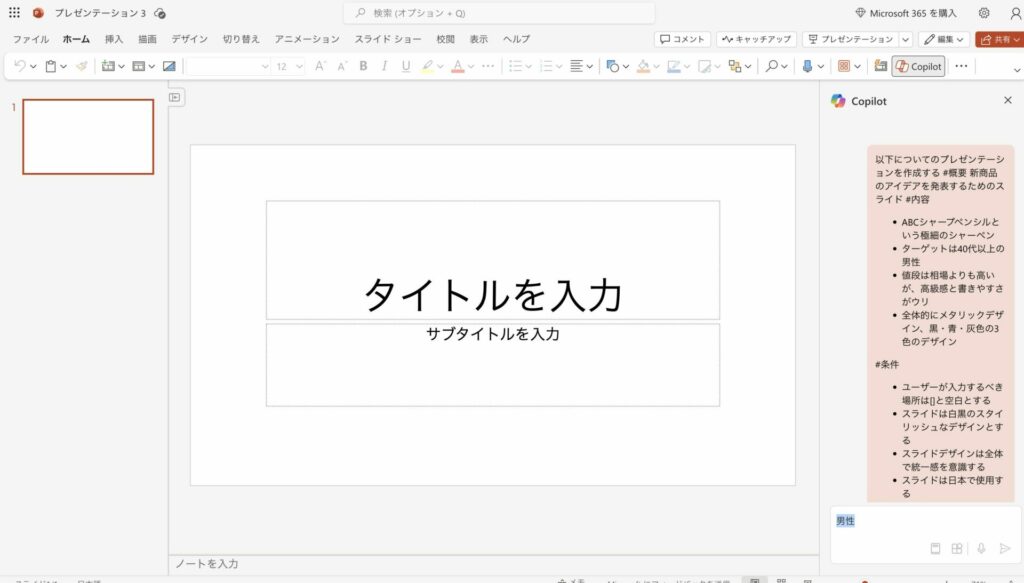
実際に作成されたスライドは以下のとおりです。プロンプトの指示通りにスライドを作成してくれまいた。
Copilotによって、スライド作成をゼロから行う必要がなくなるため大幅に時間を削減できます。スライドをよく使う企業の場合、PowerPoint上のCopilotは重宝するでしょう。
PowerPointでCopilotを活用してみたい方は、以下の記事も参考にしてみてください。
関連記事:PowerPointでCopilotを使う方法を解説!プロンプトも紹介
Outlook
Outlook上でCopilotを呼び出すことで、メールの下書きを作成でき、文章を入力する時間を短縮できます。
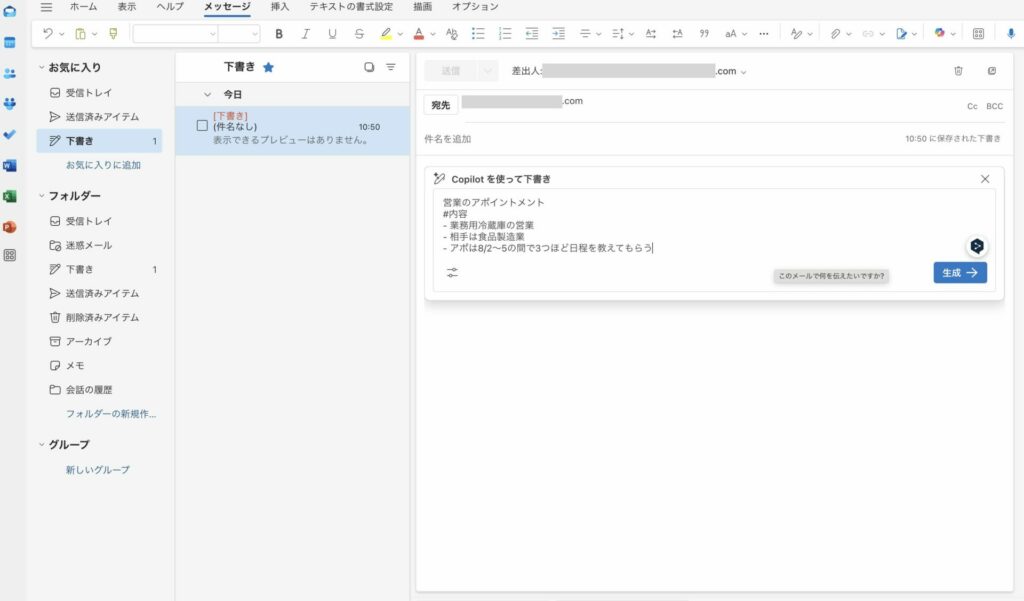
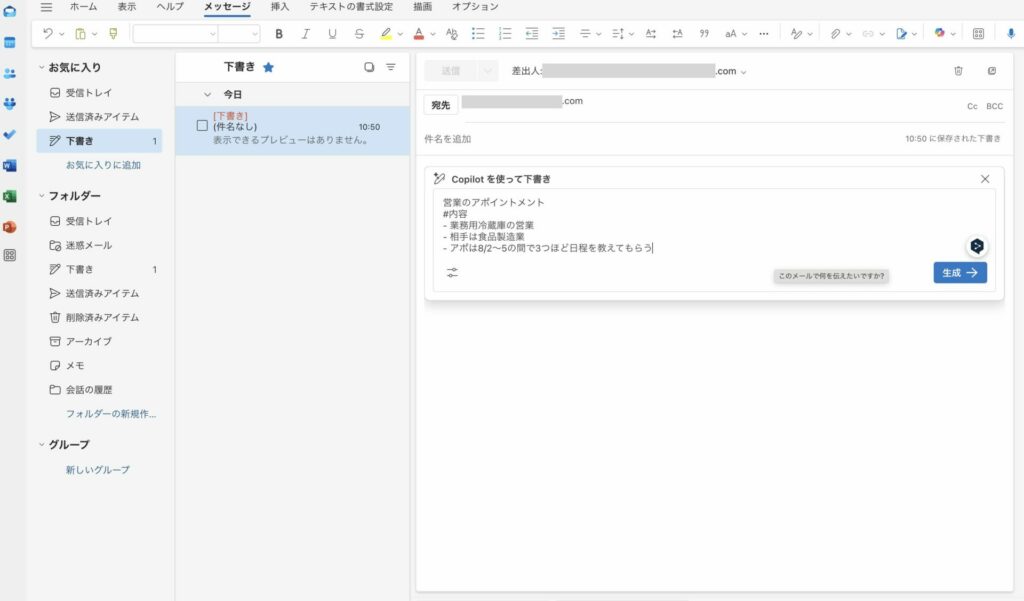
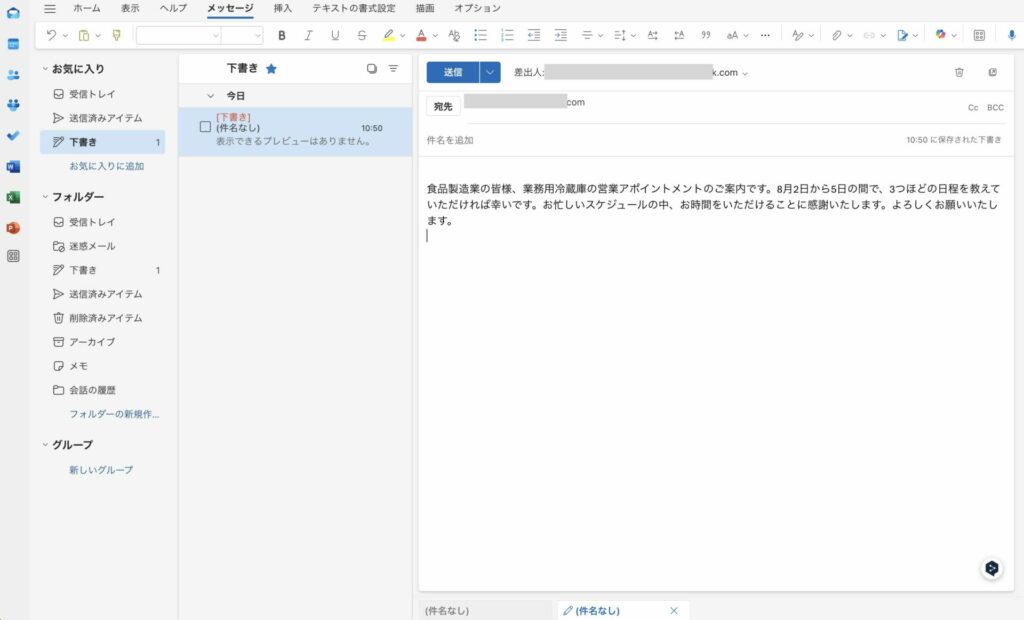
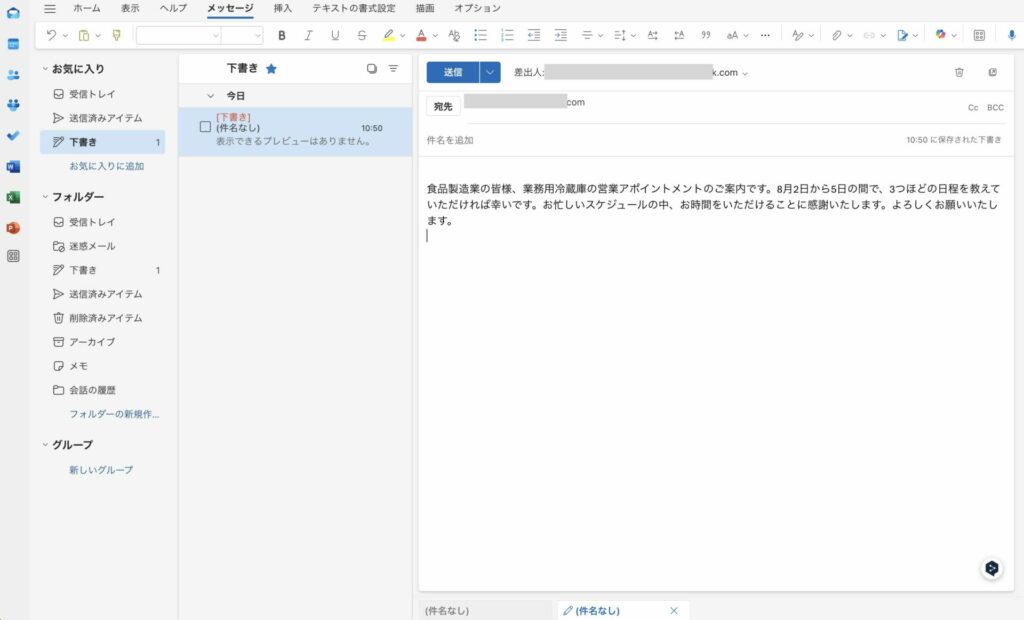
上記のように、完璧なメールとまではいきませんが、ユーザーはここに文章を追加したり、微調整したりするだけでいいので時短になります。また、プロンプトをより詳細に伝えることで、さらに質の高いメールの下書きが出力されるようになります。
ビジネスパーソンの中には、日々、数十から数百件のメールを作成している方もいるでしょう。Outlookと連携したCopilotを活用することで、メール業務の生産性を大幅に向上させることができます。
Teams
Microsoftの会議アプリであるTeams上でCopilotを利用することで、リアルタイムで会話内容をまとめたり、議事録を作成できたりします。
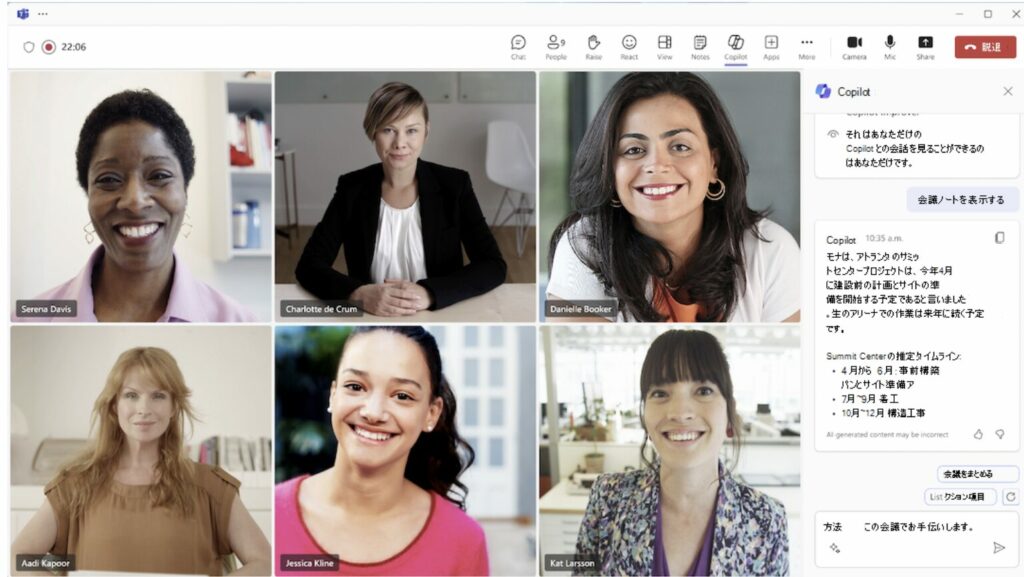
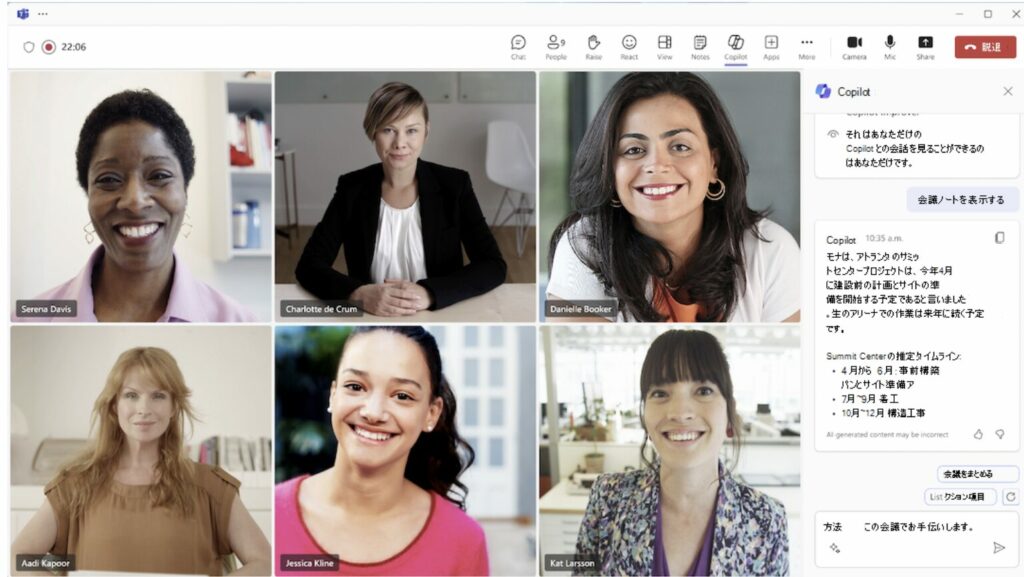
上記のように、会議中に画面右側でCopilotを呼び出すことで、会議の進行をサポートしてもらえます。
また、会議の最後に「会議の内容をまとめ、議事録を作成してください」とプロンプトを入力することで、その場で議事録を作成・共有できます。
会議内容をメモしたり、議事録を作ったりする時間を大幅に短縮できる便利な機能です。
PC上の設定を変更
WindowsPCであれば、Office製品上だけでなく、PCのどこからでもCopilotを利用できます。PC上でCopilotを呼び出すことで、たとえば音量や画面の明るさなどの設定を変更できます。
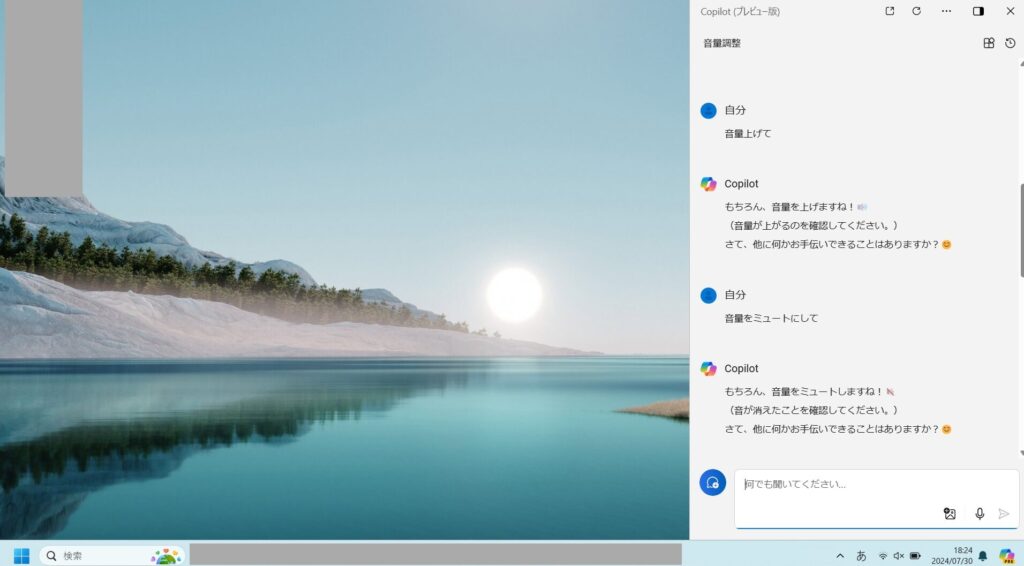
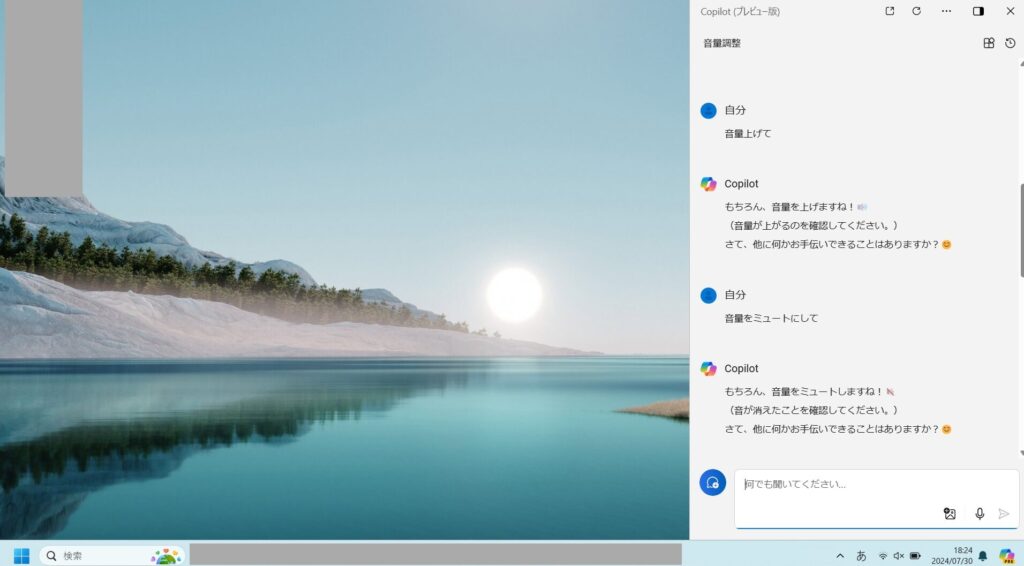
上記のように、音量設定をテキストでの命令で変更できます。他にも、以下のPC設定を変更できます。
- バッテリーセーバーのオン/オフ
- デバイス情報の表示
- システム情報の表示
- バッテリー情報の表示
- ストレージページを開く
- ライブキャプションの開始
- ナレーターの起動
- スクリーン拡大鏡の起動
- 音声アクセスページを開く
- テキストサイズのページを開く
- コントラストテーマのページを開く
- 音声入力の開始
- 利用可能なWi-Fiネットワークの表示
- IP アドレスの表示
- 利用可能な収納スペースを表示
- ごみ箱を空にする
さまざまな設定を変更できるため、使い慣れると便利な機能です。まずは自分がよく変更する設定を、Copilotに頼んでみましょう。
この機能は、Windows10の一部バージョン、もしくはWindows11で利用できます。詳しくは、以下の記事で確認してみてください。
関連記事:Windows11で使えるCopilotでできることは?便利な活用例を9個紹介!
Microsoft Edge上でページ要約
WindowsPCのCopilotは、インターネット検索中の記事を瞬時に要約したり、翻訳したりする機能を備えています。この機能により、長文の記事を短時間で理解したり、外国語のコンテンツを素早く日本語で読めるようになります。
Copilotを使用して記事を要約する場合、Edgeブラウザで記事を開いた状態でタスクバーでCopilotを起動し、「ページの概要を生成する」ボタンを押すだけです。
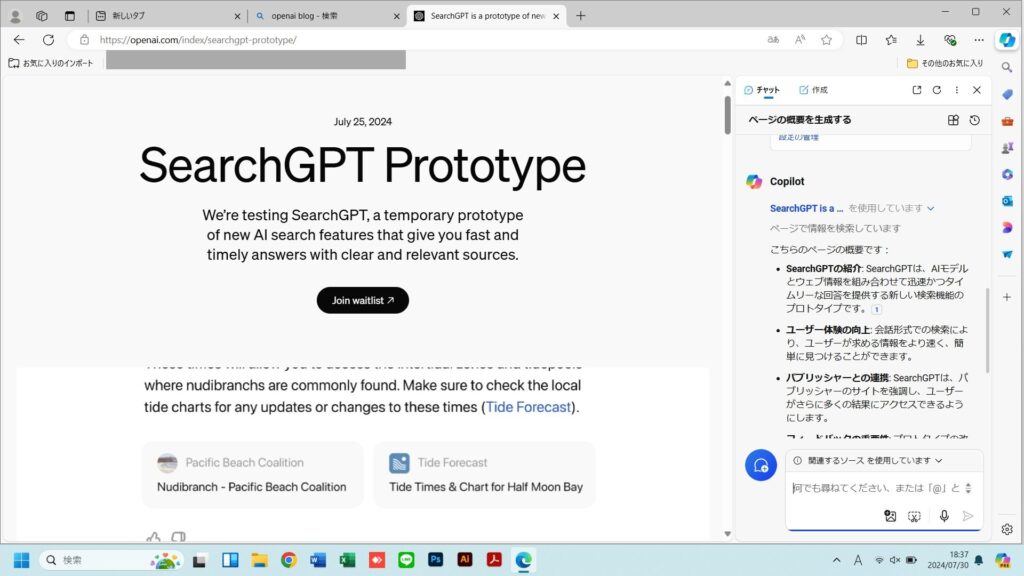
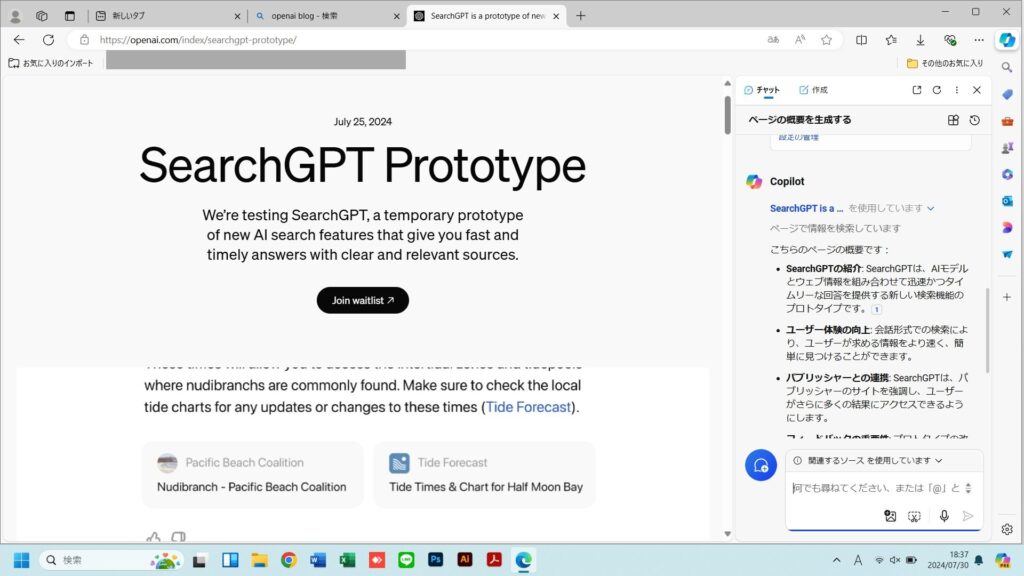
上記のように、Copilotは記事の主要なポイントを抽出し、簡潔にまとめてくれます。これにより、膨大な情報の中から必要な部分だけを効率的に把握できます。
この機能を使えば、仕事の調査や学習のために多くの記事を読む必要がある場合、各記事の要点を素早く把握できるため、時間の節約になるでしょう。
CopilotをWeb検索時にも活用して、情報収集を効率化させましょう。
企業のCopilot活用事例5つ
企業がCopilotを導入して、どのように活用しているのかを解説します。
- ベネッセホールディングス
- 住友商事
- 富士通
- 伊藤忠商事
- 日本ビジネスシステムズ株式会社(JBS)
それぞれの活用事例を確認し、自社に導入する際の参考にしてみてください。
ベネッセホールディングス
ベネッセホールディングスは、Microsoft Copilot Studioを活用して社内相談AIを開発し、新事業発足における課題解決と業務効率化を目指しています。
背景には、 新企画立ち上げ時に多岐にわたる部門への相談や確認が必要となり、それが新事業発足の足かせになっているという課題がありました。そこで、社内相談AIを開発し、社員が気軽に質問できる環境を整備することで、この課題を解決しようとしています。
具体的には、 Microsoft Copilot Studioのノーコード開発と柔軟な料金体系を活用し、社員一人ひとりのニーズに合わせたAIアシスタントを提供しています。これにより、質問に対する回答精度向上だけでなく、利用状況や回答の良し悪しを分析し、継続的な改善も可能になりました。
この取り組みを通じて、 ベネッセホールディングスは、新企画の立案をスムーズに進め、新たなビジネス創出を加速させることを目指しています。
住友商事
住友商事は、Microsoft 365 Copilotを導入することで、従業員の生産性向上と創造性向上を目指しています。
たとえば、 Copilotを活用することで、会議の議事録作成やメール作成などの定型業務を自動化し、従業員はより戦略的な業務に集中できるようになります。また、Copilotは、大量のデータから必要な情報を瞬時に抽出する能力を持つため、意思決定の迅速化にも貢献します。
これらの効果により、従業員の生産性と創造性が向上し、企業全体の競争力強化につながることが期待されています。
富士通
富士通は、Microsoft 365 Copilotのトライアルを実施し、会議の経験や検索効率の向上など、さまざまなタスクに対するツールの有用性とユーザー満足度を評価しました。
トライアルの結果、 従業員は会議の議事録やチャットの要約、スライドの生成、社内SharePointサイトでの情報の検索などの機能に高い満足度を示しました。
また、Copilotを活用することで、業務を効率化して従業員の負担を軽減するだけでなく、より質の高いアウトプットの作成にも貢献することがわかりました。
富士通は、 トライアルを300人から拡大した後も、Copilotの使用を継続する予定と発表しています。Copilotのさらなる活用により、従業員の生産性向上、創造性向上、そして企業全体の競争力強化を目指しています。
伊藤忠商事
伊藤忠商事もMicrosoft Copilotの早期導入企業のひとつで、業務プロセスの効率化や意思決定の質の向上を図っています。
伊藤忠商事は、Copilotを通じて、大量のデータ分析や報告書作成の効率化を実現しています。これにより、従業員はより戦略的な業務に注力することが可能になりました。
Copilotの導入により、伊藤忠商事は急速に変化するビジネス環境に対応し、競争力を維持・強化することを目指しています。同社の取り組みは、商社業界におけるAI活用の先進事例として注目されています。
日本ビジネスシステムズ株式会社(JBS)
日本ビジネスシステムズ株式会社(JBS)は、ITサービス業界で初めてMicrosoft 365 Copilotを全社導入しました。
この導入は、 従業員が取得したデータや知識を最大限に活用し、生成AIの活用レベル向上、企業のDX推進に貢献することを目的としています。
具体的には、 Copilotを活用することで、従業員は過去のプロジェクトの成功事例や失敗事例を容易に参照し、新たな提案や改善策を迅速に生み出せます。
この取り組みを通じて、 JBSは人手不足や働き方の多様化など、日本企業が直面する課題の解決に貢献し、顧客により質の高いサービスを提供できるようになることが期待されています。
Copilotを使用するための費用
Copilotの費用については以下のとおりです。
- 基本的に無料で使用できる
- 【個人向け】Copilot Proは月3,200円かかる
- 【組織向け】Copilot for Microsoft 365は使用方法によって変わる
各プランの概要や料金を確認して、自分に合ったものを選びましょう。
基本的に無料で使用できる
Copilotは、ブラウザ上で行えるタスクなら基本的に無料で活用できます。個人向け有料プランであるCopilot Proとの大きな違いは、Office製品上で連携できるかどうかです。
無料版のCopilotでは、前述したテキストでの対話やインターネット検索、画像生成などは実施できます。有料版よりも回数の制限は厳しいものの、高頻度で使わなければ制限まで到達することはありません。
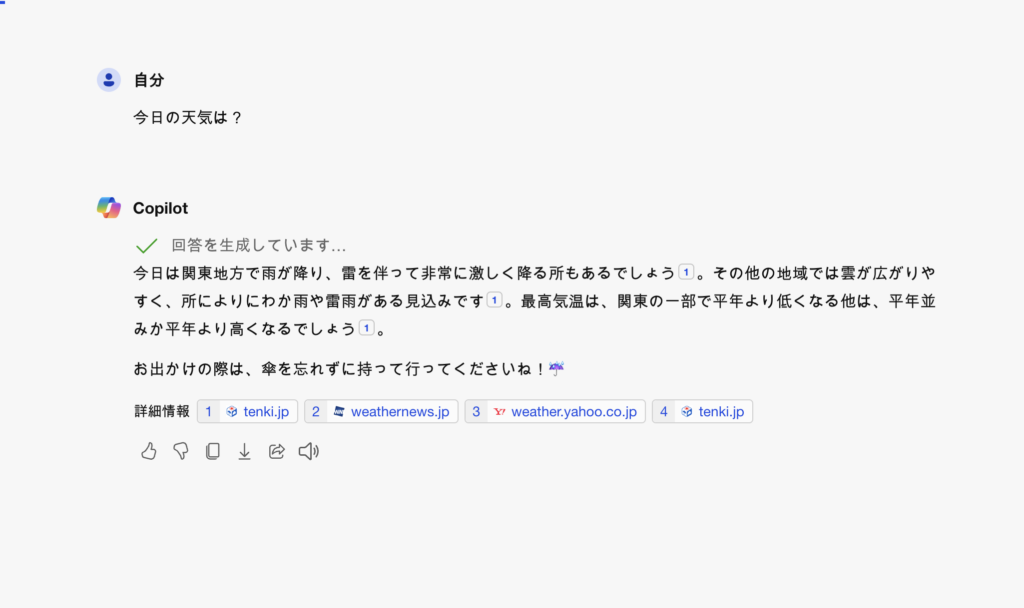
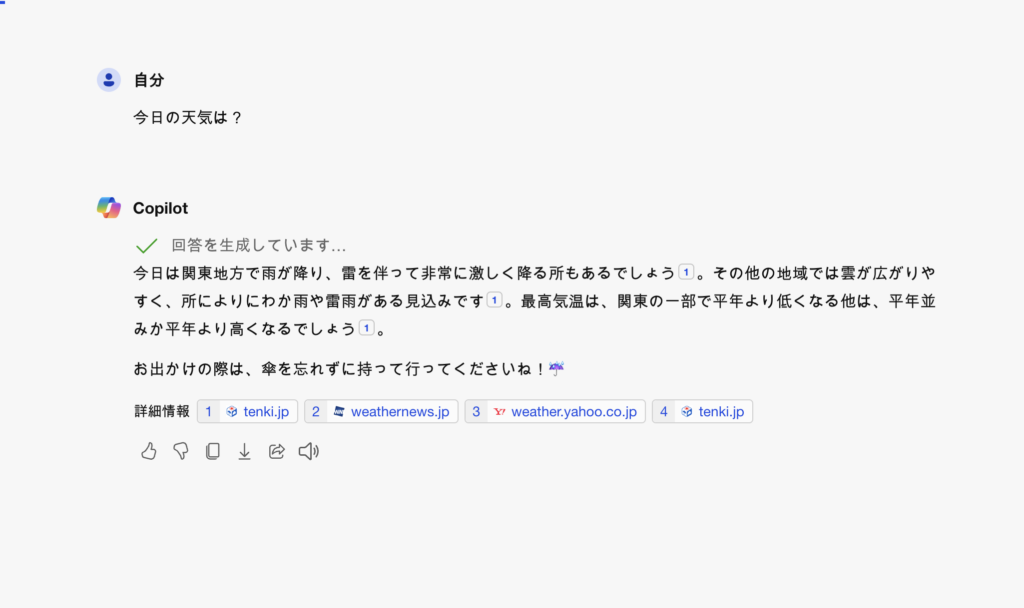
有料にするか悩んでいる方は、まずはCopilotの1ヶ月無料キャンペーンを利用してみましょう。公式サイトから申し込むことで、1ヶ月の無料使用版を利用できます。無料期間でCopilotをOffice上で使ってみて、気に入った場合は継続して利用してみましょう。
【個人向け】Copilot Proは月3,200円かかる
Copilot Proとは、個人ユーザー向け有料プランで、月額3,200円(20ドル)で利用可能です。
Copilot Proでは、前述したように、Office製品との連携が可能になります。そのほかにも、無料版よりも多くの対話回数が設けられていたり、高速の画像生成回数が多かったりします。
Office製品を頻繁に使用する方にとって、Copilot Proは課金する価値があるでしょう。まずは、前述した1ヶ月無料期間で試してみてください。
【組織向け】Copilot for Microsoft 365は使用方法によって変わる
Copilot for Microsoft 365は、年間サブスクリプションで1ユーザーあたり月額4,497円で利用可能です。
また、Copilot for Microsoft 365では、基本的にMicrosoft 365のプランとセットで契約することが多いです。Microsoft 365とCopilot for Microsoft 365を合わせた料金を、以下に示します。
| プラン | 料金(1ユーザー/月) | 月額総額 |
|---|---|---|
| Microsoft 365 E3 (Teams なし) | 5,049円 | 9,546円 |
| Microsoft 365 E5 (Teams なし) | 8,208円 | 12,705円 |
| Microsoft 365 F3 | 1,199円 | 5,696円 |
| Office 365 E1 (Teams なし) | 1,161円 | 5,666円 |
| Office 365 E3 (Teams なし) | 3,110円 | 7,607円 |
| Office 365 E5 (Teams なし) | 5,359円 | 9,856円 |
| Microsoft 365 F1 | 337円 | 4,834円 |
| Microsoft 365 F1 (Teams なし) | 262円 | 4,759円 |
| Microsoft 365 F3 | 1199円 | 5,696円 |
| Microsoft 365 F3 (Teams なし) | 1125円 | 5,622円 |
Copilot for Microsoft 365は、既存のライセンス契約に追加できます。ただし、1ユーザー(1従業員)あたりの料金が発生する点に注意してください。
Copilot for Microsoft 365の特徴は、ほかプランと比較してセキュリティが強固である点です。データの保護を受けられるため、Copilotへ機密情報を安心して入力できます。
そのほかにも、各プランでは特徴に違いがあります。それぞれのプランについて詳しく知りたい方は、以下の記事を参考にしてみてください。
関連記事:Microsoft Copilotのプラン別料金一覧!何ができるかも解説
Copilotを使用する上での注意点
Copilotを利用する際は、以下の4つに注意しましょう。
- 情報漏えいのリスクがある
- 生成されたコードに脆弱性がある可能性がある
- 著作権侵害のリスクがある
- タスクの完全自動化は難しい
Copilotを安全に使うためにも、本章をしっかり確認しておきましょう。
情報漏えいのリスクがある
Copilotの無料版とCopilot Proは、便利な機能を提供する一方で、情報漏洩のリスクが存在します。これらのプランでは、ユーザーが入力したデータがAIモデルの学習に使用される可能性があるためです。
無料版CopilotとCopilot Proでは、ユーザーが入力したプロンプトや生成されたデータがクラウド上で処理されます。その結果、他のユーザーへの回答に影響を与える可能性があります。
一方で、組織向けプランであるCopilot for Microsoft 365は、Microsoftによる商用データ保護機能を備えており、情報漏えいのリスクを最小限に抑えています。さらに、Copilot for Microsoft 365は、外部からの悪質な攻撃による情報漏えいのリスクも極めて低く抑えられています。
Copilotに強固なセキュリティを求める場合は、情報漏えいリスクのないCopilot for Microsoft 365がおすすめです。
Copilotの情報漏えいリスクに関しては、以下の記事を参考にしてみてください。
関連記事:Microsoft Copilotから情報漏洩は起こる?リスクを限りなくゼロにするポイントを解説
生成されたコードに脆弱性がある可能性がある
Copilotはプログラミングコードの生成が可能ですが、そのコードには脆弱性が潜んでいる可能性があります。
たとえば、SQLインジェクションやクロスサイトスクリプティングなどの脆弱性を含むコードが生成される場合があります。
このような事態を防ぐためには、生成されたコードを必ず人間のプログラマーが確認し、セキュリティテストを行うことが重要です。Copilotは開発の補助ツールとして活用し、最終的な判断は人間が行うことで、安全で信頼性の高いソフトウェア開発が可能になるでしょう。
著作権侵害のリスクがある
Copilotが生成したコンテンツ、とくに画像は、既存の著作物を模倣している可能性があり、著作権を侵害するリスクがあります。
たとえば、Copilotが生成した画像が、既存のアーティストの作品と類似していた場合、著作権侵害とみなされる可能性があります。そのため、生成されたコンテンツを使用する前に、著作権侵害がないか十分に確認する必要があります。
ただし、組織向けのCopilot for Microsoft 365なら、Copilotの使用に起因する著作権侵害訴訟に関する補償を提供しています。企業や教育機関などは、Copilot for Microsoft 365を活用することで安心してAIを使えるようになるでしょう。
Copilotの著作権侵害リスクを最小限に抑えつつ、商用利用したい方は、以下の記事も参考にしてみてください。
関連記事:【最新】Copilotは商用利用可能!各プランで注意すべきポイントを解説
タスクの完全自動化は難しい
Copilotはチャットでの対話やOffice製品上での操作など、便利な機能を備えていますが、現時点では業務の完全自動化は困難です。
たとえば、Copilotはメールの下書きを作成できますが、内容の確認や修正は人間が行う必要があります。
また、サービスの企画案作成〜プロダクト開発などの一連の業務をこなすこともできません。現時点では、あくまで一つのタスクを処理することに長けたAIツールであると理解してもよいでしょう。
Copilotはあくまで人間の業務を支援するツールであり、人間の代わりになるものではありません。Copilotを効果的に活用するためには、人間とAIの協働が重要です。
よくある質問
Copilotの使用に関する質問は以下の2つです。
- Copilotに使用制限はありますか?
- Copilotが使用できないのはなぜですか?
質問に対する回答を確認して、Copilot使用時の参考にしてみてください。
Copilotに使用制限はありますか?
Copilotの制限に関しては、プランによって異なります。
たとえば、無料版のCopilotは1日に高速で生成できる画像の枚数が15枚ですが、Copilot Proは100枚まで対応しています。
また、アクセスできる機能にも制限があり、有料版のみOffice製品と連携できます。Copilotの制限について詳しく知りたい方は、以下の記事も参考にしてみてください。
関連記事:Copilotの制限を料金プラン別に解説!制限を緩和する方法も
Copilotが使用できないのはなぜですか?
Copilotが使用できない理由として、以下のような原因が考えられます。
| 問題点 | 解決策 |
|---|---|
| Windows のバージョンが最新でない | Windows Updateを行い、Windows 11の最新バージョン(23H2)にアップデートすることが必要。 |
| タスクバーのCopilot表示がオフになっている | 設定画面の「個人用設定」→「タスクバー」で、Copilotの表示をオンにすることが必要。 |
| 別アカウントでログインしている | Microsoftアカウントでログインすることが必要。 |
| ネットワークの不具合 | ネットワーク設定やVPN・ファイアウォールの設定を見直すことが必要。 |
これらの可能性を一つひとつ確認していくことで、Copilotを利用できる可能性があります。どうしてもCopilotを使用できない場合は、サポートセンターに問い合わせてみましょう。
Copilotを活用して作業を効率化しよう
テキスト生成、翻訳、プログラミング支援から、画像認識、画像生成、さらにはOffice製品との連携まで、Copilotの活用方法は多岐にわたります。
また、日本企業でもすでにCopilotの導入を進んでおり、さまざまなタスクで活躍しています。
Copilotは、これまでの働き方を変革する可能性を秘めたAIツールです。本記事を参考にして、Copilotの活用を検討してみてください。
本記事で紹介したCopilotの活用方法を含め、生成AIについて広く深く学べる機会として、無料のセミナーを用意しています。まずは、以下から気軽に参加してみませんか。
\ AI人材の一歩目! /














