PowerPointでCopilotを使う方法を解説!プロンプトも紹介

「PowerPointでCopilotを使えるらしいけど、具体的に何ができるの?」と疑問に思っているWindowsユーザーの方は多いでしょう。
PowerPoint上でCopilotを使うことで、スライドを作成できたり、画像を挿入できたりします。Copilotの力を知らないまま使わずにいると、せっかくの業務効率化のチャンスを逃してしまいます。
本記事では、PowerPointでCopilotを使用する方法を詳しく解説します。また、実際に活用できるプロンプトも紹介しているため、本記事を読んだ後、すぐに実践できる内容にしています。
この記事を参考に、スライドに関わる業務時間をCopilotで短縮させ、より重要なタスクに時間を使えるようになりましょう。

監修者
SHIFT AI代表 木内翔大
PowerPointでのCopilot活用を目指すビジネスパーソンの皆さまへ。
弊社SHIFT AIでは、ChatGPTの活用方法を学んでキャリアアップする方法や、効率よく副業の始めて収入を得るまでのロードマップを解説するセミナーを開催しています。
また、参加者限定で、「ChatGPTの教科書」や「ChatGPTプロンプト175選」、「ワンランク上のChatGPT活用法」など全12個の資料を無料で配布しています。
「ChatGPTを使いこなしてAI時代の波に乗りたい」「ChatGPTを使って最速で副業収入を得る方法を知りたい」という方は、ぜひセミナーに参加してみてください。
目次
CopilotでPowerPoint使うために必要なもの
CopilotをPowerPoint上で使う際には、以下の設定・資料を用意しておきましょう。
- 個人・組織向けプランへの加入
- Copilotの有効化
- もととなる資料
Copilotの機能や使い方を知りたい方は以下の記事も参考にしてください。
個人・組織向けプランへの加入
PowerPointをはじめとしたOffice製品上でCopilotを使用するには、個人向け有料プランの「Copilot Pro」または企業向けの「Copilot for Microsoft 365」のいずれかに加入する必要があります。
これらのプランに加入していない場合、Office製品上でCopilotの機能を利用できません。
たとえば、フリーランスであれば「Copilot Pro」を選択し、大企業に所属する従業員であれば「Copilot for Microsoft 365」を導入することで、PowerPoint上でCopilotを使用できるようになります。
それぞれのプランに関しては、以下の記事で詳しく解説しています。
関連記事:Microsoft Copilotのプラン別料金一覧!何ができるかも解説
Copilotの有効化
CopilotをPowerPointで利用するには、有効化が必要です。多くの場合、特別な設定をしなくてもPowerPoint上で自動的に利用可能になりますが、職場のPC環境によってはOFFに設定されている可能性があります。
たとえば、会社のセキュリティポリシーによってCopilotが無効化されている場合、IT部門に相談して有効化の手続きを行う必要があるでしょう。個人利用の場合でも、設定を確認し、必要に応じて有効化することが重要です。
詳細な設定方法や有効化の手順については、Microsoft公式ホームページの情報を参照することをおすすめします。
もととなる資料
CopilotをPowerPointで使用してスライドを作成する際、ゼロから始めるよりも、もととなる資料を用意することが効果的です。Wordやtxtファイルなどのドキュメントを準備することで、より意図に沿ったスライドを作成できる可能性が高まります。
資料があることで、Copilotはその内容にもとづいてスライドを作成します。これにより、複雑なプロンプトを考える必要がなくなり、ユーザーの意図をより正確に反映したスライドを生成できます。
たとえば、新製品のプレゼンテーションを作成する場合、製品の特徴や市場分析などをWordファイルにまとめておくと、Copilotはその情報をもとに適切な構成のスライドを提案してくれます。
資料を用意してCopilotを活用することで、プレゼンテーション作成の時間を短縮しつつ、質の高いスライドを効率的に作成できます。
PowerPointのCopilotでできること4つ!プロンプトも紹介
PowerPointでCopilotを使うことで、主に以下の4つのタスクを実行できます。
- スライドの生成
- スライドの要約
- スライドを整理する
- 画像の追加
プロンプトも紹介するため、ぜひ参考にしてみてください。
スライドの生成
まずは以下のプロンプトを使用して、スライドを作成してみましょう。今回は、事前に作成した製品企画レポートの内容をスライドを作成します。
以下についてのプレゼンテーションを作成する
[資料のテキストをそのまま提供]なお、今回使ったプロンプトは自分で入力する必要はなく、Copilot側から自動的に提案されるものです。このプロンプトを使った結果、以下のようなスライドが生成されます。
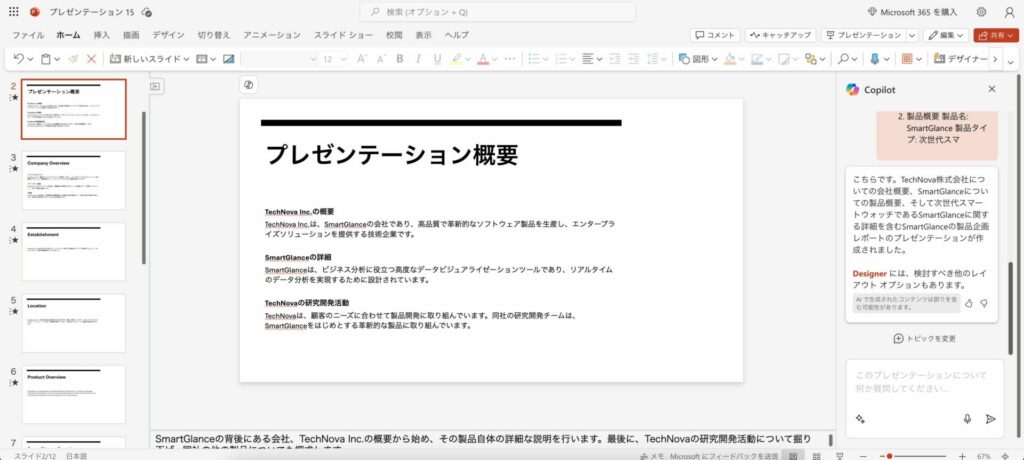
このように、資料の内容をもとに、太字や箇条書きを使ってスライドを生成してくれました。また、簡単なアニメーションも自動的に入っています。
さらにスライドを用意したい場合は、追加で以下のプロンプトを入力しましょう。
追加で以下の項目のスライドも設置してください。
#
[追加したい項目、もしくはテキストを提供]もしくは、任意のページの修正も可能です。
また、CopilotにはWordファイルを提供して、その内容をもとにスライドを生成する機能もあります。その際、Wordファイル内に使用したい画像を挿入しておくことで、スライドにも反映できます。
※2024年8月27日時点では、ファイル提供機能は全ユーザーに解放されていません。
ファイルを提供してスライドを作る方法も試してみてください。
スライドの要約
次に、既存のスライドの内容を要約する使い方を紹介します。プロンプトは、以下を用います。
このプレゼンテーションを要約するこのプロンプトも、スライド生成と同様に、Copilotを起動すると提案されます。提案されたプロンプトをクリックするだけで実行可能です。
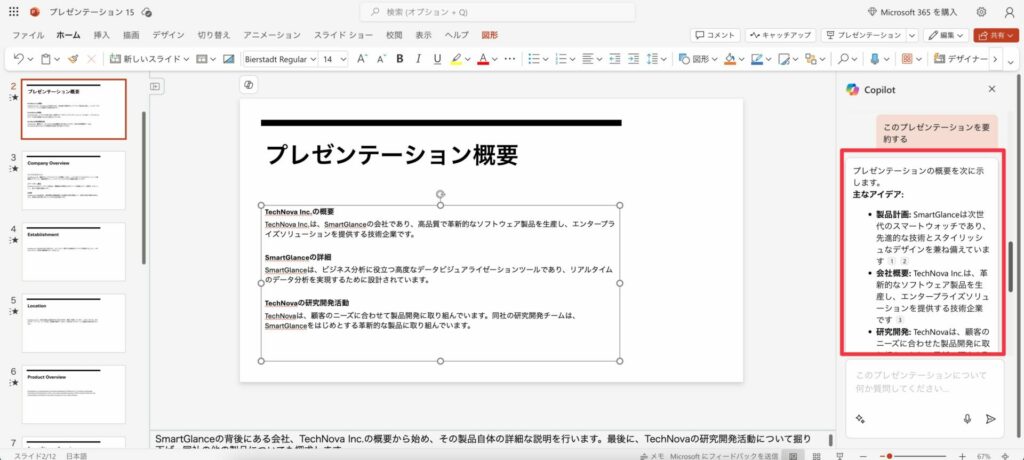
上記のように、スライドをすべて見なくても、プロンプトひとつでプレゼンの概要を把握できます。
たとえば、会議前に事前に配られる資料に対して今回のプロンプトを用いることで、会議前の資料の把握を時短できるでしょう。また、英語で書かれたスライドの場合は、以下のプロンプトで日本語に翻訳した上で要約してみてください。
このプレゼンテーションを要約してください。要約は日本語でお願いします。これで、海外クライアントから配布された資料でも簡単に要約できます。
スライドを整理する
Copilotでスライドを整理することで、より内容が伝わりやすい構成にスライドを直せます。
Copilotを起動したときに提示される、以下のプロンプトを使用してみましょう。
このプレゼンテーションを整理する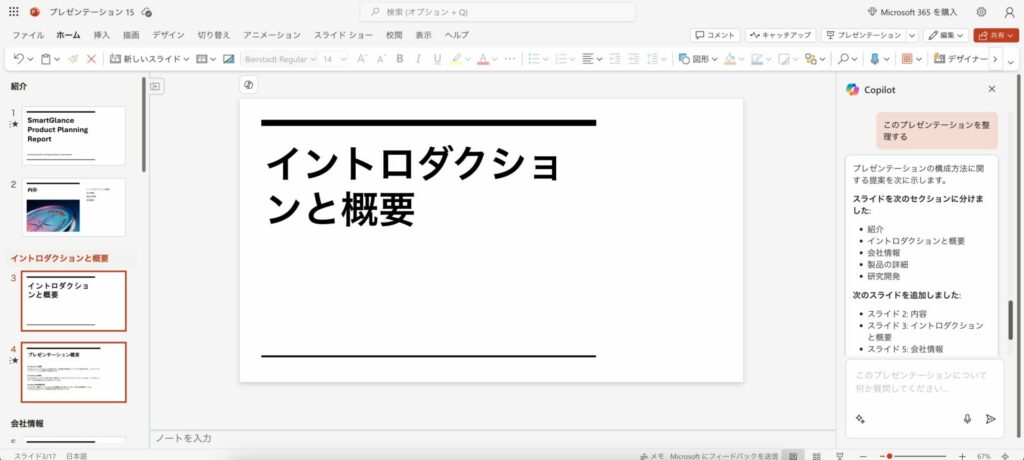
整理前は、提供した資料をそのままスライドに起こしただけでしたが、整理したことによってセクションごと分けられ、プレゼンで伝えるべき内容がより明確になりました。
今回のプロンプトを使うだけでプレゼン資料の見た目を変えられるため、ぜひ使ってみてください。
画像の追加
スライドに挿入する画像も、Copilotで用意できます。画像を挿入するためには、以下のプロンプトを入力してみてください。
イメージを追加してください。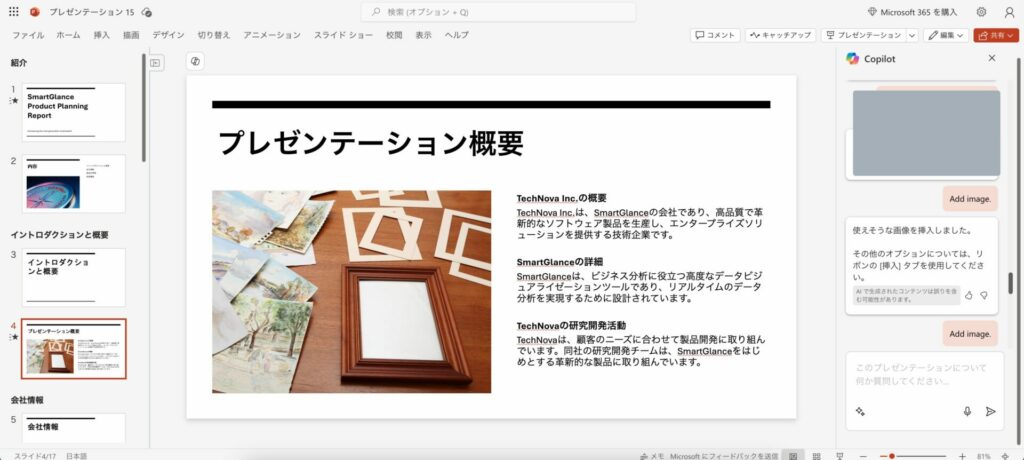
このように、テキストによる指示だけで画像を挿入できます。ただし、画像挿入に関してはエラーが起こるケースが多いです。その場合は、英語で「Add image」と入力することで処理が実行される場合があるため試してみてください。
確実に画像を挿入したいなら、Copilotに画像が入ったWordファイルを提供することがおすすめです。確実にWord内の画像をスライドに挿入できます。ファイルを提供する方法については、次章を参考にしてみてください。
Copilotでスライドを上手に作るコツ
Copilotは簡単な指示だけでスライドを作成できますが、本章のポイントを知っておくと、より簡単にクオリティの高いスライドを作成できるようになります。
テンプレートを使う
PowerPointに備わっているテンプレートを活用することで、デザインを固定したままCopilotでスライドを作成できます。また、組織として独自に使用しているテンプレートがある場合、それも同様に活用可能です。
たとえば、会社のロゴや色使いが統一されたテンプレートをもとに、Copilotがスライドの内容を自動生成することで、見た目と内容の両面で質の高いプレゼンテーションを短時間で作成できます。
テンプレートとCopilotの組み合わせは、プレゼンテーション作成の時間を大幅に短縮しつつ、クオリティの高い資料作りを可能にします。
ファイルからスライドを作成する
PowerPointのCopilotを使用して、既存のWordドキュメントやPDFファイルからプレゼンテーションを作成できます。この機能は、長文の報告書や提案書をスライド形式に変換する際にとくに便利です。
ファイルからスライドを作成する手順は以下のとおりです。
- PowerPointで新しいプレゼンテーションを開く
- リボンの「ホーム」タブにあるCopilotボタンを選択する
- 「ファイルからプレゼンテーションを作成」オプションを選ぶ
- 使用したいWordドキュメントやPDFを選択する
たとえば、20ページの事業計画書をもとに、10分のプレゼンテーション用スライドを作成したい場合、Copilotがドキュメントの構造を理解し、重要なポイントを抽出してスライドに変換します。ユーザーは生成されたスライドを確認し、必要に応じて編集や追加指示を行えます。
なお、この機能は、2024年8月27日時点で全有料ユーザーには提供されていません。今後徐々に適用範囲を広げる予定と公表されているため、未実装の方は利用できない点に注意しましょう。
この機能を活用することで、既存の文書資料を効率的にプレゼンテーション形式に変換でき、資料作成の時間を大幅に短縮できます。
モバイルアプリのPowerPointでもCopilotを使える
PowerPointのモバイルアプリでもCopilotを利用できるため、外出先や移動中にプレゼンテーションの作成や編集を行う必要がある営業職の方や、急な会議に備えてスライドを調整したい方におすすめです。
たとえば、タクシーの中でプレゼンテーションの調整が必要になった場合、モバイルアプリのCopilotを使えば、簡単な指示だけで素早くスライドの内容を更新できます。また、出張中のホテルでの作業時にも、PCを開かずにスマートフォンやタブレットだけで効率的にプレゼンテーションを作成できます。
モバイルアプリでCopilotを活用することで、場所や時間の制約を受けずに高品質なプレゼンテーションを作成・編集できるようになります。
PowerPointのモバイルアプリは「Google Play」もしくは「App Store」からダウンロードできます。
PowerPointでCopilotを使ってスライド作成を時短しよう
PowerPoint上でCopilotを利用することで、これまで手作業だったスライド作りをAIで時短できます。スライド作りだけでなく、スライドの内容を要約する使い方も可能であるため、資料内容を把握する作業も効率化できます。
ただし、現在のCopilotでは、完璧なスライドを作成するまでの能力をもっていません。最終的には人の手が必要である点に注意しましょう。それでも、スライドをゼロから作る必要がなくなるため優秀なAIツールといえます。
PowerPointをCopilotで使って、スライドに関わる業務にかける時間を短縮させてみましょう。
弊社SHIFT AIでは、ChatGPTやGeminiなどの生成AIを活用して、副業で収入を得たり、キャリアアップで年収を高めたりするノウハウをお伝えする無料セミナーを開催しています。
セミナーでは、主に以下の内容を学習できます。
- AIを使った副業の始め方・収入を得るまでのロードマップ
- おすすめの副業案件と獲得方法
- AIスキルを高めて昇進・転職などに役立てる方法
- 実際に成果を出しているロールモデルの紹介
- これから使うべきおすすめのAIツール
無料セミナーは、AI初心者〜中級者の方を対象としています。
「これからAIを学習したいけど、何から始めていいのか分からない」「AIの独学に限界を感じてきた」という方にとくにおすすめです。
また、参加者限定で、「初心者が使うべきAIツール20選」や「AI副業案件集」「ChatGPTの教科書」など全12個の資料を無料で配布しています。
完全無料で参加できるため、ご興味のある方は、ぜひセミナーに申し込んでみてください。
記事を書いた人

SHIFT AI TIMES編集長
大城一輝
SEO記事やAI関連書籍のライターやWebディレクター、生成AIコンサルタントとして活動している。
AI活用の講師やAIメディアの監修も多数経験。
SHIFT AIではオウンドメディア(SHIFT AI TIMES)の編集長を担当。
また、SHIFT AIのモデレーターとしてコミュニティ運営や講師にも携わっている。
G検定・生成AIパスポート・Generative AI Test合格(その他、簿記3級、FP3級など取得)
Google AI Essentials修了
ノーコード生成AIツール「Create.xyz」公式アンバサダー
Xはこちら
LinkedInはこちら












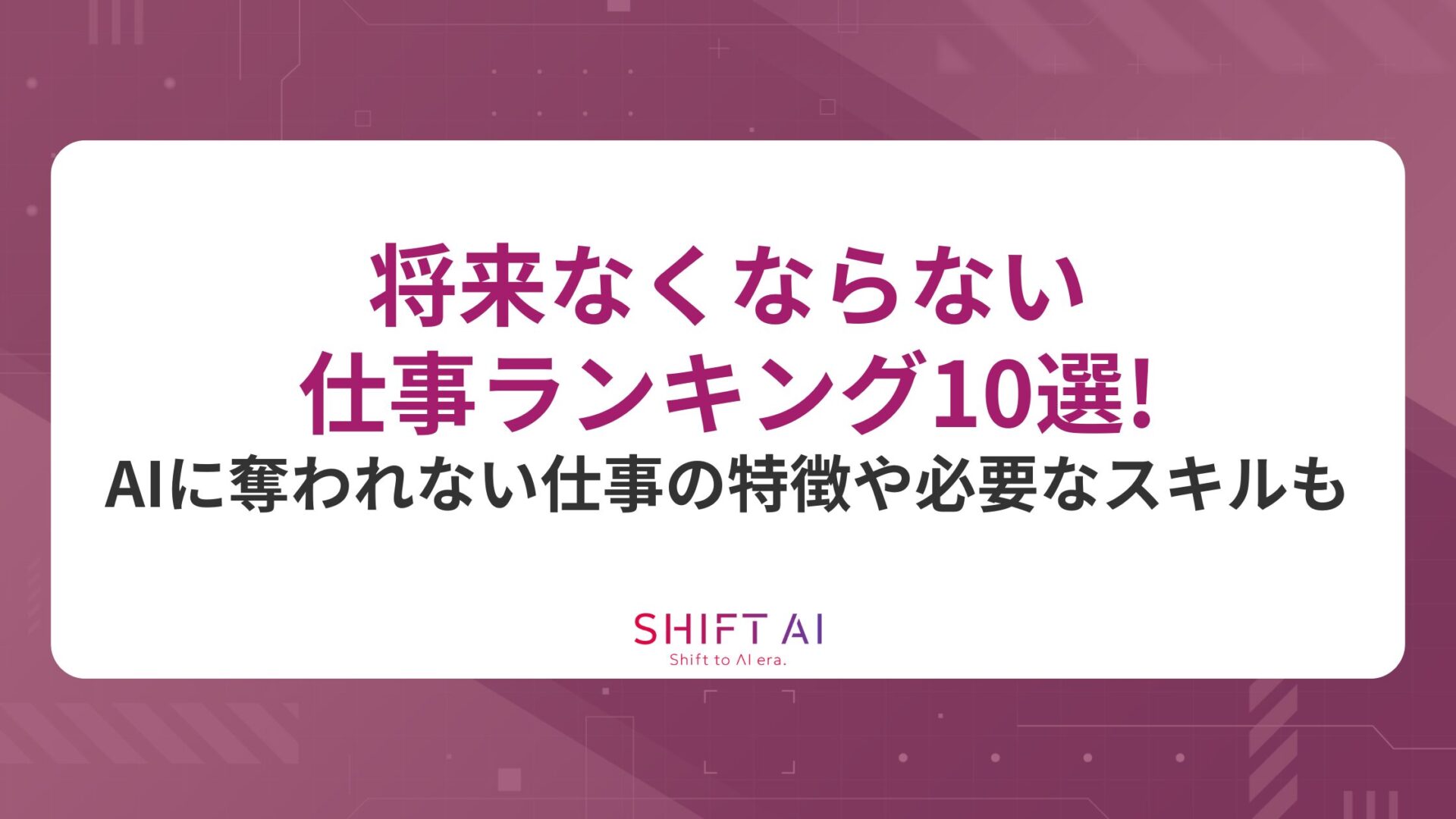





10万人以上が受講!