「Midjourneyで画像を元にした生成をするにはどうしたらいいの?」とお困りではありませんか。
MidjourneyにはWeb版・Discord版の2つがありますが、どちらも直感的に操作できるので、方法さえ知ってしまえば手軽に画像を元にした生成が可能です。
本記事では、Midjourneyで画像を元にして生成する方法やコツを、実例とともに解説します。ぜひ参考にして、Midjourneyを使いこなしてください。
Midjourneyの使い方や機能については、以下の記事で解説しています。

|監修者
 SHIFT AI代表 木内翔大
SHIFT AI代表 木内翔大(株)SHIFT AI 代表取締役 / GMO他複数社AI顧問 / 生成AI活用普及協会理事 / Microsoft Copilot+ PCのCMに出演 / 国内最大級AI活用コミュニティ(会員5,000人超)を運営。
『日本をAI先進国に』実現の為に活動中。Xアカウントのフォロワー数は9万人超え(2024年9月現在)
弊社SHIFT AIでは、画像生成AIの基礎知識や業務での使い方をまとめた「実務で使える画像生成AIの教科書」をプレゼントしています。
「画像生成AIをもっと使いこなしたい」という方は、ぜひ無料で資料を手に取ってください。
\ 無料 & 30秒で完了! /
Midjourneyで画像を元にして生成するための準備
Midjourneyで画像を元にして生成するために、まずは元になる画像を用意しましょう。用意する方法は以下の2つです。
- Midjourneyで生成
- すでに持っている画像をアップロード
Web版・Discord版にわけて方法を紹介します。
Midjourneyで生成
まずは、基準となる画像を生成します。Midjourneyでは、生成すると4つの画像案が出力されるので、使いたい画像を4つから1つ選びましょう。
Web版
Web版では、画面上部の入力欄にプロンプトを打ち込んで送信すれば画像を生成可能です。
生成すると、以下画像のように、4つの画像案が1枚ずつの画像として出力されます。
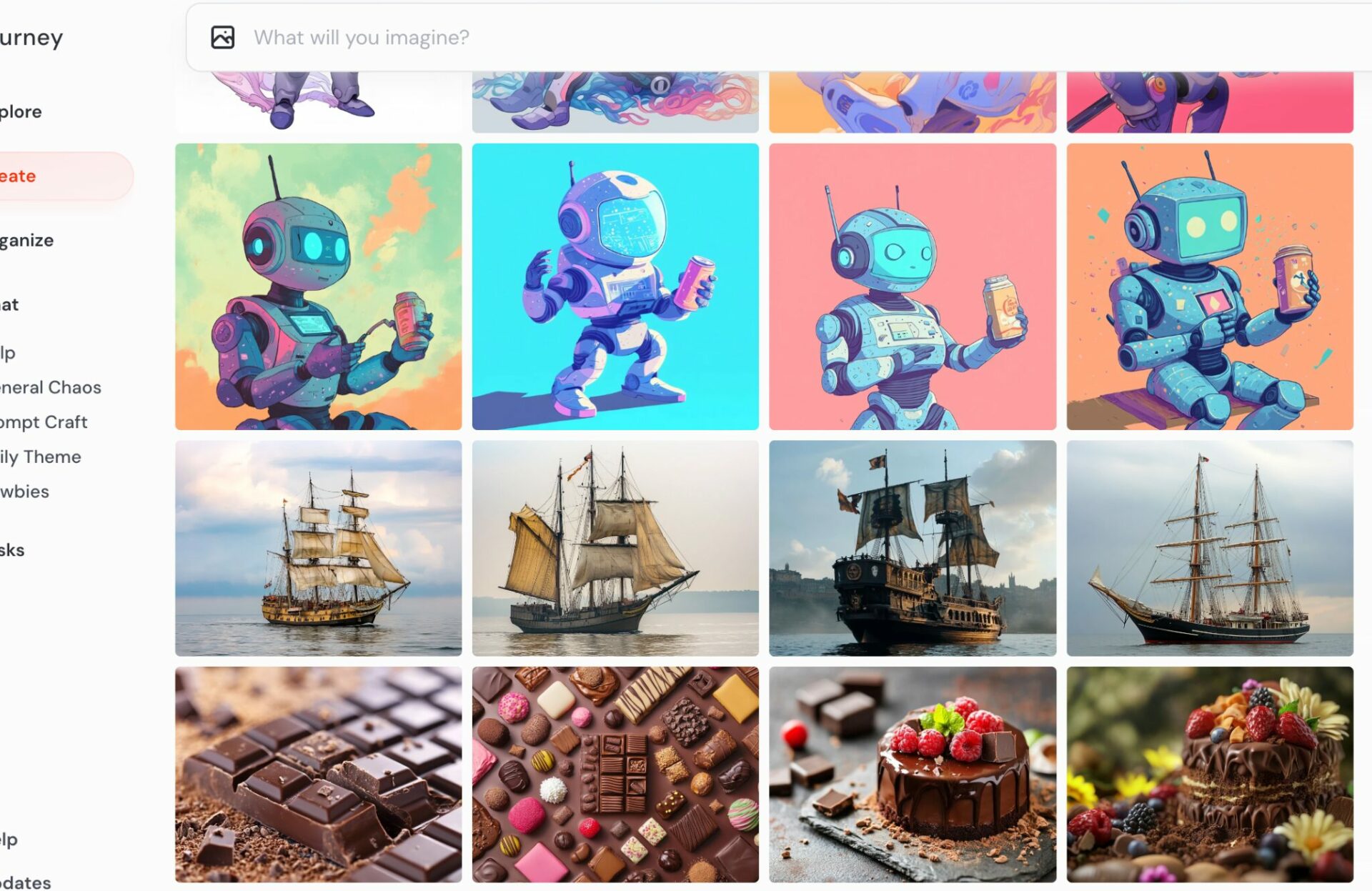
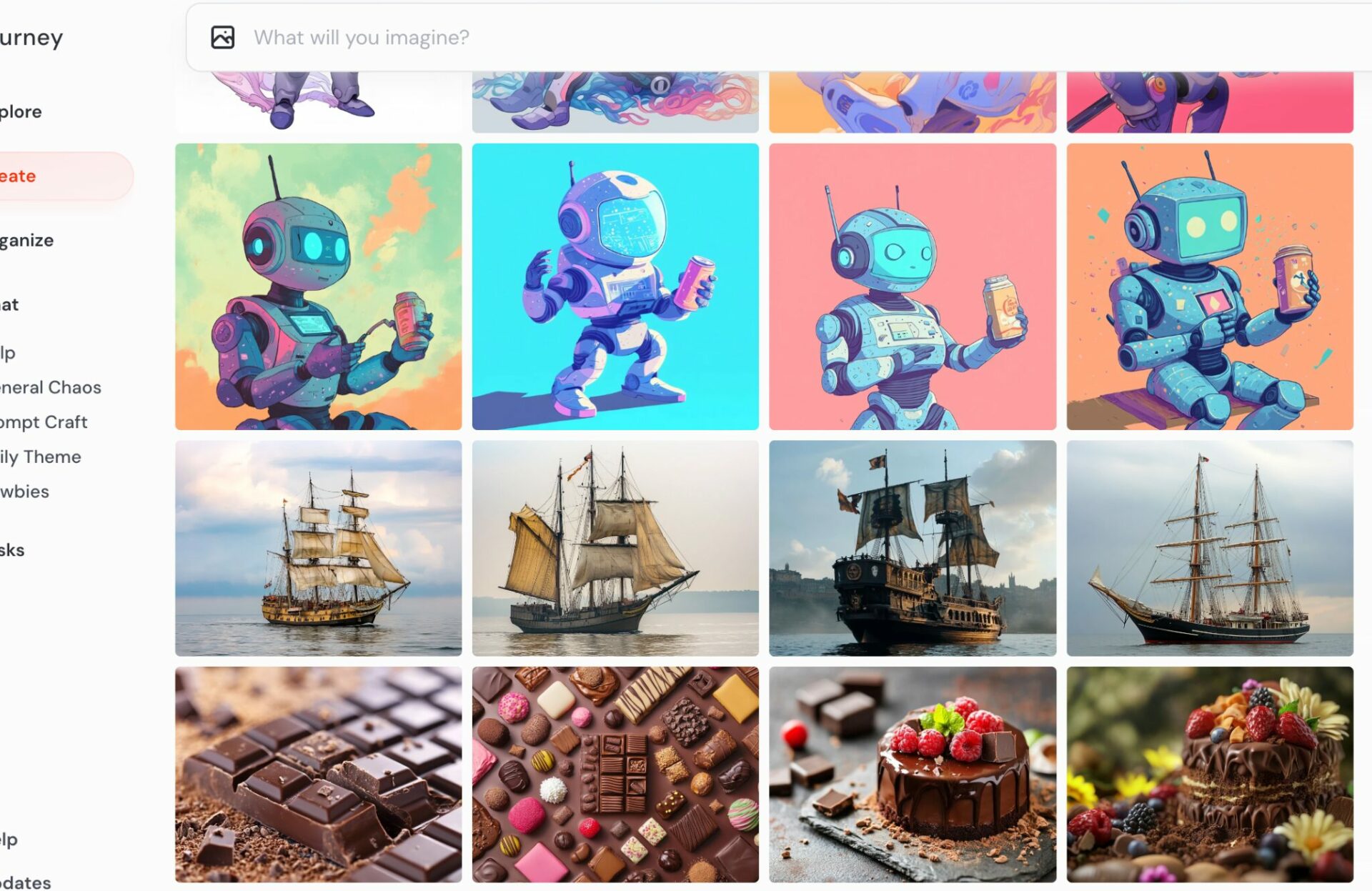
Discord版
Discord版の場合は、まずチャット欄に「/imagine」を打ち込み、画像生成のコマンドを呼び出します。
入力すると以下画像のように候補が出てきますので、いちばん上の「/imagine」を選択しましょう。
あるいは、「/imagine」と入力してキーボードの「Tabキー」を押してもOKです。
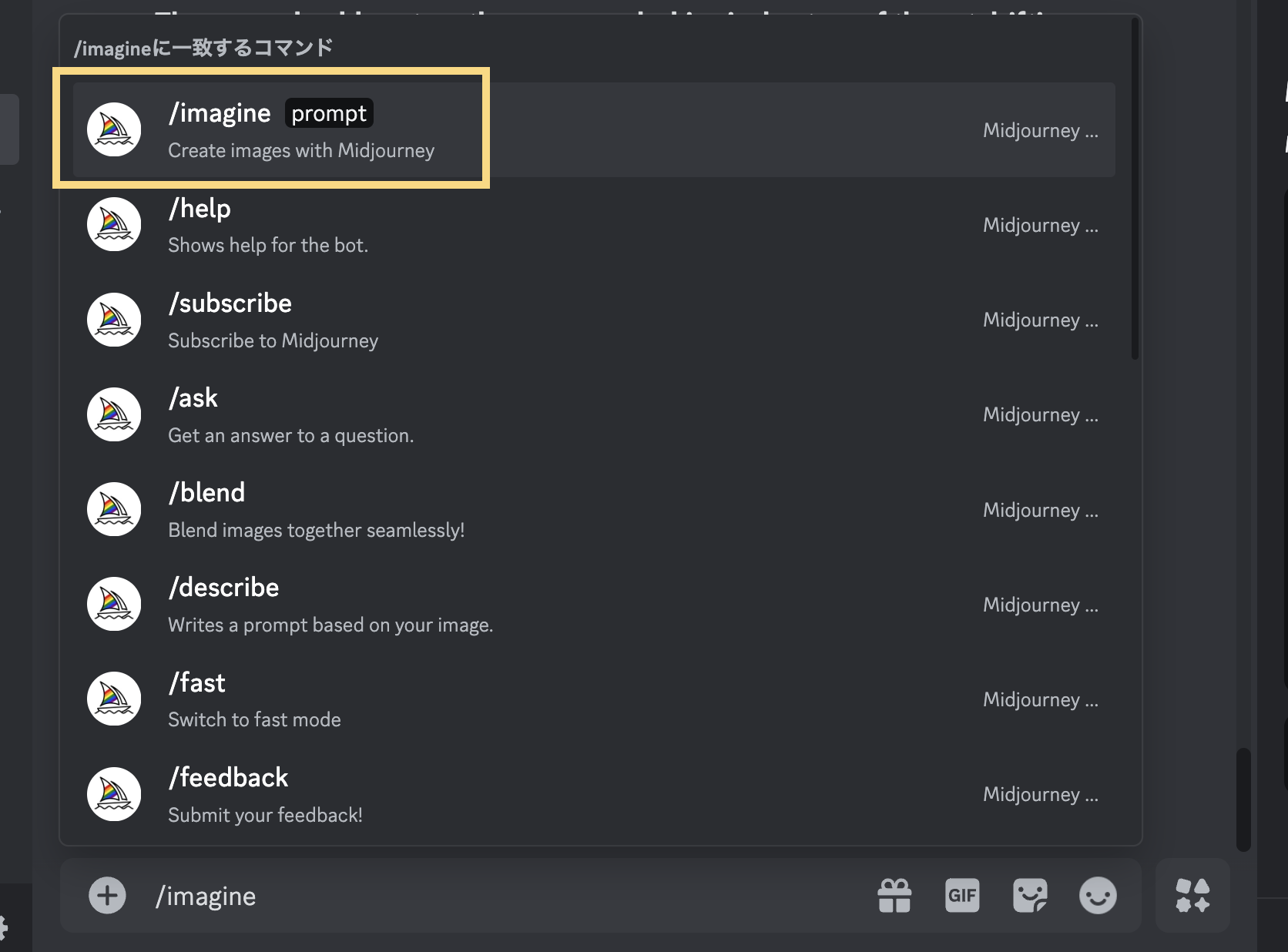
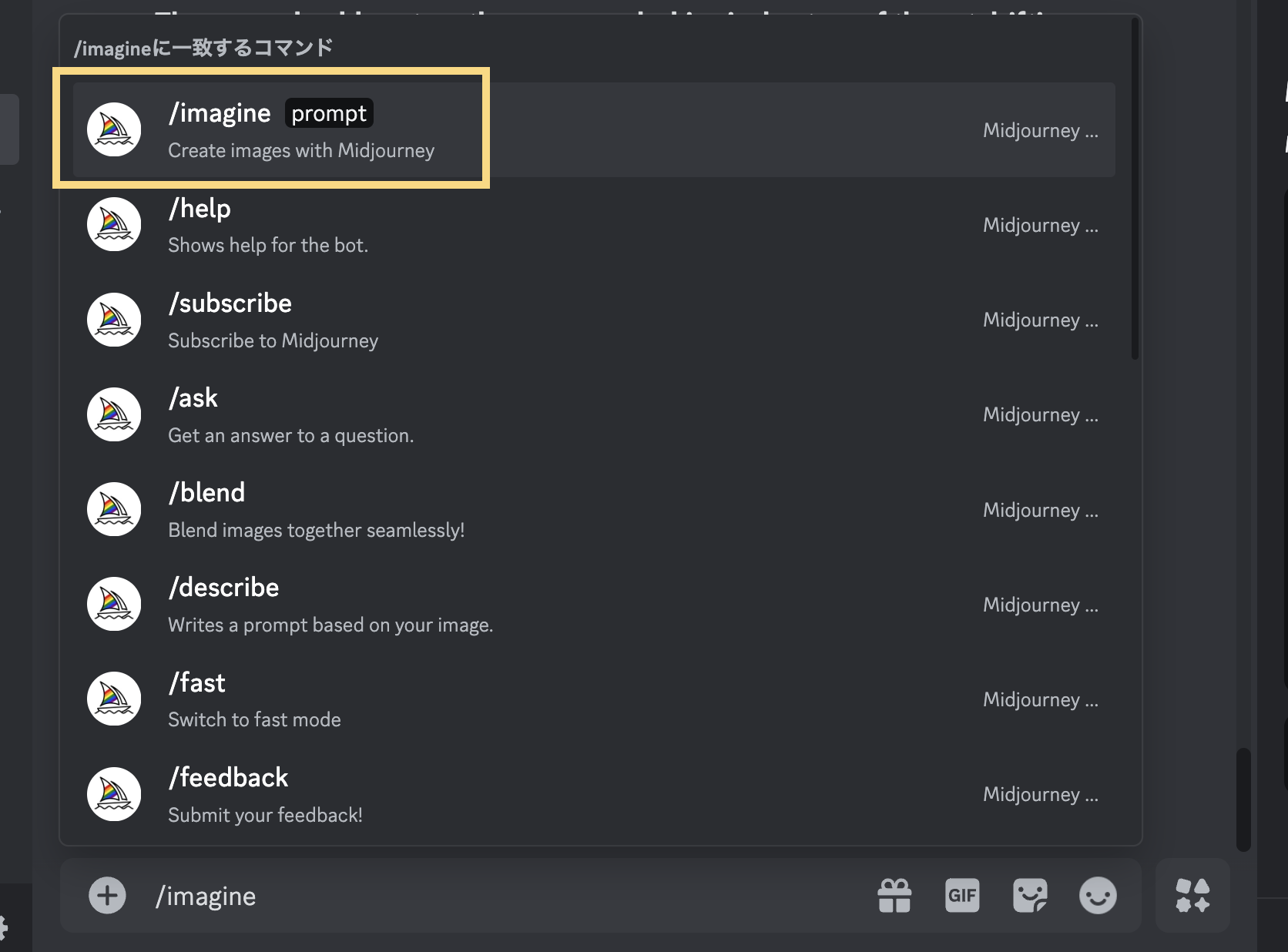
「/imagine」のコマンドを入力すると、チャットに「prompt」と書かれた黒い枠が出てきます。この枠に生成したい画像のプロンプトを入力しましょう。
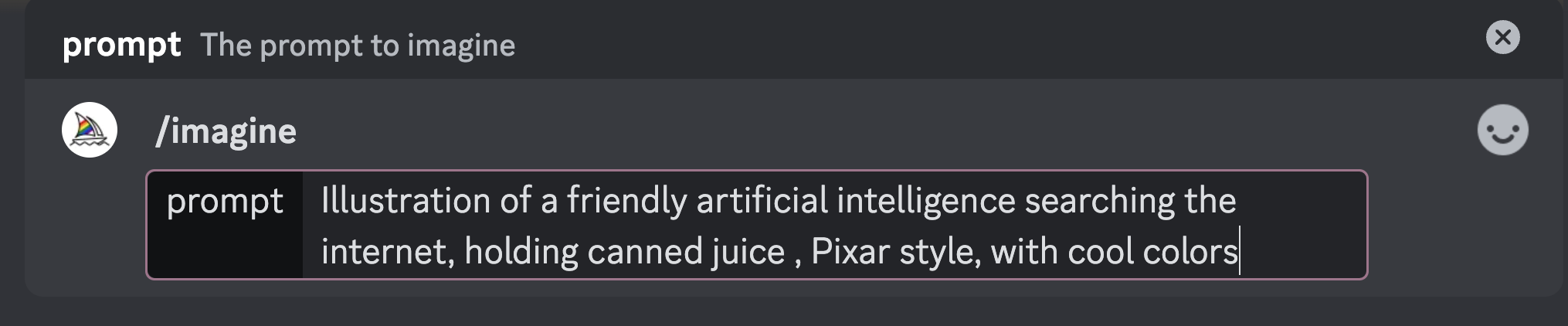
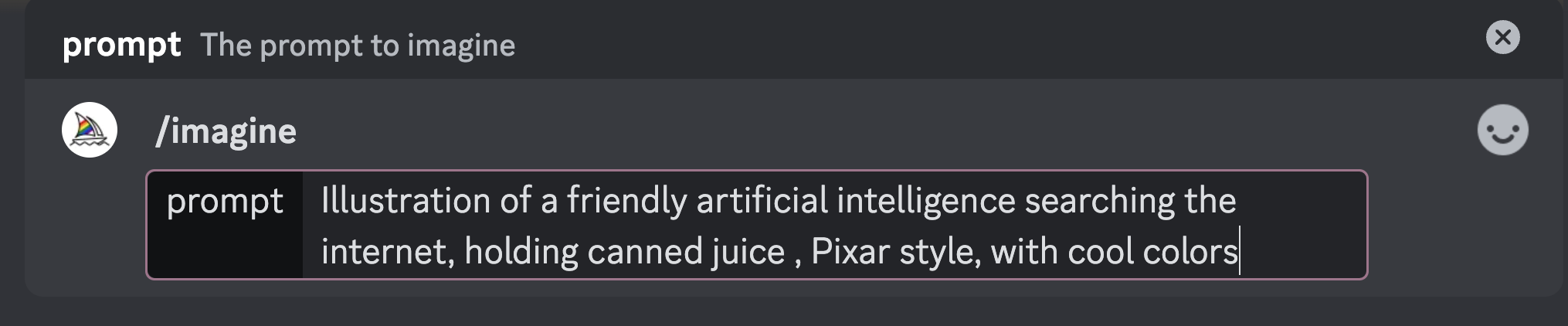
Discord版では、画像案が4枚1組(グリッド)で生成されるので、使用する画像を切り離さなければなりません。
切り離しは、グリッドの下部にある「U1〜U4」を選べばOKです。
- U1:左上
- U2:右上
- U3:左下
- U4:右下
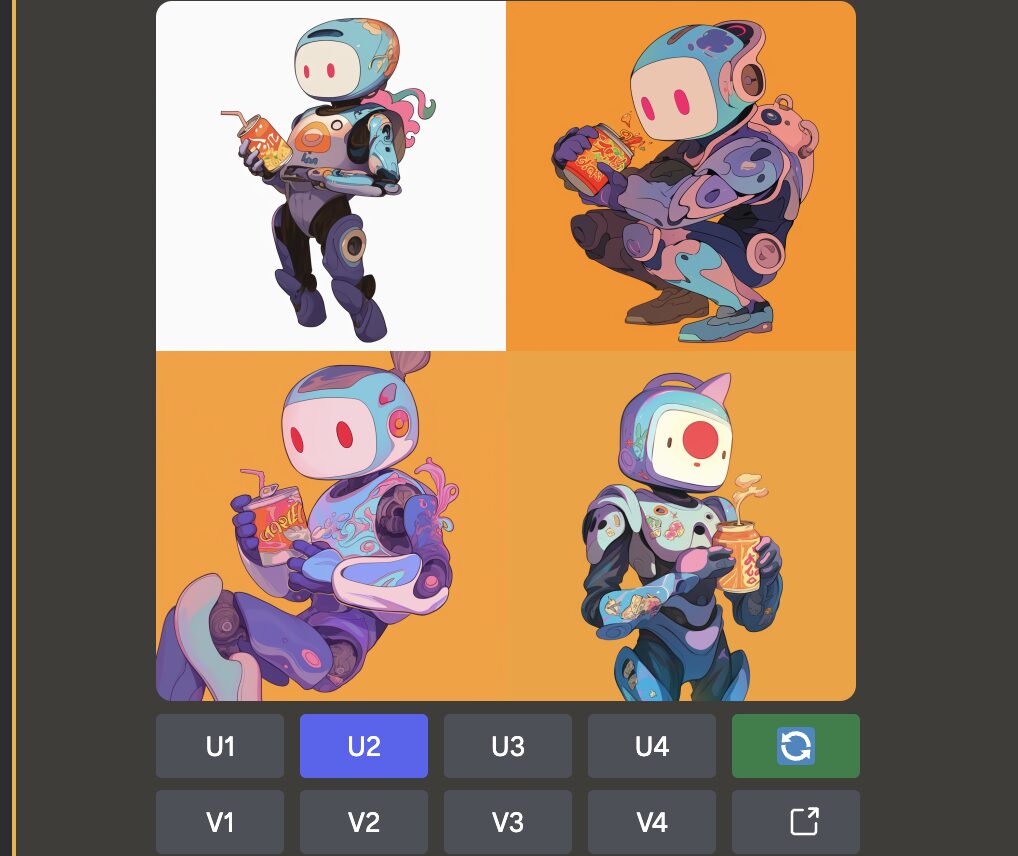
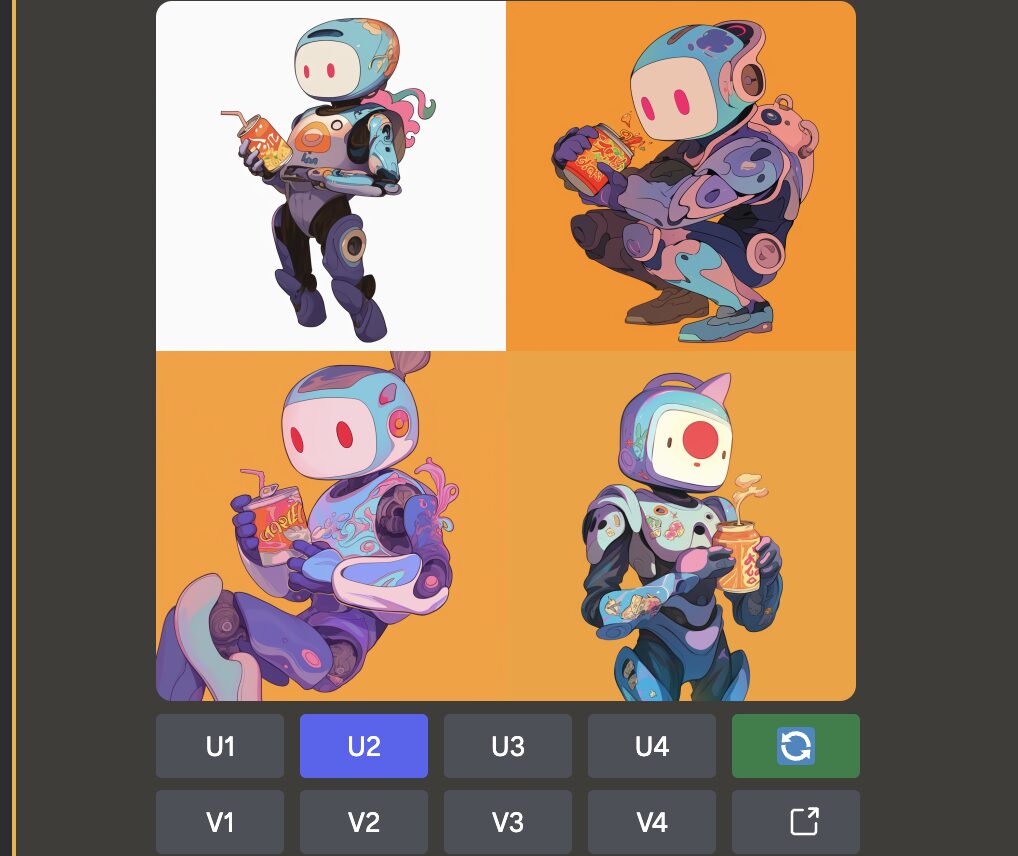
すでに持っている画像をアップロード
Midjourneyで生成していない画像で、すでに持っている画像を使いたいときは、MidjourneyにアップロードすればOKです。
Web版
Web版の場合は、プロンプト入力欄左上の「画像のアイコン」をクリックし、使いたい画像ファイルをアップロードしてください。
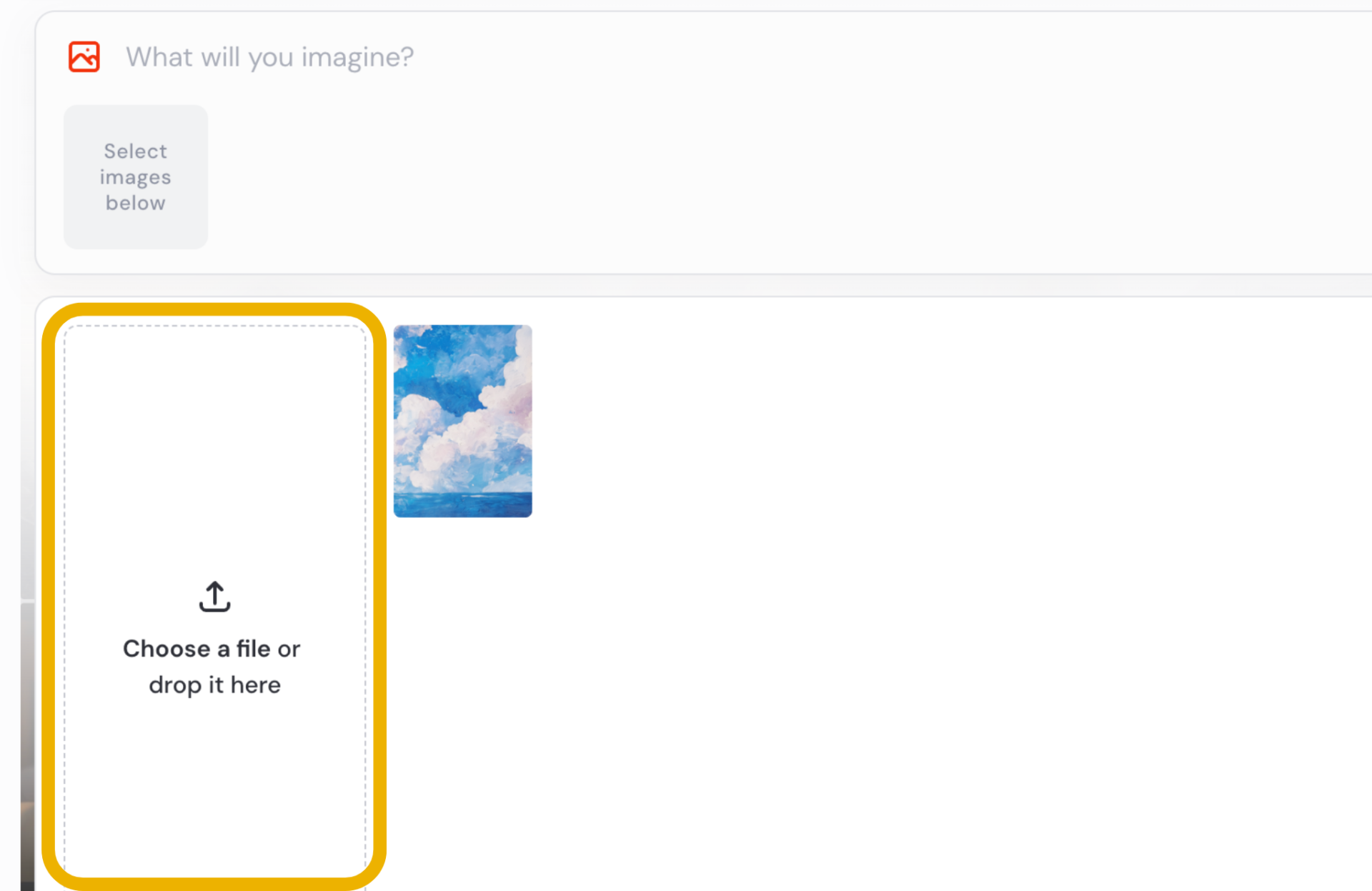
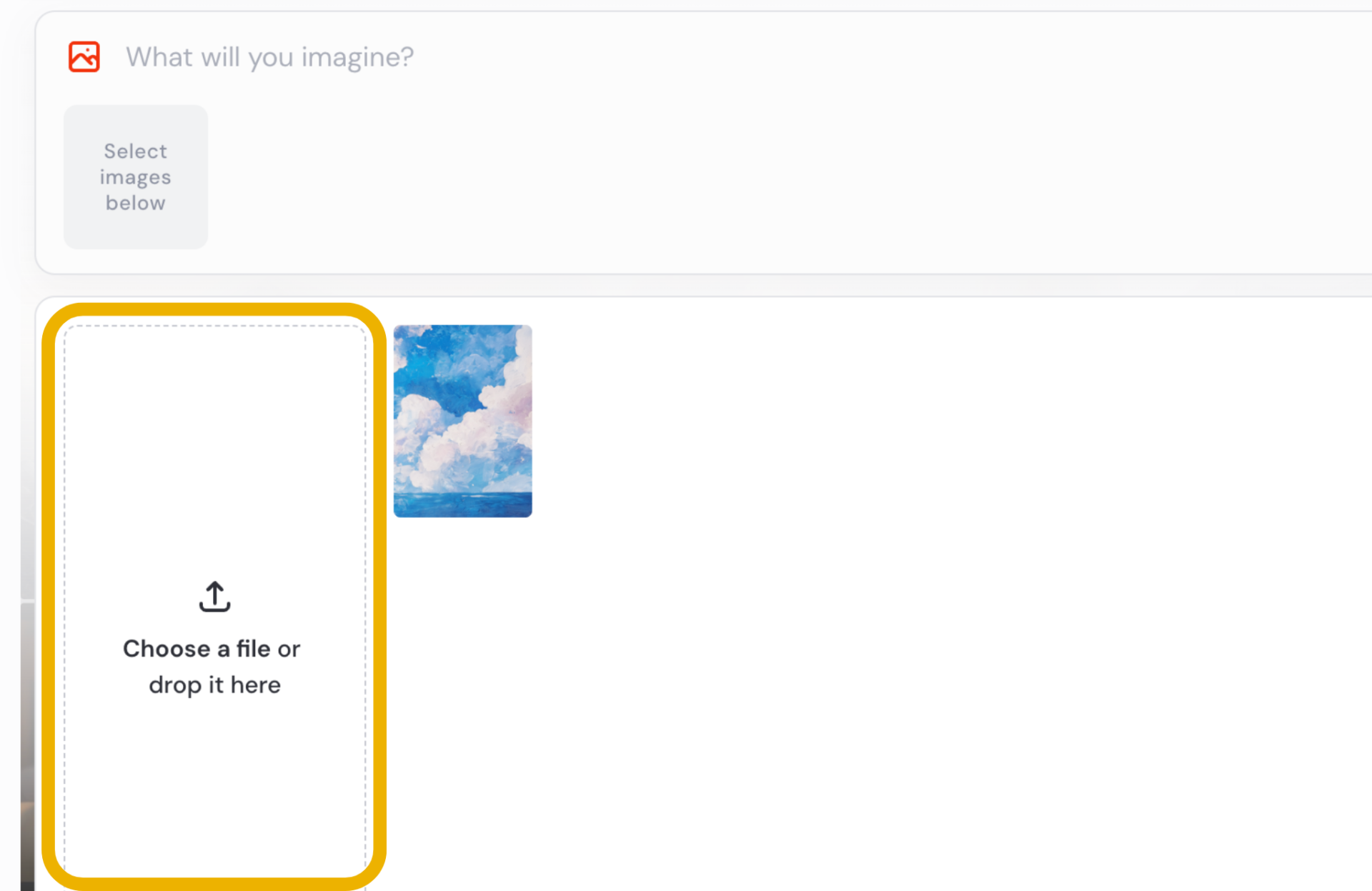
アップロードすると、上記画像のように、アップロードした画像が表示されます。
Discord版
Discord版の場合は、Discordのチャット欄左にある「+」をクリックすると画像のアップロードができます。
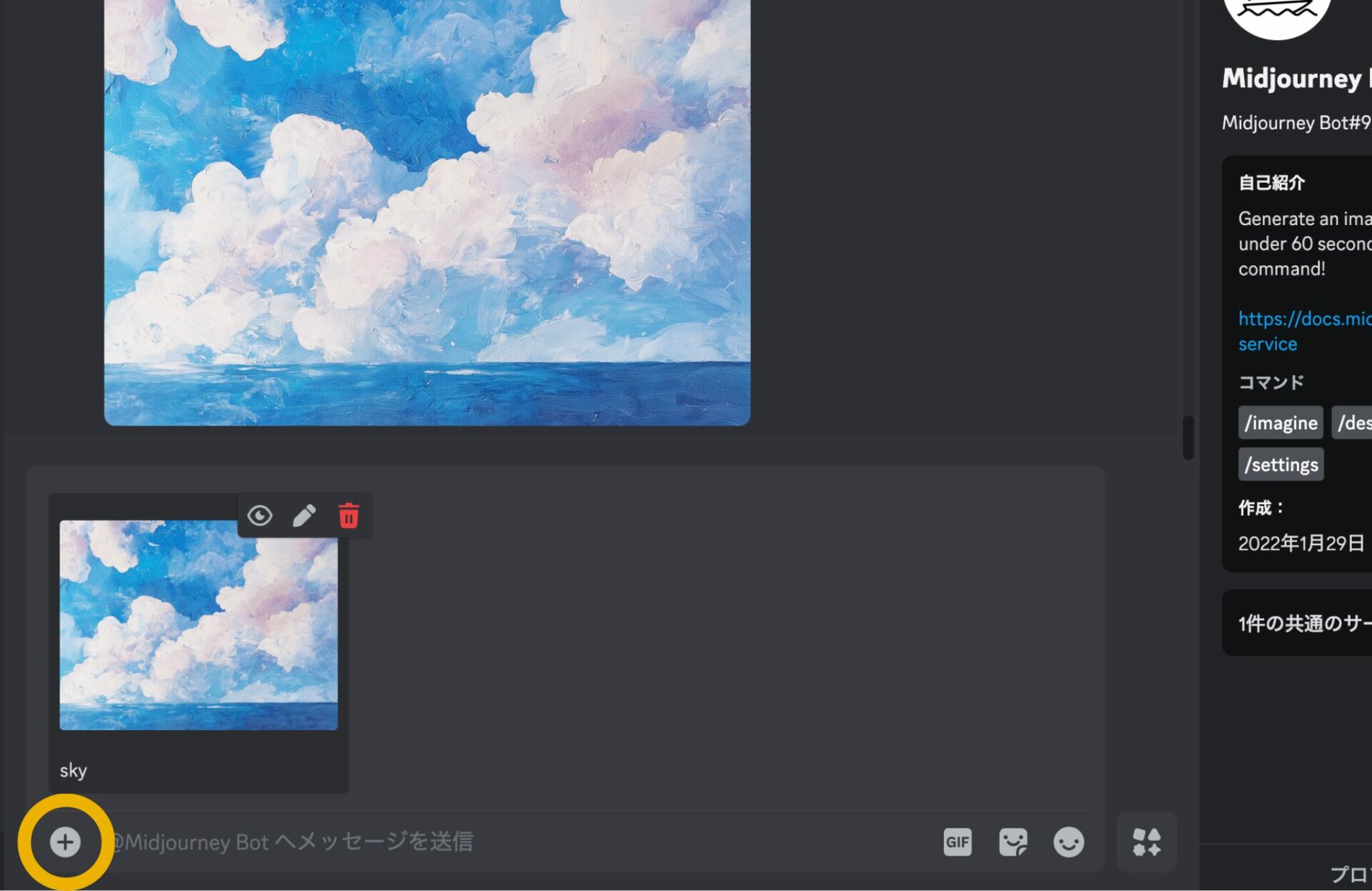
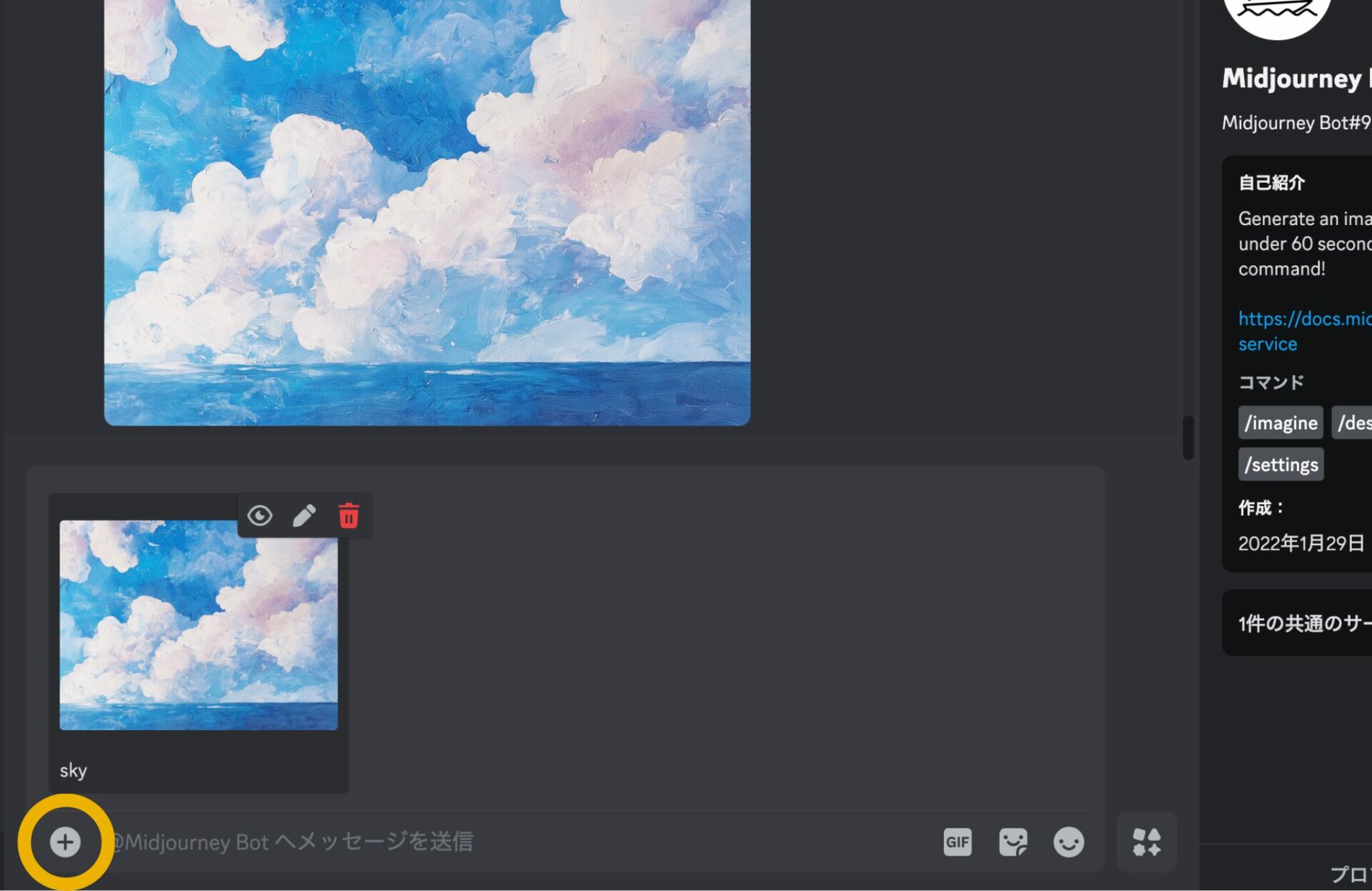
アップロードを送信すると、上の画像のように、MidjourneyのDiscordに画像がアップされた状態になります。
Midjourneyで画像を元にして生成する方法
Midjourneyで画像を元にして生成する方法には、大きく分けて以下の3つがあります。
- 画像を読み込ませてプロンプトを入力
- 「Blend」で画像を合体させる
- 画像からプロンプトを参照する
実際の生成結果もあわせて紹介しますので、ぜひ参考にしてください。
画像を読み込ませてプロンプトを入力
画像を読み込ませたうえで、生成したい画像のプロンプトを入力すると、プロンプトからの生成に画像が参照されて出力されます。画像は複数でも実行可能です。
Web版では、以下画像のように「画像が入った状態+プロンプトが入力された状態」であればOKです。
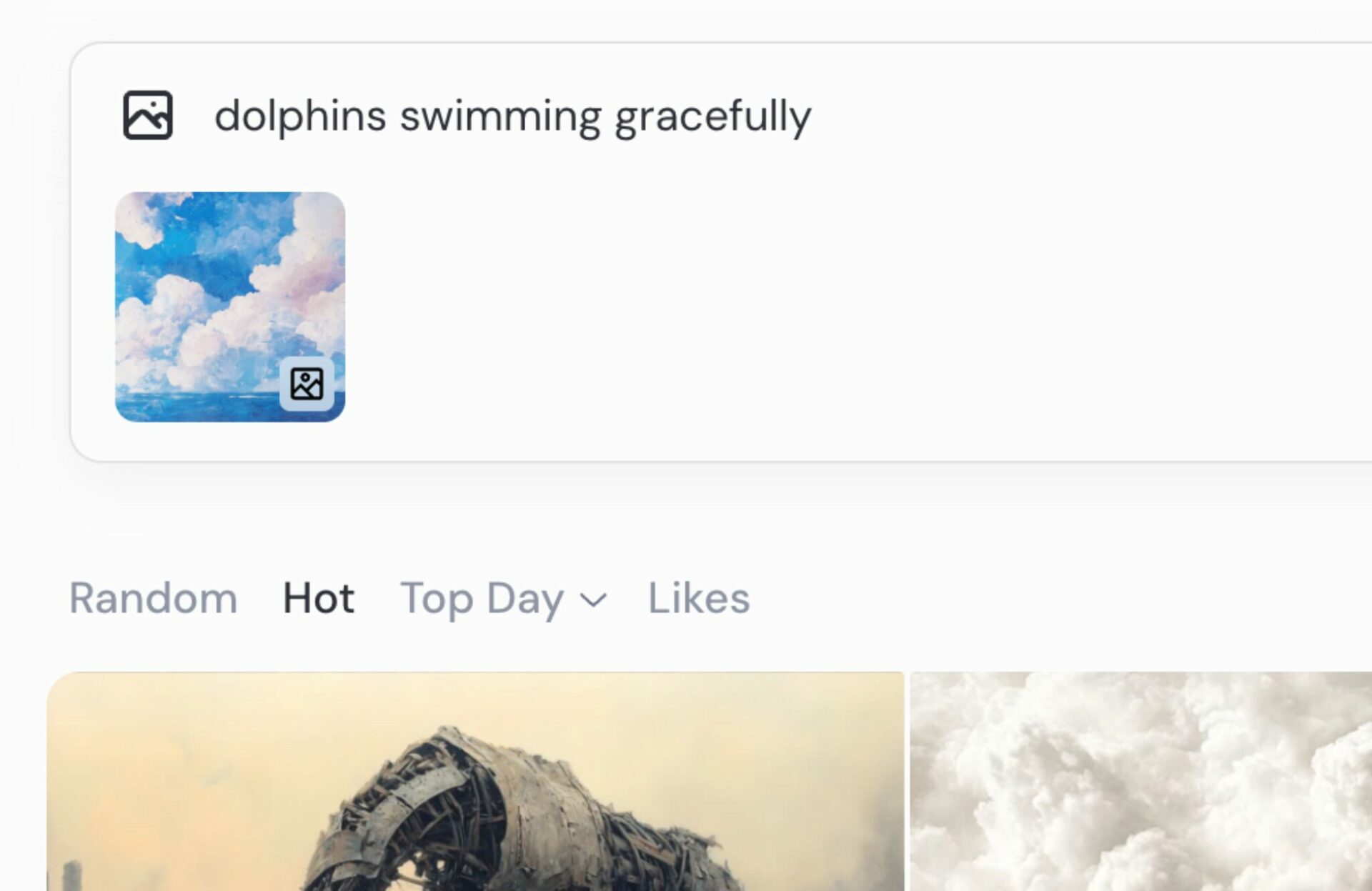
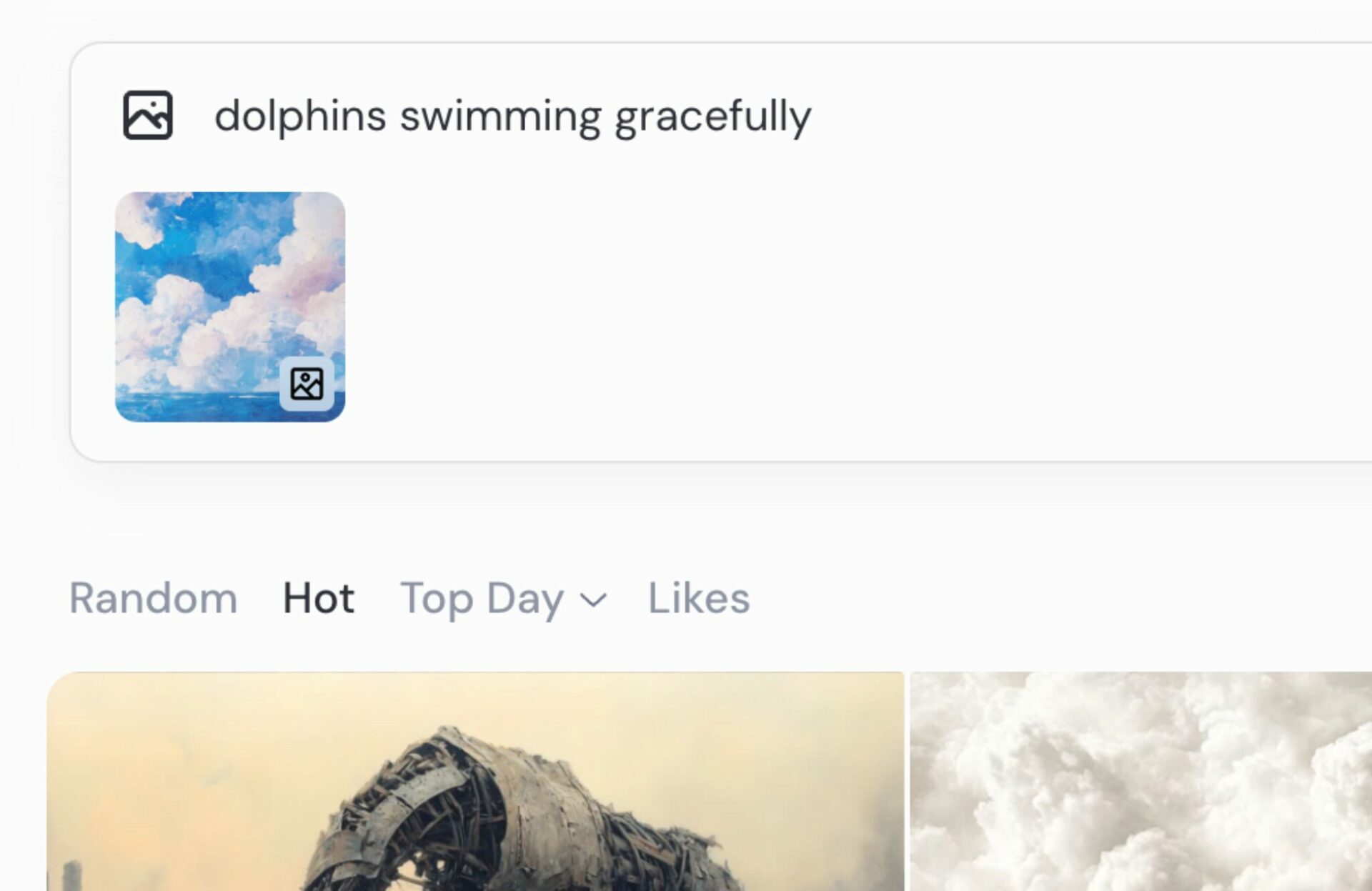
Discord版では、プロンプト入力欄に画像を入れ込む必要があります。その際は「画像のURL プロンプト」の順で入力するようにしましょう。


「画像のURL」と「プロンプト」の間には、半角スペースを入れることを忘れないでください。
画像のURLの入力は、Discordにアップロードした画像をドラッグ&ドロップするか、画像のURLを入力すればOKです。
画像のURLは、画像を拡大して右クリック「画像のアドレスをコピー」で行えます。
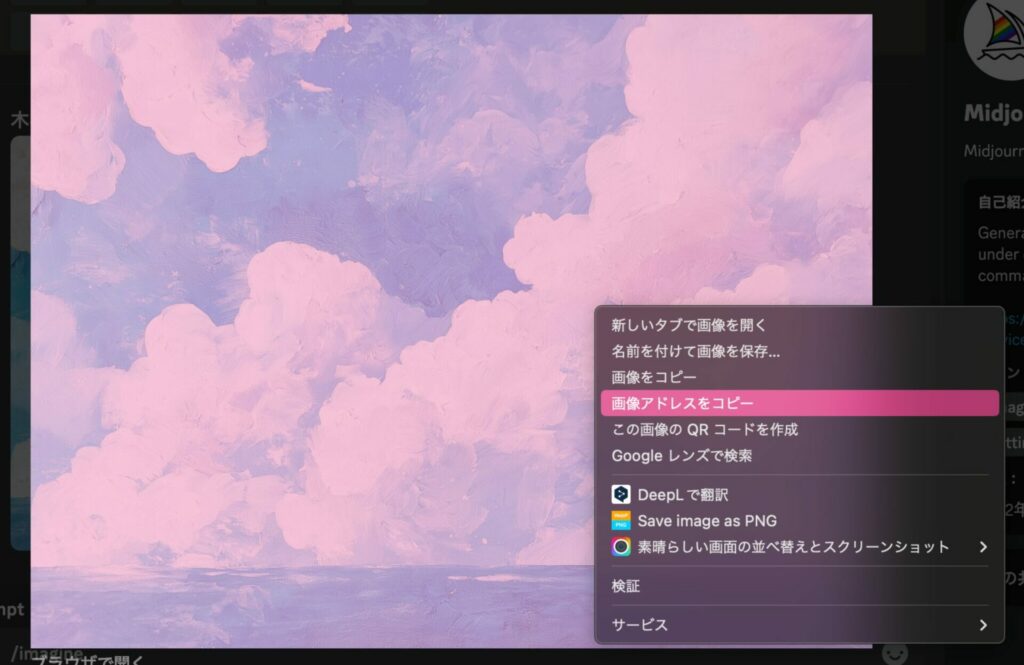
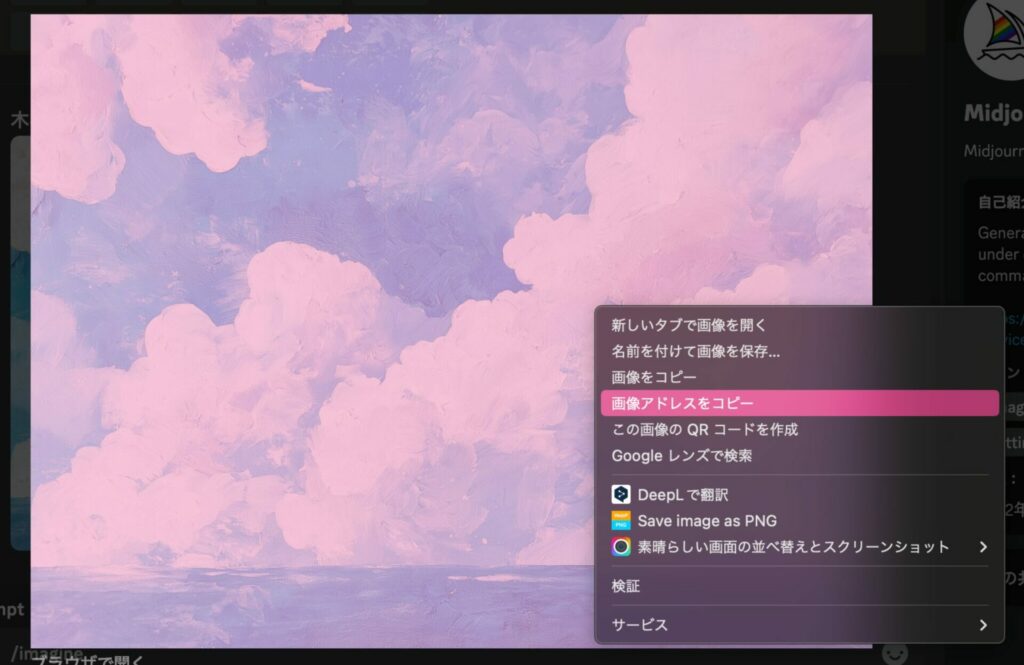
上記のように画像を参照すると、以下の画像が出力されました。
dolphins swimming gracefully
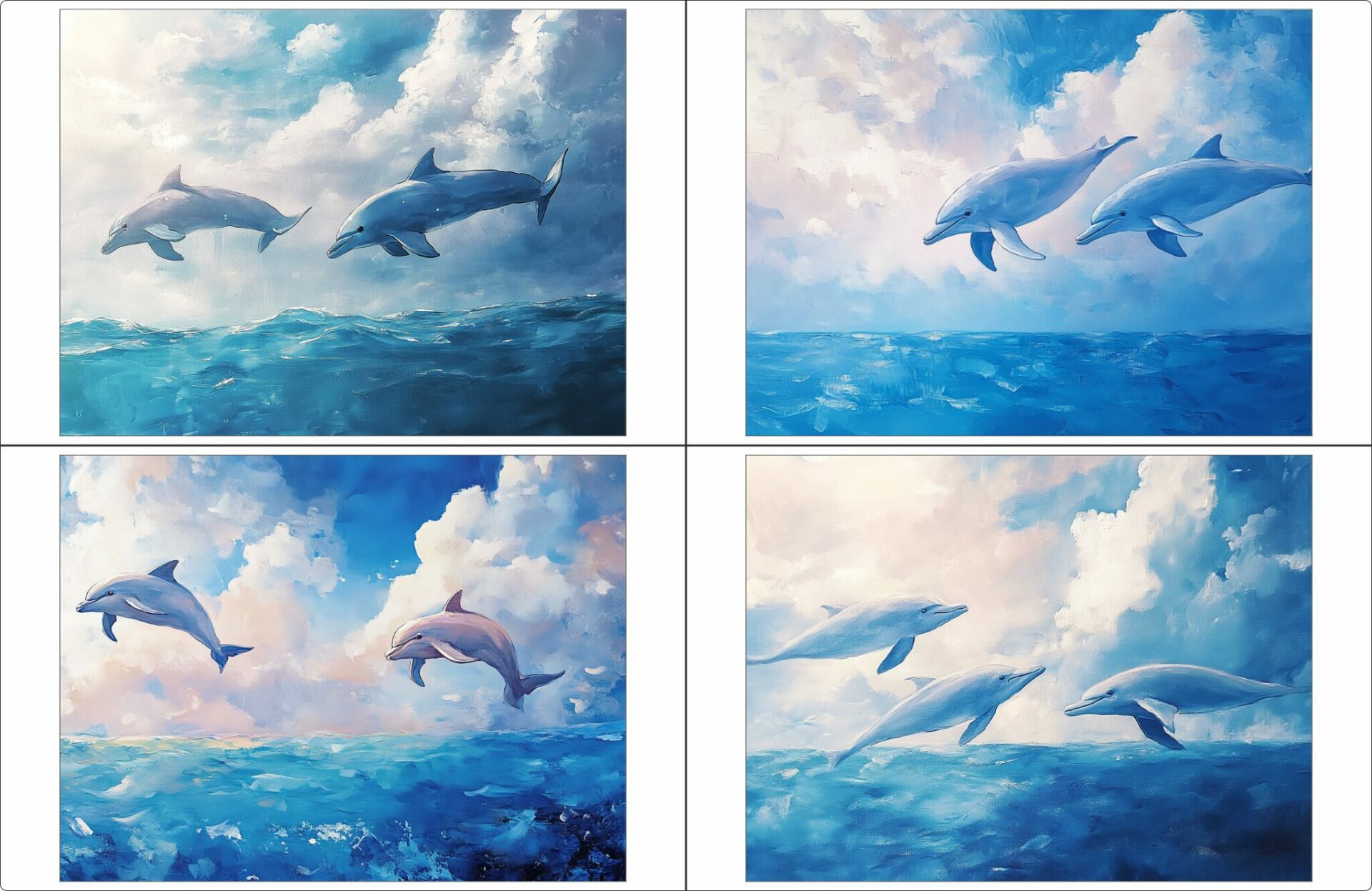
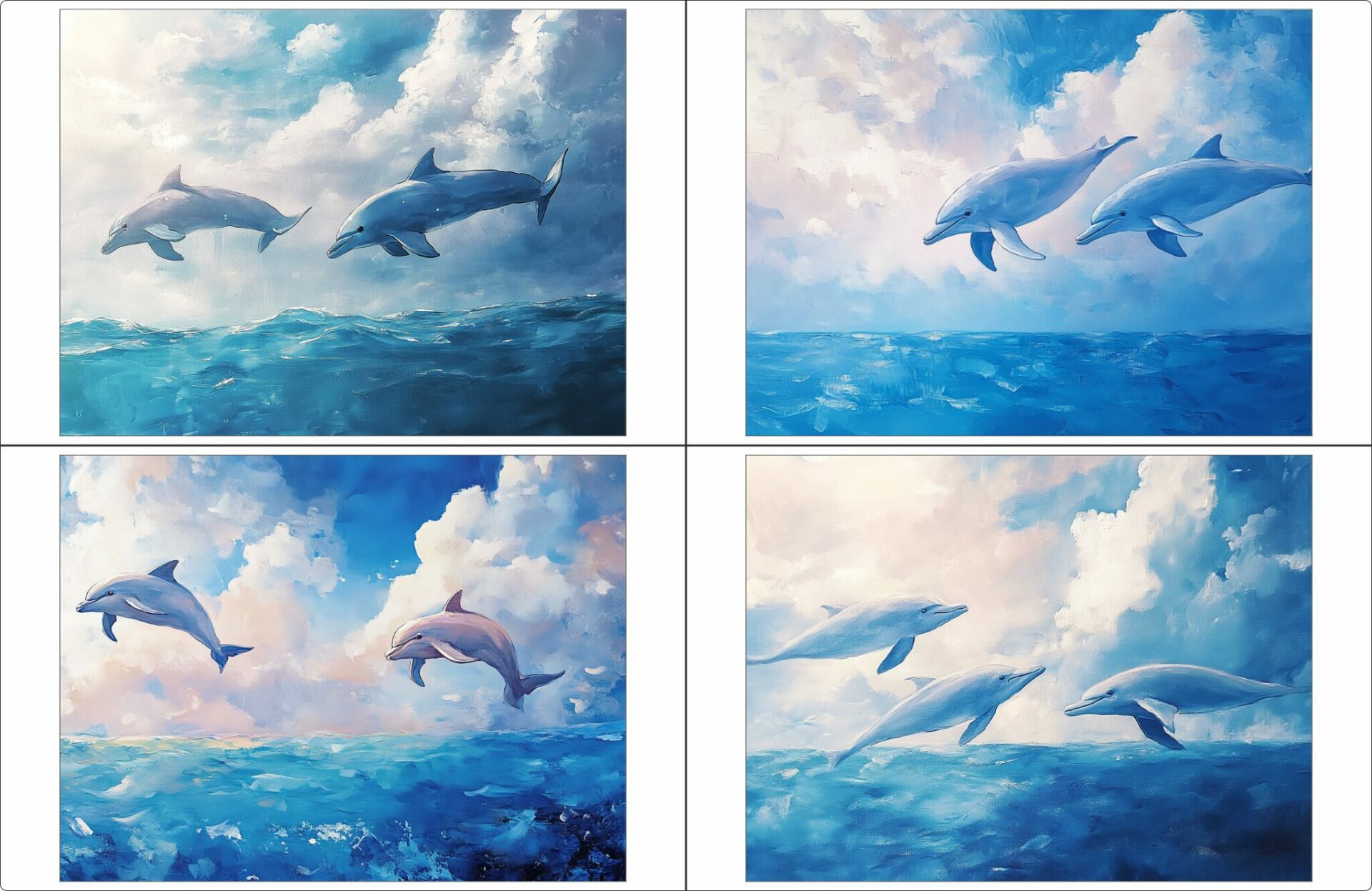
空の画像の内容やスタイルが全体に反映されつつ、優雅に泳ぐイルカが描かれています。
「Blend」で画像を合体させる
複数の画像を合体させて生成する「Blend」でも、画像を元にした生成が可能です。
「Blend」では、読み込ませた画像のテイストを学習し、文字どおり“合体させた”画像を生成してくれます。
Web版では、プロンプト入力欄に複数の画像を入れ込み、プロンプトを入力せずに送信すればOKです(以下画像参照)。
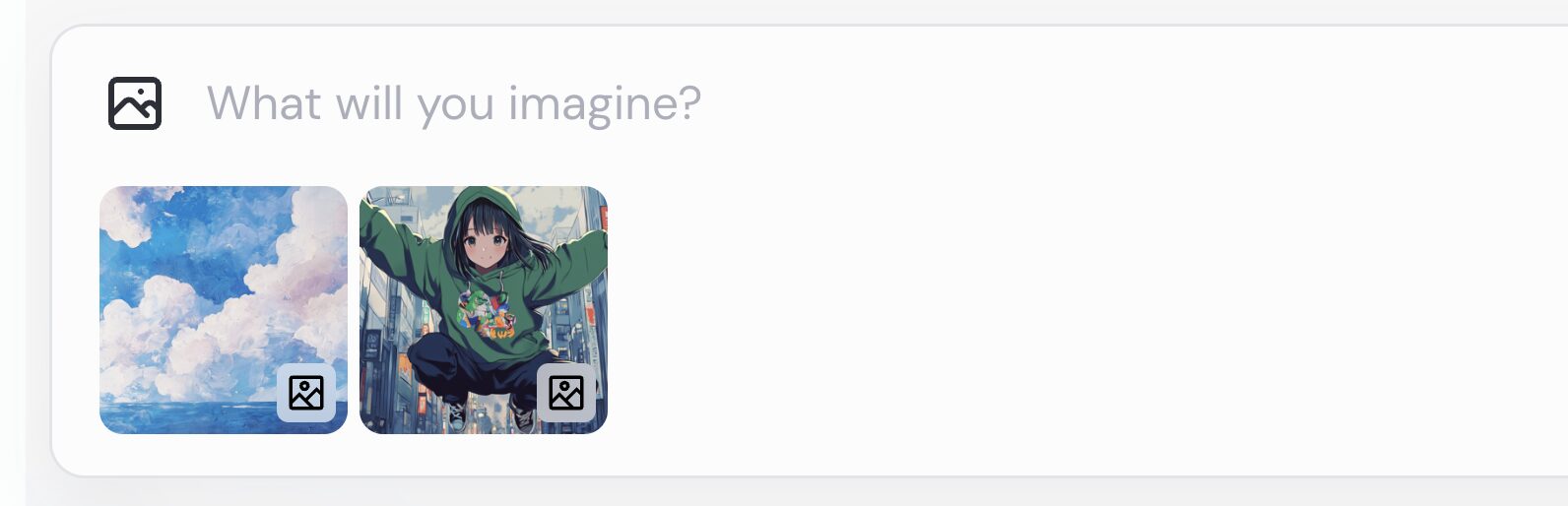
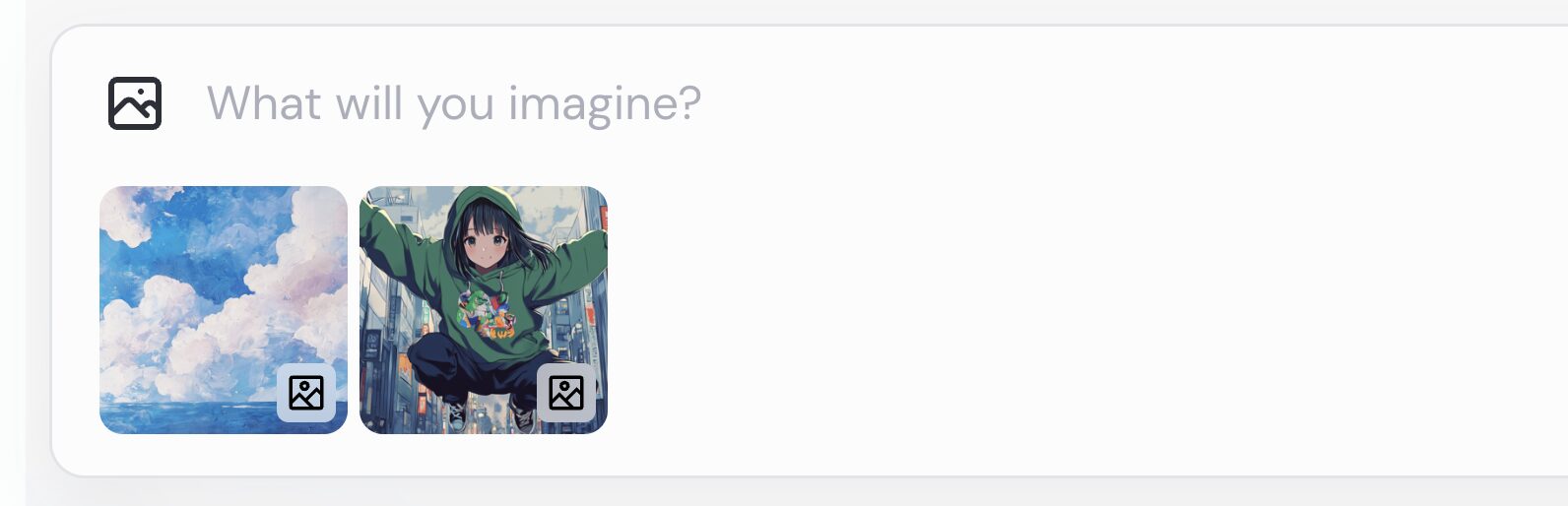
Discord版では、チャットに「/blend」と打ち込んでコマンドを呼び出し、画像をアップロードします(以下画像参照)。
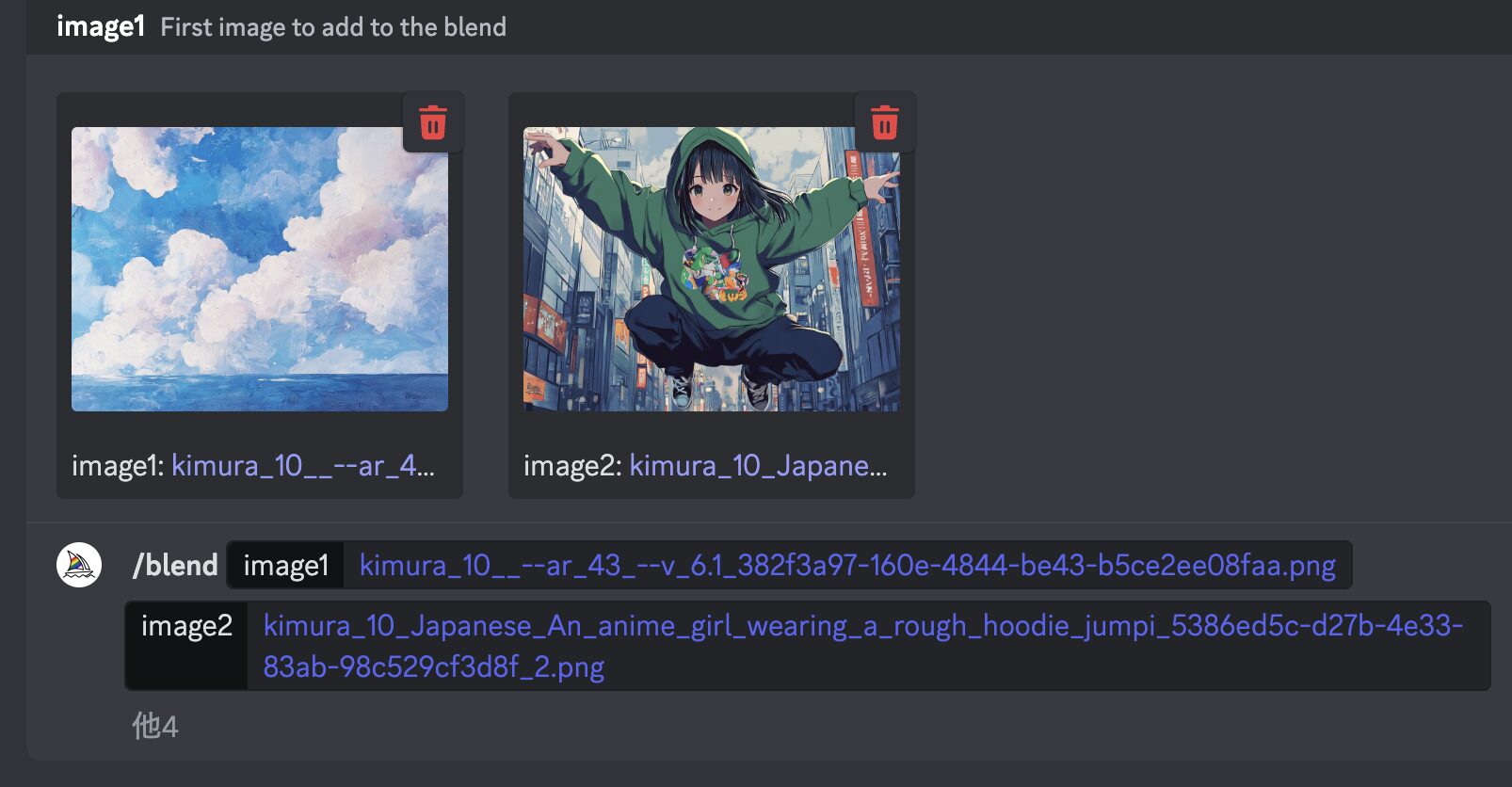
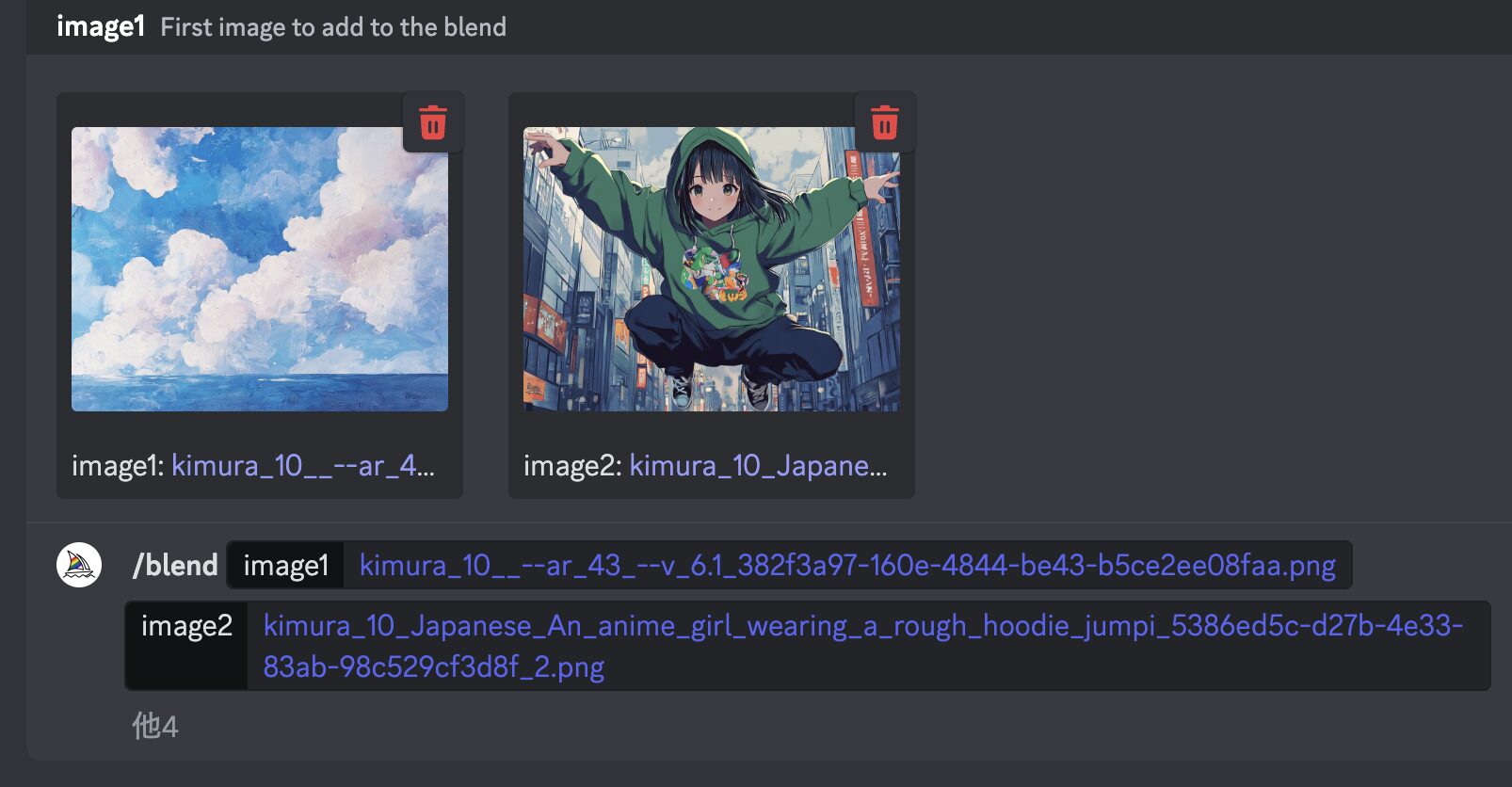
上の画像で紹介した2つの画像で「Blend」を行うと、以下の画像が生成されました。


宇宙の画像のテイストを反映しつつ、ジャンプしている女の子が描かれた、不思議なイラストのできあがりです。
画像からプロンプトを参照する
すでにある画像の要素を生成AIに読み取ってもらい、プロンプトに変換してもらう方法もあります。
この方法では、自分では考えつかなかったプロンプトを発見できます。
さらに、生成AIが画像をどのように読み取っているのかわかるので、プロンプトに対して適切な英単語を知れて便利です。
Web版
Web版の手順は以下のとおりです。少々手間がかかります。
- プロンプトを知りたい画像をダウンロード
- プロンプト入力欄の左上「画像のアイコン」から画像をアップロード
- 画像にカーソルを合わせて「i」をクリック
まずは画像をダウンロードし(手順1)、プロンプト入力欄の左上「画像のアイコン」からダウンロードした画像をアップロードしましょう(手順2)。
アップロードして画像にカーソルを合わせると以下画像のように表示されます(手順3)。
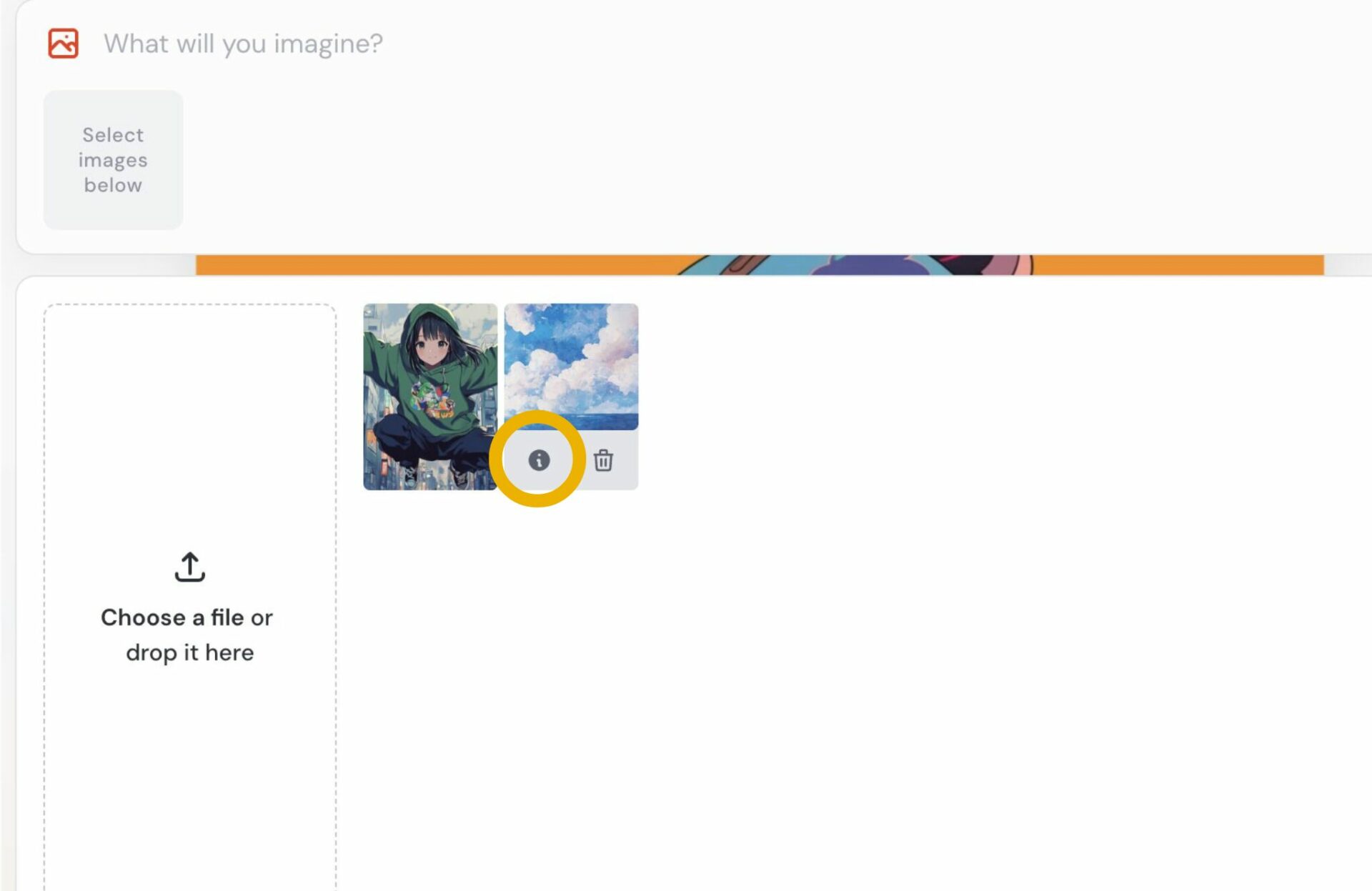
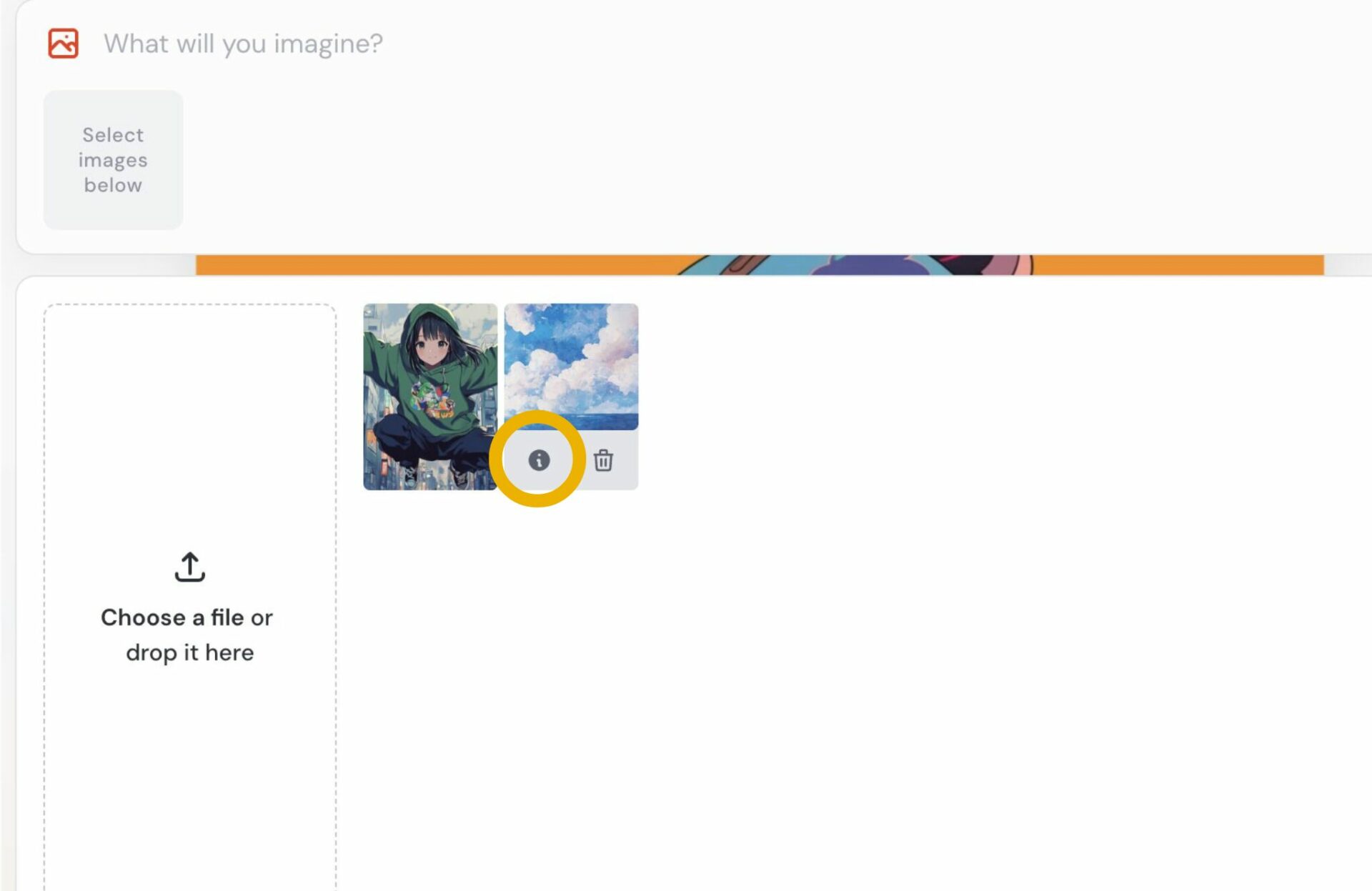
左側「i」をクリックすると、以下のように、生成AIが読み取った画像の要素が一覧で表示されます。
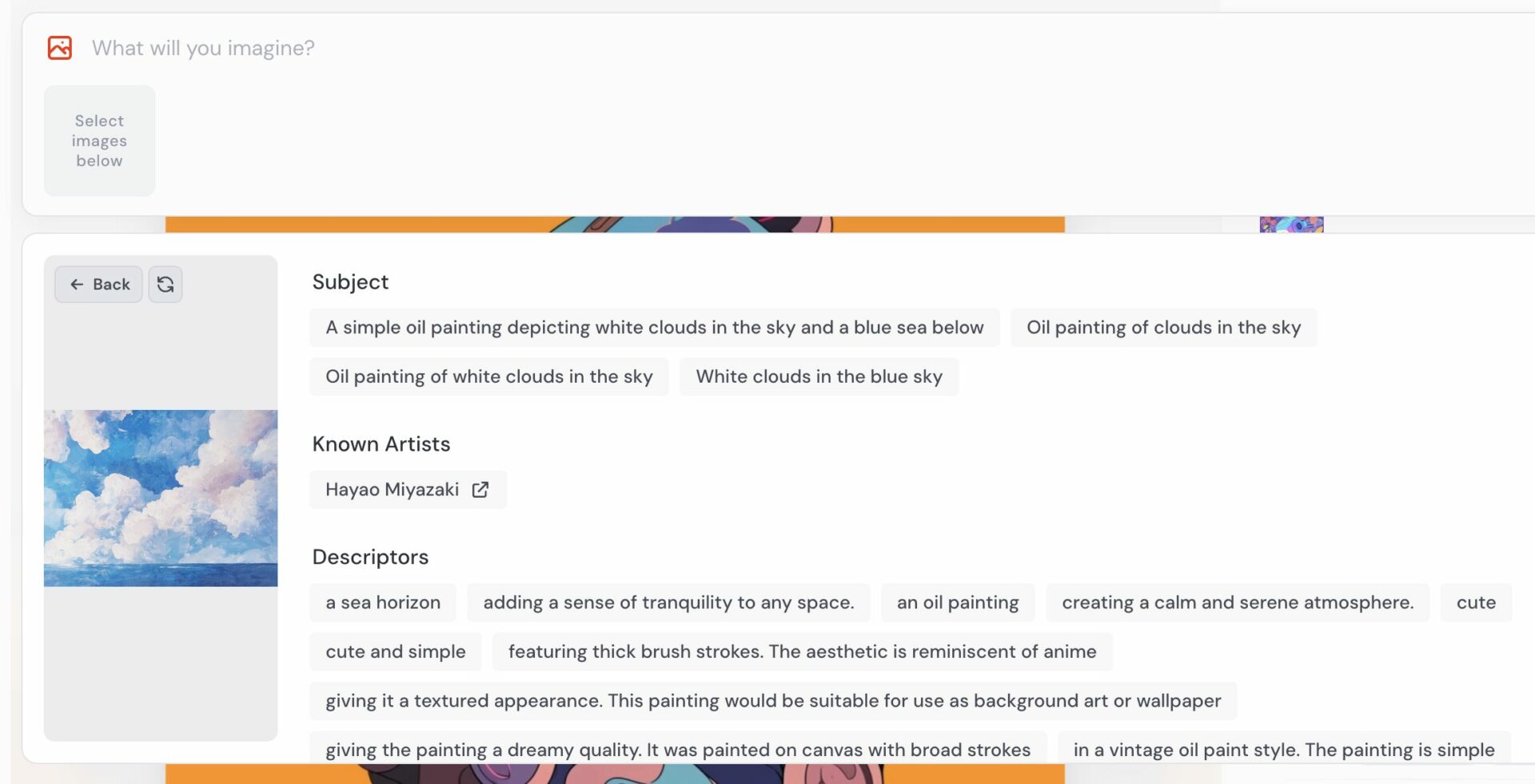
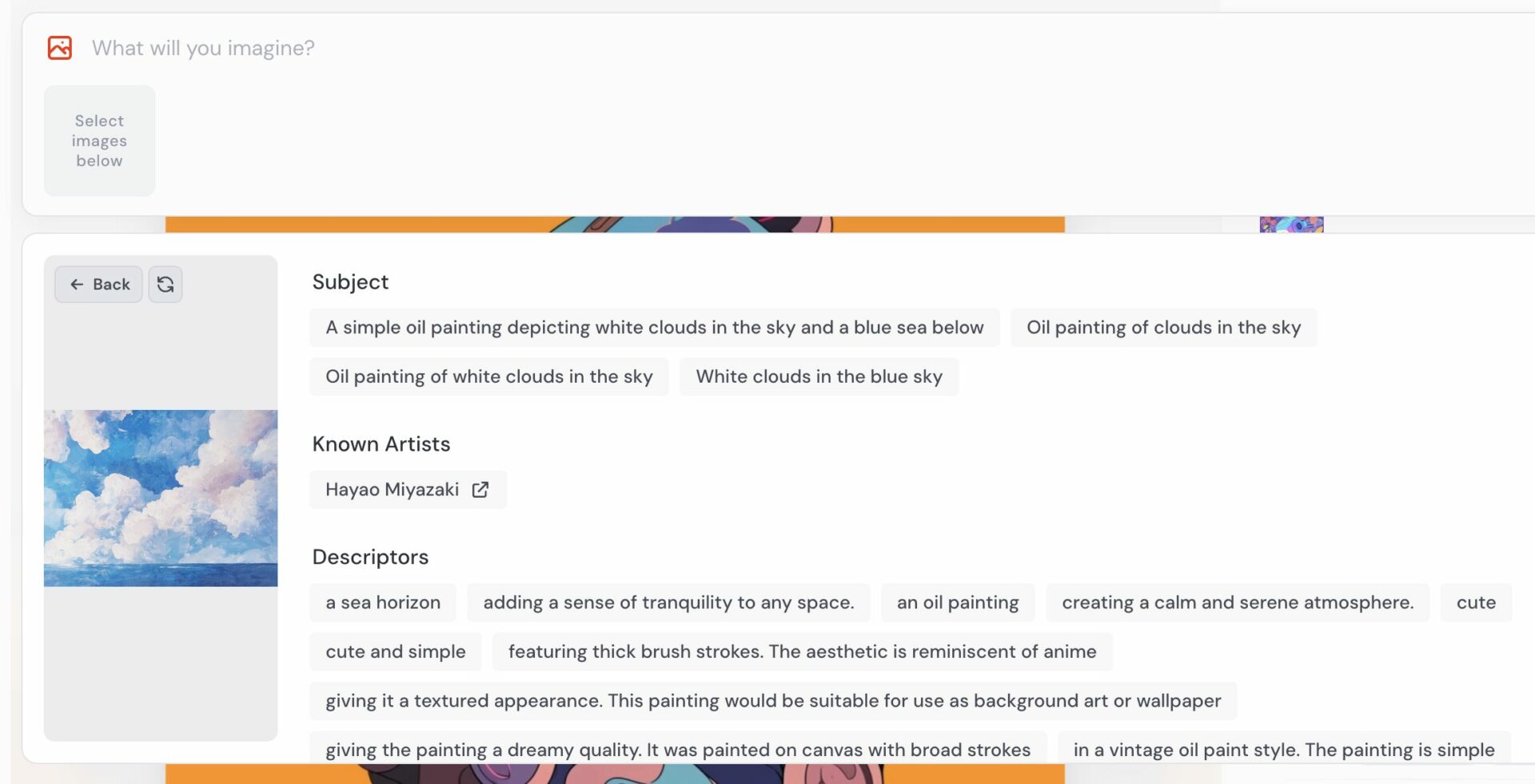
一覧の中から要素を抜き出して使えば、元画像の要素を反映しが画像を生成できます。
一覧になっている各要素は、クリックするだけでプロンプト入力欄に反映されるので便利です。
Discord版
Discordの手順は以下のとおりです。
- チャットに「/describe」を送信
- 画像をアップロードするか画像のURLを入れて送信
手順1でチャットに「/describe」と送信すると、以下の画面になります。
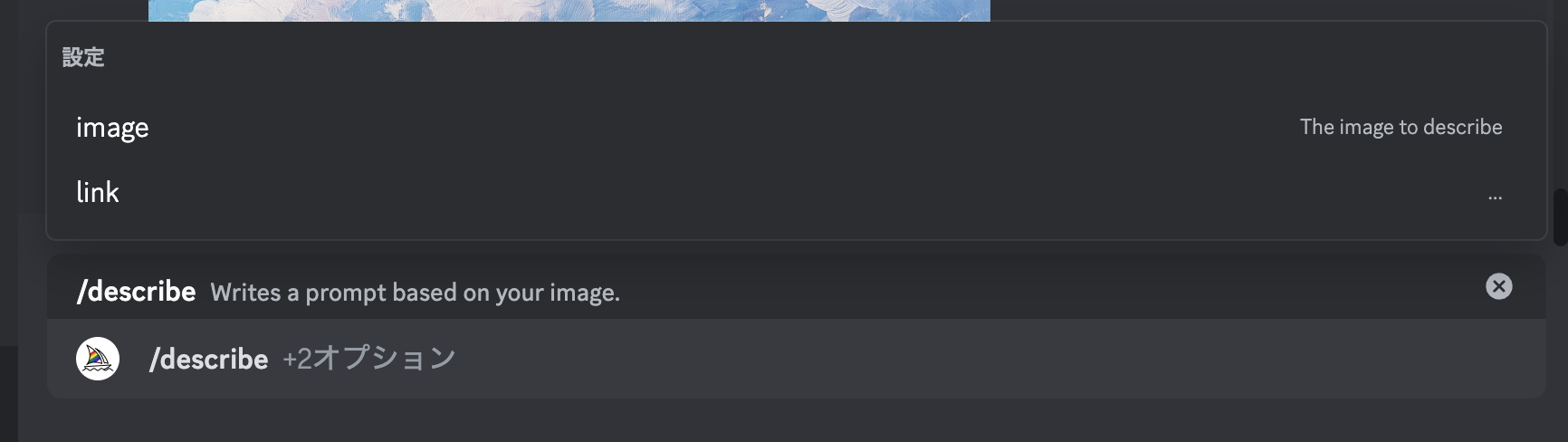
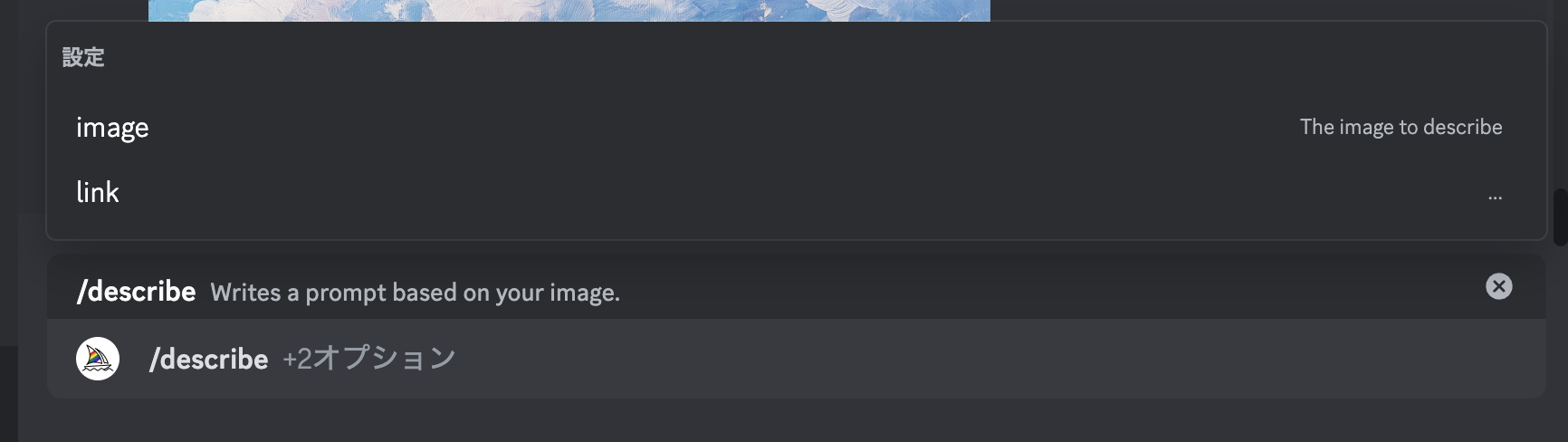
上「image」では画像ファイルのアップロード、下「link」では画像のURLの送信が可能です。どちらか使いやすいほうを選んでください。
コマンド「/describe」に画像を入れ込んで送信すると、以下画像のように、生成AIが読み取ったプロンプトが4つ提示されます。
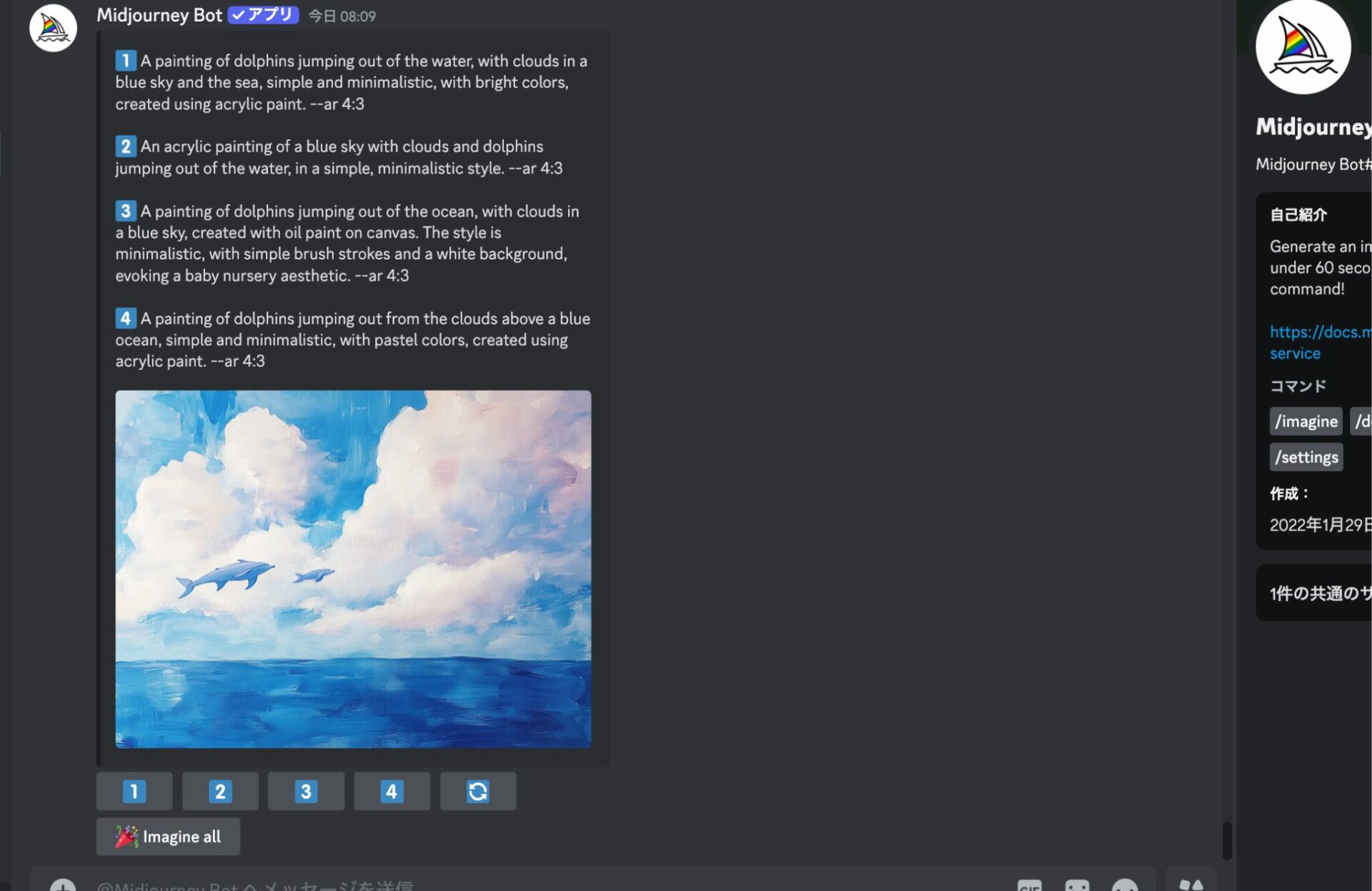
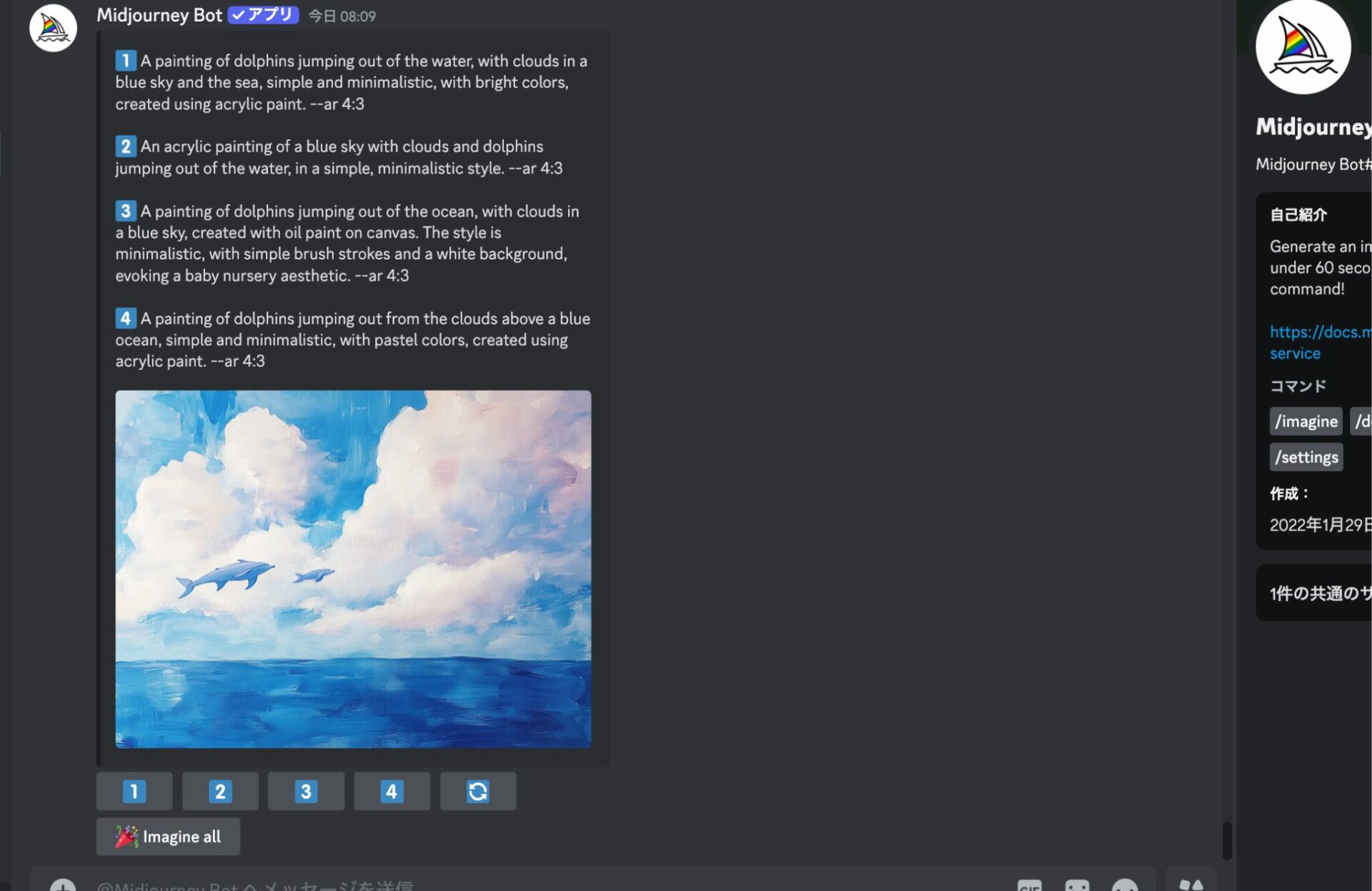
Discord版では、提示された4つのプロンプトを使って実際に出力が可能です。プロンプトを選ぶと4種類の画像の案(グリッド)が出力されます。
画像の下にある「1〜4」を選べば1つずつ、「Image all」を選べば4つ一気に生成できます。「1〜4」を選んで1つずつ生成するときには、プロンプトの編集もできて便利です。
Midjourneyで画像を元にして生成するコツ
Midjourneyで画像を元にして生成するときに、ぜひ取り入れてほしいコツが2つあります。
- 画像の重みを指示
- プロンプトの重みを指示
これらのコツを意識すると、よりイメージに近い画像を生成可能です。
画像の重みを指示
画像の重みとは、これから生成する画像に、参照する画像の要素を取り入れる度合い(Image Weight)のことです。
度合いが低いほどプロンプトに近い画像になり、高いほど参照する画像の要素が多く含まれた画像になります。
画像の重みは、プロンプトのうしろに「––iw ◯◯」の形(パラメーター)で記載すればOKです。
https://s.mj.run/I3nQBgRebfs _ Illustration of a friendly artificial intelligence searching the internet _ –iw 3
- _ は半角スペース
- オレンジ:画像のURL、実際はさらに長いです
- 青:プロンプト
- 赤:画像の重み(Image Weight)
数値は「0〜3(デフォルトは1)」で、使用するバージョンによって使える数値の幅が異なります。
| 数値 | 可能なバージョン |
|---|---|
| 0〜2 | Midjourney:5以上 Niji:5以上 |
| 0〜3 | Midjourney:6以上 Niji:6以上 |
では実際に、画像の重みを指定するとどのように変化するのか見てみましょう。
使用するプロンプトと画像は以下のとおりです。
dolphins swimming gracefully


まずは重みを指定しない状態(数値はデフォルトの1)で生成した画像を見てみましょう。


参照する画像にスタイルや描き方が非常に近い状態で、優雅に泳ぐイルカが描かれています。
では、画像の重みを指定して生成した画像を見てみましょう。「 .5 」は「 0.5 」と同じ意味で、パラメーターを指定するときによく用いられる書き方です。
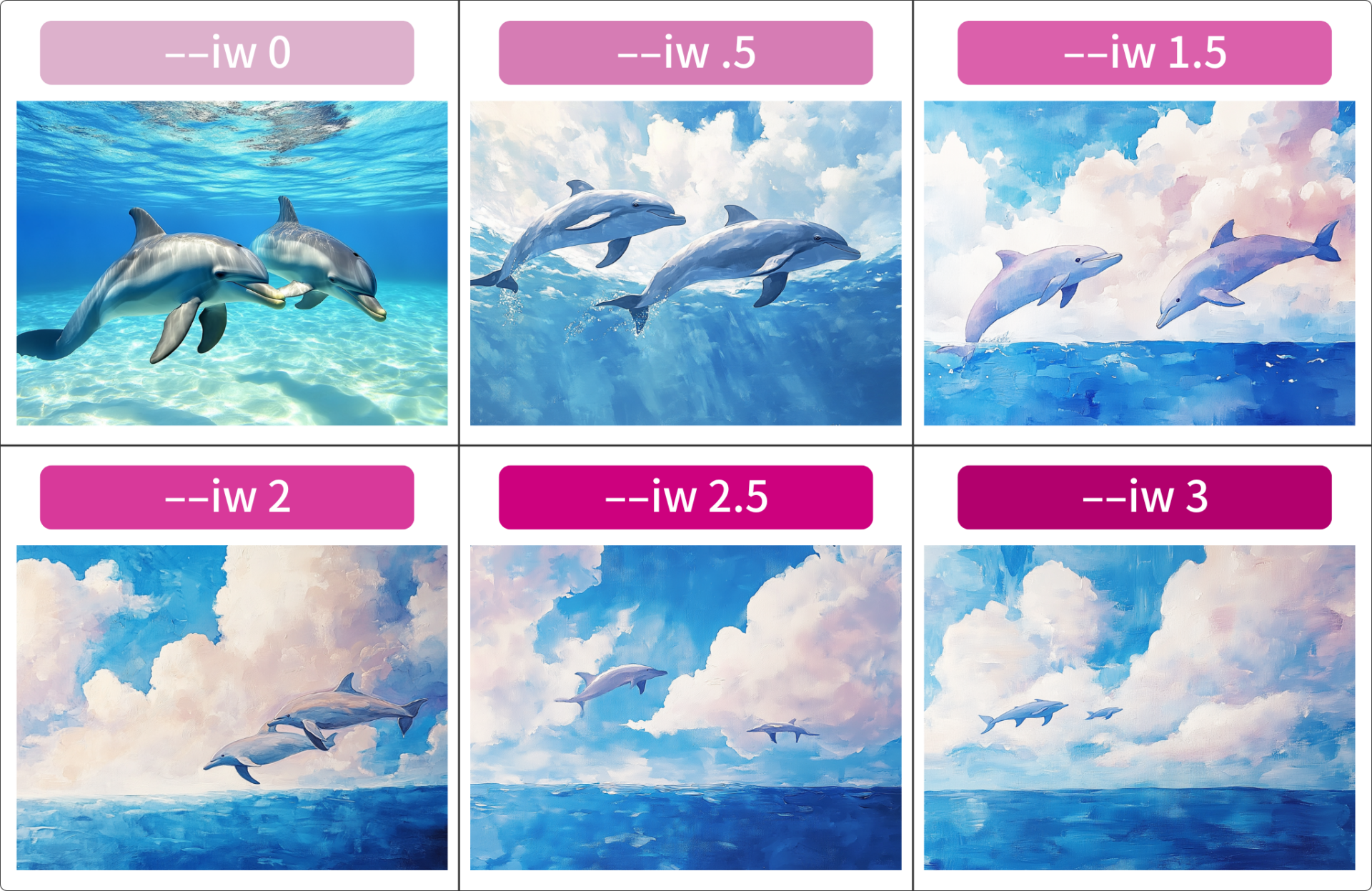
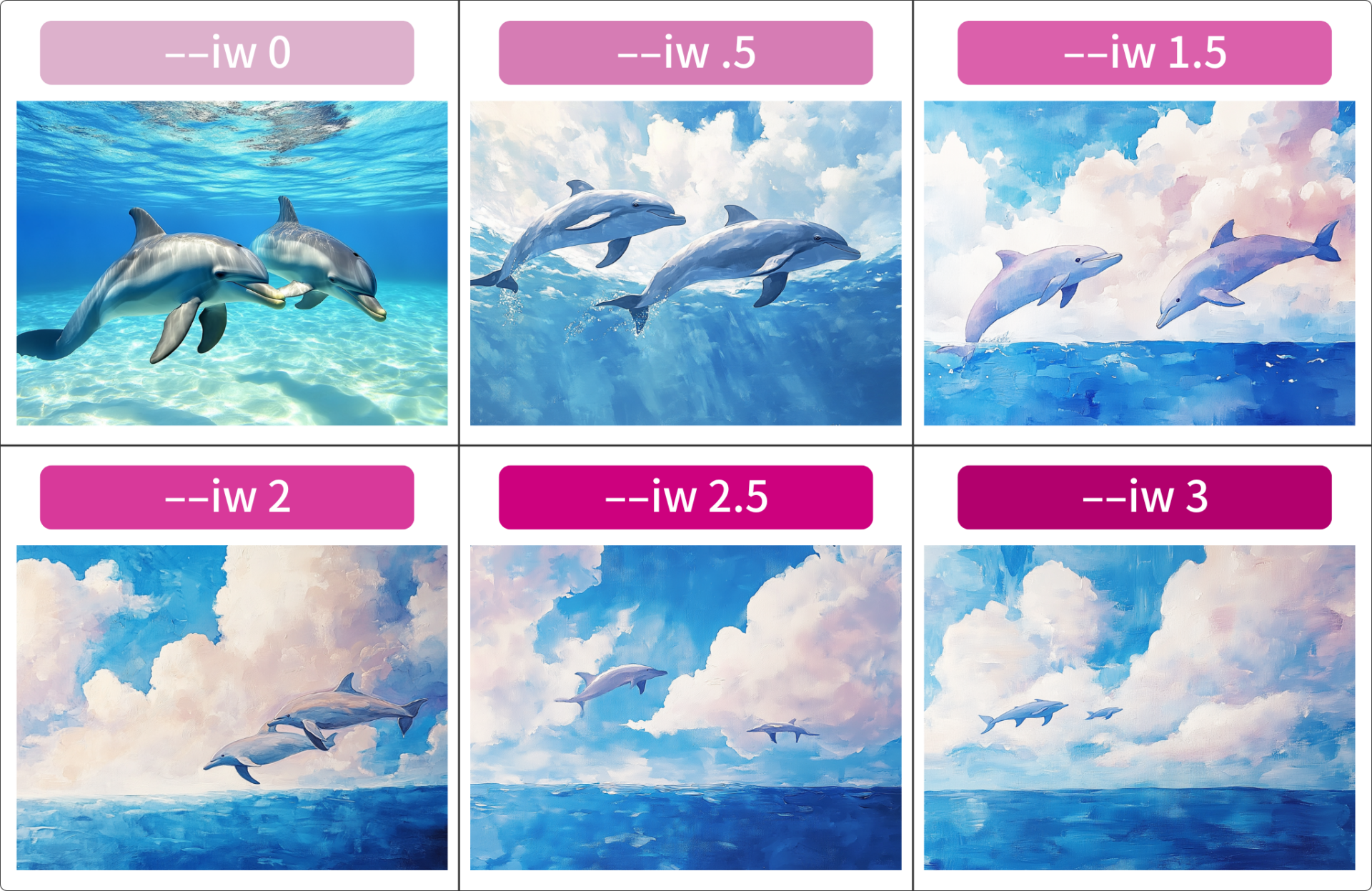
「––iw 0」では、元画像の空や描き方の要素は見られず、海にいるイルカが描かれました。
そして重みが大きくなるにつれてイルカの要素が少なくなっていき、「––iw 3」では、イルカが非常に小さく描かれています。
このように、画像の重みを小さくするとプロンプトに近い状態、大きくすると元画像に近い状態で画像が生成されるのです。
プロンプトの重みを指示
画像の重みだけでなく、プロンプトの重みも指示できます。プロンプトの重みとは、これから生成する画像に対して、プロンプトの要素を取り入れる度合いのことです。
プロンプトの重みを指示するときは「マルチプロンプト」を使います。
マルチプロンプトを活用すると、画像とプロンプトを掛け合わせて生成するとき、プロンプトの要素が影響する度合いを指示できます。
では、プロンプトの重みを指示していない画像と指示した画像を見比べてみましょう。
以下は、プロンプトの重みを指示していない(プロンプトを入力し、画像を入れ込んだだけ)の画像です。


今回は、プロンプトの重みを「5」と指示します。この指示は「画像に対してプロンプトは5倍影響させてほしい」の意味です。
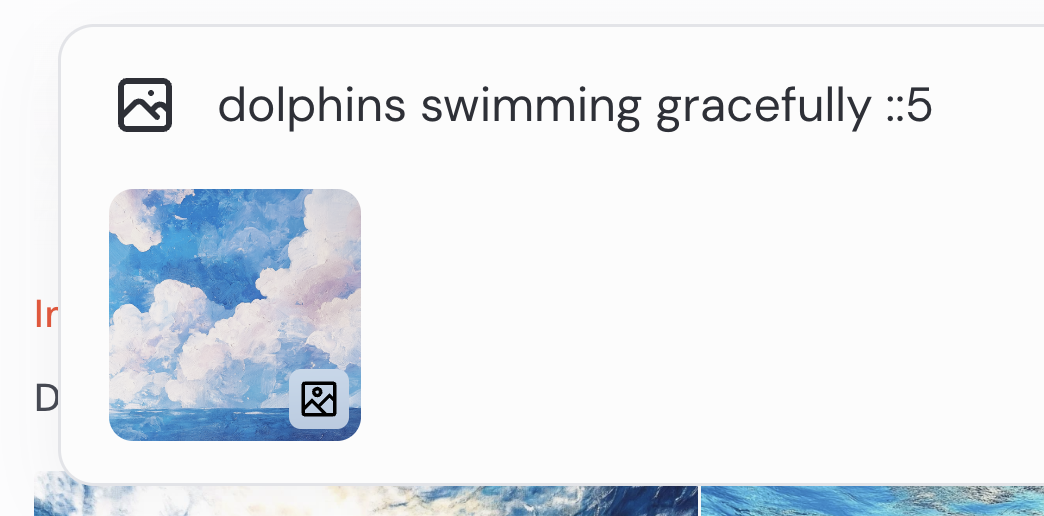
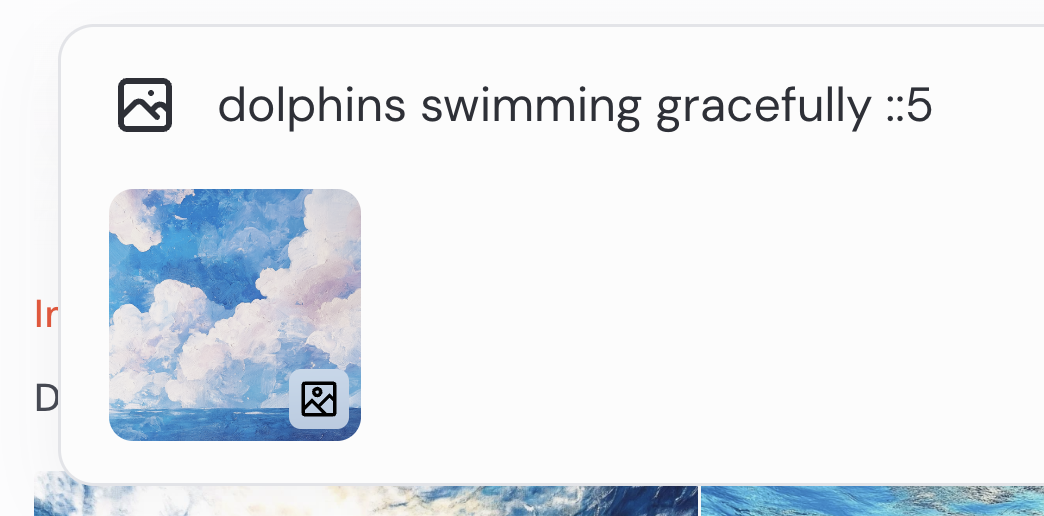
上の画像のように送信すると、以下の画像が出力されました。


元画像(空の画像)のテイストが盛り込まれつつ、よりイルカにフォーカスした画像になりました。
画像を元に生成するときはパラメーターも使ってみよう
Midjourneyで画像を元に生成するときは、さきほど紹介した「––iw ◯」のようなパラメーターを活用するのがおすすめです。
以下のパラメーターは、画像を元にした生成でとくに役立ちます。
- ––iw:画像を参照する度合い
- ––ar:生成する画像の比率
- ––no:画像に含めない要素を指定
- ––cref:キャラクターデザインを反映
- ––sref:画像のスタイルを反映
Midjourneyで使えるパラメーターは以下の記事で詳しく解説しています。ぜひ参考にして、より高クオリティな画像を生成してください。


まとめ:画像を元にしてバリエーション豊かに画像を生成!
Midjourneyで生成した画像はもちろん、ウェブ上で拾った画像や自作の画像をプロンプトに入れ込めば、既存の画像を元にした生成ができます。
さらにMidjourneyでは、生成AIから画像の要素を教えてもらえるので、画像の一部を取り入れた生成も可能です。
この機能を駆使すれば、1つの画像からバリエーション豊かな生成が行えて、よりイメージに沿った画像を手に入れられます。
ぜひこの記事を参考にして、画像を元にした生成を行ってみてください。
弊社SHIFT AIでは、画像生成AIの基礎知識や業務での使い方をまとめた「実務で使える画像生成AIの教科書」をプレゼントしています。
「画像生成AIをもっと使いこなしたい」という方は、ぜひ無料で資料を手に取ってください。
\ 無料 & 30秒で完了! /








