Midjourneyで写真のような画像作成&写真をイラスト化する方法を解説

「Midjourneyで写真のような画像を作成できる?」「写真をイラスト化する方法は?」と気になっていませんか。
Midjourneyでは、設定やプロンプトを工夫すれば、写真のようにリアルな画像を作れますし、写真のイラスト化も可能です。
しかし、写真を用いるときの設定やプロンプトの工夫を知らなければ、思いどおりの画像を生成できなかったり、もとの写真で妥協することになったりするでしょう。
本記事では、写真のような画像を生成するプロンプトのコツや設定、写真をもとにして画像を生成する方法を解説します。
実際のプロンプトや出力結果もありますので、ぜひ参考にして画像を生成してみてください。

監修者
SHIFT AI代表 木内翔大
弊社SHIFT AIでは、ChatGPTやGeminiなどの生成AIを活用して、副業で収入を得たり、昇進・転職などに役立つスキルを学んだりするためのセミナーを開催しています。
また、参加者限定で、「初心者が使うべきAIツール20選」や「AI副業案件集」「ChatGPTの教科書」など全12個の資料を無料で配布しています。
「これからAIを学びたい」「AIを使って本業・副業を効率化したい」という方は、ぜひセミナーに参加してみてください。
目次
Midjourneyで写真のような画像を生成するプロンプト
Midjourneyで写真のようなリアルな画像を生成したいときは、以下の構成でプロンプトを作成しましょう。
Professional, [描くもの],[使用するレンズ]
上記のプロンプトの使い方や、筆者おすすめの設定を解説します。
プロンプトの使い方
プロンプトの使い方の説明に際して、実際のプロンプトを例として紹介します。今回は、以下要素の画像を作成したい場合を想定しました。
- 20代の日本人女性
- 夜の渋谷にいる
- 座っている
- ジーンズと緑のパーカーを着ている
- 月明かりがある
この場合、構成を反映したプロンプトは以下のようになりました。
Professional, Japanese woman, 20s sitting, jeans and green hoodie, Shibuya at night, with moonlight, EF16-35mm F2.8L III USM
青:[描くもの]
赤:[使用するレンズ]
[描くもの](青色)の部分には、さきほど箇条書きにした要素を記載します。
Midjourneyでは、英語のプロンプトが推奨されています。画像に描きたいものを日本語の文章にして、ウェブやアプリなどで翻訳して使うのがおすすめです。
[使用するレンズ](赤色)には、実在するカメラのレンズの名称を入れましょう。お気に入りのレンズにしてもよいですし、プロンプトに記載しているレンズを使ってもOKです。
カメラのレンズをプロンプトに入れ込む理由は、MidjourneyのAIに、カメラのレンズの役割を与えるためです。
「カメラのレンズで撮ったことを想定して出力して」と伝えることになり、よりリアルで高クオリティな画像を出力できます。
リアルで写実的な画像を作るには、情報量の多いプロンプトにしなければならないイメージがあるでしょう。
しかし、筆者が実際に検証※してみた結果、上記の構成のみで非常にリアルな画像が生成できました。
以下の記事では、Midjourneyで使えるプロンプトを実例つきで解説しています。コピペOKですので、「どんなプロンプトを使えばよいかわからない」という方はぜひご覧ください。

【271の実例】Midjourneyのプロンプトの基本やコツを完全網羅!
「Midjourneyのプロンプトはどう書くの?」と困っていませんか。適切な単語や表現がわからず、イメージ通りの画像を作れないと妥協することになります。本記事では、Midjourneyの画像生成プロンプトの基本や順番、コツを解説します。
※検証について
リアルな画像を作成するため、はじめに以下のプロンプトを作成しました。
Real Professional Photo, Japanese woman in her 20s sitting, wearing jeans and green hoodie during Shibuya at night, with moonlight, taken with a Canon EOS-1D X Mark III, using Canon EF16-35mm F2.8L III USM, 4K
このプロンプトをMidjourneyの機能「shorten」で分析した結果、さきほど記載したプロンプトでリアルで高クオリティな画像が生成できるとわかりました。
「shorten」は、Midjourneyにプロンプトを送信することで、画像生成に不要なワードを教えてくれたり、生成される画像に各プロンプトの要素がどの程度影響しているか分析してくれる機能です。
2024年9月時点では、Discord版でのみ利用できます。
「shorten」を活用すれば、プロンプトの分析ができ、プロンプトから使用したいワードを探しやすくなります。
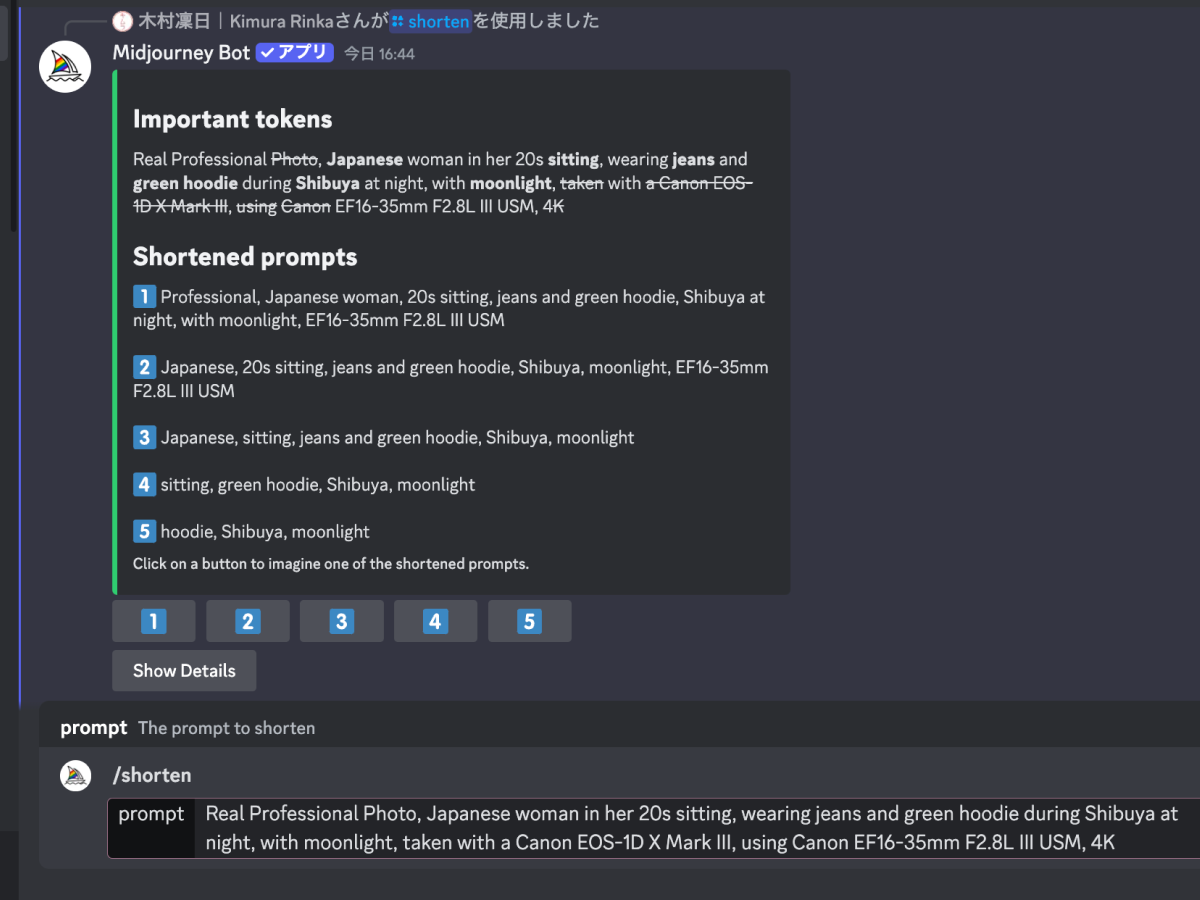
筆者おすすめの設定
Midjourneyでは、設定を変えることで、出力される画像も大きく変化します。
筆者の経験上、写真のような画像を生成したいときは、以下の設定がおすすめです。
- Mode:Standard × Stylization 100
- Mode:Raw × Stylization 0
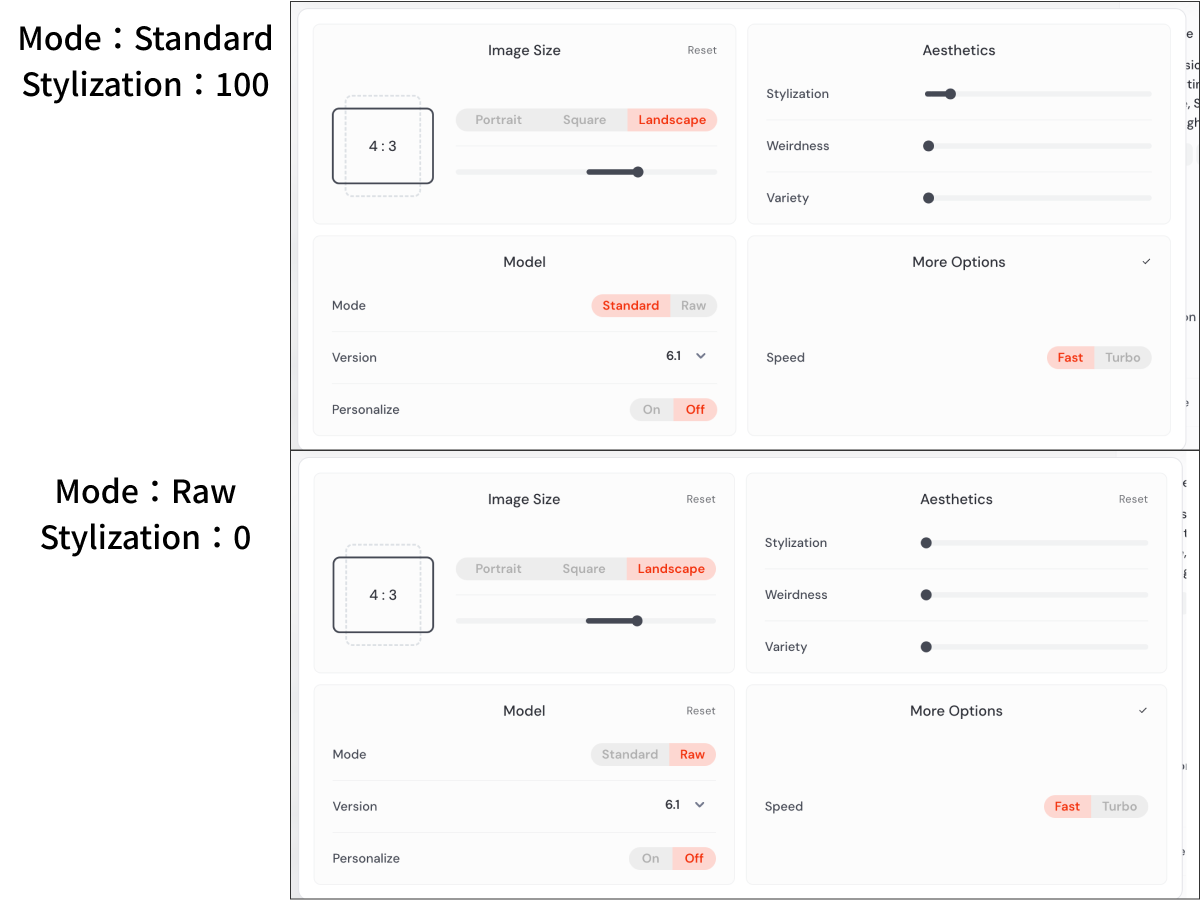
Modeはプロンプトへの忠実度です。
Rawでは非常に忠実に、Standardではより表現豊かになります。
StylizationはMidjourneyの美的要素の度合いです。
数値が高くなるほど、Midjourney特有の美しさや表現が追加されます。
上記2つの設定は、どちらも「プロンプトで指示した物や人物を忠実に描いてくれる」ものです。
「Mode:Standard」にすると、画像の構図や人物のポーズにバリエーションが出ます。対して「Mode:Raw」にすると、ポーズや構図に大きな変化はありません。
ですから、プロンプトで指示した構図やポーズをより忠実に描きたいのであれば「Mode:Raw」をおすすめします。
今回の例であれば、上記2つの設定にすると、より「20代の日本人女性」を描いてくれました。
他の設定では、「20代の日本人女性」とは少々差異のある描き方(とくに顔)になっています。
各設定でどのような差があるのか、実例を以下の順で紹介しますので、ぜひ見比べてみてください。
- Mode:Standard × Stylization 0
- Mode:Standard × Stylization 100
- Mode:Standard × Stylization 1000
- Mode:Raw × Stylization 0
- Mode:Raw × Stylization 100
- Mode:Raw × Stylization 1000


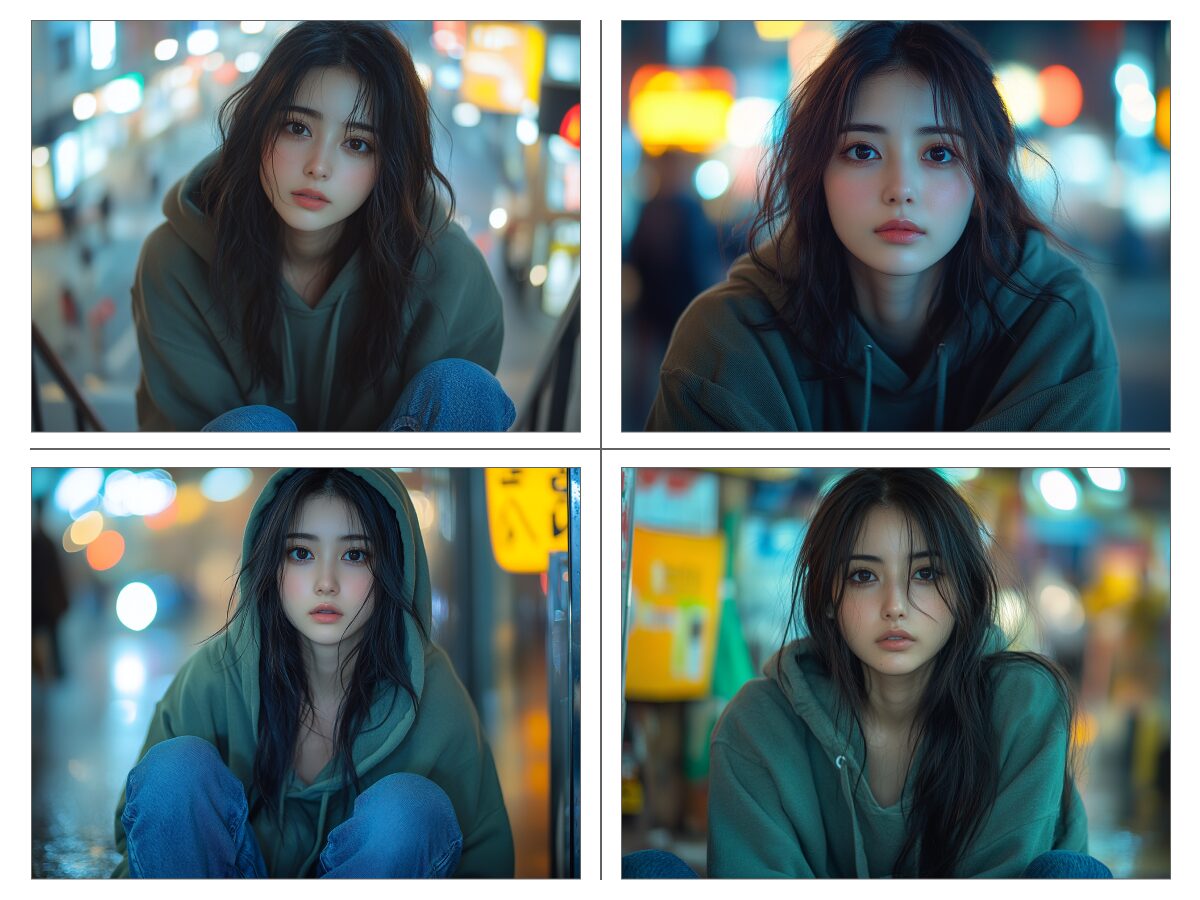
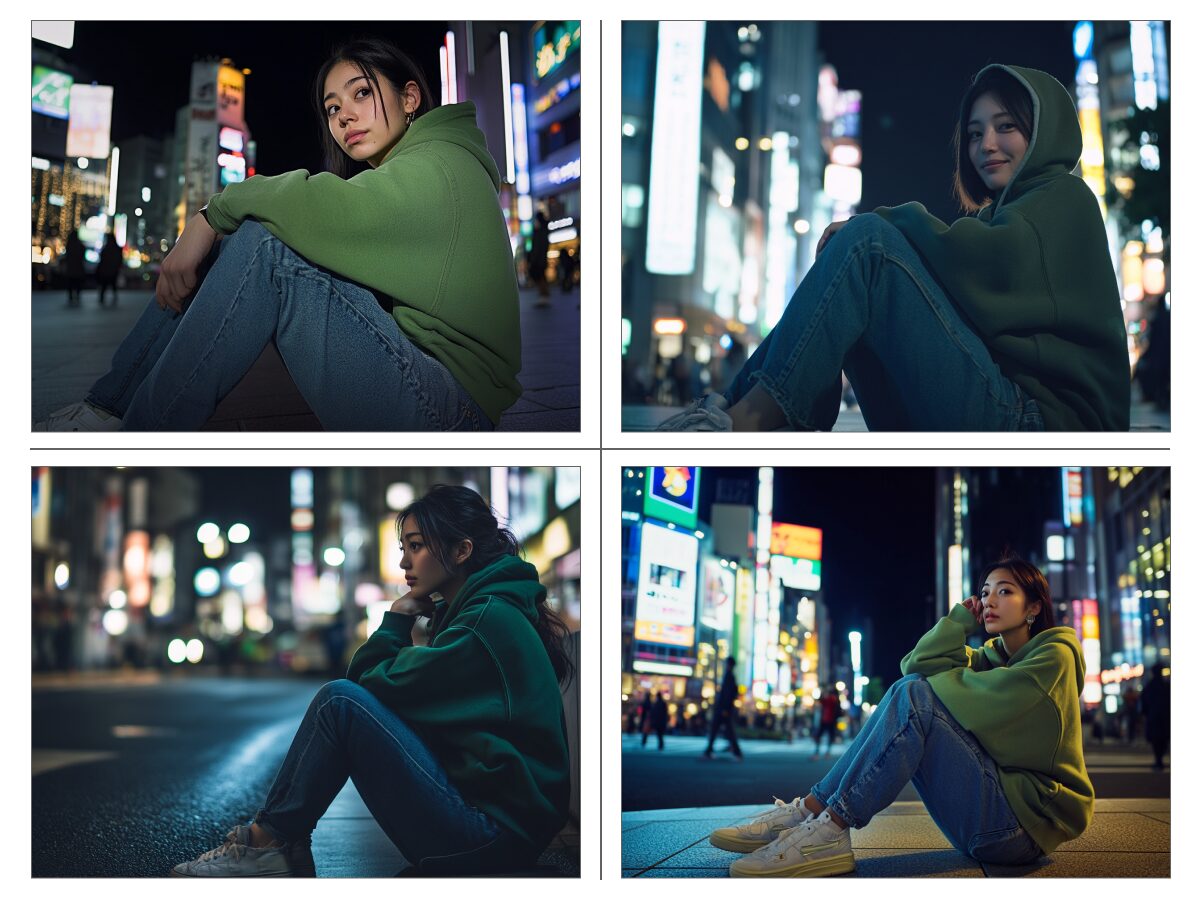


【準備】Midjourneyの画像読み込み方法
ここからは、写真をもとにして画像を生成する方法を解説していきます。
写真をもとにするために、まずは準備として、Midjourneyに写真(画像)を読み込ませましょう。読み込ませる方法は、以下の環境別で異なります。
- Web版
- Discord版
それぞれ詳しく解説します。解説にあたり、以下の人物画像を「使用する写真」として用います。

Web版
Web版Midjourneyで写真(画像)を読み込ませる手順は以下のとおりです。
- プロンプト欄左にある画像のアイコンをクリック
- 「Choose a file or drop it here」の欄をクリック
- アップロードしたい画像を選択
まずは、プロンプト入力欄の左にある「画像のアイコン」をクリックしましょう(手順1)。
クリックすると「Choose a file or drop it here」の欄が出てきますので、この欄をさらにクリックしてください(手順2)。
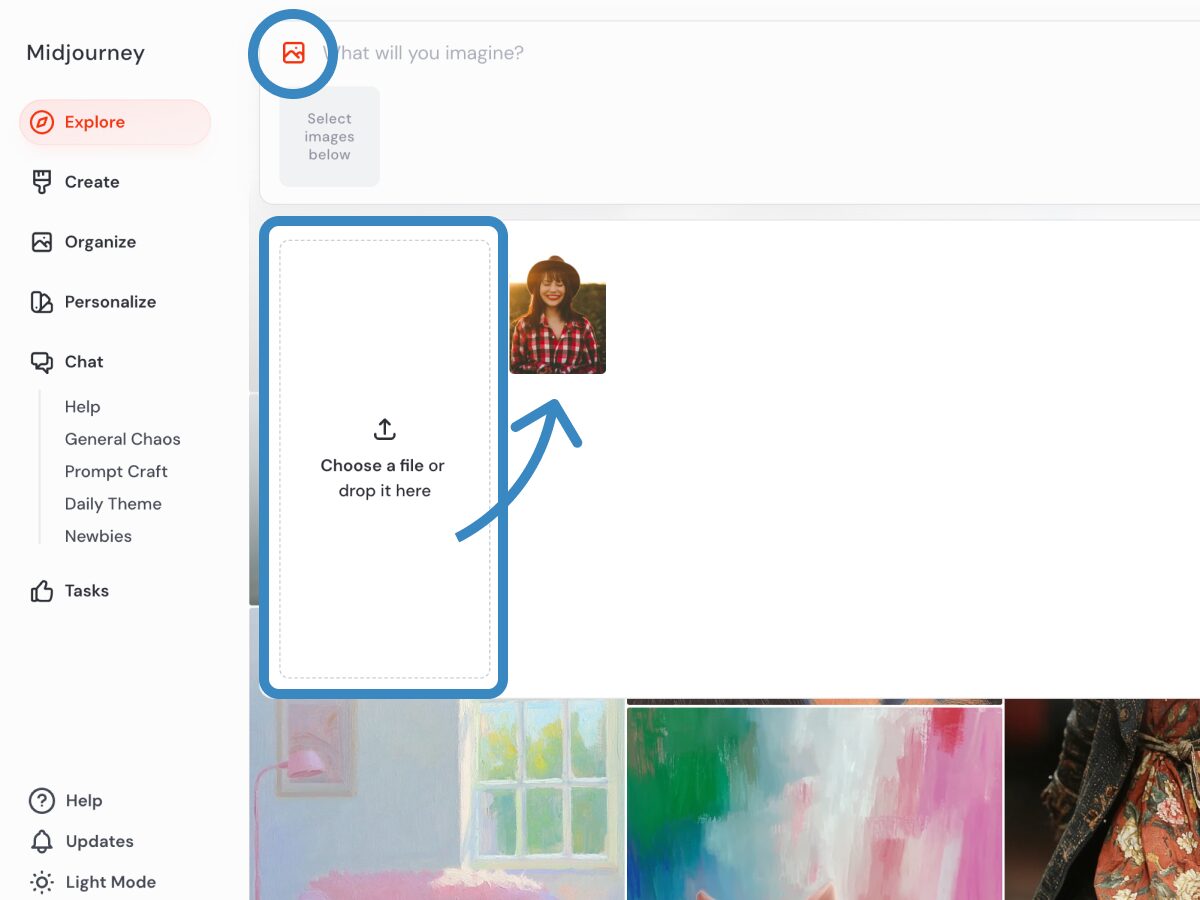
「Choose a file or drop it here」をクリックしたら、アップロードする画像の選択に移ります(手順3)。
画像を選択し、上の画像のように、アップロードした画像が表示されていたら完了です。
Discord版
Discord版Midjourneyで写真(画像)を読み込ませる手順は以下のとおりです。
- チャットの左にある「+」をクリック
- アップロードしたい画像を選択
まずはDiscordのチャット左にある「+」をクリックし、「ファイルをアップロード」を選択しましょう(手順1)。
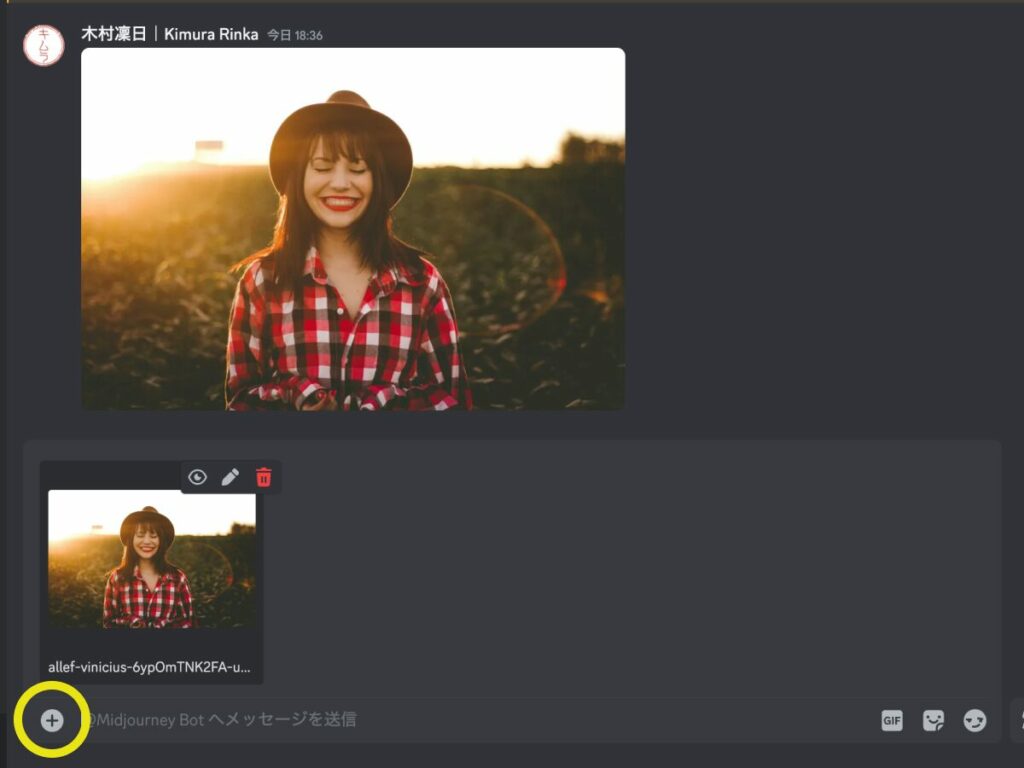
アップロードしたい画像を選択したら、選択した画像が小さく表示されます(手順2)。
画像に間違いなければ送信しましょう。送信すると、上の画像のように、Midjourneyとのチャットに画像が表示されます。
Midjourneyで写真をもとに画像を生成する方法
Midjourneyで写真をもとに画像を生成する方法を、以下の3つに分けて解説します。
- 【ある程度似せたい】「––cw 0」と「––sw 1000」に指定
- 【細かく似せたい】「describe」でプロンプト抽出
- 【さらに細かく似せたい】プロンプトを調整
写真と似せたい度合いが高まると、より手の込んだ操作が必要です。ぜひ参考にして行ってみてください。
【ある程度似せたい】「––cw 0」と「––SW 1000」に指定
写真にある程度似せたい場合は、「キャラクターリファレンス」と「スタイルリファレンス」を行うのがおすすめです。
| 名前 | 意味 | 数値 | 数値による変化 |
|---|---|---|---|
| キャラクターリファレンス | 顔を参照 | 0〜100 | 低いほど顔にフォーカス 高いほど全体にフォーカス |
| スタイルリファレンス | 構図を参照 | 0〜1000 | 高いほど構図が強く反映される |
「キャラクターリファレンス」と「スタイルリファレンス」の数値を変化させると、画像の人物や構図の反映度合いが変わります。
数値の書き方はそれぞれ「–– cw ◯」「–– sw ◯」の形です。
この◯の数字を「–– cw 0」「–– sw 1000」とすると、以下のように、写真にある程度似た画像を生成できます。
プロンプト
Professional, portrait of a happy young woman in a checkered shirt and hat --cw 0 --sw 1000
※Mode:Raw × Stylization 0
写真を用いつつ、「キャラクターリファレンス」と「スタイルリファレンス」の数値を記載するおおまかな手順は以下のとおりです。
- Midjourneyに写真をアップロードする
- プロンプトを入力する
- プロンプトのうしろに数値を記載する
詳細な方法はWeb版とDiscord版で異なりますので、それぞれ解説します。
Web版
Web版の詳細な手順は以下のとおりです。
- Midjourneyに写真をアップロードする
- プロンプト入力欄にドラッグ&ドロップ
- 「人型のアイコン」と「クリップのアイコン」をクリックする
- プロンプトと数値を入力する
まずは『【準備】Midjourneyの画像読み込み方法』でお伝えした方法で、使いたい写真をアップロードします(手順1)。
アップロードしたら、プロンプト入力欄に画像をドラッグ&ドロップしましょう(手順2)。
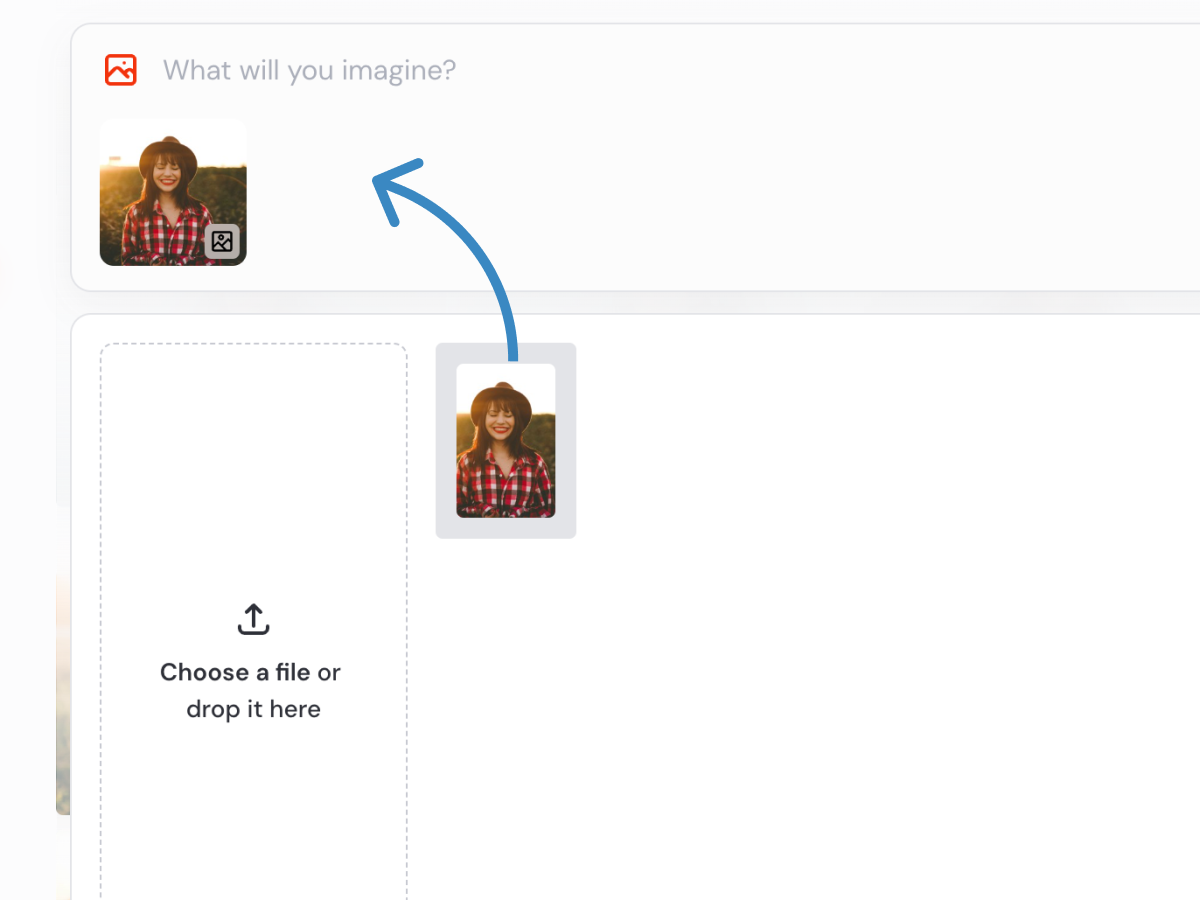
ドラッグ&ドロップすると、プロンプト入力欄に画像が表示されます。この状態になれば「画像を参照するように」と指示できていることになります。
次に「画像の何を参照するのか」を伝えるための指示をします。
プロンプト入力欄に入った画像の下部に3つのアイコンが表示されています。そのうち「人型のアイコン」と「クリップのアイコン」の両方を選択しましょう(手順3)。
両方を選択するときは、キーボードの「shift」を押しながらクリックすればOKです。
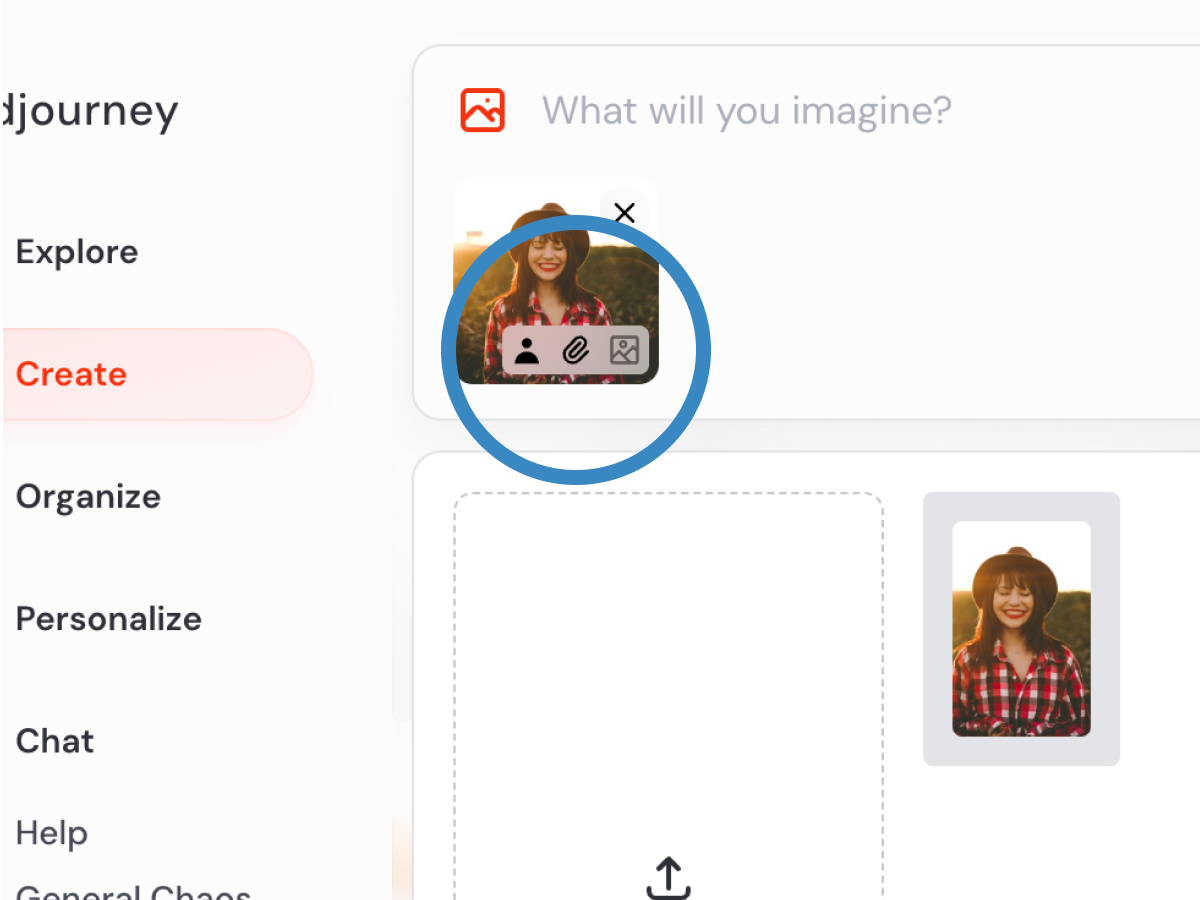
この「人型のアイコン」がキャラクターリファレンスの操作を行う印、「クリップのアイコン」がスタイルリファレンスの操作を行う印です。
アイコンの選択ができたら、プロンプトと数値を入力して送信しましょう(手順4)。
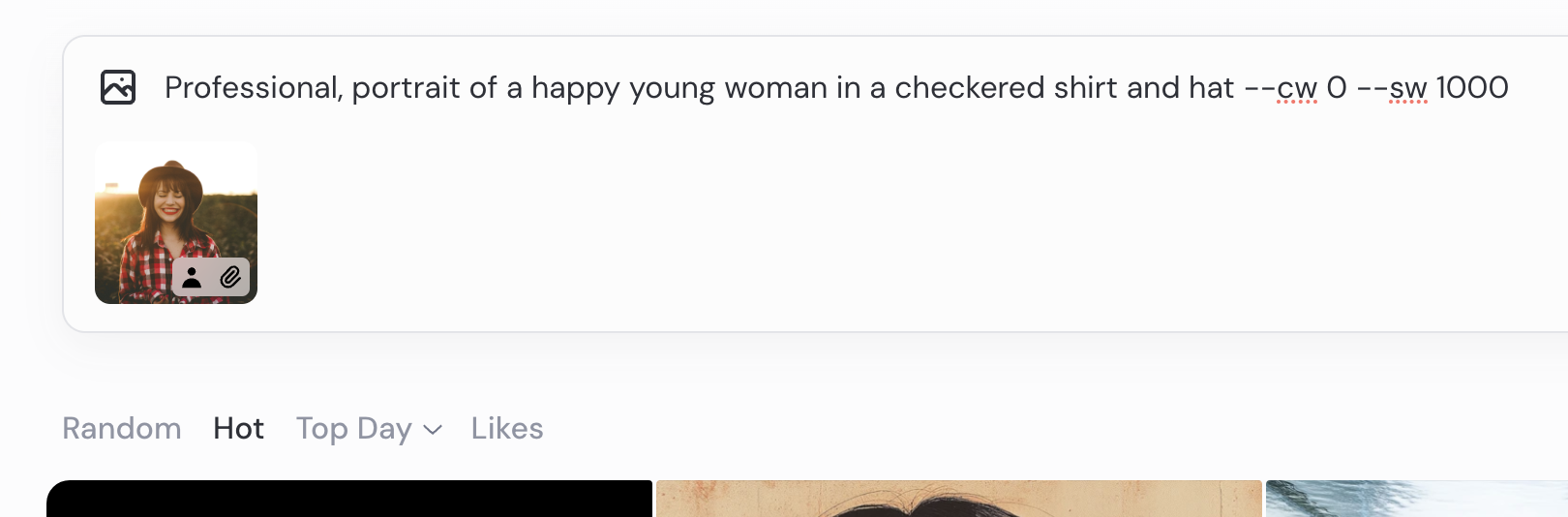
Discord版
Discord版の詳細な手順は以下のとおりです。
- Discordに写真をアップロードする
- 画像を選択して「画像のアドレスをコピー」
- チャットに「/imagine」を送信
- プロンプトを入力
- プロンプトのうしろに「––cref [URL]」「––sref [URL]」を入力
- 数値を入力する
まずは『【準備】Midjourneyの画像読み込み方法』でお伝えした方法で、使いたい写真をアップロードします(手順1)。
次に、アップロードした画像を拡大して右クリックし「画像のアドレスをコピー」を選択しましょう(手順2)。選択すると、画像のURLを取得できます。
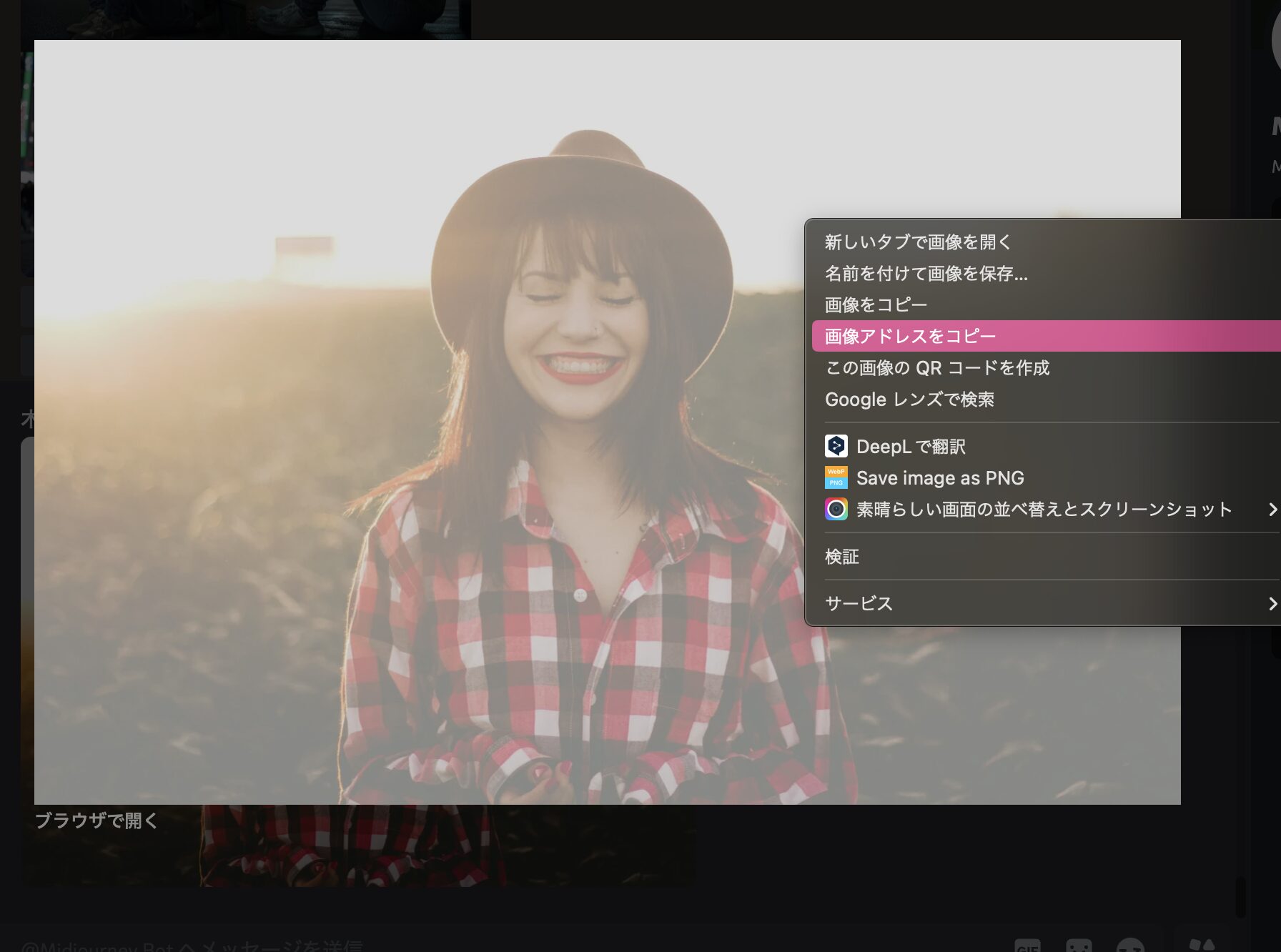
画像のURLを取得したら、チャットに「/imagine」を送信(手順3)し、表示された欄にプロンプトを入力します(手順4)。

そして、プロンプトのうしろに「––cref [URL]」「––sref [URL]」を入力しましょう(手順5)。
「––cref [URL]」はキャラクターリファレンスの操作、「––sref [URL]」はスタイルリファレンスの操作をする指示です。
![プロンプトのうしろに「––cref [URL]」「––sref [URL]」を入力する](https://shift-ai.co.jp/wp-content/uploads/2024/11/08214bdb0e4e55ac5e5427a8d594679d.50.png)
「––cref [URL]」「––sref [URL]」を入力したら、さらにうしろに数値を入力し、送信すれば完了です(手順6)。
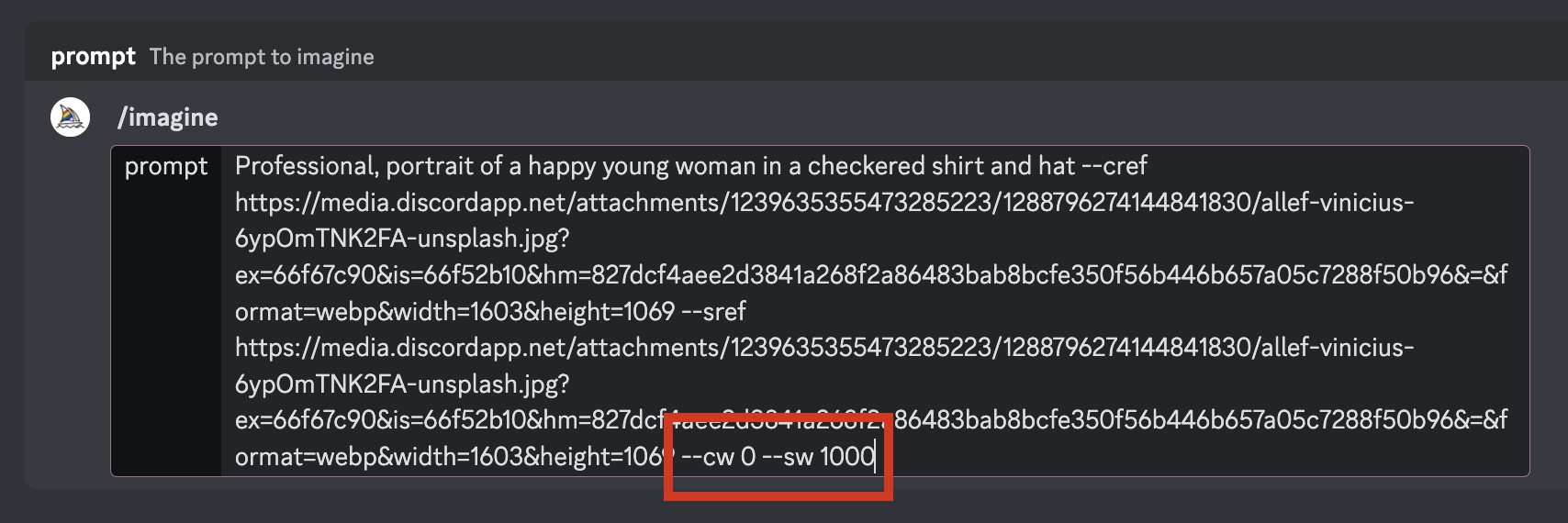
【細かく似せたい】「describe」でプロンプト抽出
写真に細かく似せたい場合は、「describe」でプロンプト抽出して使うのがおすすめです。
「describe」機能を使うと、Midjourneyが写真の画像にある要素や、画像を構成するプロンプトを教えてくれます。
ただし、抽出したプロンプトのみを使うと、写真の人物と異なる描き方がされる可能性があります。
「describe」機能を使うときも、さきほどのキャラクターリファレンス・スタイルリファレンスの設定もあわせて行いましょう。
「describe」機能で抽出したプロンプトや要素を使うと、以下のように、写真に似た画像を
プロンプト
Professional, Portrait of a happy woman in a checkered shirt and hat, standing in a field at sunset. She is laughing and looking away from the camera
※Mode:Raw × Stylization 0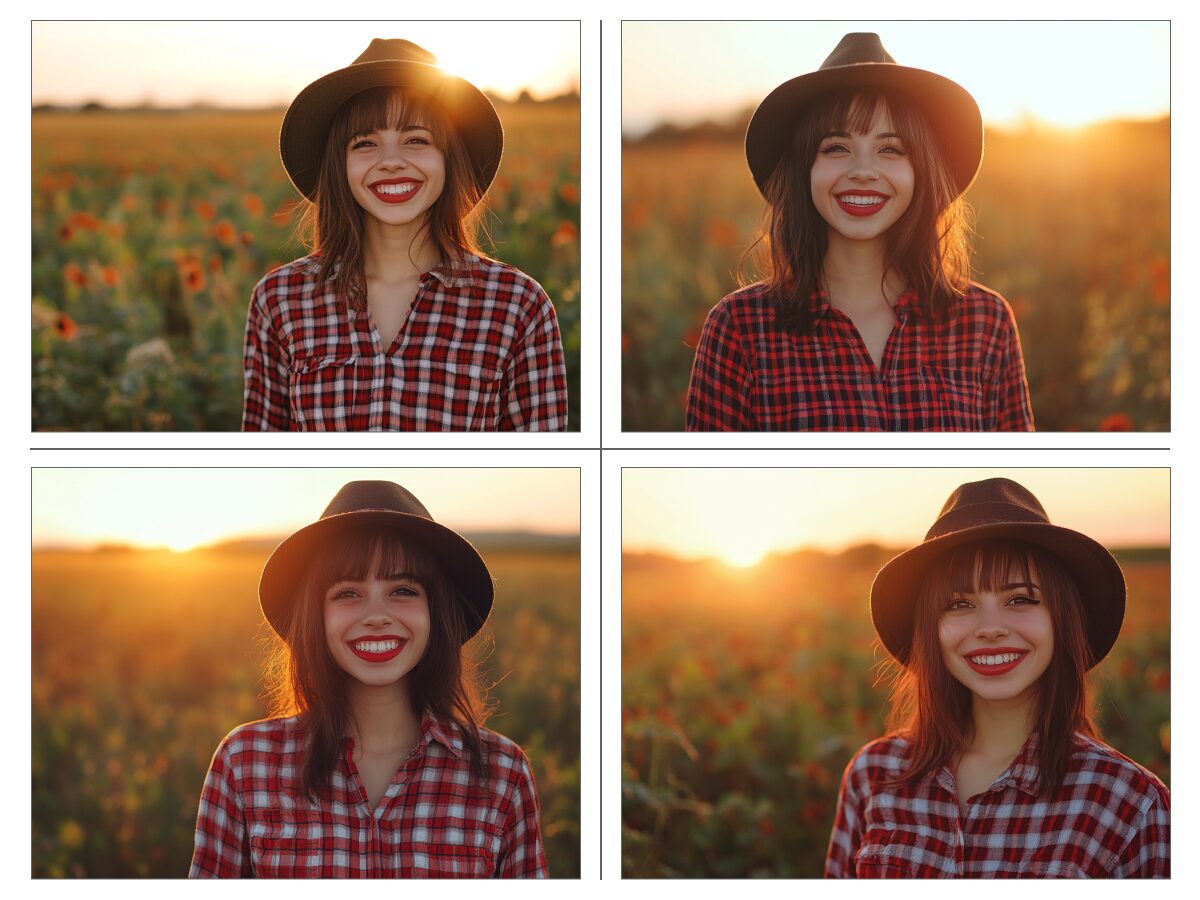
「describe」機能の使い方もWeb版とDiscord版で異なるので、それぞれ解説します。
Web版
Web版の詳細な手順は以下のとおりです。
- Midjourneyに写真をアップロードする
- 画像にカーソルを合わせて「i」をクリック
- 使用する要素を選択
まずは『【準備】Midjourneyの画像読み込み方法』でお伝えした方法で、使いたい写真をアップロードします(手順1)。
アップロードした画像にカーソルを合わせると以下画像のように表示されますので「i」のマークをクリックしましょう(手順2)。
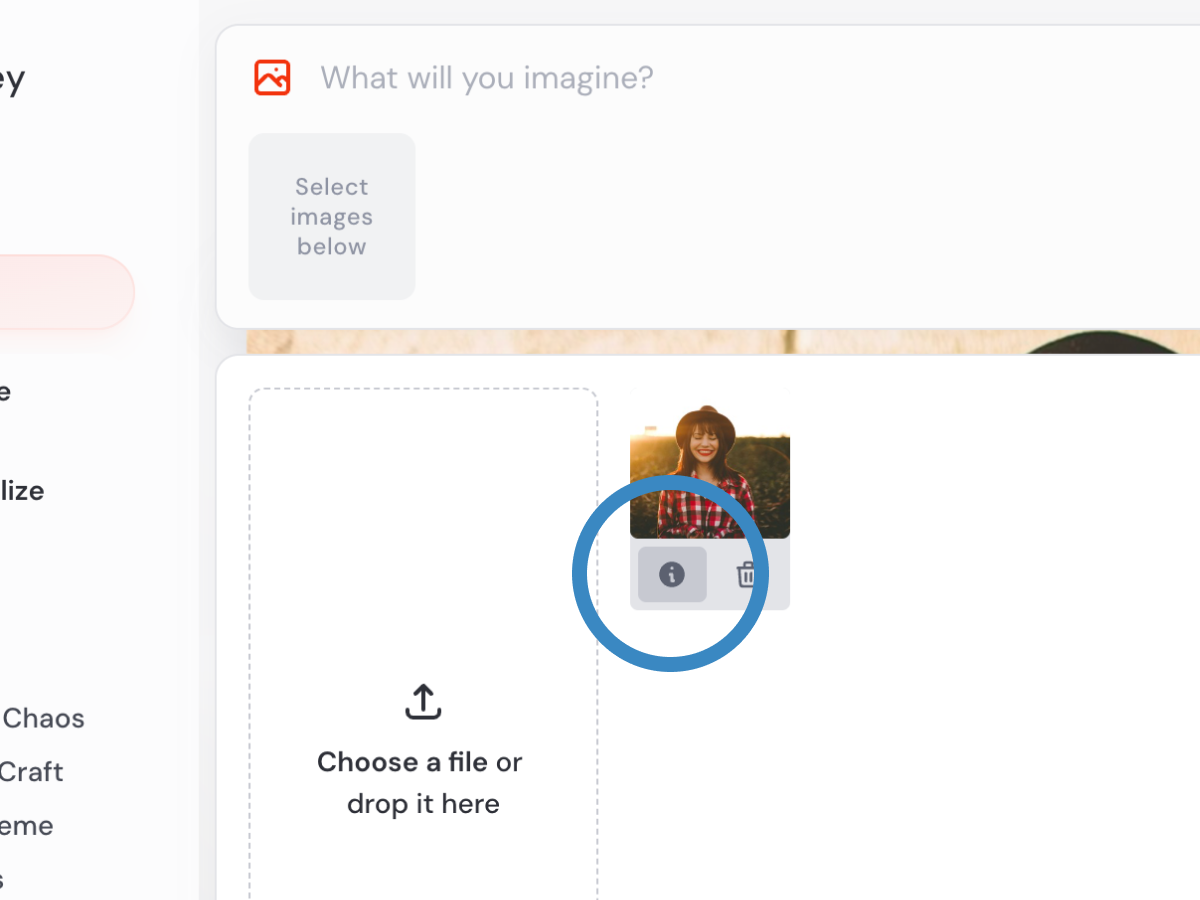
「i」をクリックして数秒待つと、以下のように、Midjourneyが写真の画像にある要素を教えてくれます。
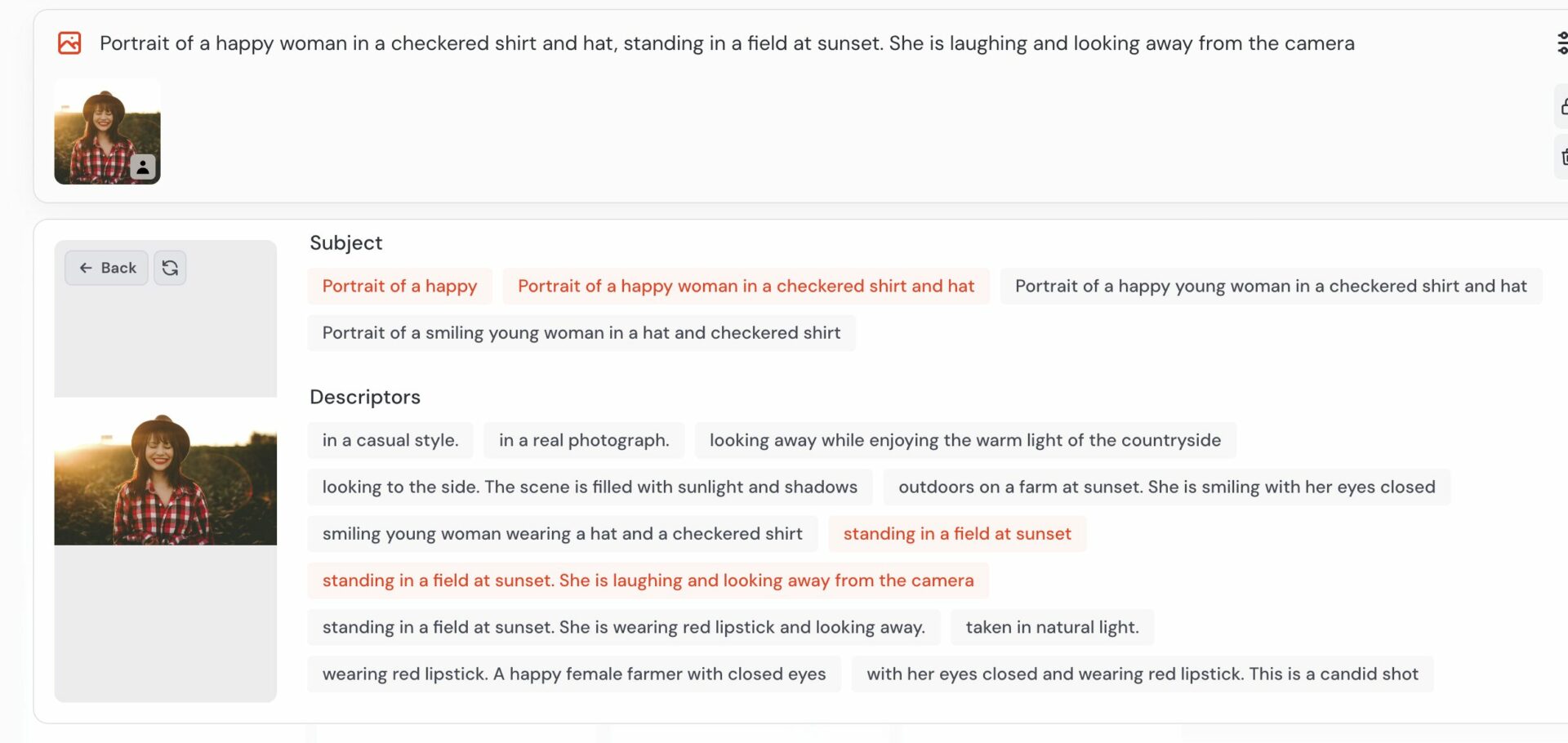
「Subject」は画像のおおまかなテーマです。「Desriptors」は細かな要素で、似た内容でも、異なるワードや語順になっています。
表示された要素をクリックすると上の画像のように文字が赤くなり、プロンプト入力欄に反映されます。
カンマや半角スペースの位置、内容を確認して、キャラクターリファレンスやスタイルリファレンスの数値を入力すれば完了です。
Discord版
Discord版の詳細な手順は以下のとおりです。
- チャットに「/describe」を送信
- 「image」を選択
- Discordに写真をアップロードして送信
- 使用するプロンプトを選択
- 適宜プロンプトを編集し送信
まずはDiscordのチャットに「/describe」と送信し、「describe」機能を呼び出します(手順1)。
送信すると「image」と「link」の2つが表示されるので、どちらか一方を選びましょう(手順2)。
「image」を選ぶと画像のアップロード、「link」を選ぶと画像のURLの入力ができます。画像のリンクをまだ取得していない方は「image」を選択したほうが手軽です。
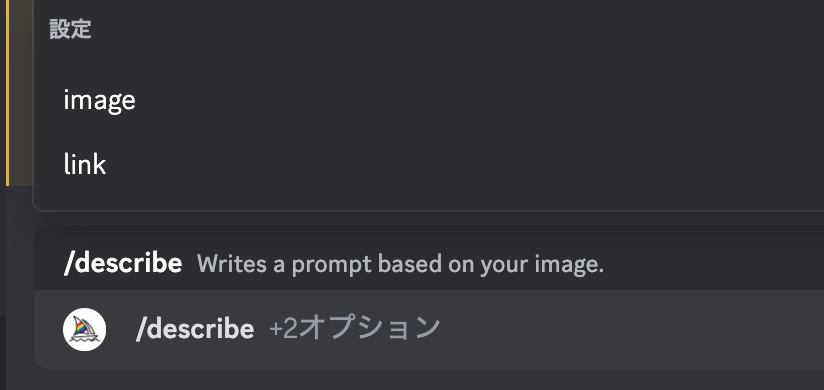
画像をアップロードすると以下のような画面になりますので、画像を確認して送信してください(手順3)。
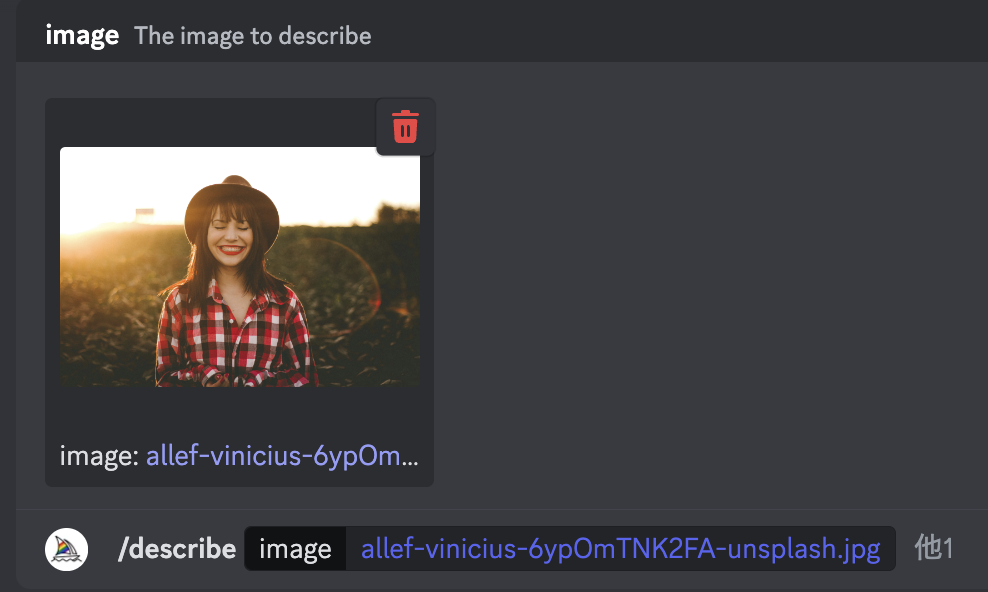
送信すると、以下のように、Midjourneyが画像から得たプロンプトが出力されます。
4つ出力されるので、使用したいものを選びましょう。画像の下にある「1〜4のアイコン」が、上に記載されているプロンプトに該当しています(手順4)。
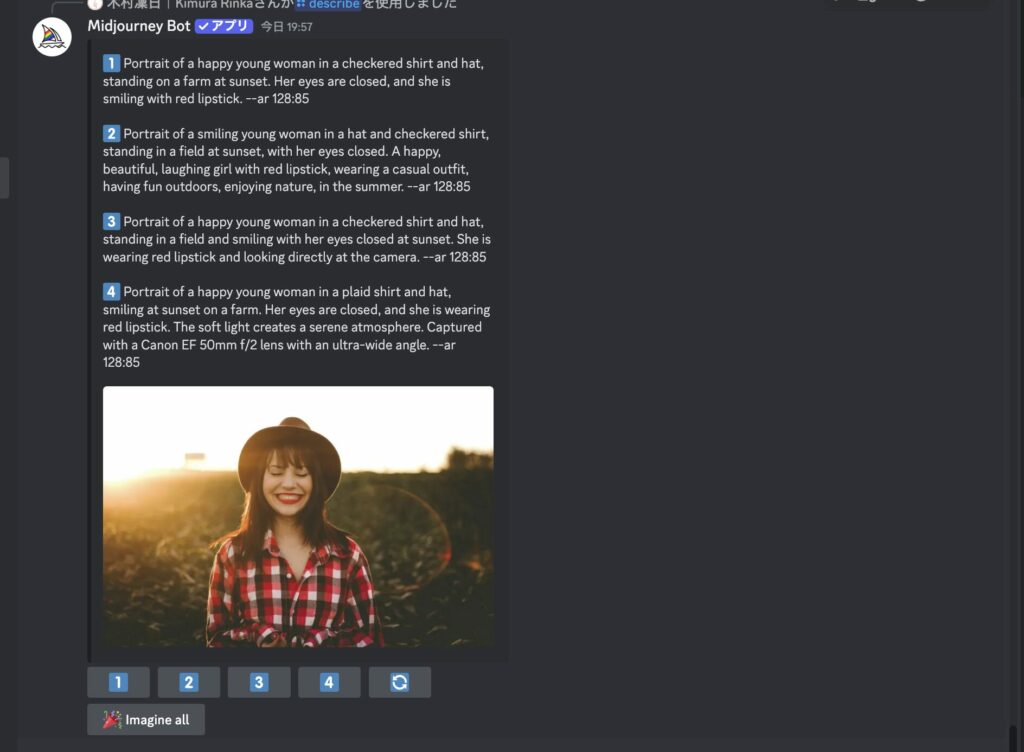
使用するプロンプトを選択すると、以下のようにプロンプトを編集できる画面が表示されます。
この段階で、要素を追加したり、キャラクターリファレンス・スタイルリファレンスの指示を行いましょう(手順5)。
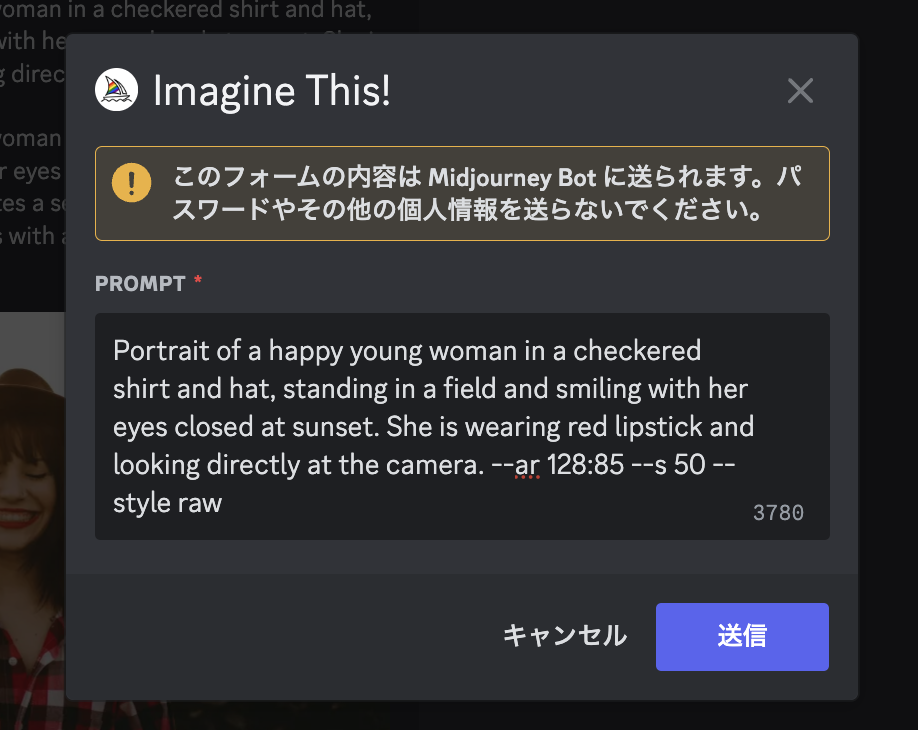
【さらに細かく似せたい】プロンプトを調整
さらに細かく写真に似せたいときは、これまで使用してきたプロンプトを細かく調整していきましょう。
今回は、「describe」機能で抽出したプロンプトを使用した画像を例とします。
プロンプト
Professional, Portrait of a happy woman in a checkered shirt and hat, standing in a field at sunset. She is laughing and looking away from the camera --cw 0 --sw 1000
※Mode:Raw × Stylization 0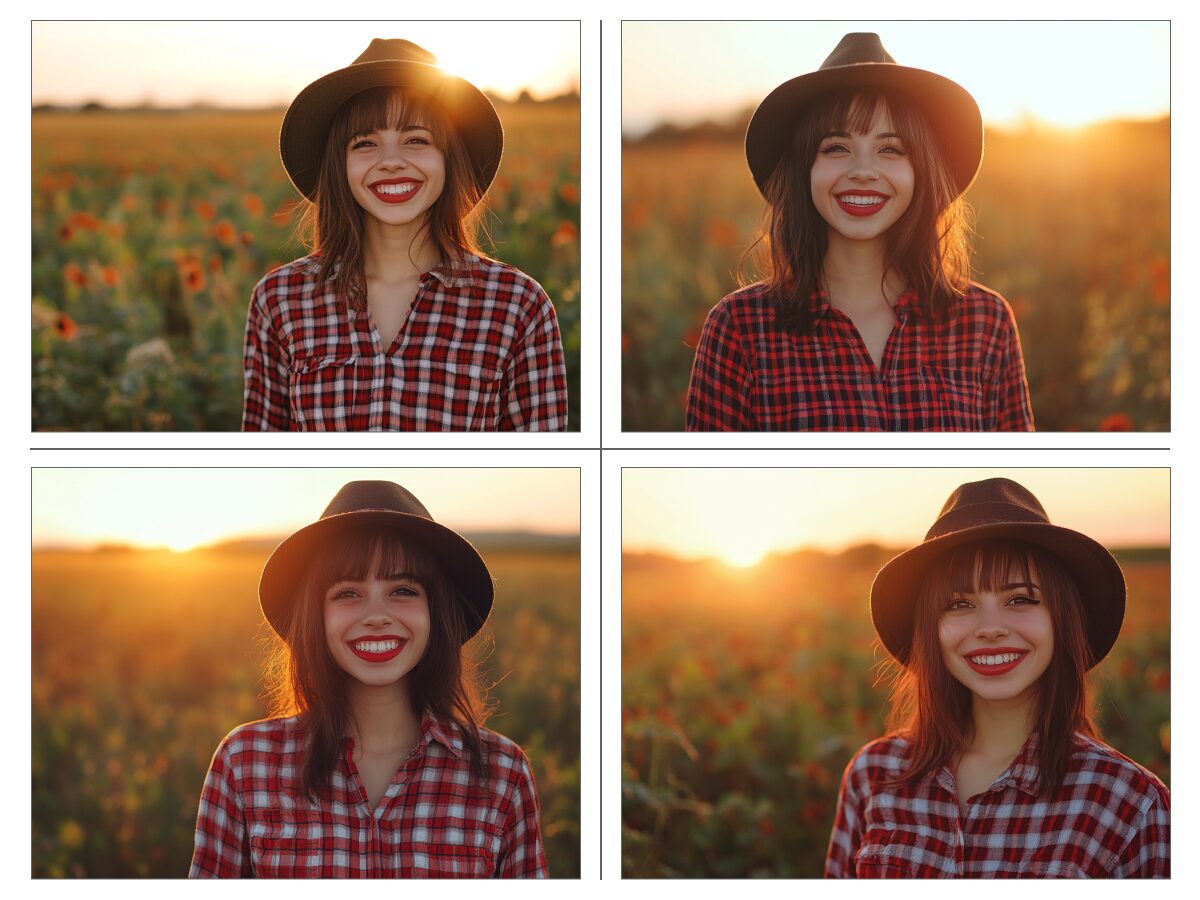
参照したい写真の画像は以下でした。見比べると、生成した画像では、目をつぶっていないことがわかります。

この「目をつぶっている様子」をプロンプトに入れて、写真に近づけてみましょう。編集したプロンプトと生成した画像は以下のとおりです。
プロンプト
Professional, Portrait of a happy woman in a checkered shirt and hat, standing in a field at sunset. She is laughing and looking away from the camera, with her eyes closed --cw 0 --sw 1000
※Mode:Raw × Stylization 0
にこやかな表情が保たれつつ、目をつぶった状態になりました。
このように、プロンプトを細かく調整することで、写真の人物により近づいた画像を生成できます。
Midjourneyで写真をイラスト化する方法
Midjourneyで写真をイラスト化するときは、まず以下の設定にすることをおすすめします。
- 使用モデル:Niji
- Mode:Raw
- Stylization:0〜100
- キャラクターリファレンス:––cw 0
さらに、ネガティブプロンプト「–no realistic photo details」を追記して、以下の状態にしてみましょう。
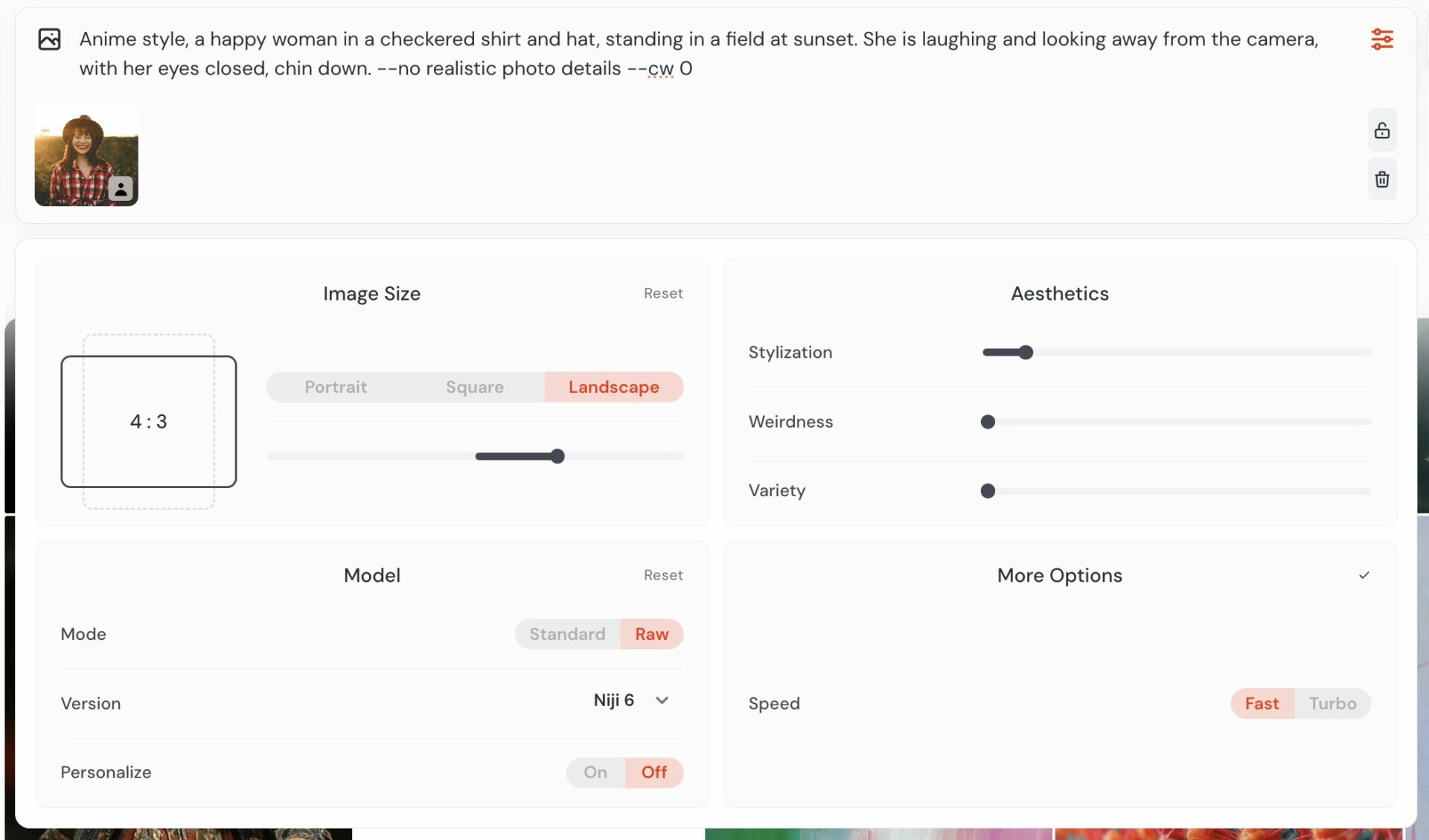
ネガティブプロンプトは画像に含みたくない要素を指定する方法で、「–no realistic photo details」の場合、写実的な描き方をしないよう指示しています。
以上の設定やネガティブプロンプトの記載ができたら、プロンプトの冒頭に「Anime style」や「Manga style」を入れましょう。
すると、アニメや漫画風に変化した画像が出力されます。
特定の作者の画風に似せたいときは、その作者の名前を入れて「◯◯ Anime style」のようにしてもOKです。
ただし、作者の作品に酷似してしまうと著作権侵害にあたる可能性があります。とくに商用利用する場合は、筆者個人的にはおすすめしません。
参照した画像と、プロンプトの冒頭に「Anime style」や「Manga style」を入れた実際の画像を紹介します。どのように変化したか見比べてみてください。



まとめ:写真をもとにして表現豊かな画像生成を!
Midjourneyでは、写真をアップロードすることで、写真に描かれた風景や人物をもとにした画像を生成できます。
設定やプロンプトの書き方を工夫すれば、どの程度人物に似せるかも調節可能です。
業務担当者をサイトやパンフレットに登場させたいときは、ぜひMidjourneyを活用して、担当者に似せた画像やキャラクターを作ってみてください。
弊社SHIFT AIでは、ChatGPTやGeminiなどの生成AIを活用して、副業で収入を得たり、昇進・転職などに役立つスキルを学んだりするためのセミナーを開催しています。
また、参加者限定で、「初心者が使うべきAIツール20選」や「AI副業案件集」「ChatGPTの教科書」など全12個の資料を無料で配布しています。
「これからAIを学びたい」「AIを使って本業・副業を効率化したい」という方は、ぜひセミナーに参加してみてください。
記事を書いた人

木村凛日
フリーランスのSEOライター・ディレクター。
AIツールを活用したリサーチ・画像生成を日々行っています。
200名以上のWebライターの育成経験あり。
メディア分析・リライトも担当しています(他メディア)。
パンダが好きです。











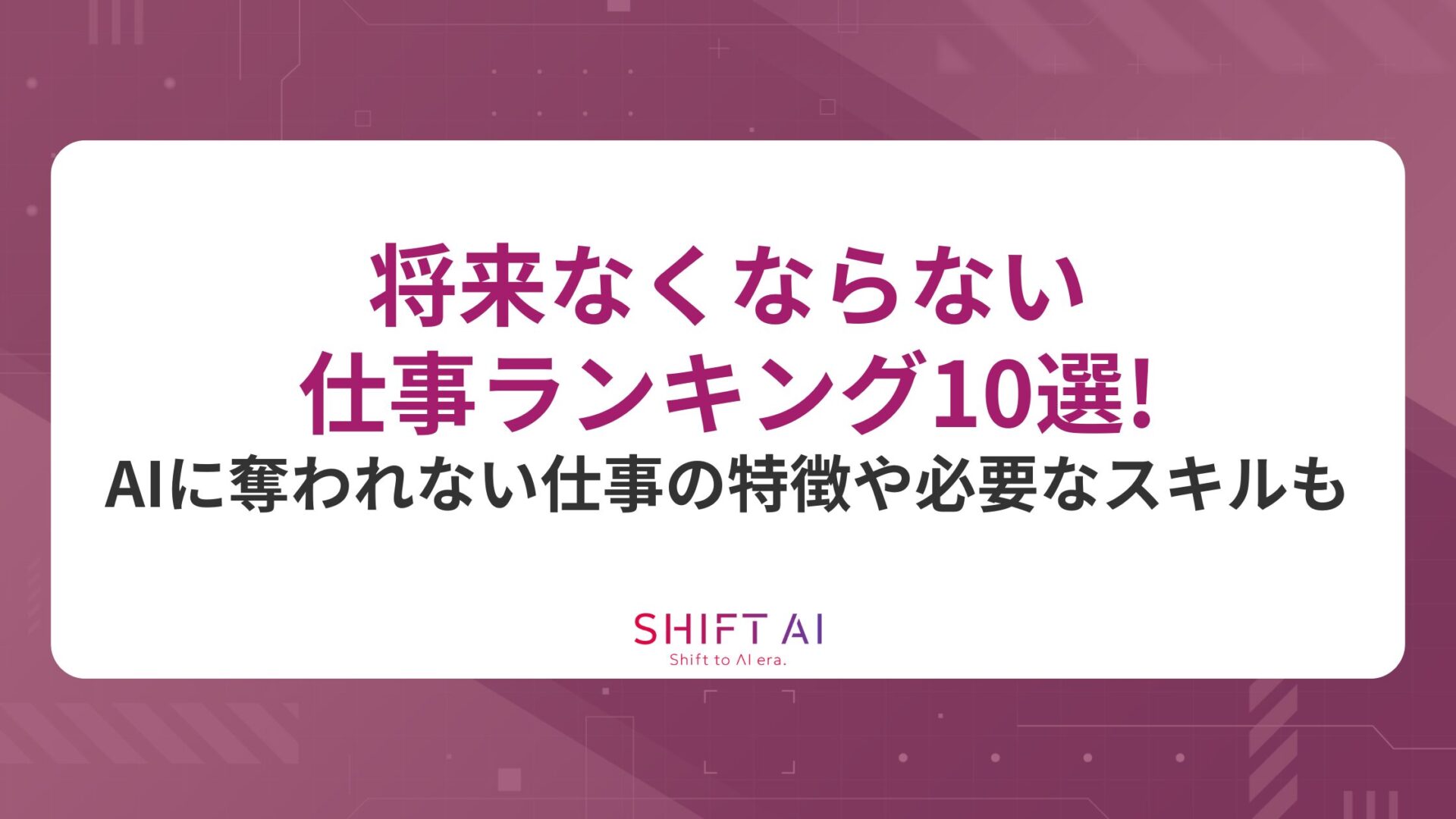





10万人以上が受講!