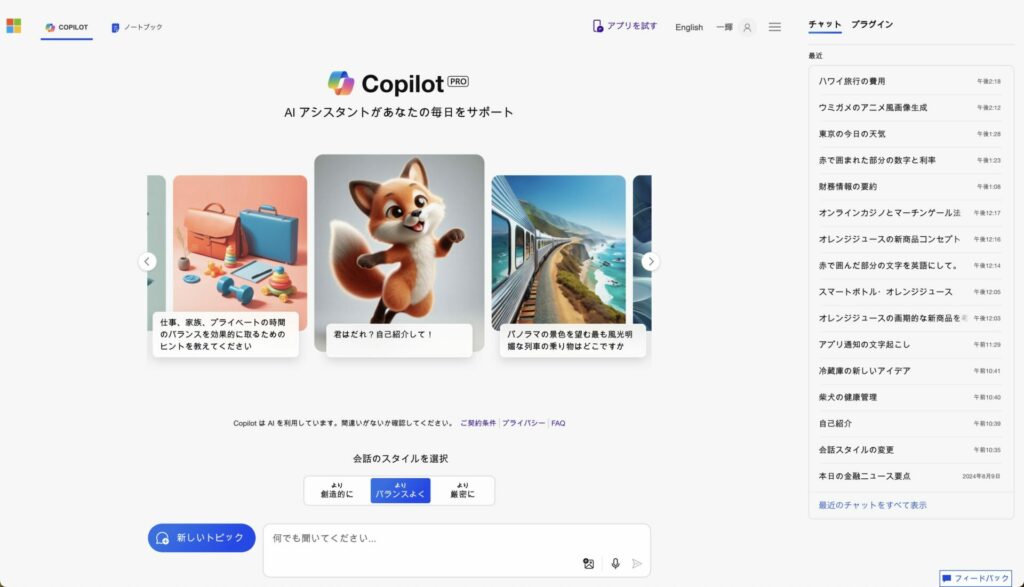「CopilotのNotebookって何?」「通常のCopilotと何が違う?」など、CopilotのNotebookに疑問をもっている方は多いでしょう。
CopilotのNotebookでは、通常モードに比べて大幅に多い情報量を処理できるようになります。そのため、長文を読み込む必要があるタスクにとくに有効です。
この利便性を知らずにNotebookを使わずにいると、せっかくの効率化のチャンスを逃してしまいます。
本記事では、Notebookの特徴や使い方、具体的な活用例を紹介します。プロンプトも紹介しているため、ぜひ参考にしてみてください。
本記事を読めばNotebookについてすべてわかり、今日からCopilotの利便性をさらに向上できるでしょう。
|監修者
 SHIFT AI代表 木内翔大
SHIFT AI代表 木内翔大(株)SHIFT AI 代表取締役 / GMO他複数社AI顧問 / 生成AI活用普及協会理事 / Microsoft Copilot+ PCのCMに出演 / 国内最大級AI活用コミュニティ(会員5,000人超)を運営。
『日本をAI先進国に』実現の為に活動中。Xアカウントのフォロワー数は9万人超え(2024年9月現在)
Copilotについて、またその他のAIツールについての使い分けなどを詳しく知りたい方は、以下のリンクから、無料の資料をダウンロードしてみてください。
\ 無料 & 30秒で完了! /
CopilotのNotebookは18,000トークンまで扱える
CopilotのNotebookは、通常のCopilotと比較して大幅に拡張された情報処理能力が搭載されており、一度に最大18,000トークン※まで扱うことができます。
※日本語で約12,000から13,000文字に相当
通常のCopilotが4,000トークンまでしか対応していないことを考えると、Notebookの情報処理能力は4倍以上に拡張されていることがわかります。
容量が拡張されたことにより、Notebookはより複雑で膨大な情報の処理を行う作業に適しています。たとえば、長文の論文や報告書の要約、大規模なコードの分析、複数の関連する質問に対する回答の生成などが可能です。
このように、Notebookを適切に使いこなすことで、Copilotの利便性がより一層高まるでしょう。
【簡単3ステップ】CopilotのNotebookの使い方
Notebookは、以下の手順によって使えます。
- Copilotにアクセスする
- Notebookを選択する
- プロンプトを入力する
非常に簡単な手順で、誰でもすぐに活用できます。
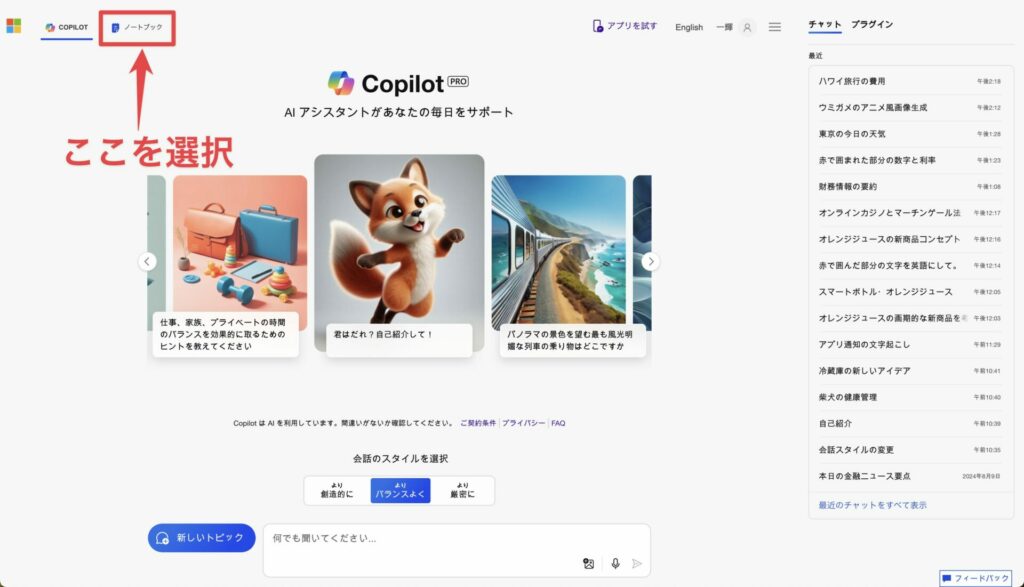
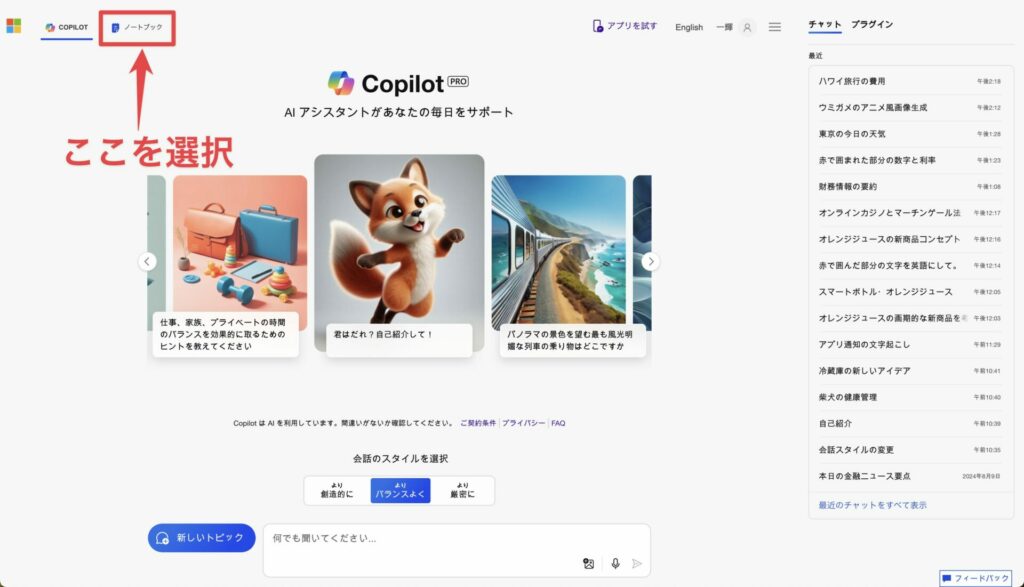
Copilotのチャット画面に移動したら、画面左上の「ノートブック」を選択します。
そうすると、Notebookの画面に移動します。
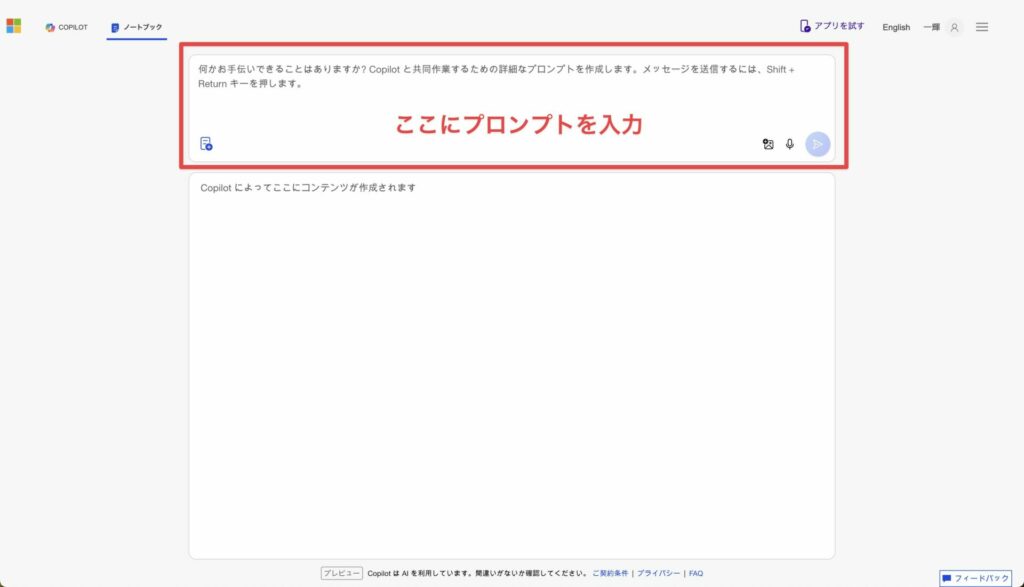
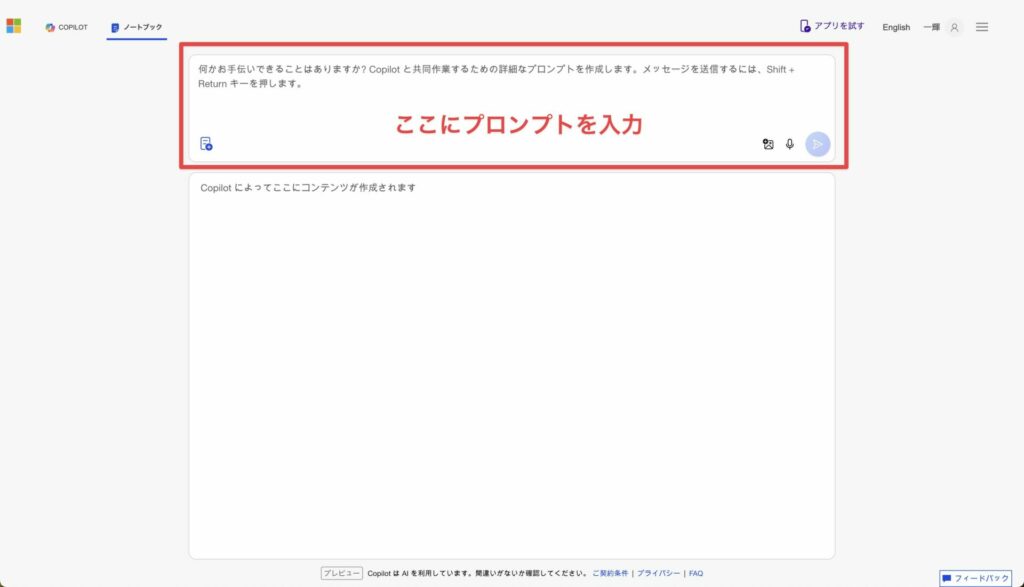
Notebookまで移動したら、あとはプロンプトを入力するだけです。
具体的な使い方については、次の章で解説します。
CopilotのNotebookの活用例
Notebookでは、長文を処理できる能力を活かして、以下のような使い方が可能です。
- 長文資料の要約
- 長文PDFの要約
- プログラミングコードのデバッグ
それぞれの使い方をマスターすれば、業務を大幅に効率化できるでしょう。
長文の要約
Notebookの長文処理能力を活かすと、10,000文字を超える文章でも要約できるようになります。
今回は、10,000文字程度で書かれた文章を、以下のプロンプトを入力して要約してもらいます。
以下の文章を箇条書きにして要約してください。
###
[文章入力]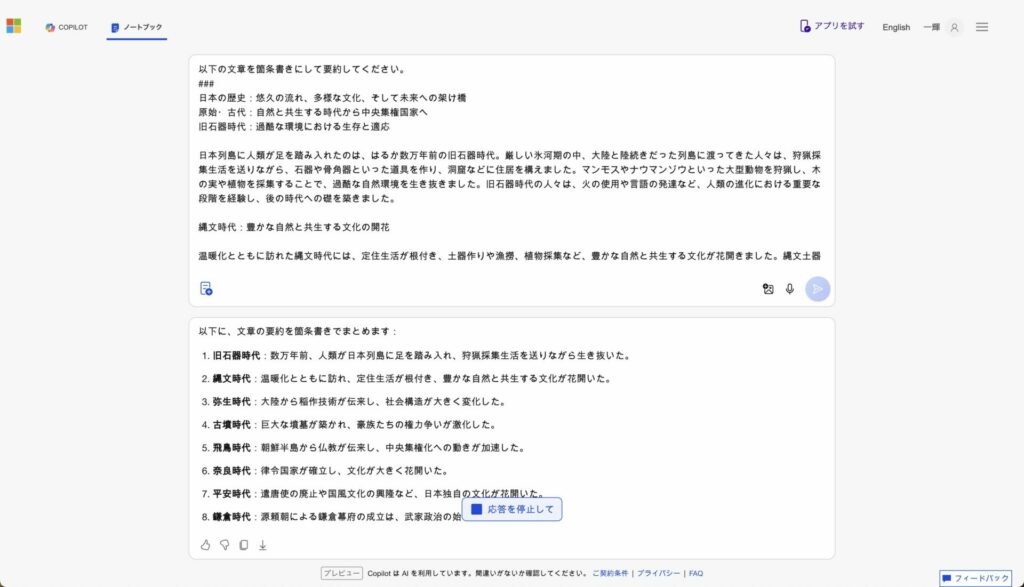
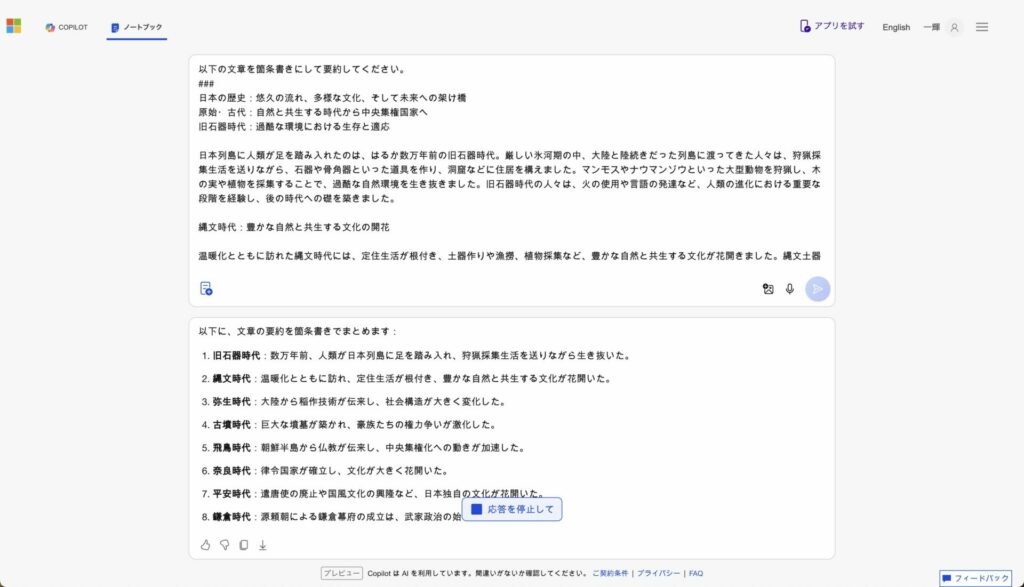
プロンプトの内容通り、箇条書きにして要約を行なってくれました。
通常のCopilotは3,000文字程度しか読み込めないため、Notebookを活用しなければ処理できないタスクです。
長文を要約したいときは、Notebookを積極的に活用しましょう。
長文PDFの要約
NotebookはWeb検索も行えるため、ネット上に公開されているPDFを読み込み、その内容を要約する使い方も可能です。
今回は、10,000文字程度で書かれた英語の論文を、以下のプロンプトで要約してもらいます。
以下の論文を初心者にもわかるように要約してください。
[URL]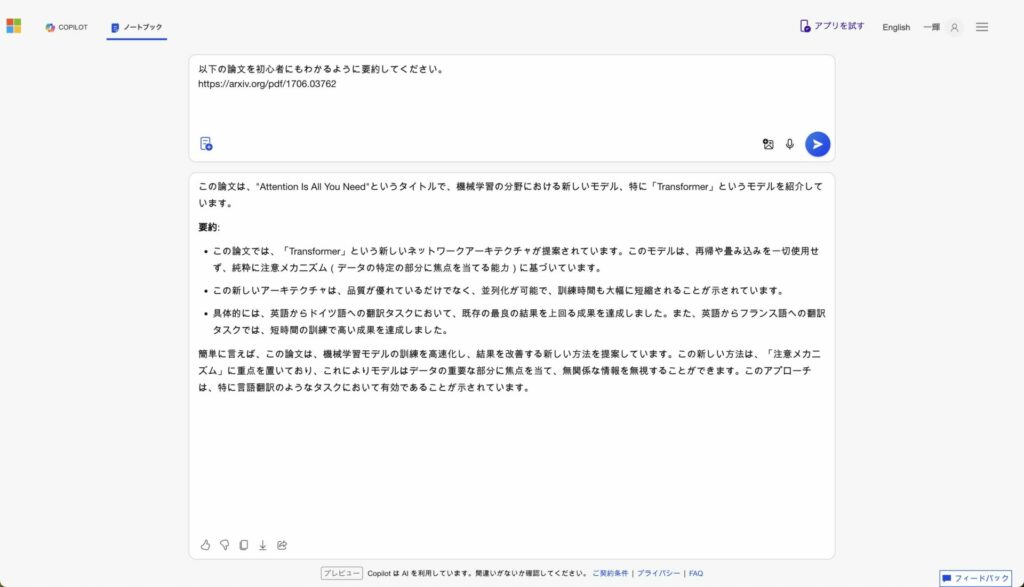
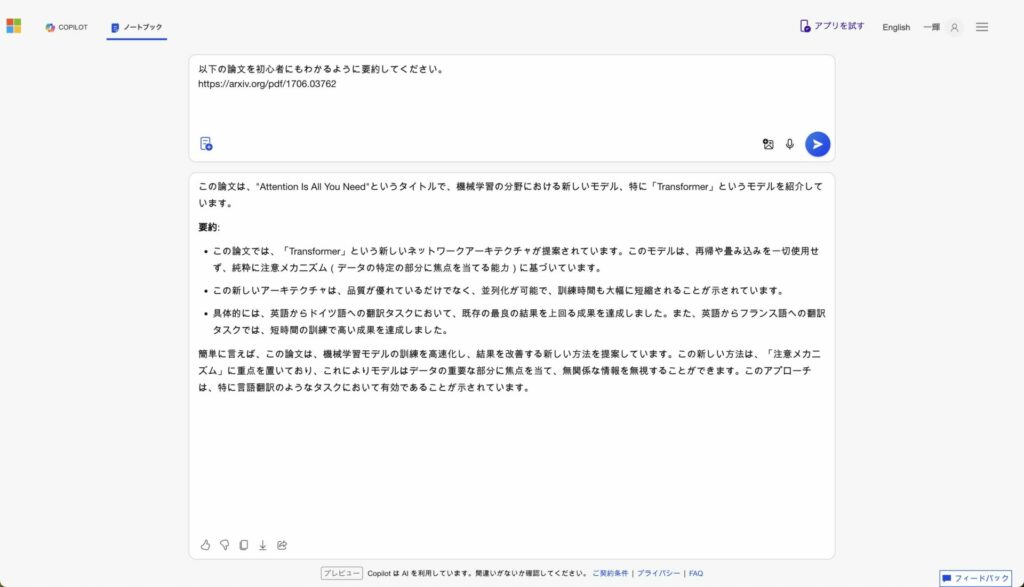
上記のように、英語の長文PDFでも、瞬時に要約してくれます。
NotebookにはPDFを直接渡せないため、Web上にあるPDFのURLを提供しましょう。
プログラミングコードのデバッグ
Copilotはプログラミングが得意であるため、長文を読み込めるNotebookと組み合わせることで、長いコードのデバッグが可能になります。
今回は、以下のプロンプトを使ってデバッグを行います。
以下のコードのデバッグを行ってください。
###
[コード入力]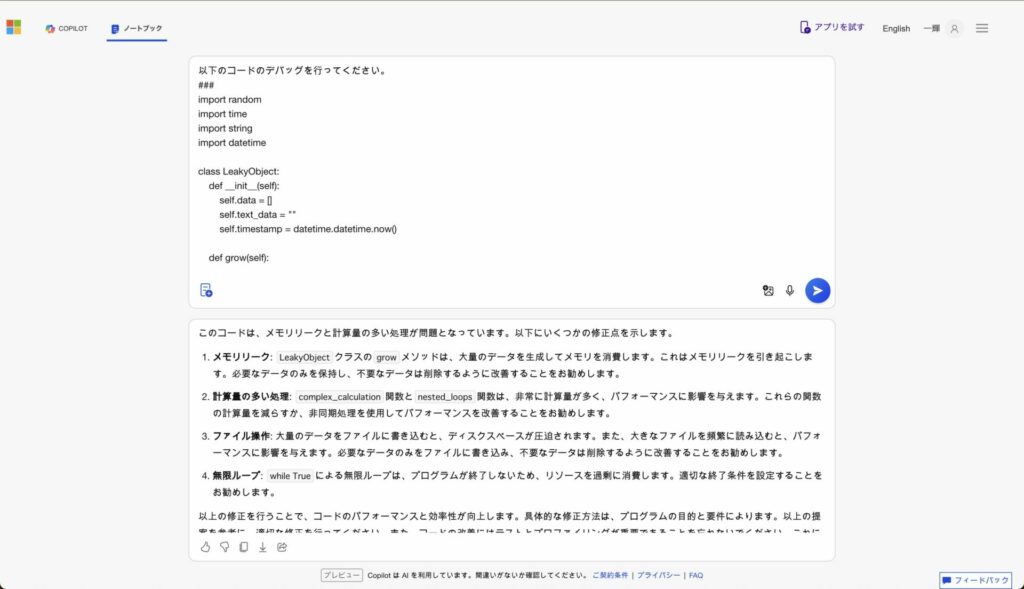
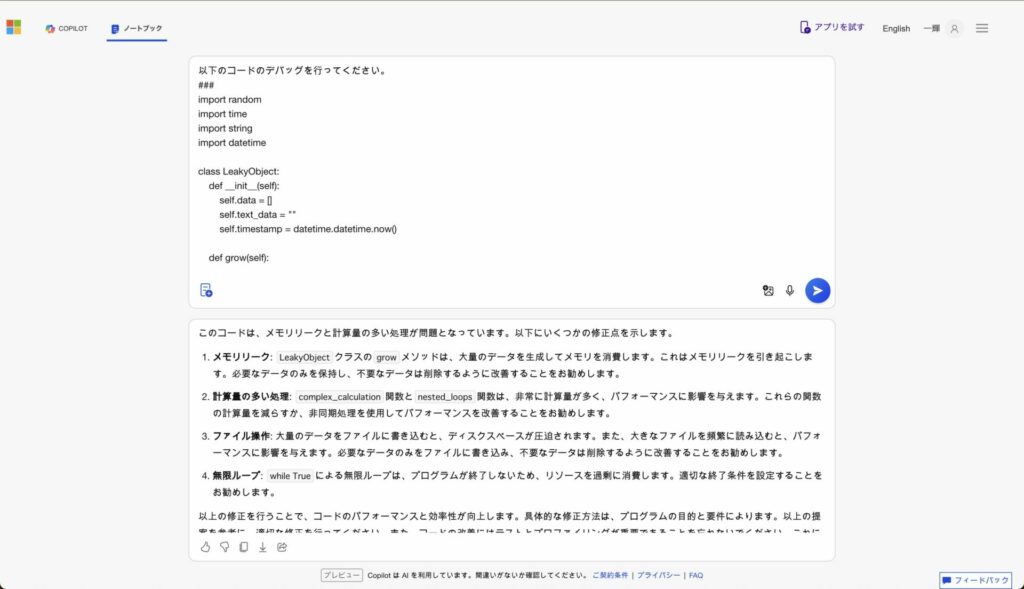
今回は100行を超えるコードを提供しました。それでも、Notebookでは楽々と読み込み、デバッグを行ってくれています。他にも、コードを一部改変したり、よりシンプルなコードへ書き換えたりするといった命令も処理できます。
このように、CopilotのNotebookはエンジニアの方にとっても活用できるツールなのです。
CopilotのNotebookは共有・エクスポートが簡単
Notebookでは、生成した文章を外部の人に共有するタスクを通常のCopilotよりも簡単に行えます。
本章では、Notebookでの対話そのものの共有方法と、文章のみの共有方法を紹介します。
URLやXでの共有
Notebookでは、Copilotとの対話記録を外部に簡単に共有できます。
共有するには、まず以下の画面左下の赤枠の部分をクリックします。
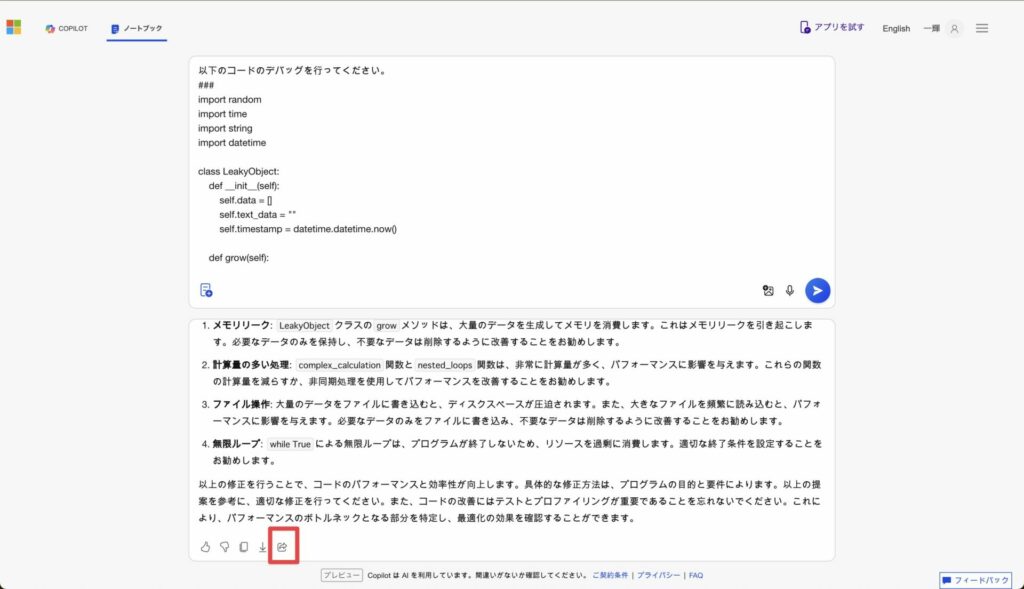
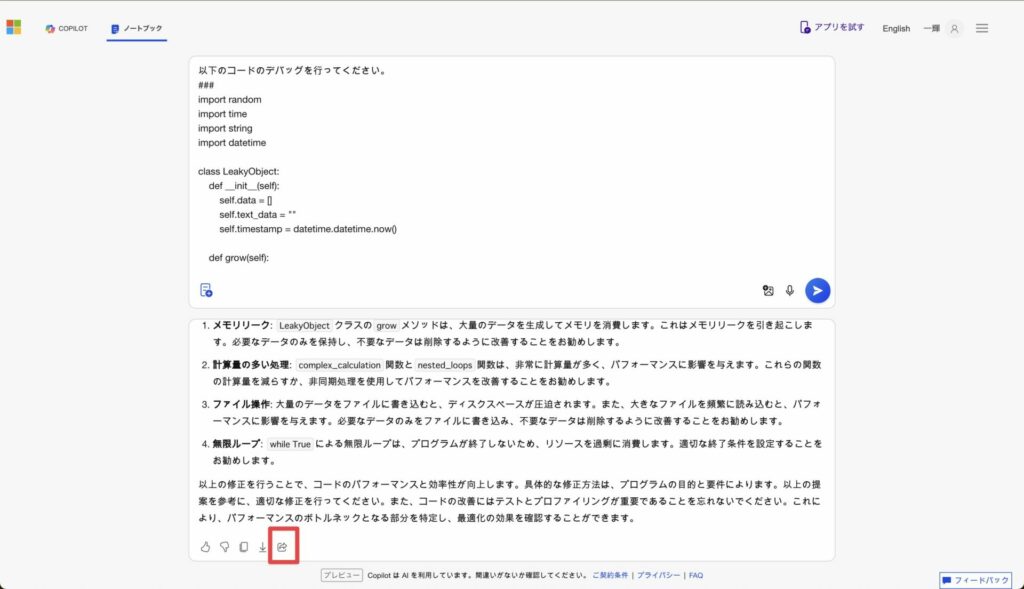
そして、共有方法を選択します。共有方法は、URLそのものをコピーしたり、メールで共有したり、各種SNSで共有したりなどを選択できます。
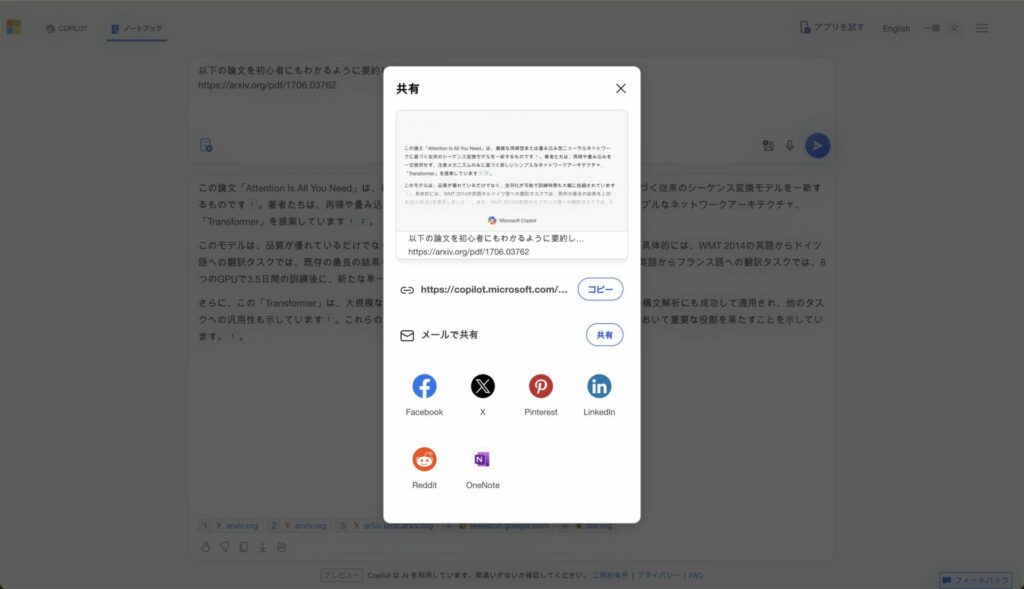
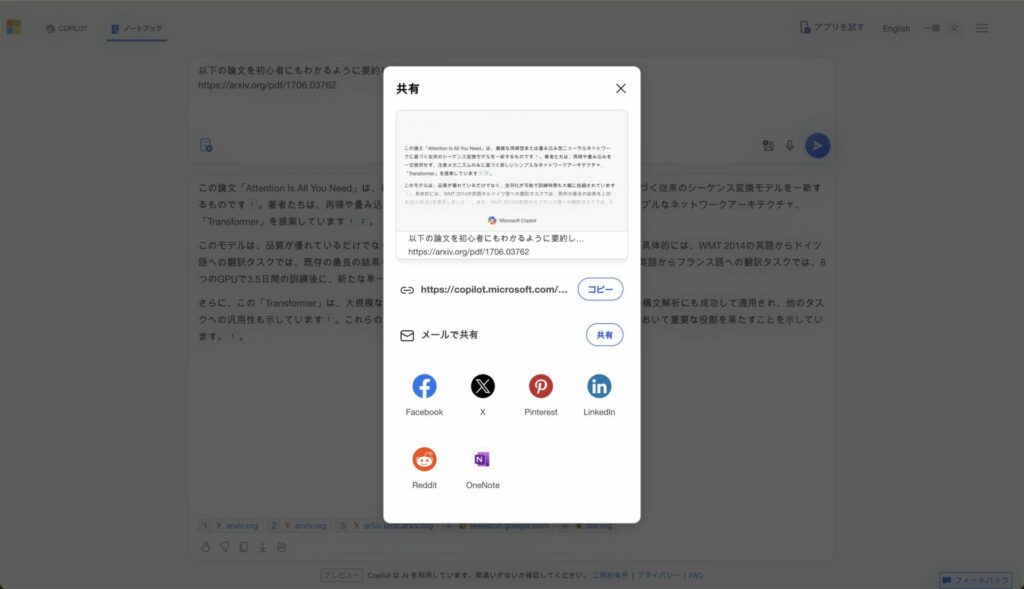
共有先を選ぶと、相手はNotebookでの会話を確認できます。以下は、自身が発行したURLを共有先の相手が開いたときの画面です。
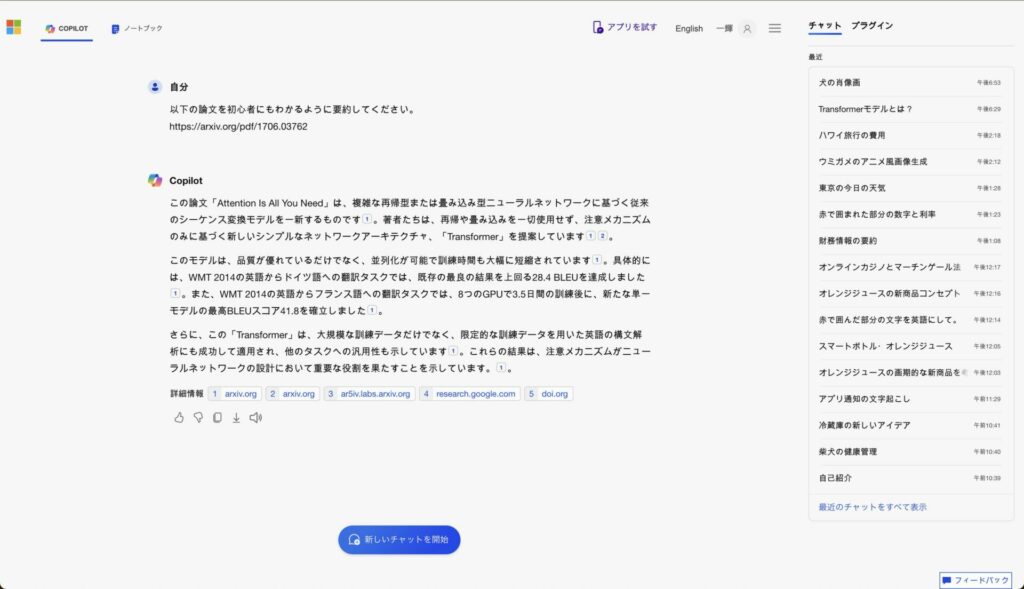
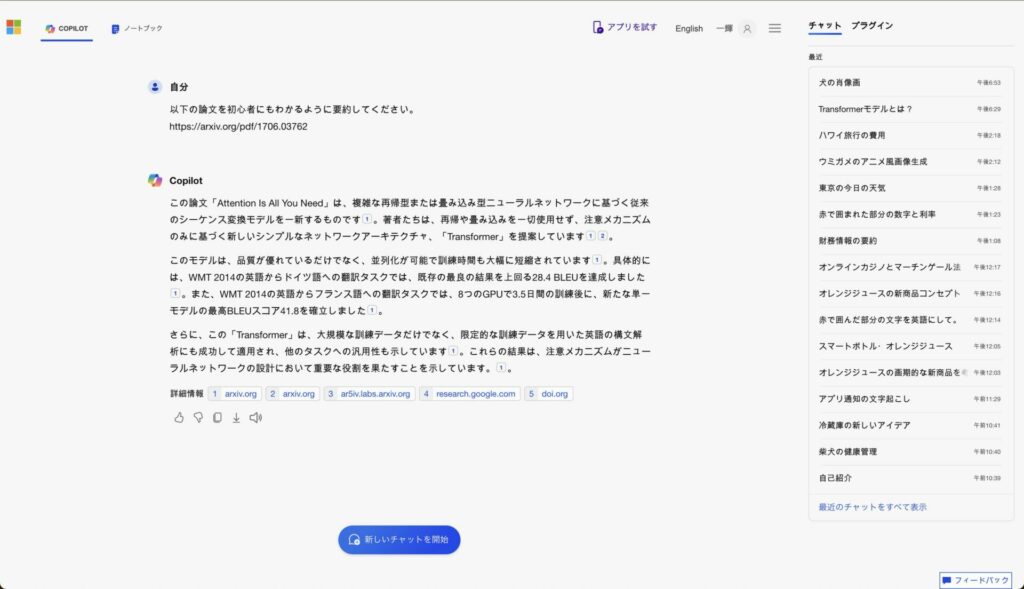
このように、Notebookでは簡単に対話内容を共有できます。チーム内でNotebookの対話内容を共有することで、コミュニケーションを効率化しましょう。
WordやPDFでのエクスポート
Notebookでは、Copilotとの対話記録をWordやPDFで容易にエクスポートできます。
共有するには、まず以下の画面左下の赤枠の部分をクリックします。
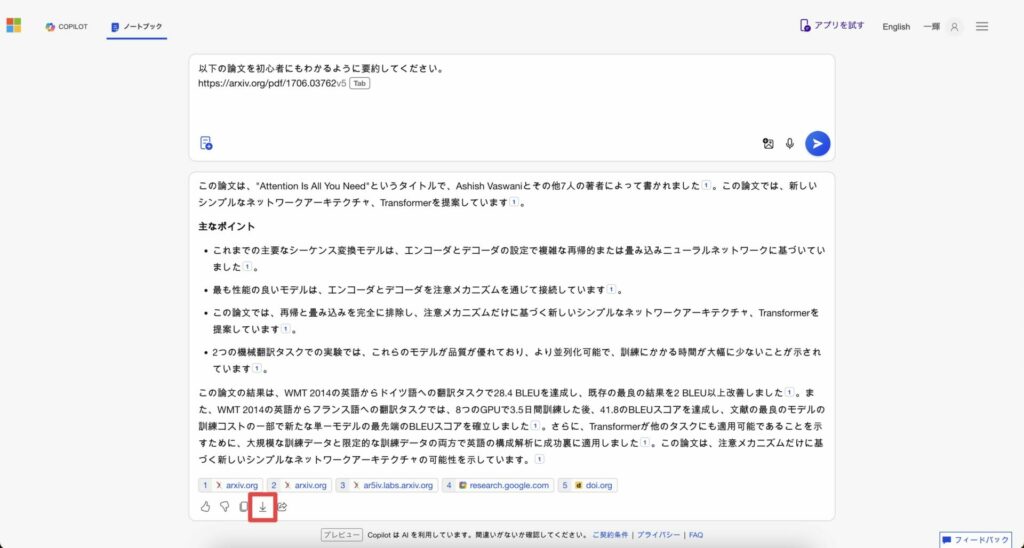
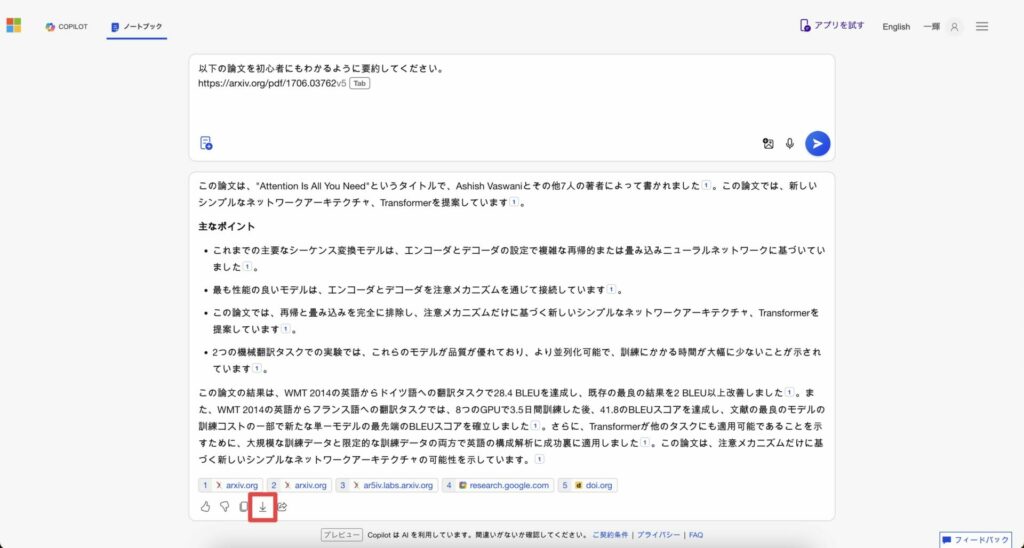
次に、「Word」「PDF」「Text」のファイル形式を選びます。任意の形式を選べば、自動的にファイルが作成されます。
これで、Notebookとの対話内容をファイル形式でエクスポートできます。チーム内でNotebookの内容を素早く共有できる便利な機能なので、ぜひ活用してみてください。
CopilotのNotebookを使う際の注意点
CopilotのNotebookは長文に対応しており、共有も容易で便利ですが、2点注意点が存在します。
利用する前に、注意点も確認しておきましょう。
対話は一度きり
CopilotのNotebookは、通常のチャットボットとは異なり、対話が一度限りという点に注意しましょう。そのため、Copilotの出力に対して追加のプロンプトで修正を加えたり、内容について深掘りしたりできません。
しかし、この制限は一見デメリットに思えますが、実際には通常のCopilotよりもプロンプトの修正が容易になっているという利点があります。ユーザーは何度でもプロンプトを微調整して新しい対話を開始できるため、より精度の高い回答を得るまで試行錯誤を重ねられます。
一回の対話で最大限の成果を得るためには、プロンプトの作成に十分な注意を払い、必要な情報をすべて含めることが重要です。一度しか対話できない点に注意しつつ、Notebookを活用しましょう。
ファイルの読み込みは不可
CopilotのNotebookは、画像の読み込み機能を備えていますが、PDFやWordファイルなどのドキュメントを直接読み込む能力が備わっていません。
そのため、PDFやWord形式で保存された長文資料や複雑なドキュメントを要約したい場合、要約したい資料の内容を手動でコピーし、Notebookにペーストする必要があります。
しかし、PDFの場合は、インターネット上に公開されているものならURLを提供するだけで内容を読み取れます。この使い方を利用すれば、わざわざテキストをコピペする必要はありません。
ファイル読み込みができないことを考慮しつつ、このような応用方法も身につけておきましょう。
CopilotのNotebookに関するよくある質問
Copilotに関するよくある質問を2つ用意しました。
それぞれの回答を確認して、Notebook利用時の参考にしてみてください。
Copilotの料金はいくらですか?
Copilotは基本無料で利用できますが、より利便性を高めたいのであれば以下の料金が必要です。
- (個人向け)Copilot Pro:月3,200円
- (組織向け)Copilot for Microsoft 365:月4,497円
有料プランでは、チャット回数の制限や、高速の画像生成回数の制限が緩和されたり、ExcelやWordなどのOffice製品上で直接Copilotを利用できたりします。
組織向けプランの場合は、個人向けプランにはない機能を使えたり、共同で作業できるワークスペースが与えられたりします。
なお、Notebookは無料プランでも活用できます。そのため、まずは無料で試し、気に入ったら有料プランを導入するという方針がおすすめです。
個人向け有料プランのCopilot Proに関しては、以下の記事を参考にしてみてください。
関連記事:【実演あり】Copilot Proでは何ができる?価格や無料版との違いを解説
CopilotのNotebookの履歴はどこで確認できますか?
CopilotのNotebookでは履歴の確認ができません。そのため、有効な回答が出力された際には、そのテキストを別の場所にコピー & ペーストするか、共有機能をつかうなどの作業が必要です。
CopilotのNotebookを活用して長文タスクを実行しよう
CopilotのNotebookを活用することで、通常モードでは処理できない膨大な情報量を処理できるようになります。
18,000トークンまで処理できるため、長文の社内文書や論文なども容易に要約できます。また、本記事で解説したように数百行のコードのデバッグも可能です。
CopilotのNotebookを活用して、長文タスクを効率的に処理しましょう。
なお、Copilotを使いこなして効率化したいと考えている方は、その他のAIにまつわる知識をすべからく身につけていくべきでしょう。以下のリンクから無料のセミナー受講を検討してみてください。
\ AI人材の一歩目! /