Midjourneyのアップスケール機能とは?手順や実例を解説

高品質な画像を生成できるMidjourneyでは、アップスケール機能を使えば、さらにクオリティを高めた画像を生成できます。
しかしMidjourneyを利用している方の中には、アップスケール機能で何ができるのか、どのように操作するのかわからない方もいるでしょう。
本記事では、Midjourneyのアップスケール機能について、仕様や手順を解説します。
アップスケールの実際の出力結果もあわせて紹介しますので、ぜひ参考にして、Midjourneyを使いこなしてください。
Web版Midjourneyの使い方や画面の見方については、以下の記事で解説しています。

Web版Midjourney(旧Alpha)の使い方や4つの機能、プランを完全解説!
Midjourneyを使うにあたり、料金やプランの違い、商用利用の可否が気になるでしょう。料金やプランの違いを知らなければ、過度なコストがかかってしまいます。本記事では、Midjourneyの料金や各プランの違い、商用利用について解説します。

監修者
SHIFT AI代表 木内翔大
AIに興味はあるけれど、「難しそう」「時間がない」と感じている方にSHIFT AIの無料メール講座がおすすめです。
この無料講座なら、1日数分メールを読むことをたった5日間続けるだけでAI時代を生き抜くノウハウを習得できます。
また、数百〜数千種類あるAIツールから、本当に使えるAIのみを厳選して紹介している「AIツール図鑑」も、講座内で配布しています。
AI時代に乗り遅れないためにも、このチャンスを逃さず登録してみてください。
目次
Midjourneyのアップスケール機能とは?
Midjourneyのアップスケールは、生成した画像の解像度を上げて再生成する機能のことです。
アップスケールの各種類を選択することで、再出力する画像の解像度を指定できます。
解像度は「1,000×1,000px(ピクセル)」のように書かれているもので、「描かれているものの繊細さ・細かさ」を指します。数字が小さいほど荒く、高いほど細かく繊細である、という意味です。
Midjourneyでは、画像を生成したとき、はじめに解像度の低い状態で「画像の案※」が出力されます。
※Discord版では4つの画像が合体した1枚(グリッド)、Web版では1枚×4つ
そして「画像の案」から利用しやすい状態にするために、解像度を上げるアップスケールが行われるのです。
Midjourneyのアップスケールの品質や精度は、モデル(使えるAIの種類)が新しくなるにつれて向上しています。
はじめは単に解像度アップしかできませんでした。
しかし現在では、より細かい描き込みも加えてくれて、画像の完成度を高める働きをします。
2024年9月現在、Midjourneyは「6.1」、Nijiモデル※は「6」が最新モデルです。
※Nijiモデル:アニメ風の描き方に特化したモデル
これらの最新モデルにあるアップスケールの種類・解像度・アップスケールした結果を紹介します。
Midjourney(バージョン6.1)でアップスケールした結果
Midjourney(バージョン6.1)にあるアップスケールの種類と各解像度は以下のとおりです。
| アップスケールの種類 | 解像度(Web) | 解像度(Discord) |
|---|---|---|
実際に各アップスケールを行った結果を紹介します。以下は生成に用いたプロンプトです。
プロンプト
autumn beauty, a tall ginkgo tree, fallen leaves, the background is a park, vision, high definition photographyプロンプトを入力して最初に生成された画像の案(グリッド)は以下です。

左上の画像を選択して、グリッドから分離(最初のアップスケール)を行い、以下の画像を出力しました。

この画像から、Midjourney(バージョン6.1)にある「Upscale(Subtle)」・「Upscale(Creative)」を行います。
- Upscale(Subtle):できるだけ元の画像を保持して解像度アップ
- Upscale(Creative):要素を新たに加え、表現を豊かにしつつ解像度アップ
Upscale(Subtle)
「Upscale(Subtle)」でアップスケールすると、以下の画像が出力されました。

元画像からの変化はほぼなく、線の1本1本が細かく描かれています。
「Upscale(Subtle)」は、元の画像で充分に満足している場合に使うのがおすすめです。
Upscale(Creative)
「Upscale(Creative)」でアップスケールすると、以下の画像が出力されました。

葉や木を描く線が細かくなり、幹には少々削れたような描写が加わっています。
元の画像は写真的、「Upscale(Creative)」でアップスケールした画像はややファンタジックになった印象です。
Nijiモデル(バージョン6)でアップスケールした結果
Nijiモデル(バージョン6)にあるアップスケールの種類と各解像度は以下のとおりです。
| アップスケールの種類 | 解像度(Web) | 解像度(Discord) |
|---|---|---|
実際に各アップスケールを行った結果を紹介します。以下は生成に用いたプロンプトです。
プロンプト
Comic-style illustration of a happy customer and mechanic standing together. Fixed car with exaggerated bright headlights illuminating the scene. Cheerful expressions on characters. Vibrant colors, bold outlines. Retro comic book style with a triumphant mood.プロンプトを入力して最初に生成された画像の案(グリッド)は以下です。

左上の画像を選択して、グリッドから分離(最初のアップスケール)を行い、以下の画像を出力しました。

この画像から、Nijiモデル(バージョン6)にある「Upscale(Subtle)」・「Upscale(Creative)」を行います。
- Upscale(Subtle):できるだけ元の画像を保持して解像度アップ
- Upscale(Creative):要素を新たに加え、表現を豊かにしつつ解像度アップ
Upscale(Subtle)
「Upscale(Subtle)」でアップスケールすると、以下の画像が出力されました。

こちらも、元の画像の描き方がほとんど保持されています。変化としては、とくに人の影がより明確になった印象です。
Upscale(Creative)
「Upscale(Creative)」でアップスケールすると、以下の画像が出力されました。

人の表情(とくに口元)に変化があり、海外コミックのキャラクターに近づきました。
車のパーツや背景も変わり、未来感が増しています。人と背景のコントラストも明確になったでしょう。
アップスケールの種類はバージョンごとで異なる
Midjourneyのアップスケールは、バージョンが進化するごとに、種類や名称、機能が変わってきました。
出力結果を含めたバージョンごとの違いを、Midjourney・Nijiモデルそれぞれで解説します。
Midjourneyのバージョンごとの違い
Midjourneyの各バージョンにあるアップスケールの種類と各解像度は以下のとおりです(最新のバージョン6.1を除く)。
| バージョン | アップスケールの種類 | 解像度(Web) | 解像度(Discord) |
|---|---|---|---|
| 1〜3 | |||
| 4 | |||
| 5.0〜5.2 | |||
| 6.0 |
実際に各アップスケールを行った結果を、バージョンごとに紹介します。
まずはバージョン1の結果です。以下のプロンプトを用いました。
プロンプト
cute angel with white wingsプロンプトを入力して最初に生成された画像の案(グリッド)は以下です。

左上の画像を選択して、グリッドから分離(最初のアップスケール)と各アップスケールを行い、以下の画像を出力しました。
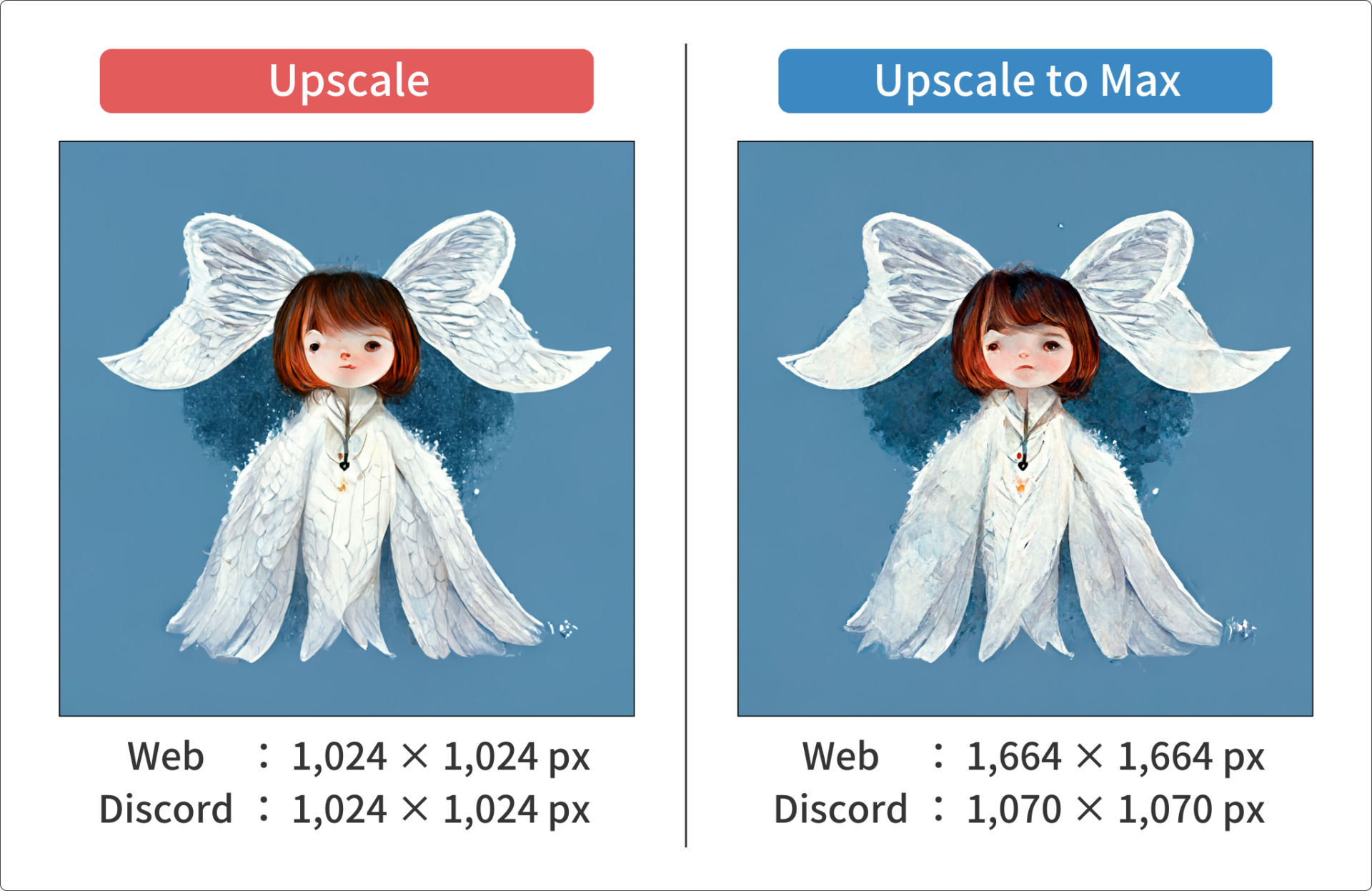
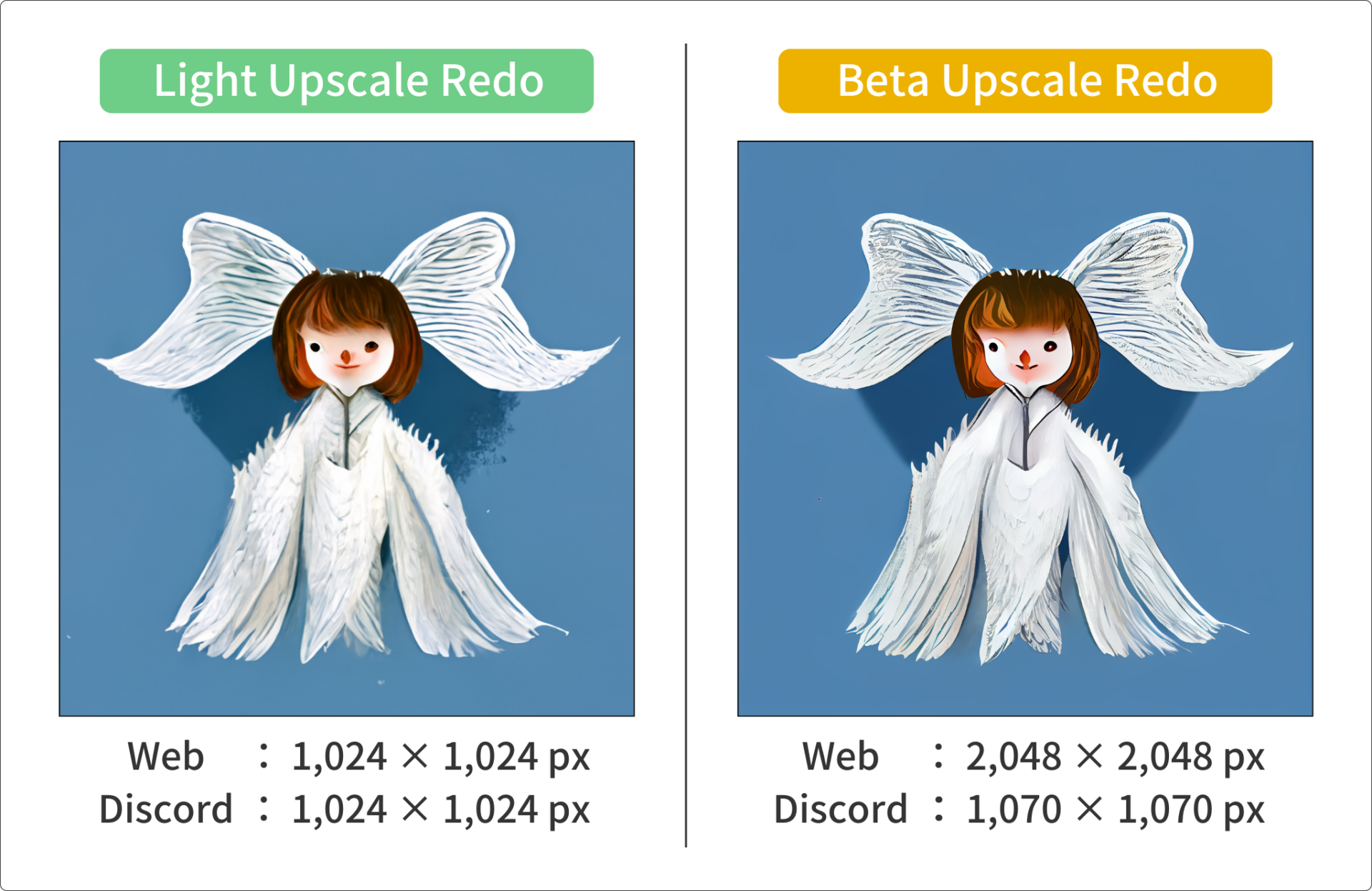
「Upscale to Max(右上)」は、「Upscale(左上)」に比べて、羽根にあたる部分の線が少なくなっています。しかし髪や顔、はより細かく描かれています。
「Light Upscale Redo(左下)」と「Beta Upscale Redo(右下)」は、どちらも画像の案(グリッド)で出力された状態に近くなるアップスケールです。
「Light Upscale Redo」は滑らかな描き方になり、「Beta Upscale Redo」は、もっとも詳細さが低く出力されます。
次はバージョン2の結果です。以下のプロンプトを用いました。
プロンプト
A high-definition photograph of a golden retriever running energeticallyプロンプトを入力して最初に生成された画像の案(グリッド)は以下です。

左上の画像を選択して、グリッドから分離(最初のアップスケール)と各アップスケールを行い、以下の画像を出力しました。
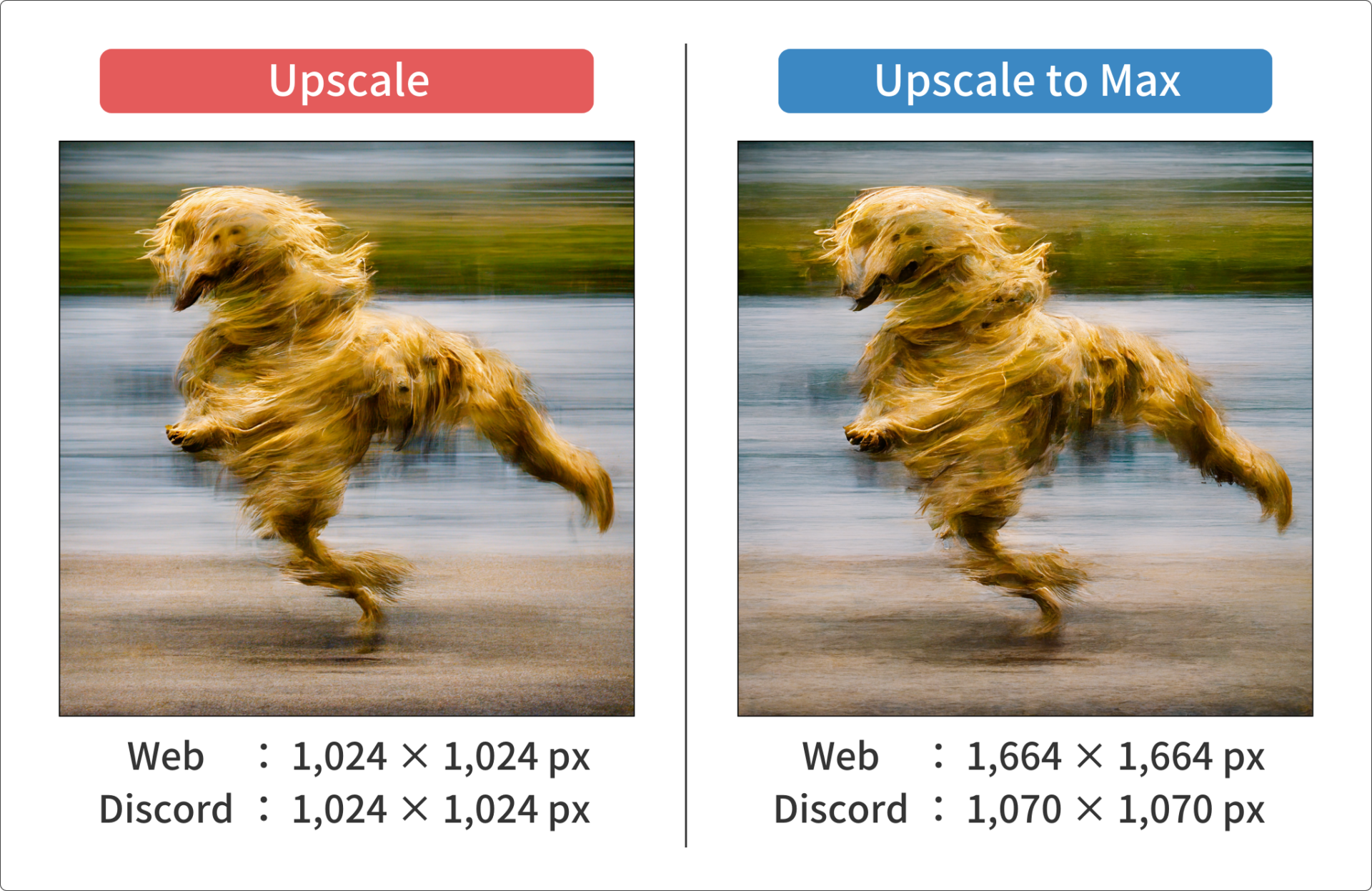
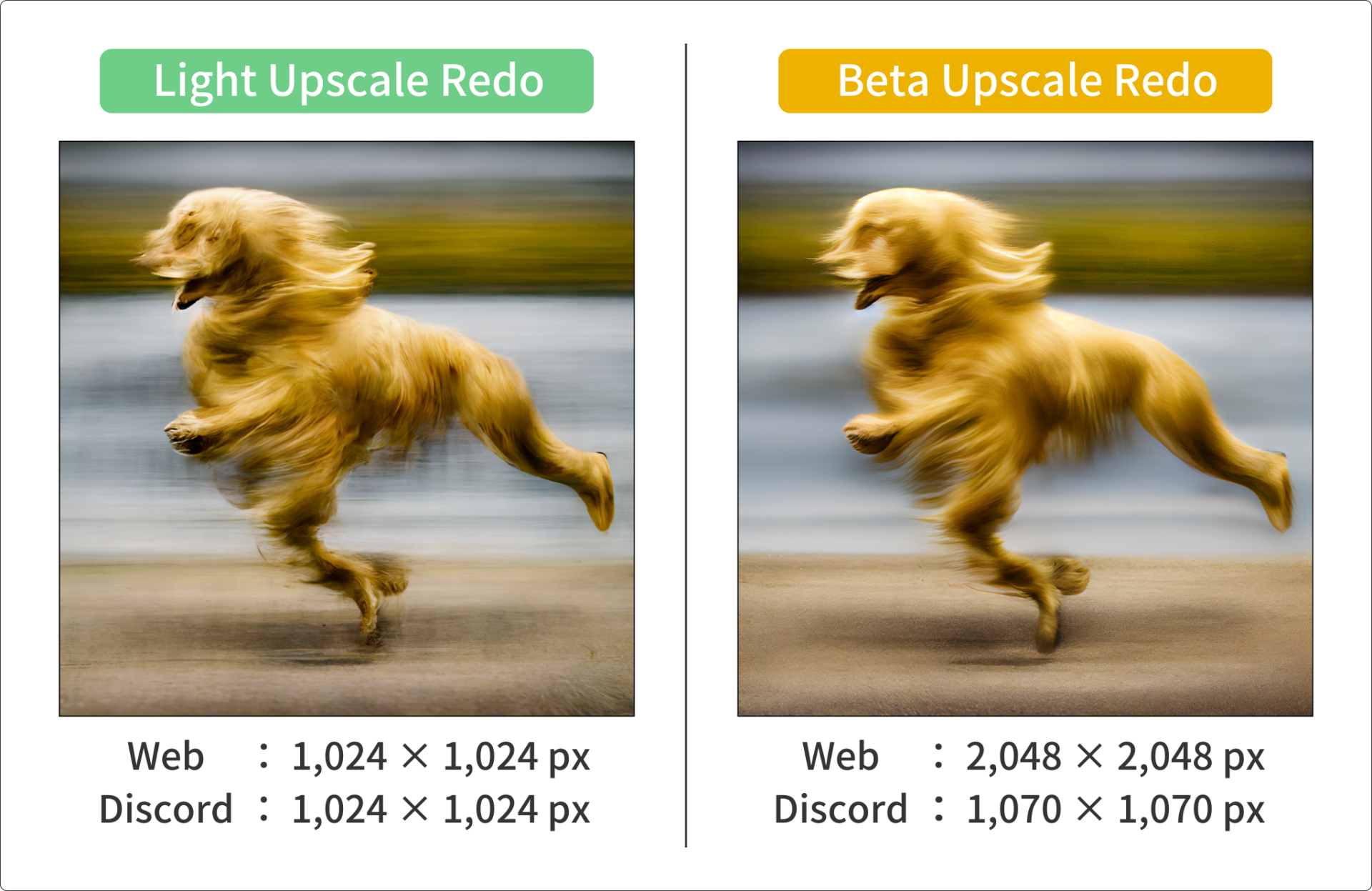
バージョン1に比べて、「Upscale to Max(右上)」の精度が高まりました。
「Light Upscale Redo(左下)」と「Beta Upscale Redo(右下)」は、細かな線がなくなってファンタジックになった印象です。
続いてバージョン3の結果です。以下のプロンプトを用いました。
プロンプト
realistic photo of 40 years old man at the desk working and looking at camera at the modern white office bright colors soft lightプロンプトを入力して最初に生成された画像の案(グリッド)は以下です。

左上の画像を選択して、グリッドから分離(最初のアップスケール)と各アップスケールを行い、以下の画像を出力しました。
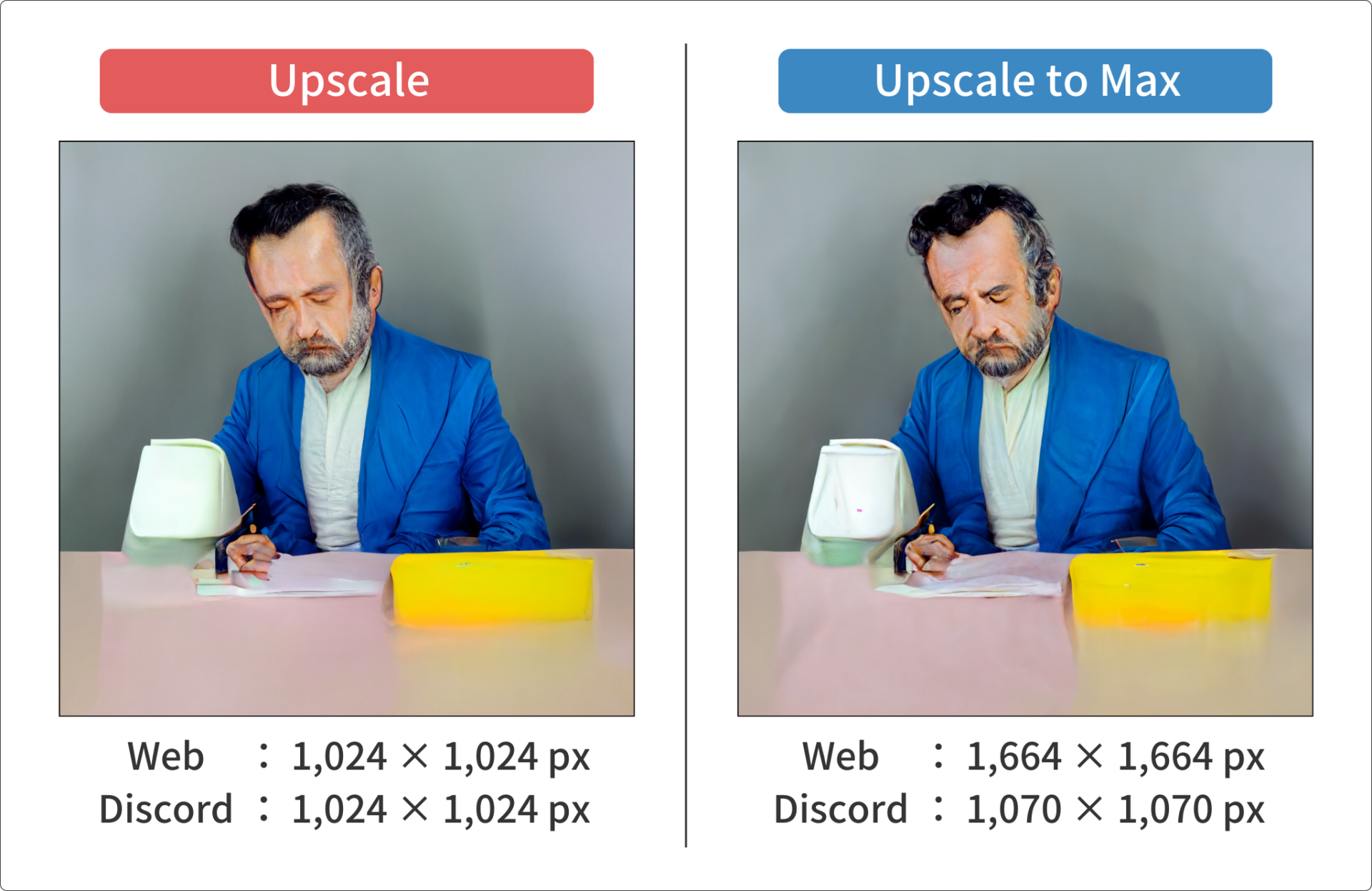
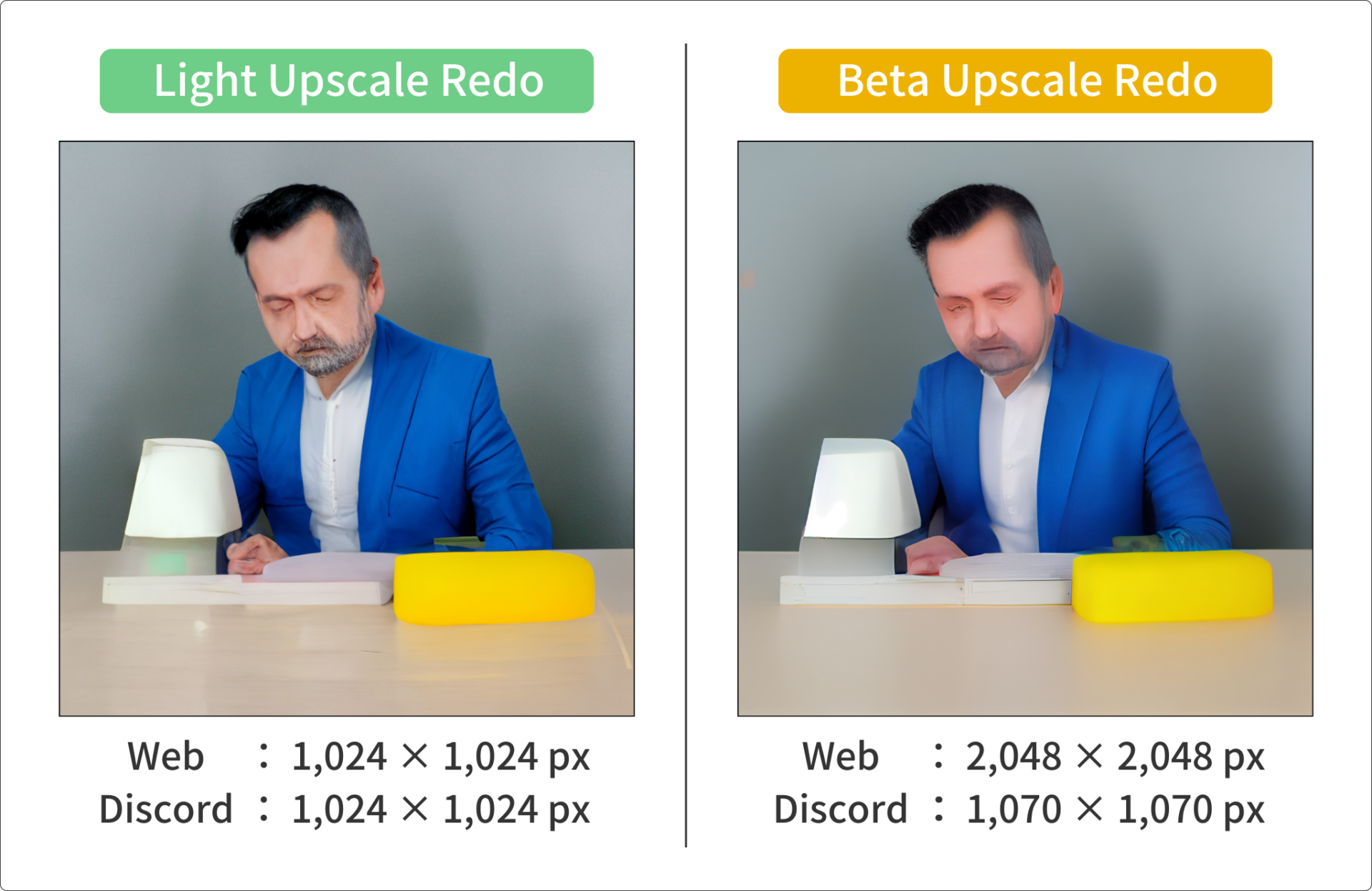
「Upscale to Max(右上)」では、影がより濃く描かれて、奥行きのある画像になりました。
「Light Upscale Redo(左下)」と「Beta Upscale Redo(右下)」を見てみると、バージョン1や2より、生成結果の差が大きくなっているのがわかります。
次はバージョン4の結果です。以下のプロンプトを用いました。
プロンプト
Baroque painting of the face of a sad lamb shedding tearsプロンプトを入力して最初に生成された画像の案(グリッド)は以下です。

左上の画像を選択して、グリッドから分離(最初のアップスケール)と各アップスケールを行い、以下の画像を出力しました。
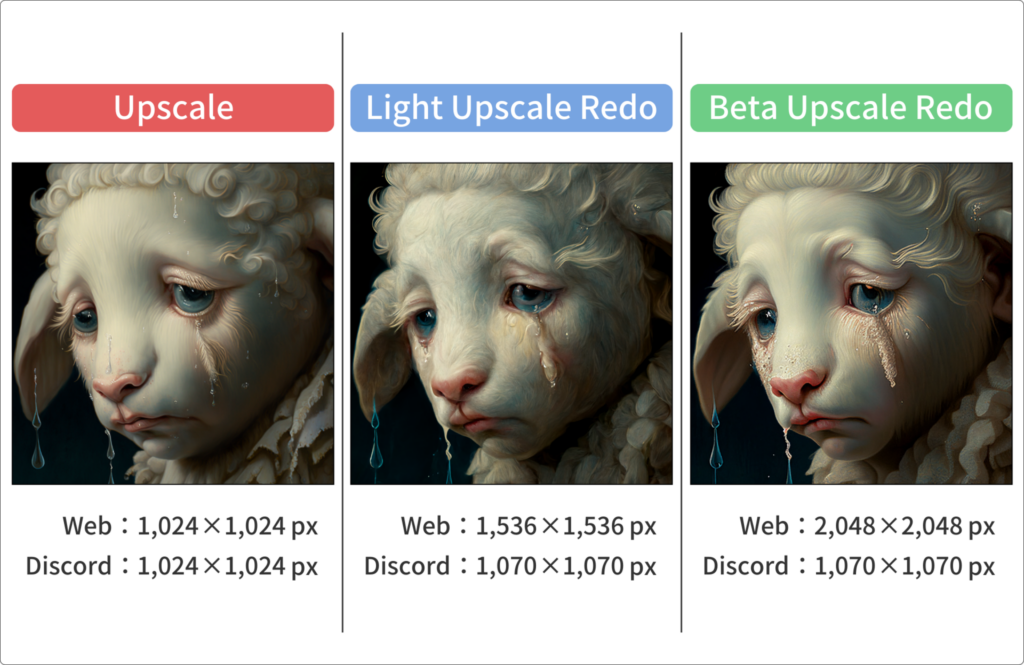
バージョン4では、1〜3にあった「Upscale to Max」がなくなりました。
「Upscale(左)」を行うと、画像の案(グリッド)での出力に新たな要素が加わっています。
「Light Upscale Redo(中央)」と「Beta Upscale Redo(右)」は、画像の案(グリッド)の出力に近い内容でありながら、滑らかさや毛の流れに違いがあります。
次にバージョン5.0の結果を紹介します。以下のプロンプトを用いました。
プロンプト
Streets of a beautiful Italian villageプロンプトを入力して最初に生成された画像の案(グリッド)は以下です。

左上の画像を選択して、グリッドから分離(最初のアップスケール)と各アップスケールを行い、以下の画像を出力しました。
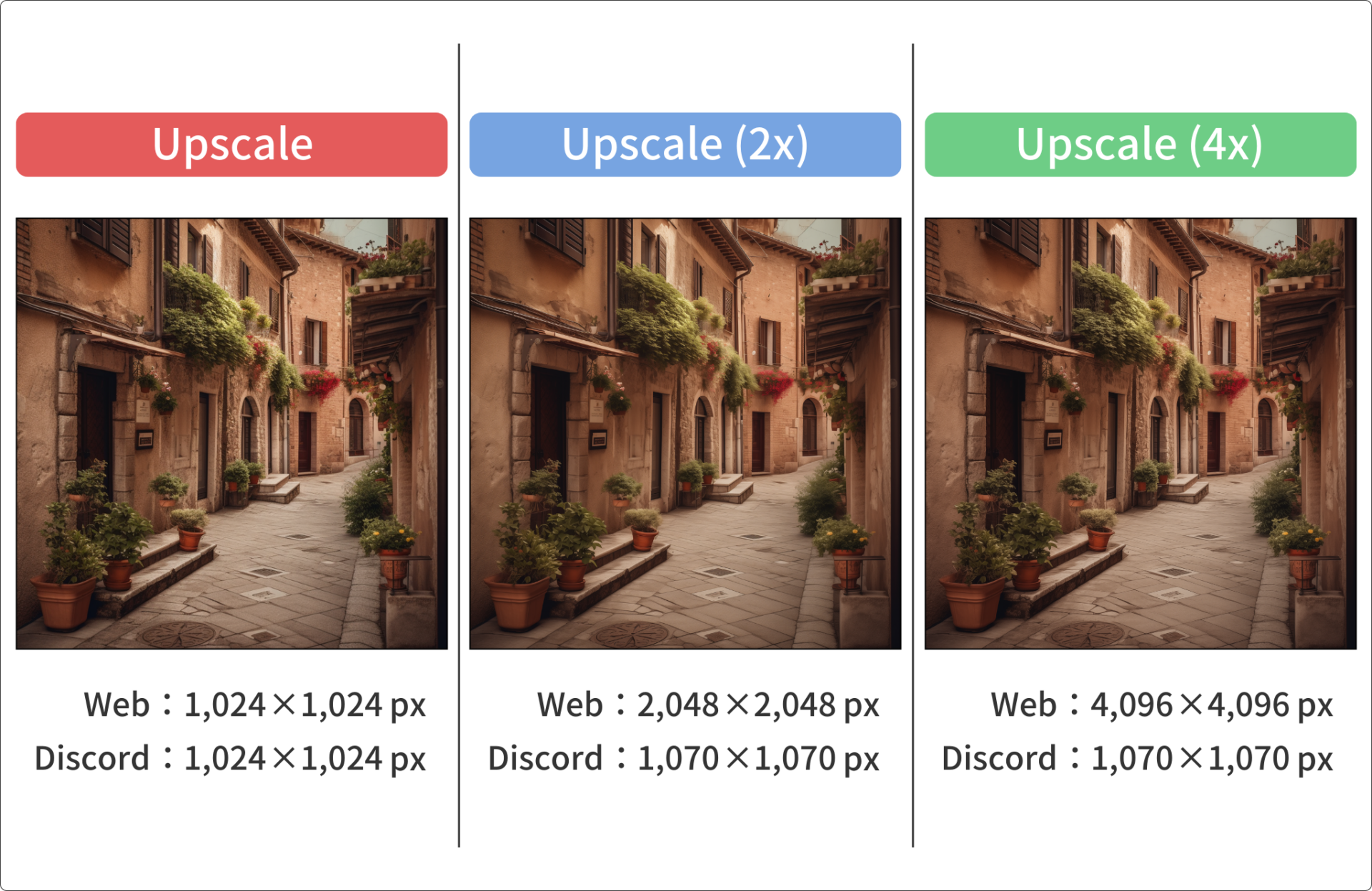
バージョン5.0になると、これまであった「Light Upscale Redo」と「Beta Upscale Redo」がなくなり、「Upscale(2x)」と「Upscale(4x)」ができるようになりました。
比率が1:1の画像の場合、2024年9月現在では「Upscale(4x)」の「4,096×4,096px」が最大の解像度です。
解像度の数値にあるとり、「Upscale(2x)」は2倍、「Upscale(4x)」は4倍の解像度アップをしてくれます。描かれるものの追加や減少はほとんどありません。
続いてバージョン5.1の結果です。以下のプロンプトを用いました。
プロンプト
Mozzarella cheese saladプロンプトを入力して最初に生成された画像の案(グリッド)は以下です。

左上の画像を選択して、グリッドから分離(最初のアップスケール)と各アップスケールを行い、以下の画像を出力しました。
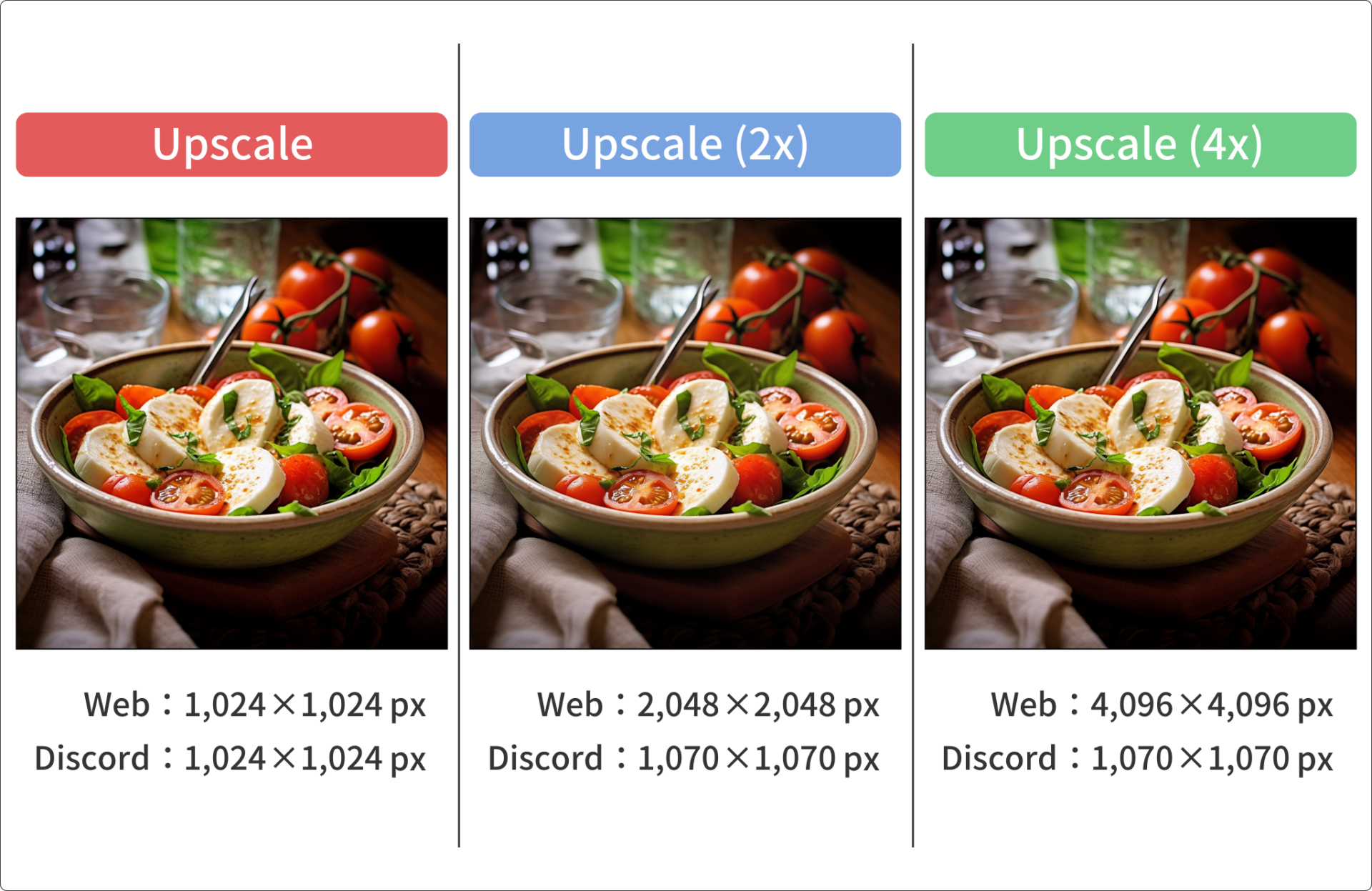
バージョン5.0に比べ、「Upscale(2x)」「Upscale(4x)」ともに、より鮮明さが増した印象です。
次にバージョン5.2の結果を紹介します。以下のプロンプトを用いました。
プロンプト
Japanese kid, holding a piece of paper, smilingプロンプトを入力して最初に生成された画像の案(グリッド)は以下です。

左上の画像を選択して、グリッドから分離(最初のアップスケール)と各アップスケールを行い、以下の画像を出力しました。
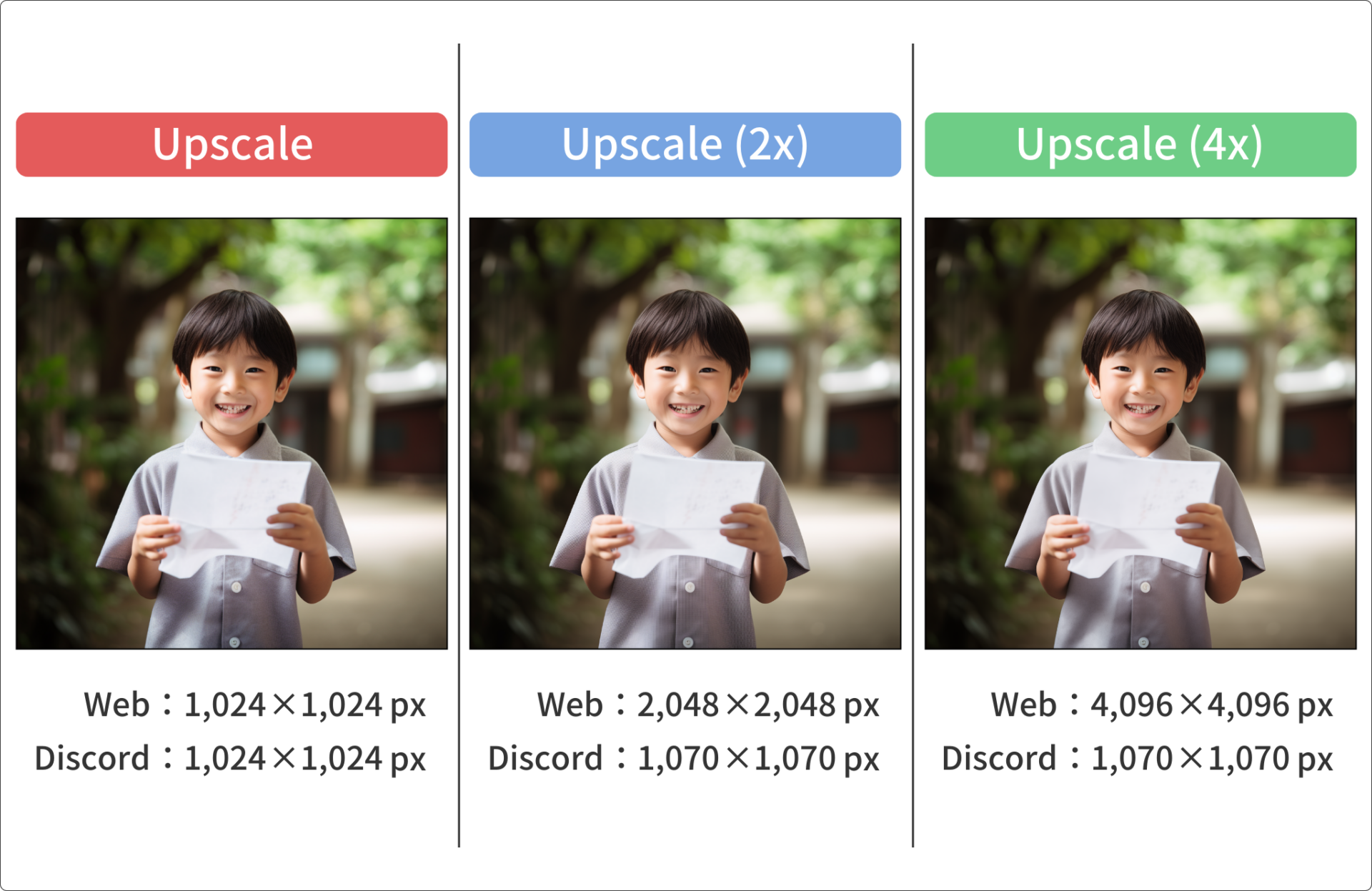
「Upscale(2x)」「Upscale(4x)」では、バージョン5.1の鮮明さがより強くなりました。とくに「Upscale(4x)」は奥行きも増した印象です。
次はバージョン6.0の結果です。以下のプロンプトを用いました。
プロンプト
One brave cat adventurerプロンプトを入力して最初に生成された画像の案(グリッド)は以下です。

左上の画像を選択して、グリッドから分離(最初のアップスケール)と各アップスケールを行い、以下の画像を出力しました。
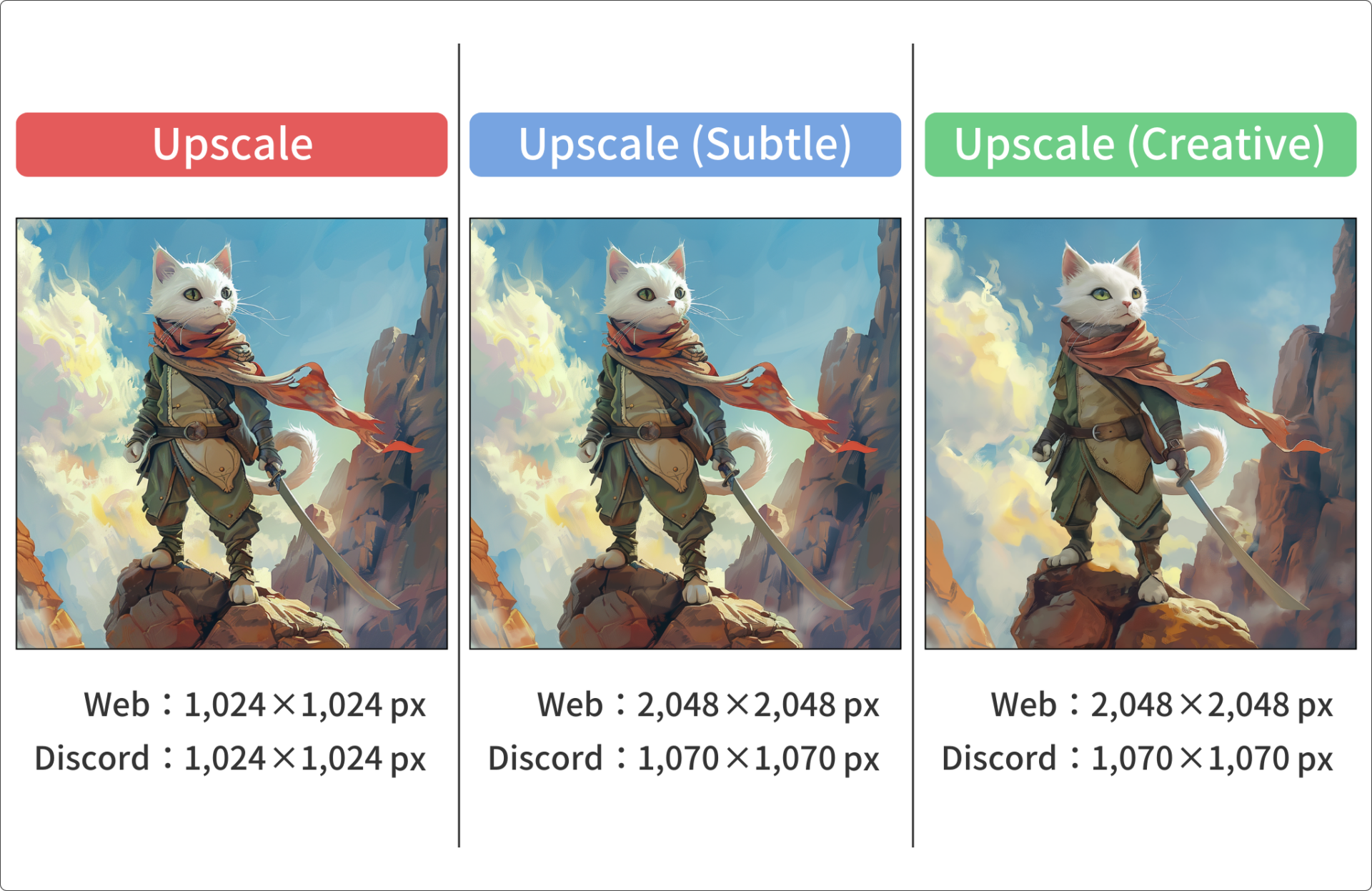
バージョン6.0になると、これまであった2倍・4倍の解像度アップがなくなり、「Upscale(Subtle)」「Upscale(Creative)」の2つになりました。
「Upscale(Subtle)」は、できるだけ元の画像を保持した解像度アップです。画像(中央)を見ると、「Upscale(左)」と描き方が変わらないのがわかります。
「Upscale(Creative)」は、要素を新たに加え、表現を豊かにしつつ行う解像度アップです。画像(右)でわかるとおり、目や服の描き方に変化があり、よりファンタジックになっています。
Nijiモデルのバージョンごとの違い
Nijiモデルの各バージョンにあるアップスケールの種類と各解像度は以下のとおりです(最新のバージョン6を除く)。
| バージョン | アップスケールの種類 | 解像度(Web) | 解像度(Discord) |
|---|---|---|---|
| 4 | |||
| 5 |
実際に各アップスケールを行った結果を、バージョンごとに紹介します。
まずはバージョン4の結果です。以下のプロンプトを用いました。
プロンプト
A teenage girl with purple hair in a loose wavy bob hairstyle, wearing purple cat ears and having pink eyes. She is wearing a sailor uniformプロンプトを入力して最初に生成された画像の案(グリッド)は以下です。

左上の画像を選択して、グリッドから分離(最初のアップスケール)と各アップスケールを行い、以下の画像を出力しました。
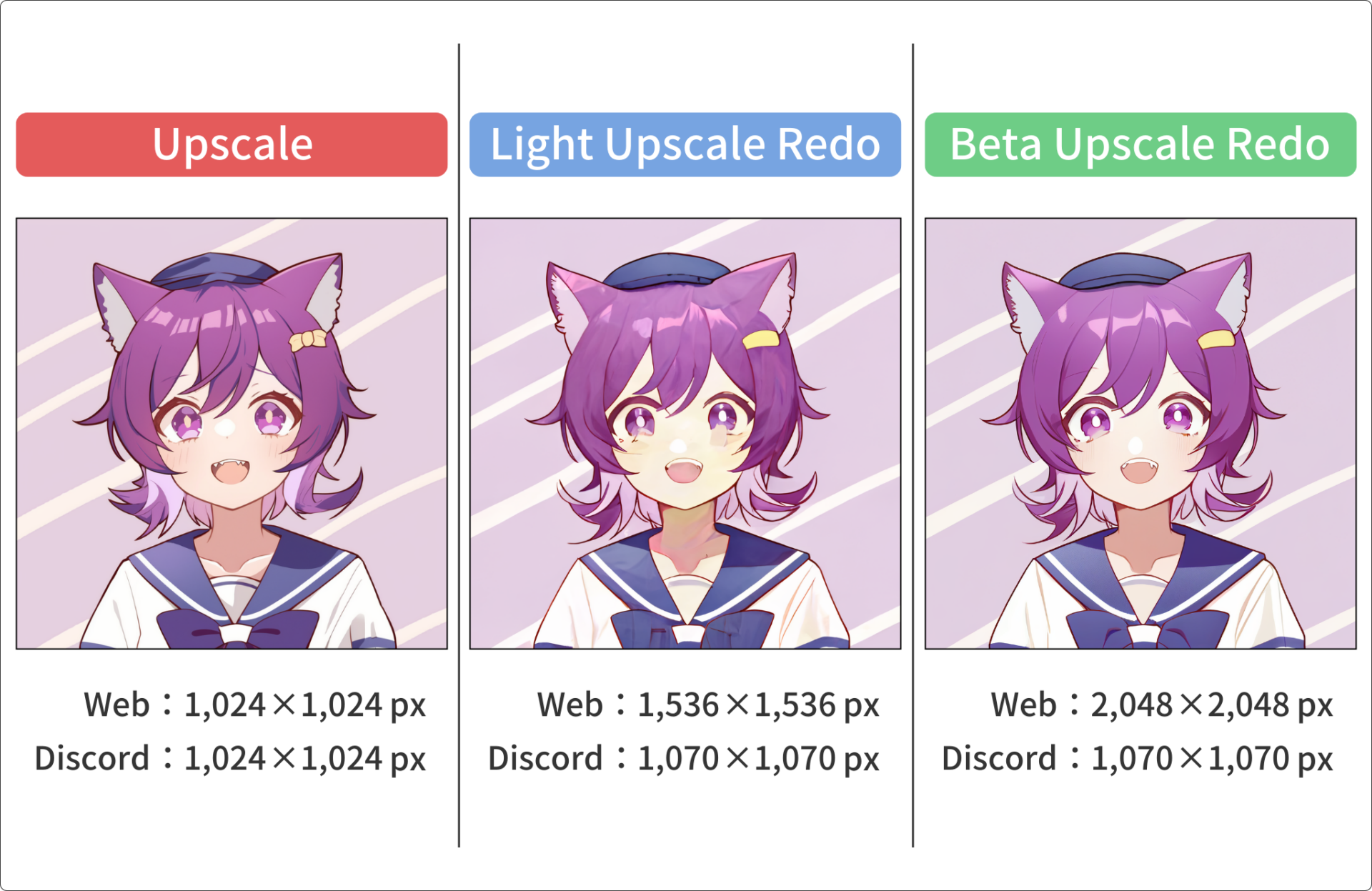
「Upscale(左)」では、画像の案(グリッド)の出力より“アニメ感”が増した描き方がされています。
「Light Upscale Redo(中央)」は絵の具で塗ったような印象で、「Beta Upscale Redo(右)」は線が少なくなって滑らかになっています。
次はバージョン5の結果です。以下のプロンプトを用いました。
プロンプト
Illustration of a friendly artificial intelligence searching the internet, Pixar style, with cool colorsプロンプトを入力して最初に生成された画像の案(グリッド)は以下です。

左上の画像を選択して、グリッドから分離(最初のアップスケール)と各アップスケールを行い、以下の画像を出力しました。
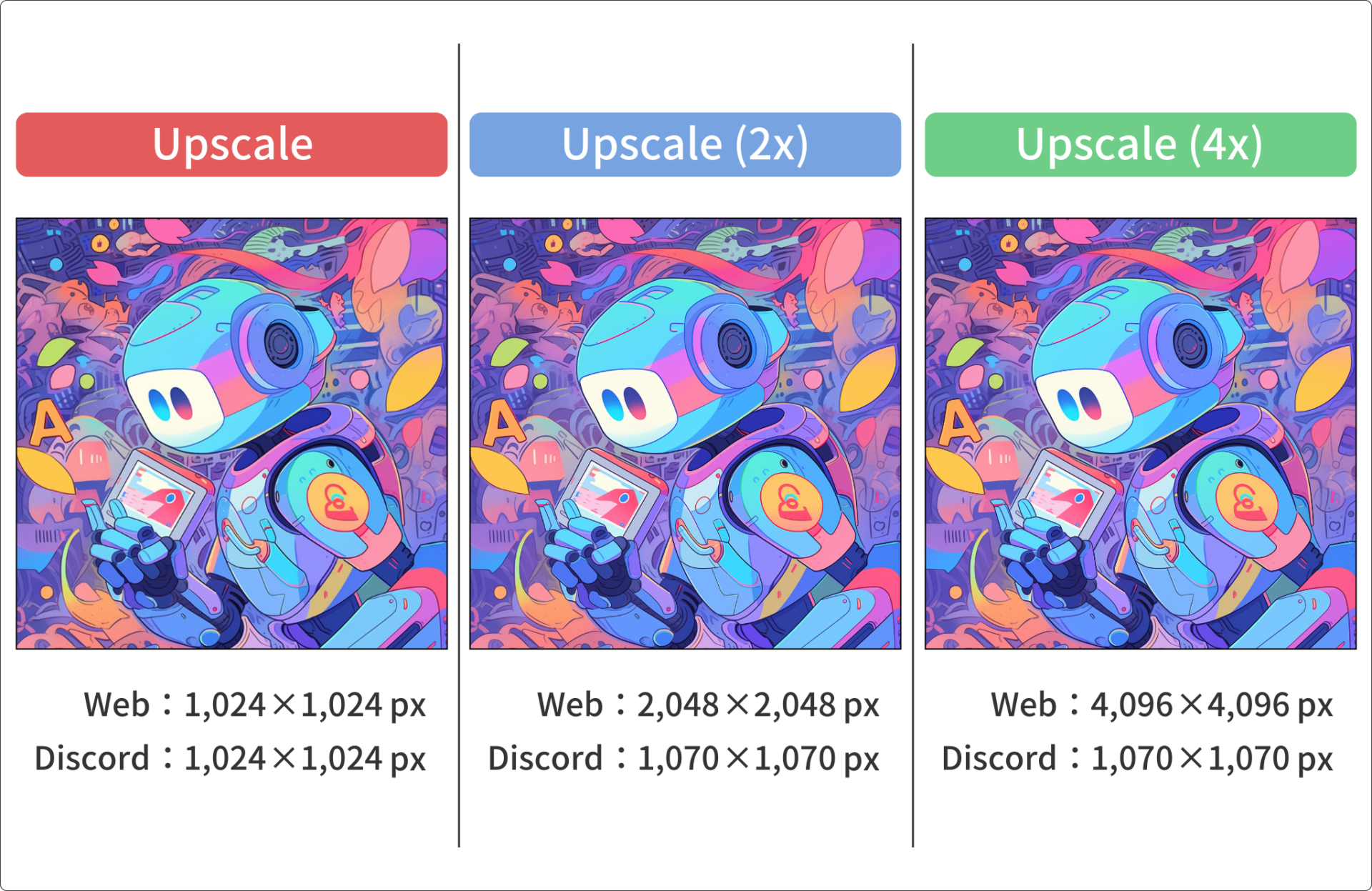
描き方は大きく変わりませんが、「Upscale(4x)(右)」は影や背景の暗い色がかすかに濃くなり、奥行きがさらにある印象です。
【環境別】Midjourneyでのアップスケール手順
Midjourneyでのアップスケール手順を以下2つの環境別に解説します。
- Web版
- Discord版
Web版
Web版Midjourneyでのアップスケール手順は以下のとおりです。
- 画面上部の入力欄にプロンプトを入力して画像の案を生成
- アップスケールする画像を選択
- 画像の詳細画面に移動
- アップスケールを選択
まずは、トップ画面上部の欄にプロンプトを入力し、画像の案を生成します(手順1)。
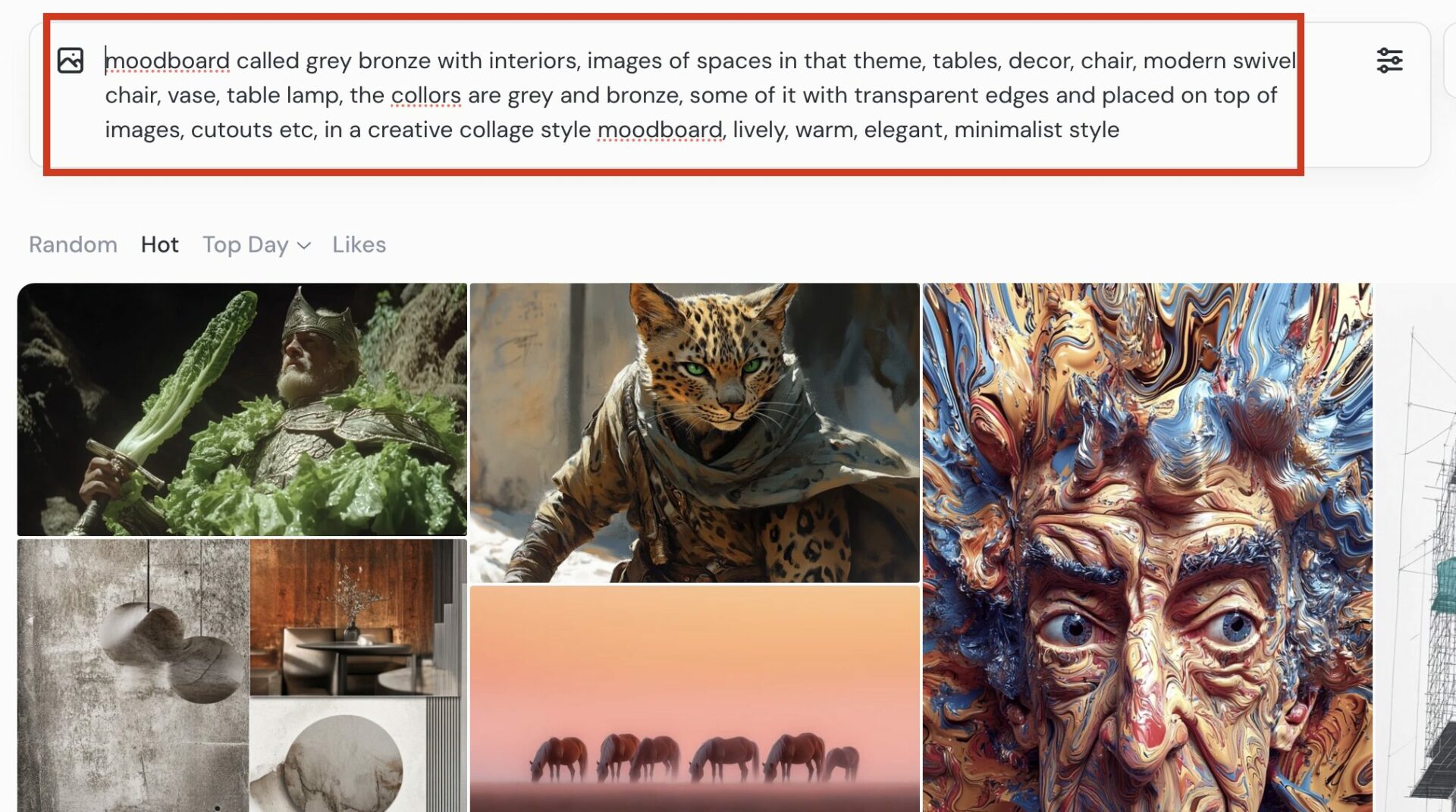
Web版では、以下のように、画像の案が4枚わかれて出力されます。4つの中から、最初のアップスケールを実行したい画像を選択しましょう(手順2)。
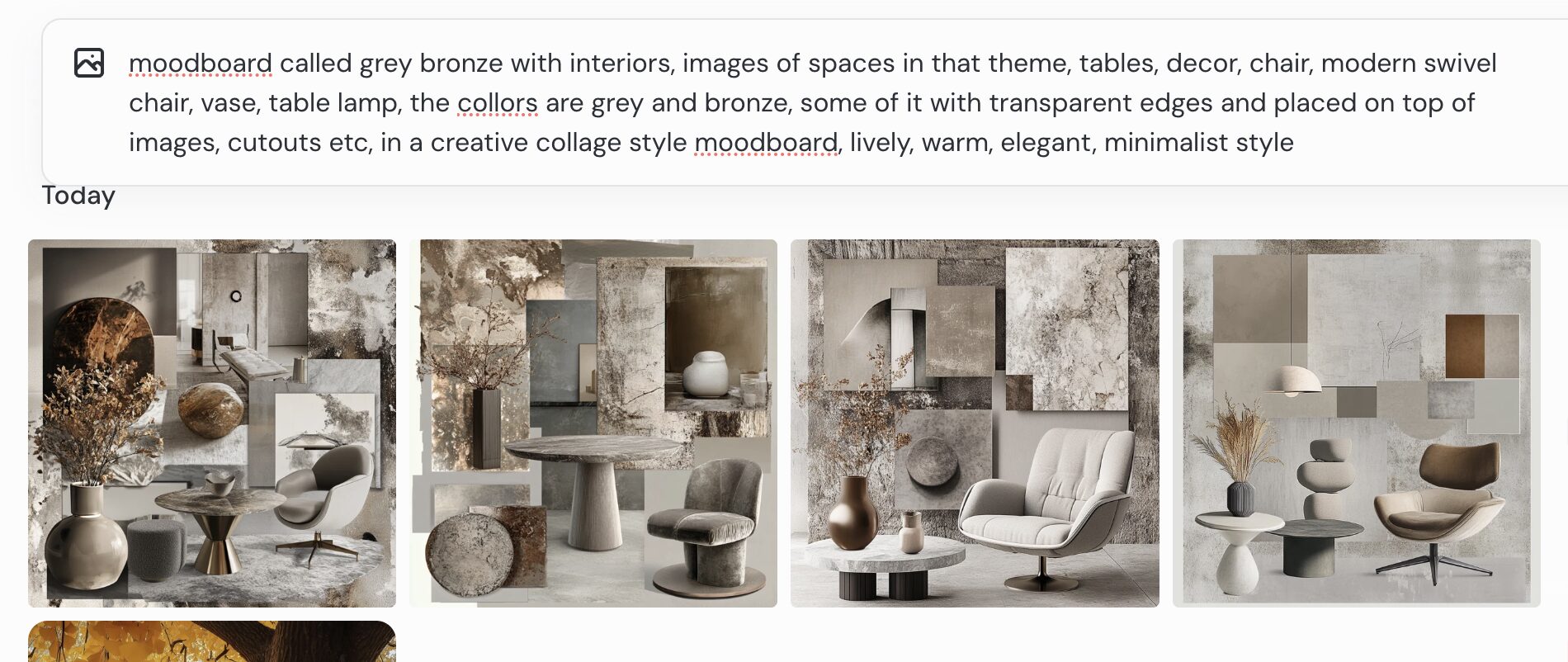
アップスケールする画像を選択すると、画像の詳細画面に移動します。アップスケール(Upscale)は右下「Creation Actions」の中央あたりの項目です(手順3)。
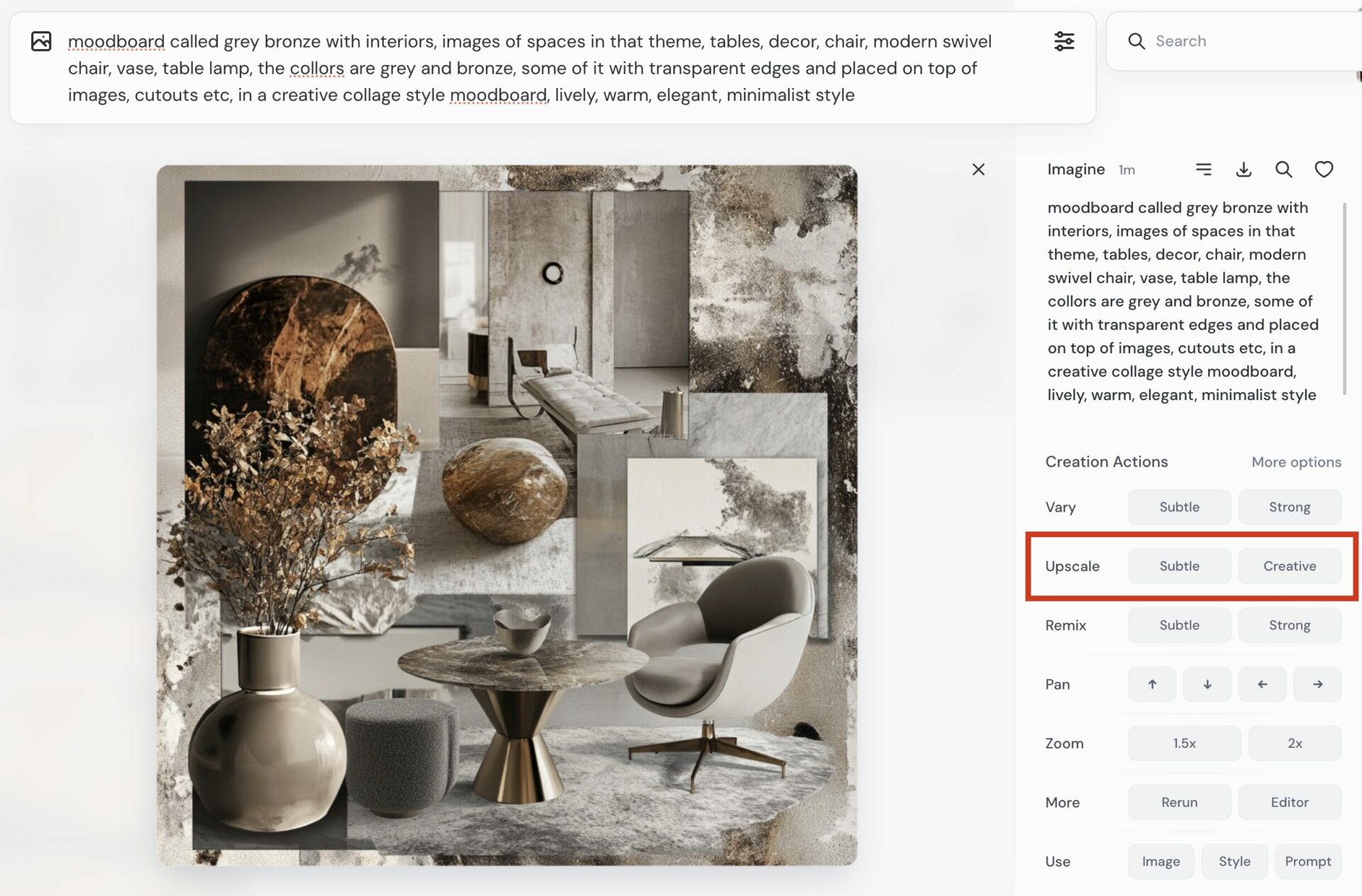
アップスケールが「Creation Actions」にない場合、オプションを表示しない設定になっている可能性があります。
「More options」をクリックするとオプション一覧が表示されますので、「Upscale」にチェックを入れてください。
「Upscale」のSubtle・Creativeのボタンをクリックするとアップスケールが開始します(手順4)。進捗は画面左にある「Create」を選べば確認可能です。
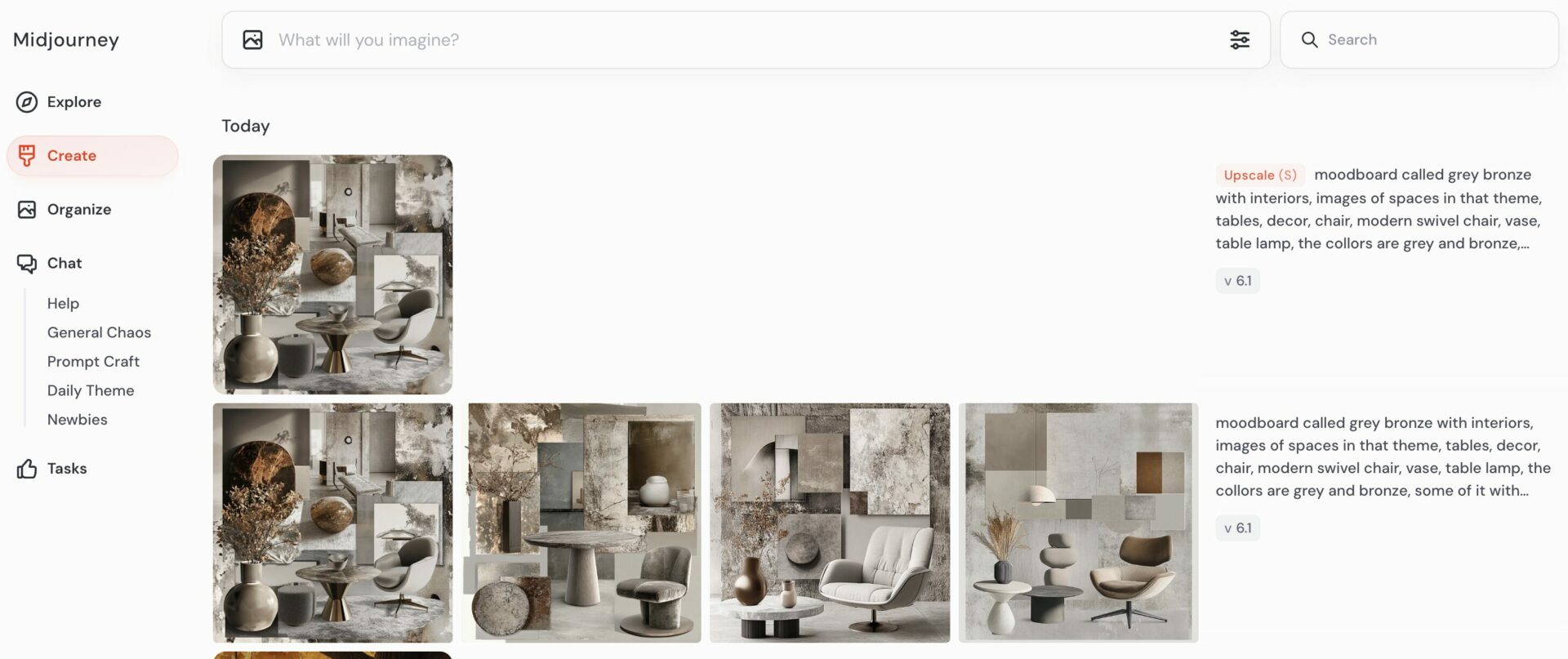
画像の右側は、使用したプロンプトや各種設定が表示される欄です。
今回は「Upscale(subtle)」を使用したので、赤い文字で「Upscale(s)」と表示されています。
Discord版
Web版Midjourneyでのアップスケール手順は以下のとおりです。
- チャットに「/imagine」と入力
- プロンプトを送信して画像の案を生成
- 使いたい画像を選択
- アップスケールを選択
まずチャットに「/imagine」と入力します。表示された「/imagine」を選択するか、キーボードの「Tabキー」を押せばOKです(手順1)。
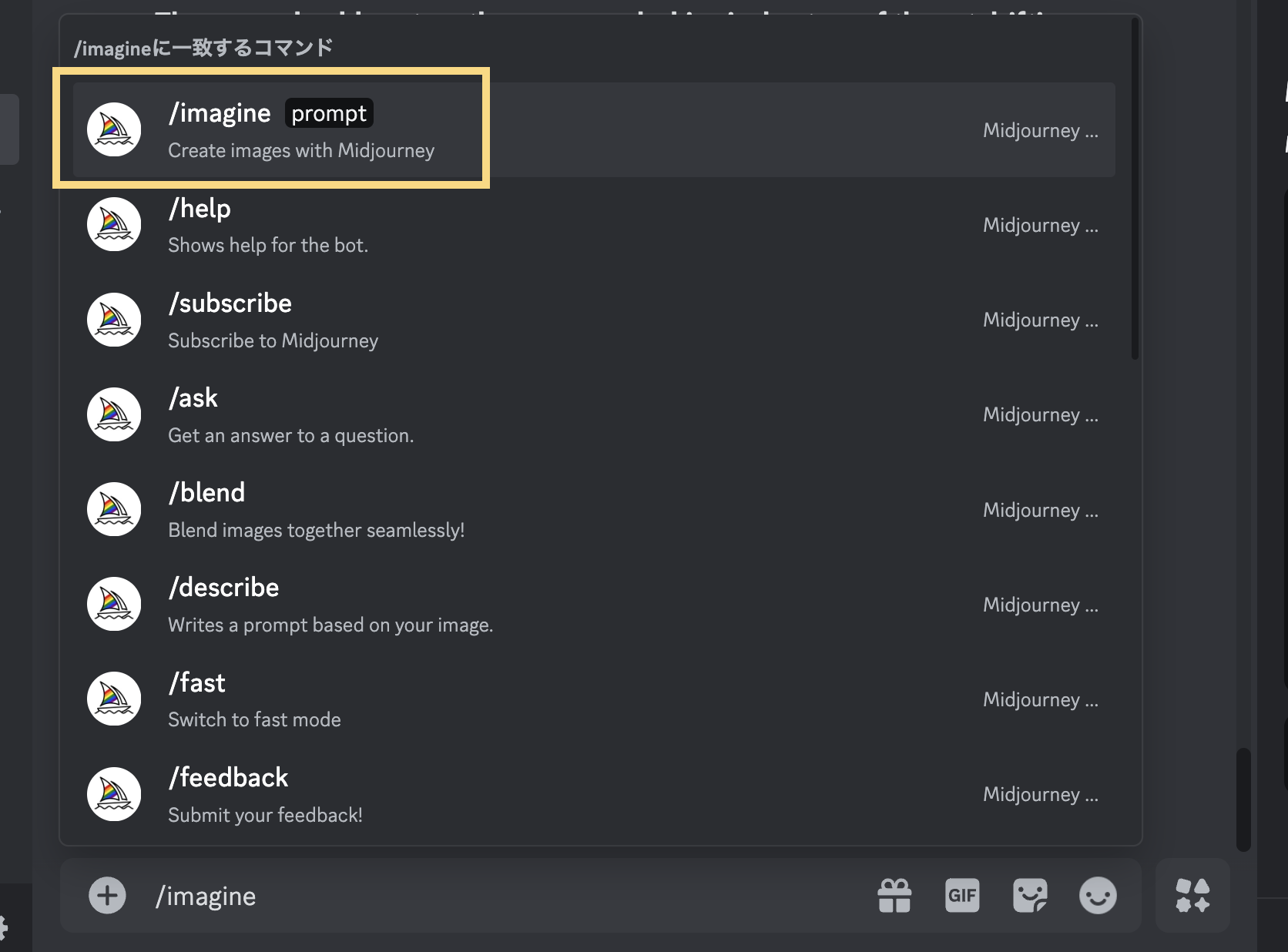
「/imagine」 を選択するとプロンプトの入力欄が出てきます。プロンプトを入力して送信し、画像を生成しましょう(手順2)。
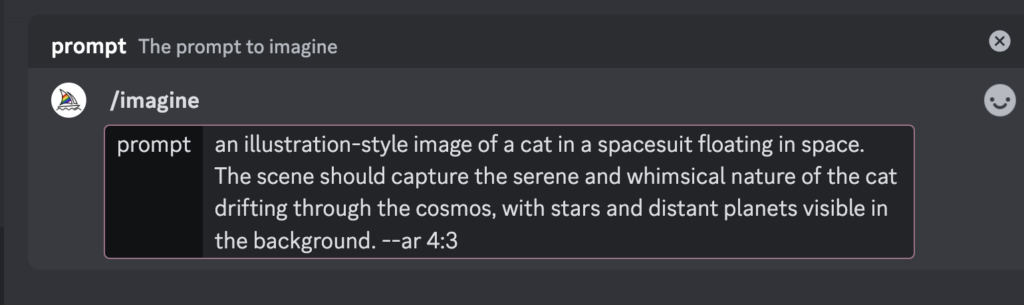
Discord版の場合、画像の案は以下のように「4つの画像が合体した1枚(グリッド)」として出力されます。
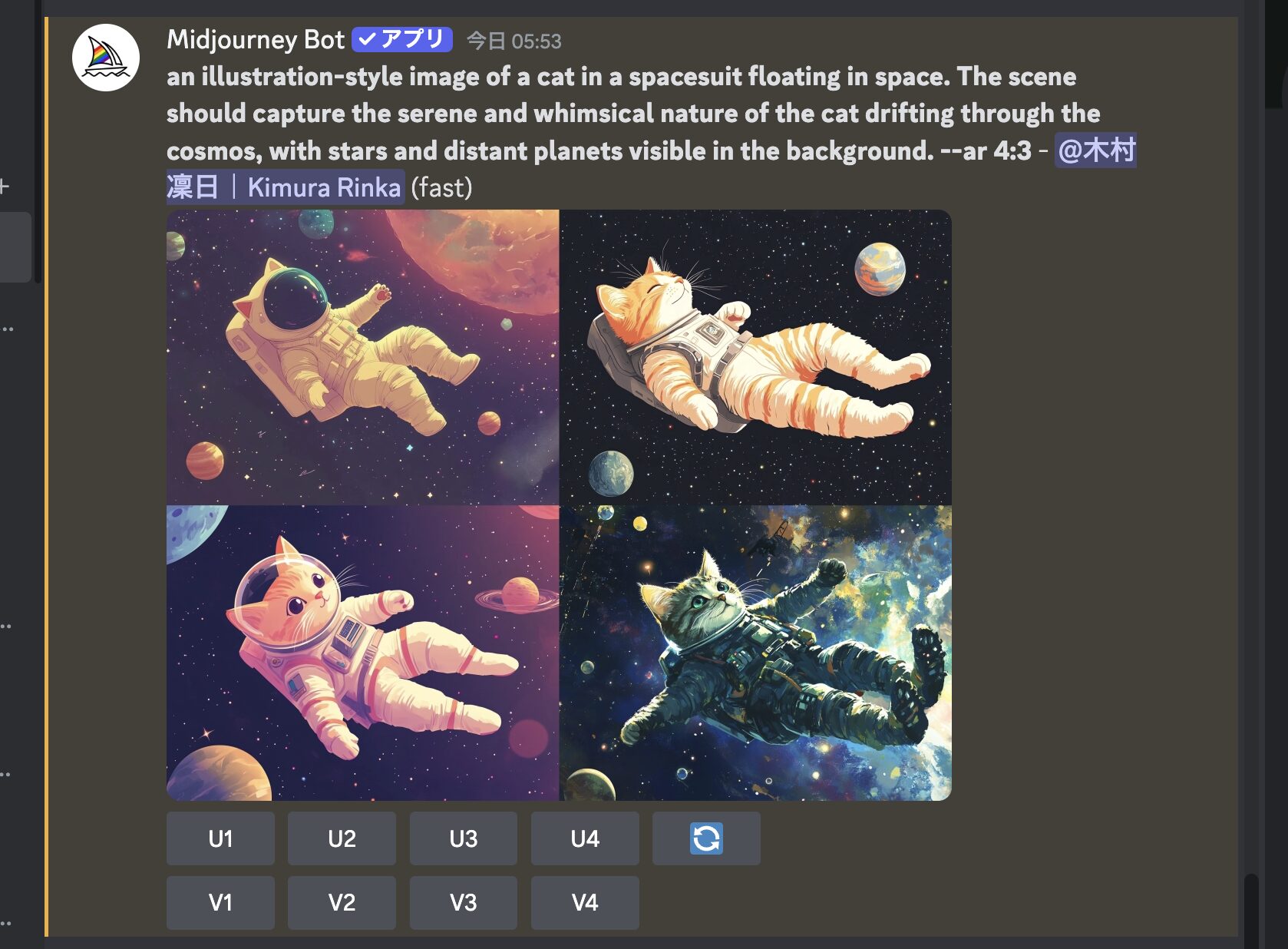
画像下部にある「U1〜U4」のボタンをクリックすると、該当する画像の最初のアップスケールが開始されます(手順3)。
- U1:左上
- U2:右上
- U3:左下
- U4:右下
選択した画像の最初のアップスケールが完了すると、アップスケール後の画像が送られてきます。
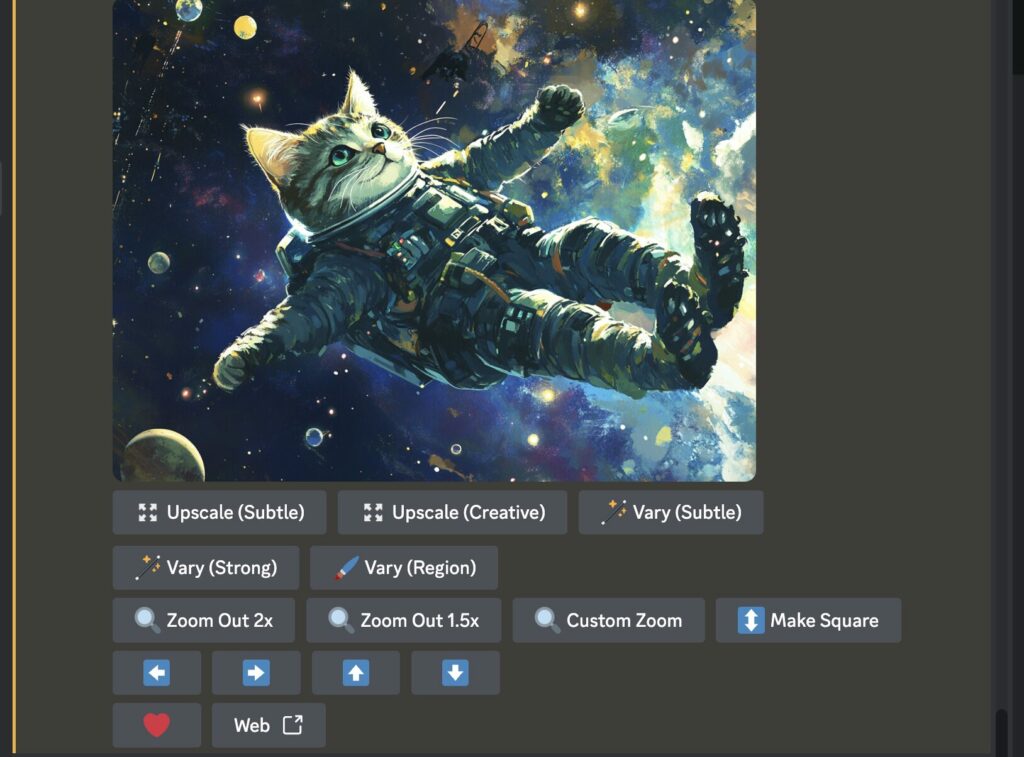
画像の下にある「Upscale(Subtle)」や「Upscale(Creative)」をクリックすると、それぞれの解像度にアップスケールされた画像が出力されます(手順4)。
バージョン3以前の画像はRemasterで高品質に!
バージョンが古ければ古いほど、現在のバージョンより荒かったり、不自然な描かれ方がされていたりしますから、実用的でないと言えます。
そのような画像は、バージョン5.2を利用した高品質なリマスターが可能です。
Remaster機能は、Midjourneyのバージョン3以前の画像に利用できます。
すでに以前のバージョンで出力していた画像の品質を高められますし、バージョン3以前で生成して気に入った画像をより高品質にすることも可能です。
Remasterは、2024年9月現在「バージョン5.2」で行われます。バージョン1〜3の画像をRemasterした画像は以下のとおりです。



どれも線がくっきりとし、より鮮明に描かれています。とくにバージョン2のRemasterは、しっかりと「犬」だとわかる出力です。
Remaster機能は、2024年9月現在、Discord版でのみ利用できます。最初のアップスケールを実行したのち、画像の下に表示される「Remaster」をクリックすればOKです。
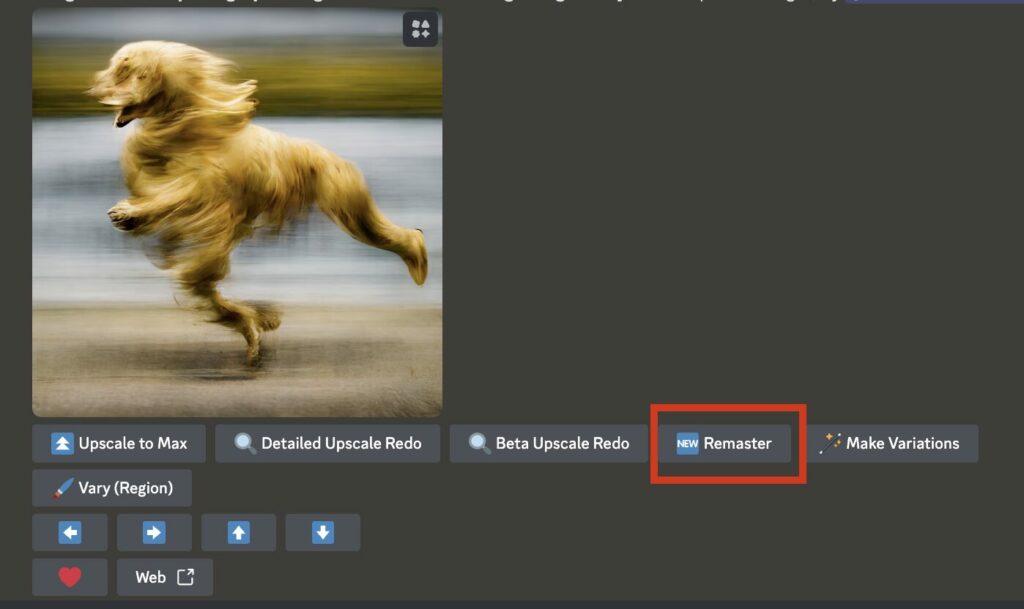
Web版で生成した画像をリマスターしたい場合は、画像の「Job ID」を取得し、Discord版で呼び出して行いましょう。
画像詳細の上部にある3本線をクリックすると、各種操作が行えます。「Copy>Job ID」で取得可能です。
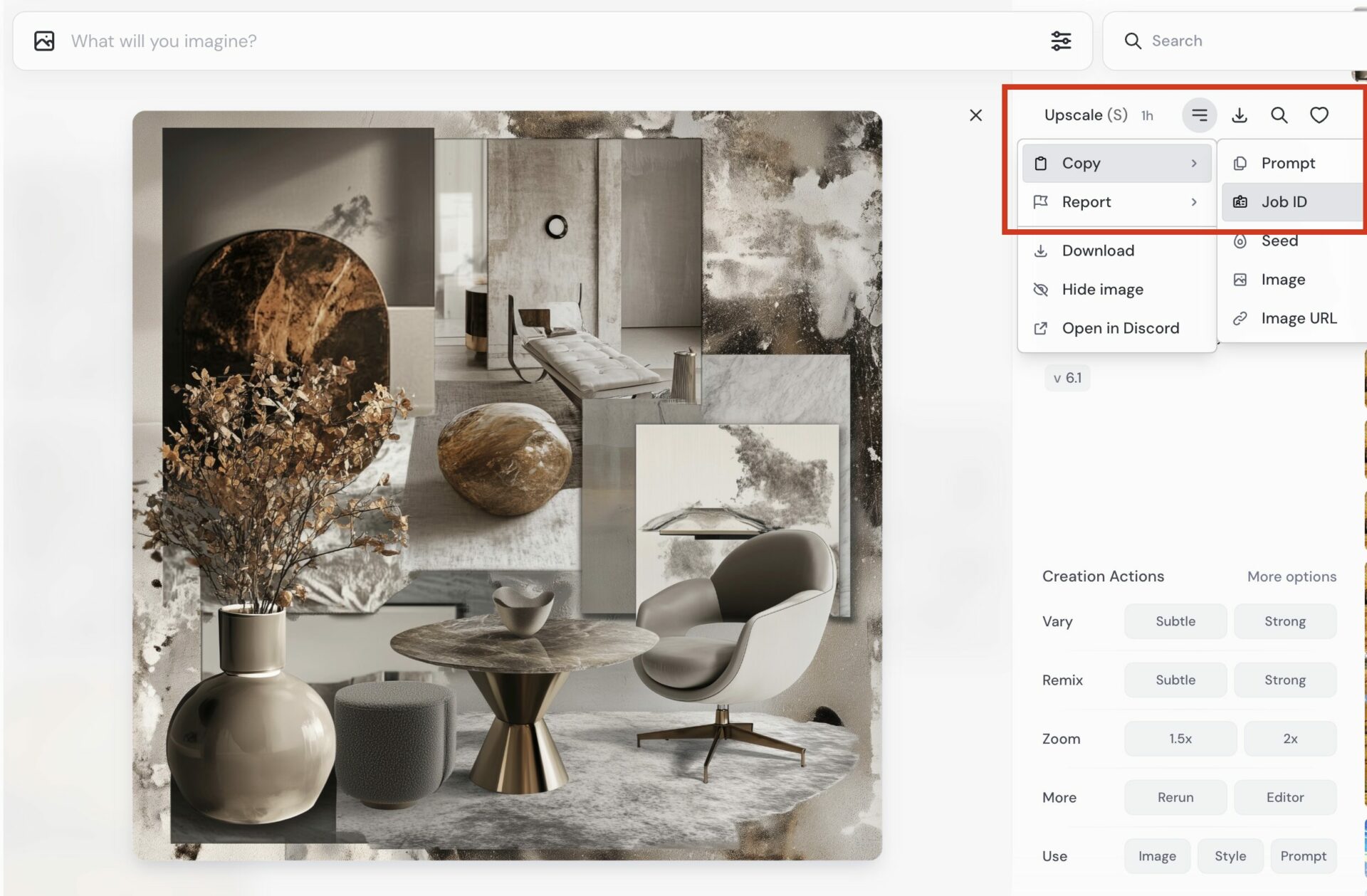
Discordの画面に移動して、チャットに「/show」や「/job」と入力すると「/show[job_id]」が出てきますので、選択してください。
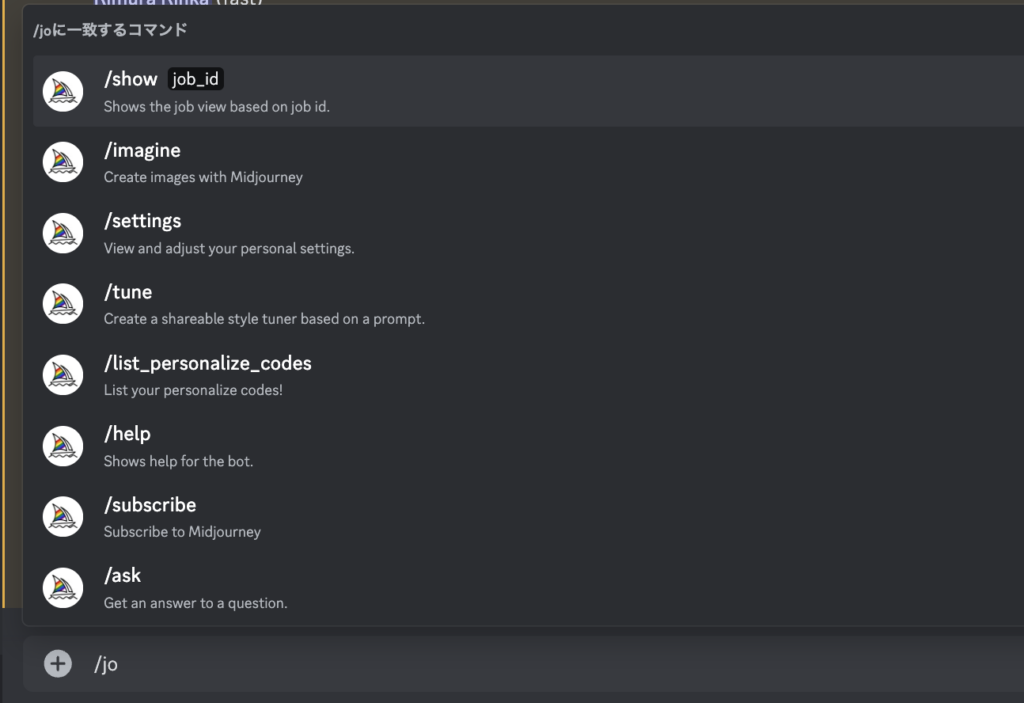
表示された入力欄に取得したJob IDを入力すると、Web版で生成した画像を呼び出せます。
【注意】アップスケールはGPU Timeを消費する
解像度を上げてさらに高品質な画像を出力してくれるアップスケールですが、GPU Timeが消費される点に注意が必要です。
GPU Timeは画像を生成できる「時間」です。Midjourneyでは、生成枚数や回数ではなく「生成で消費できる時間」に上限が設けられています。
つまり、画像の生成だけでなくアップスケールをするときにも、Midjourneyを利用できる時間が減っていくのです。
アップスケール時には、画像の案(グリッド)を出力するときの「2倍のGPU Time」を使用するとされています。
参考:Upscalers(Midjourney)
消費するGPU Timeは使用環境によって異なります。古い型のコンピューターのように処理能力の低い環境であれば、生成に時間がかかり、より多くのGPU Timeが消費されます。
筆者の場合、使用環境はMacBook Pro(M3)です。「Upscale(Subtle)」に約1分、「Upscale(Creative)」に約1分半かかりました。
無闇にアップスケールを繰り返すと、Midjourney自体を利用できる時間も消費されてしまうので、実際に使用する(予定がある)画像のみに行うようにしましょう。
Midjourneyのプロンプトについて、もっと詳しく知りたい方は以下の記事をご覧ください。
アップスケールで解像度がアップした高品質な画像に!
アップスケール機能を使うと、解像度が上がり、より鮮明で高品質な画像を手に入れられます。
ただし、アップスケールにもGPU Time(Midjourneyを利用できる時間)が消費されるので、無闇にアップスケールを行わないよう注意が必要です。
アップスケールはWeb版でもDiscord版でも手軽に行えますので、どのように画像が変化するか、お気に入りの画像でぜひ一度試してみてください。
AIを活用して、「収入を増やしたり、面倒な作業から解放されたい」と思いませんか?
でも、「AIの勉強は大変そう」と二の足を踏んでいる方も多いでしょう。
SHIFT AIが提供する『初心者のための無料メール講座』なら、以下の内容について短期間で学ぶことができます。
- ゼロから始めるAIの基礎
- AI活用による副業スタートの具体的な流れ
- 仕事の効率を劇的に改善する方法
講座を受けた後は、AIを自然に日常に取り入れ、毎日の仕事や生活が劇的にラクになっているでしょう。
また、数百〜数千種類あるAIツールから、本当に使えるAIのみを厳選して紹介している「AIツール図鑑」も、講座内で配布しています。
5日後の自分のために、今すぐメルマガでAI学習を始めてみませんか?
記事を書いた人

木村凛日
フリーランスのSEOライター・ディレクター。
AIツールを活用したリサーチ・画像生成を日々行っています。
200名以上のWebライターの育成経験あり。
メディア分析・リライトも担当しています(他メディア)。
パンダが好きです。

















5日間限定の無料メール講座