【全18種】Midjourneyのパラメーターを完全解説!【実例あり】

高品質な画像を生成できるMidjourneyでは、パラメーターを使うと、生成する画像の内容や形式を細かく設定できます。
しかし、それぞれのパラメーターの用途や使用シーンがよくわからず、まだ活用しきれていない方もいるでしょう。
本記事では、Midjourneyのパラメーターとは何か、そして各パラメーターの詳細を解説します。
各パラメーター操作後の実際の出力結果もあわせて紹介しますので、ぜひ参考にして、Midjourneyを使いこなしてください。

監修者
SHIFT AI代表 木内翔大
「Midjourneyでもっと理想的な画像を生成したい」という方に向けて、この記事では「【2025年最新版】Midjourney大全」を用意しています。
この資料ではMidjourneyの基本的な使い方から他ツールとの比較などを紹介しています。また、画像生成用プロンプト大全やプロンプトエンジニアリングのコツまで含まれているため大ボリュームです。
無料で受け取れますが、期間限定で予告なく配布を終了することがありますので、今のうちに受け取ってMidjourneyを使いこなせるようになりましょう!
目次
Midjourneyのパラメーターとは?
Midjourneyの画像生成で用いるパラメーターとは、生成する画像の細かい設定のことです。
厳密にはプロンプト(指示文)とは異なります。画像の内容指示が「プロンプト」で、生成時に注意してほしいことの指示が「パラメーター」というイメージです。
※本記事では、画像の内容を示す部分を「プロンプト」、パラメーターの記載部分を「パラメーター」とわけて記載します。
パラメーターを駆使すると、よりイメージに近い画像を作れたり、生成の手間や回数を省けたりします。
パラメーターの基本的なルールは以下の4つです。
- プロンプトのうしろに記載する
- プロンプトの最後には「,(半角のカンマ)」「.(ピリオド)」を入れても入れなくてもよい
- 「––(半角のハイフン2つ)」から始まる
- 「––」の次に指定したい要素を記載する
以上のルールを反映してパラメーターを追記したプロンプト全体は以下の形になります。
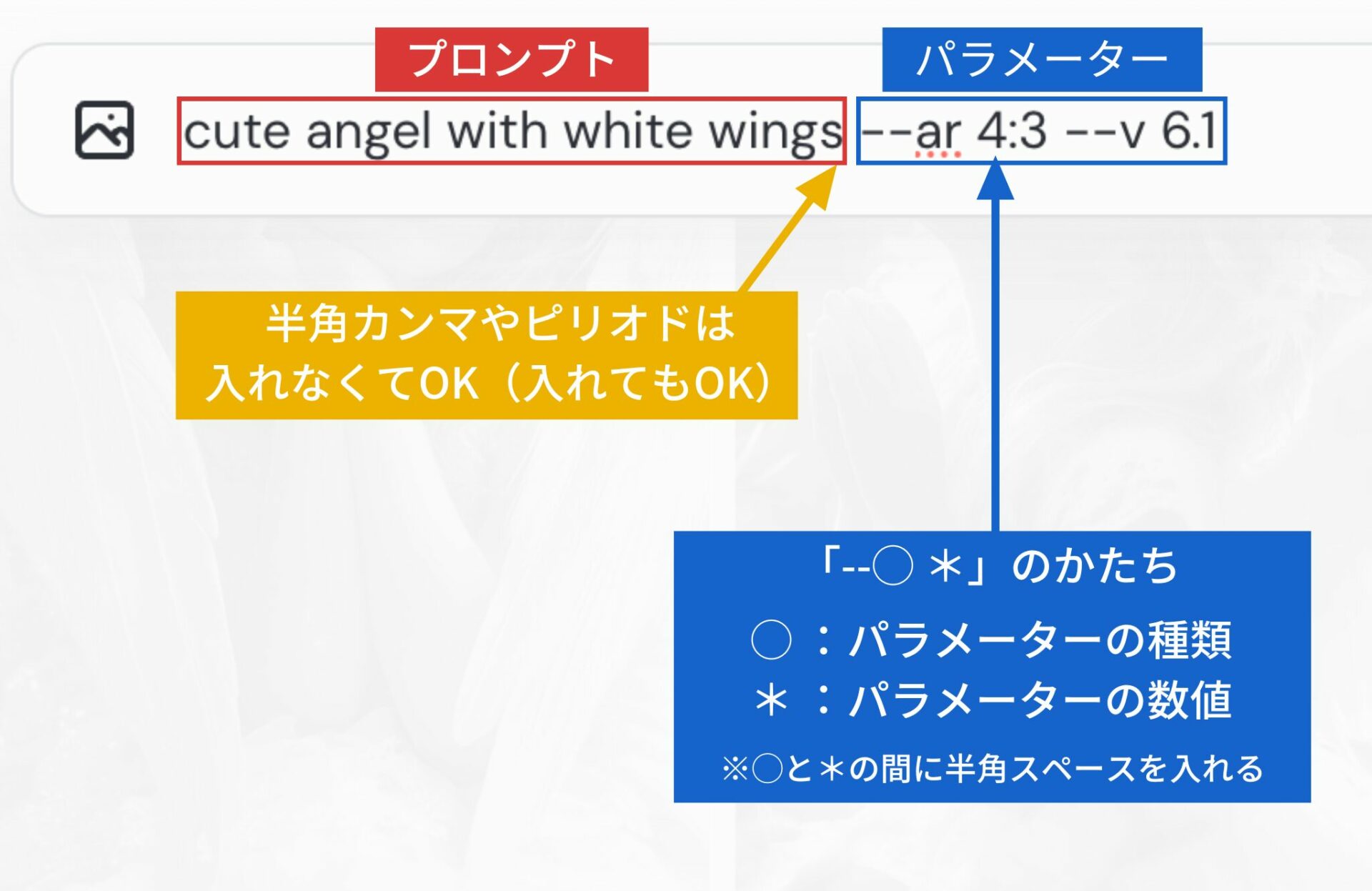
※「*」には数字だけでなく言葉が入ることもあります
※本記事では、画像の内容を示す部分を「プロンプト」、パラメーターの記載部分を「パラメーター」とわけて記載します。
Midjourneyの使い方を詳しく知りたい方は、以下の記事をごらんください。
【一覧】Midjourneyで使えるパラメーター
Midjourneyで使えるパラメーターを一覧にして紹介します。
| パラメーターの名称 | 意味・用途 | 書き方※1 | 数値の幅※2 |
|---|---|---|---|
| Aspect | 画像比率 | ––aspect *:* | *は整数のみ |
| Quality | 描き込み具合や詳細度 | ––quality * | .25 .5 1 2(バージョン6のみ) |
| No | 画像に含めない要素 | ––no* | – |
| Style | スタイルやバージョン | ––style * | Raw(プロンプトに忠実) 各バージョン |
| Tile | タイル調の出力 | ––tile | – |
| Stylize | 美しさ・芸術性 | ––stylize * ––s | 0〜1,000 |
| Weird | 奇妙さ | ––weird * ––w * | 0〜3,000 |
| Chaos | 出力の意外性 | ––chaos * ––c * | 0〜100 |
| Repeat | 繰り返し生成 | ––repeat * ––r * | – |
| Stop | 生成途中で出力 | ––stop * | – |
| Video | 生成の動画 | ––video | – |
| Fast | 高速モード (デフォルト) | ––fast | – |
| Relax | 低速モード | ––relax | – |
| Turbo | 超高速モード | ––turbo | – |
| Image Weight | 生成に用いる 画像の反映度合い | ––iw * | 0〜3 (バージョン5は0〜2) |
| Character Reference | キャラクターの 見た目を用いる | ––cref * | 0〜100 |
| Style Reference | 画像のスタイルを 用いる | ––sref * | 0〜1,000 |
| Seed | 画像のシード値 | ––seed * | – |
※1:*は数値や言葉
※2:「.25」のような表記は「0」を省略したもの、「0.25」の意味
以上のパラメーターについて、使い方や出力結果をそれぞれ解説します。
ここからの解説では、より利便性が高くなったWeb版のMidjourneyを用います(Discord版について特筆すべき事項は随時記載します)。
また、生成する画像は、以下の設定(デフォルト)を保ちつつ、解説する各パラメーターを変更して出力したものです。
- Image Size:Square(1:1)
- Model:Mode Standard(プロンプトをもとに、Midjourneyの美的要素を加えて生成)
- Version:6.1(2024年9月時点の最新)
- Personalize:OFF(ユーザーのお気に入りや傾向を反映しない)
- Stylization:100
- Weirdness:0
- Variety(Chaos):0
- Speed:Fast
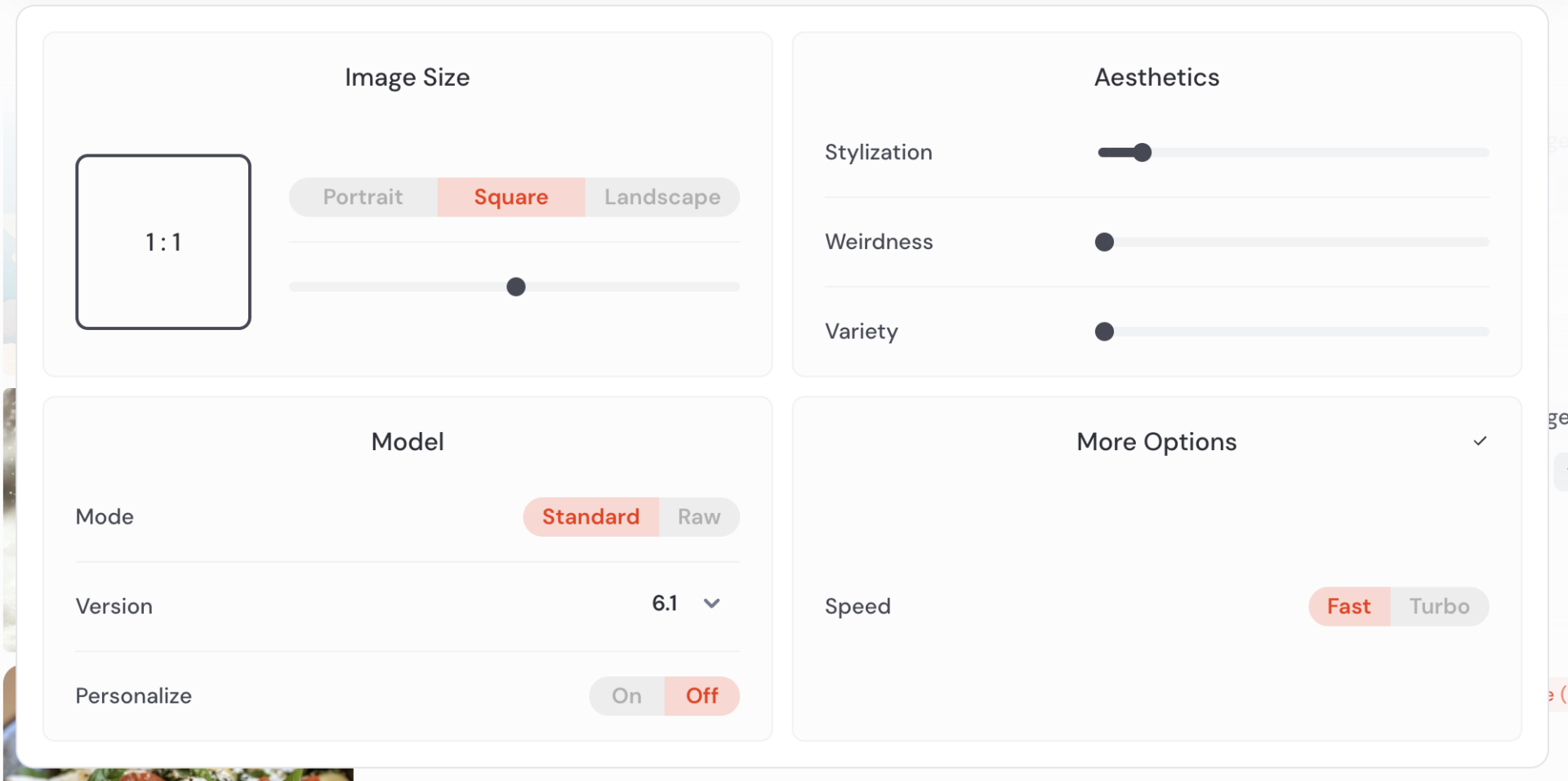
では、各パラメーターの詳細を、以下3つのカテゴリに分けて解説します。
以下の記事では、Midjourneyで使える画像の内容指示「プロンプト」を実例つきで解説しています。コピペOKですので、「どんなプロンプトを使えばよいかわからない」という方はぜひご覧ください。
Midjourneyのパラメーター【生成結果にかかわる】
生成結果にかかわるMidjourneyのパラメーターは以下の8つです。
- 画像比率(–aspect/–ar)
- 描き込み具合・詳細度(–quality/–q)
- 画像に含めない要素の指定(–no)
- スタイルやバージョン(–style)
- タイル調の出力(–tile)
- 美しさ・芸術性(–stylize/–s)
- 奇妙さ(–weird/–w)
- 出力の意外性(–chaos/–c)
以上のパラメーターを用いると、出力される画像の出来や要素、スタイルを指定できます。
画像比率(––aspect/––ar)
画像比率を変えたい時はAspectを使います。「––aspect」「––ar」どちらでもOKです。
デフォルトは「1:1」になっていて、数値は整数のみ入れられます。
たとえば「––ar 1:0.5」のような使い方はできませんから、この比率にしたいときは、10倍した「10:5」と書かなければなりません(結果的に「2:1」になります)。
Web版のMidjourneyを使う場合、設定で画像比率を指定していても、パラメーターを入力すればパラメーターの画像比率が反映されます。
さまざまな比率の画像を作りたいとき、「設定を開いて変更して…」という操作が面倒であれば、パラメーターのほうを編集するのがおすすめです。
パラメーター「––aspect」を使って生成した画像は以下のとおりです。
プロンプト
cute angel with white wings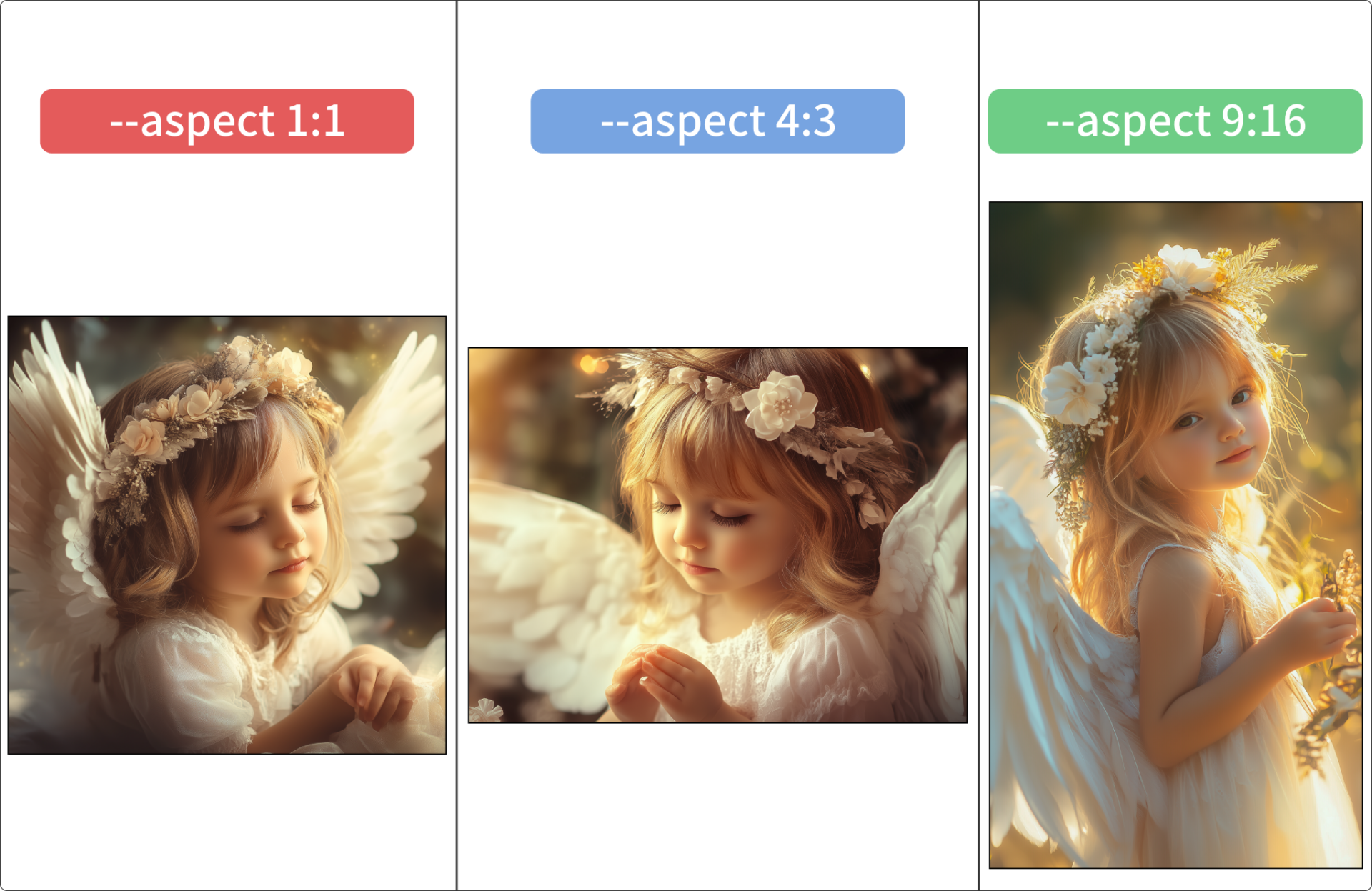
描き込み具合・詳細度(––quality/––q)
Qualityのパラメーターを使うと、画像の書き込み具合や詳細度を指定できます。「––quality」「––q」どちらでもOKです。
数値は「.25/.5/1/2」の4つで、数値が高いほど細かく描き込まれた画像になります。
※「2」はMidjourneyのバージョン6.1以上のみ使用可
Qualityのパラメーターは、生成スピードやGPU Time(Midjourneyで画像生成できる時間)にもかかわるものです。
数値が低いほど「出力が軽く」なるので、画像の生成は速くなり、GPU Timeの消費も減ります。
反対に、数値を高くする、つまり「出力が重く」なると、生成の時間やGPU Timeの消費が増えるのです。
より多くの形やデザインを見てみたいとき、あるいは、残りのGPU Timeが少ないが画像を生成する必要があるときに向いているでしょう。
パラメーター「––quality」を使って生成した画像は以下のとおりです。
プロンプト
butterfly pink rose petal isolated on white background, background color #ffffff , top view, using Hasselblad camera, ISO 100, award-winning photograph, color granding, high-end retouching, advertising photography, fine art, no blur, commercial photography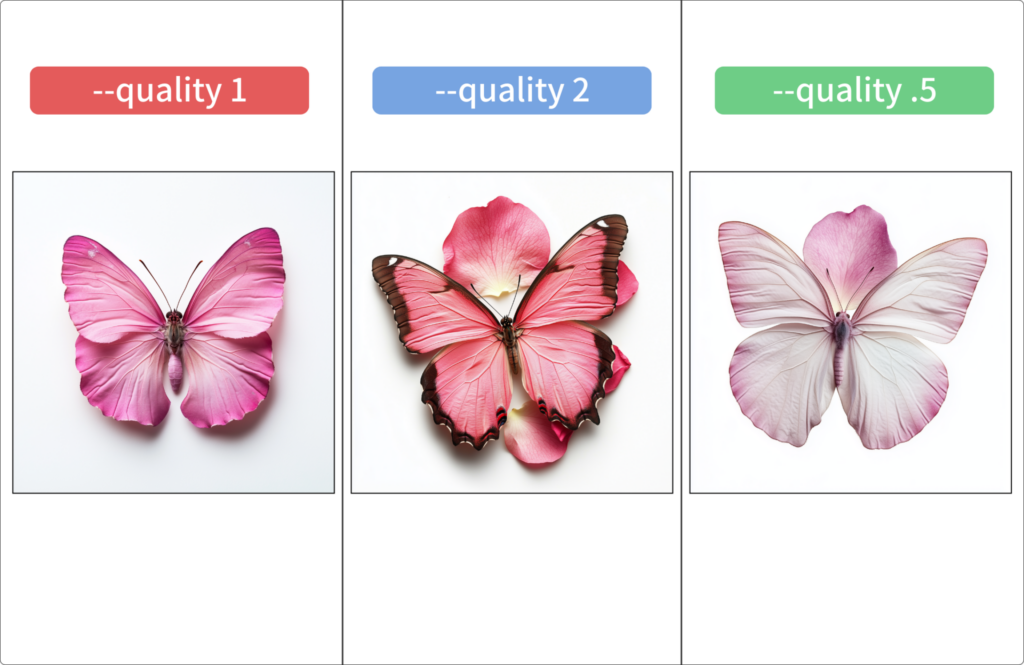
右の「––quality .5」より、中央の「––quality 2」のほうが、より詳細で立体感のある画像になっています。
プロンプト
A high-definition photograph of a golden retriever running energetically
背景や環境を維持しつつも、花や葉が舞い上がる描写が極めてゼロに近くなりました。
スタイル(––style)
パラメーターで画像のスタイルを指定できます。Web版の場合、設定画面からでも指定可能です。
「––style」を用いてできることはさまざまで、このパラメーターを使えるバージョンも異なります。
| できること | 指定可能な範囲 | 使えるバージョン |
|---|---|---|
| プロンプトの追従性の指示 (どれくらいプロンプトに忠実か) | Raw(プロンプトに忠実) | |
| スタイル |
「プロンプトの追従性の指示」と「スタイル」について詳しく解説します。
プロンプトの追従性の指示
「––style raw」を使うと、プロンプトに忠実で、Midjourneyの芸術性を反映しないよう指示できます。
「––style raw」のパラメーターを使って生成した画像は以下のとおりです。
プロンプト
realistic photo of 40 years old man at the desk working and looking at camera at the modern white office bright colors soft light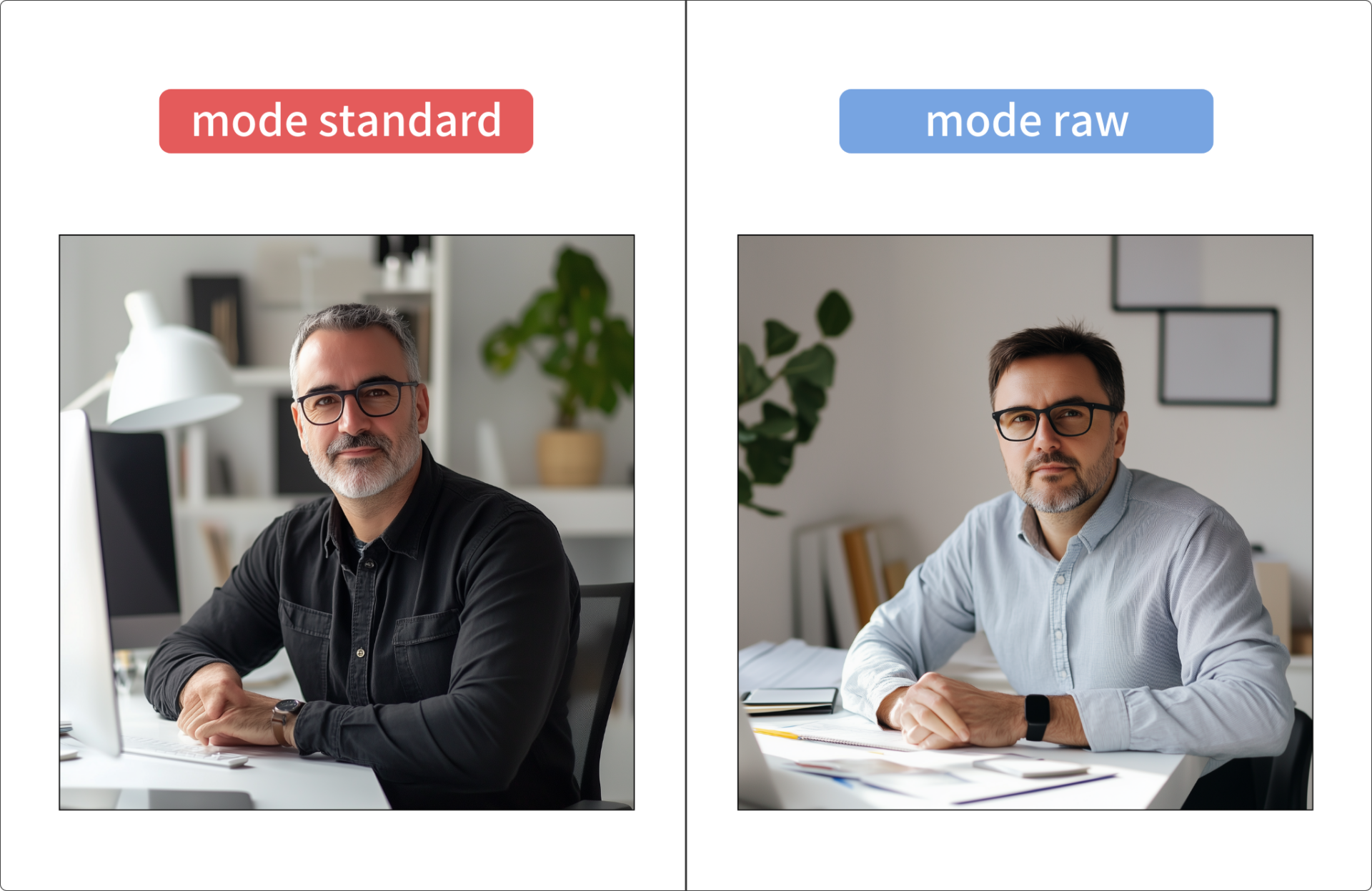
左の「mode standard」はデフォルトで、Midjourneyに基本で備わっている芸術性や描き込みがなされるモードです。
プロンプトに対して、より多彩な要素が加わっています。
対して右の「mode raw」は、Midjourneyの芸術性や描き込みをできるだけ反映させないモードです。
「プロンプトで細かく指示したとおりに出力してほしい」というときに使うとよいでしょう。
「mode raw」はDiscord版でも指定できます。手順は以下のとおりです。
- チャットに「/setting」を送信
- 「RAW Mode」を選択
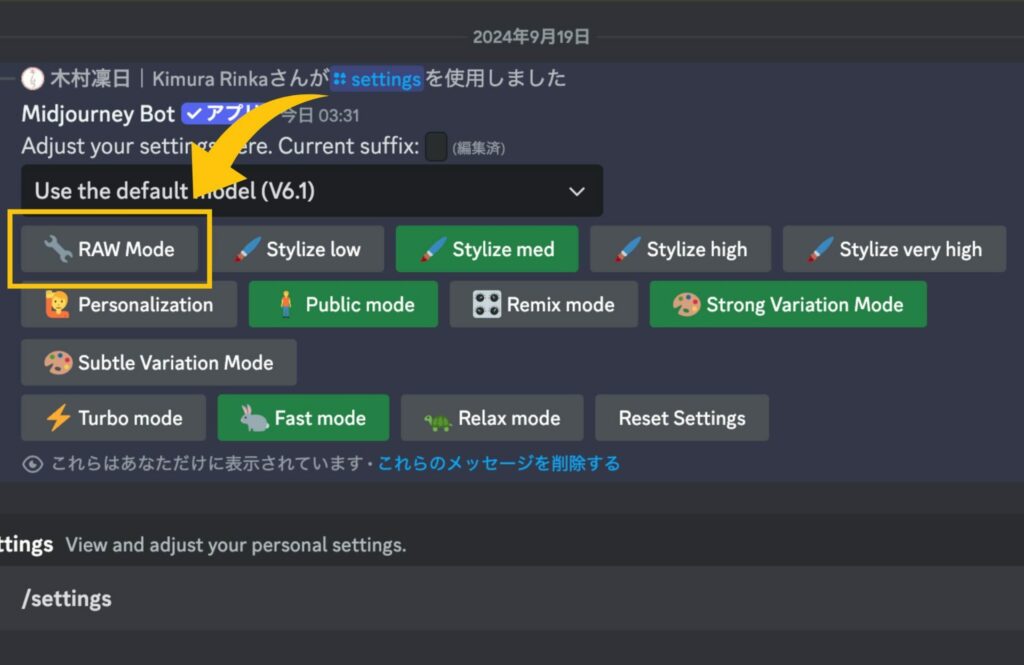
Web版のMidjourneyをメインで使う方は、パラメーターではなく設定で「Standard・Raw」を変更するのがおすすめです。
Web版のMidjourneyで生成する場合、設定で「mode standard」を選んでいないと、パラメーターの「––style raw」は反映されません。
かといって、わざわざ「mode standard」に設定して「––style raw」を記載するのは、正直言って二度手間ですし面倒です。
ですので、Web版を使うときは設定で切り替えることをおすすめします(自然とそのような操作になるでしょう)。
スタイル
パラメーター「––style」で、画像のスタイル(表現のしかた)を変えられます。
Midjourneyのバージョン1〜3を選んでいる場合、「––style (単語)」で指定可能です。
プロンプト
One brave cat adventurer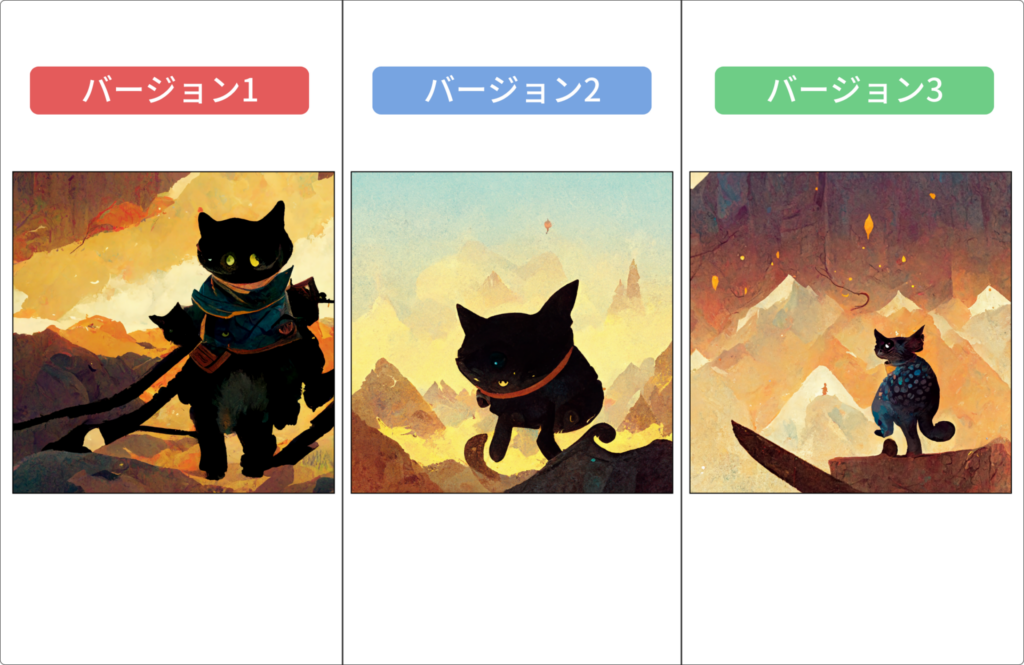
バージョンが古いほど、太めの筆で描いたような画風で、抽象的な雰囲気のある画像になります。
また、Midjourneyのバージョン4のときに限り、サブバージョンの「4a・4b・4c」を指定できます。3つのサブバージョンの違いと生成結果は以下のとおりです。
- 4a:描きたい対象をより目立たせたいときに適している
- 4b:より絵画的に描きたいときに適している
- 4c:リアルさや構図を大事にしたいときに適している
プロンプト
One brave cat adventurer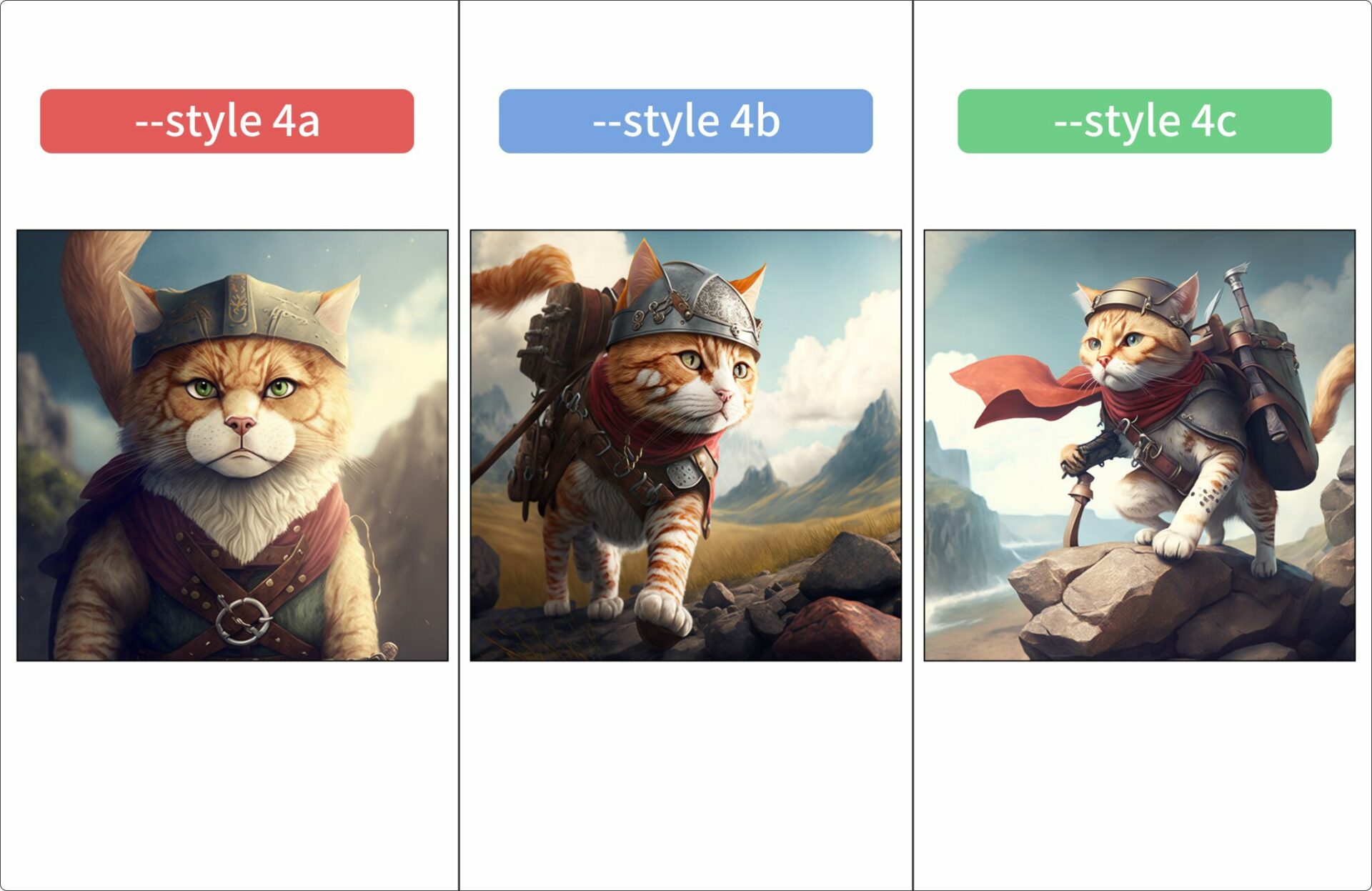
タイル調の出力(––tile)
パラメーター「––tile」を活用すると、キッチンのタイルのように連続的な画像を生成できます。
柄や模様を描いた画像の場合、1枚の画像で完結してしまうため、横に並べても柄や模様が途切れた状態です。
タイル調で出力すれば、画像の端と端をくっつけたとき、柄や模様が繋がった状態になります。
パラメーター「––tile」を使って生成した画像は以下のとおりです。
プロンプト
Vivid Mexican-style pattern
それぞれの画像を縦に並べると以下のようになります。

左の画像(プロンプトのみ)は、端が途切れています。画像の四隅にあるオレンジの花を見るとわかりやすいです。
対して右の画像(パラメーターを反映)は連続的になっています。黄色い背景の部分にある花を見ると、水色や赤の部分がつながった状態です。
美しさ・芸術性(––stylize/––s)
Stylizeは美しさに関するパラメーターです。「––stylize」「––s」どちらでも使えます。
数値は「0〜1000(デフォルトは100)」で、低いほど写実的、高いほど芸術的になります。
パラメーター「––stylize」を使って生成した画像は以下のとおりです。
プロンプト
Baroque painting of the face of a sad lamb shedding tears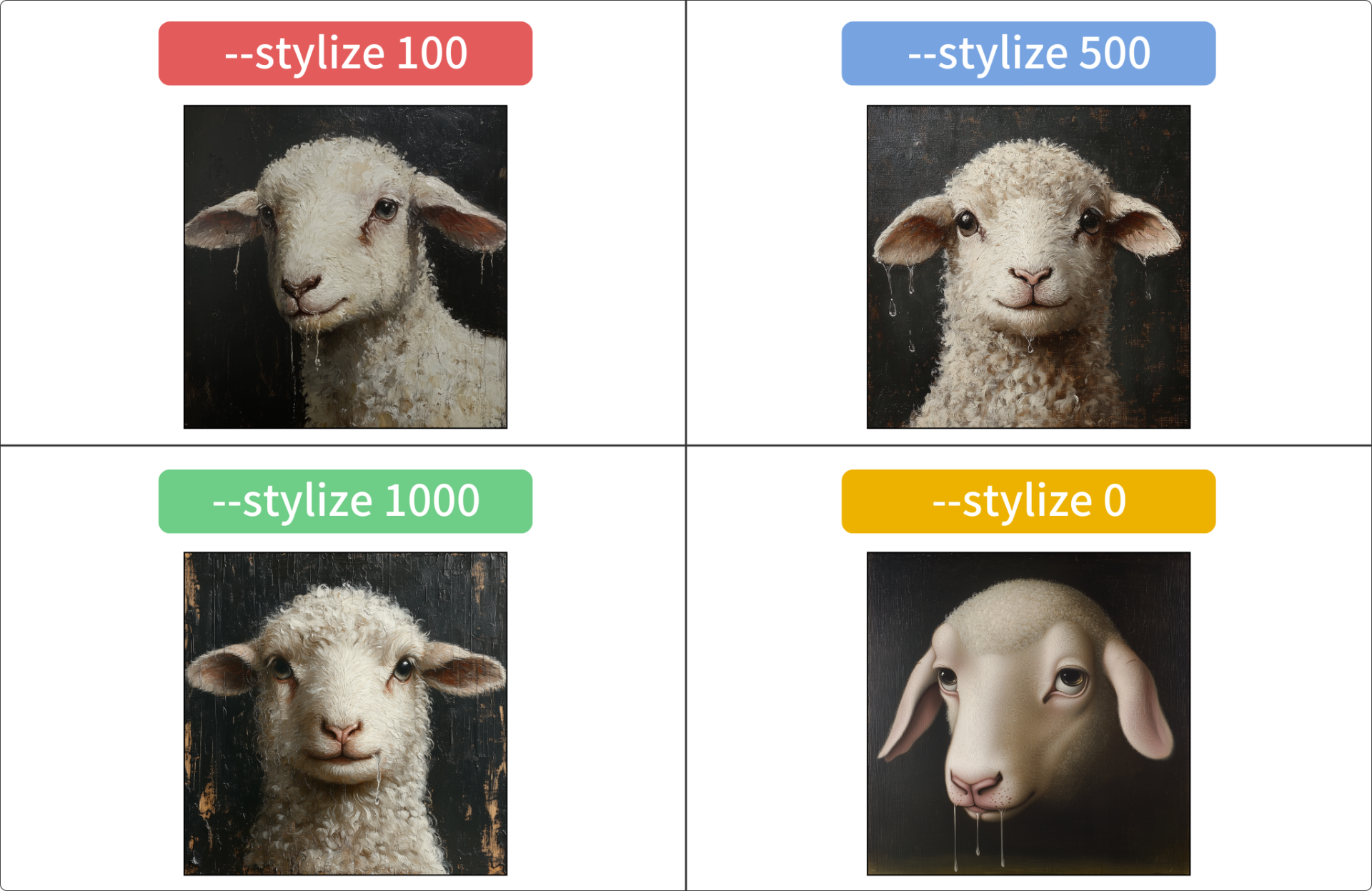
左下「––stylize 1000(最大)」は、羊の毛や背景がより描き込まれています。対して右下「––stylize 0(最小)」は描き込みが少なく、比較的平面な印象です。
StylizeはDiscord版でも指定できます。手順は以下のとおりです。
- チャットに「/setting」を送信
- 「Stylize」の各ボタンを選択
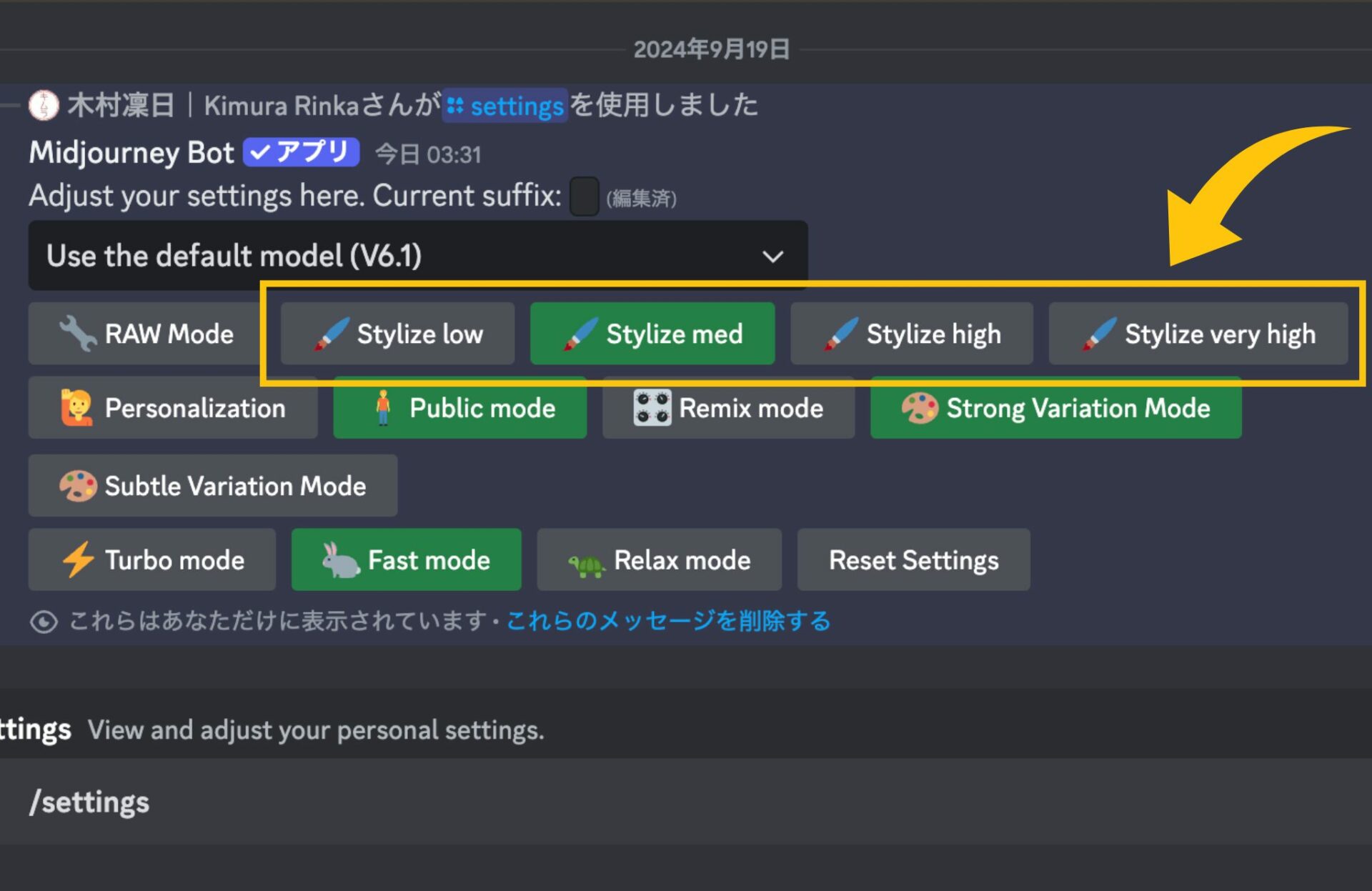
奇妙さ(––weird/––w)
Weirdは奇妙さに関するパラメーターです。「––weird」「––w」どちらでもOKで、Midjourneyのバージョン・Nijiともに5以上で使えます。
数値は「0〜3000(デフォルトは0)」で、高いほど奇妙・奇抜・不気味になります。
パラメーター「––weird」を使って生成した画像は以下のとおりです。
プロンプト
Streets of a beautiful Italian village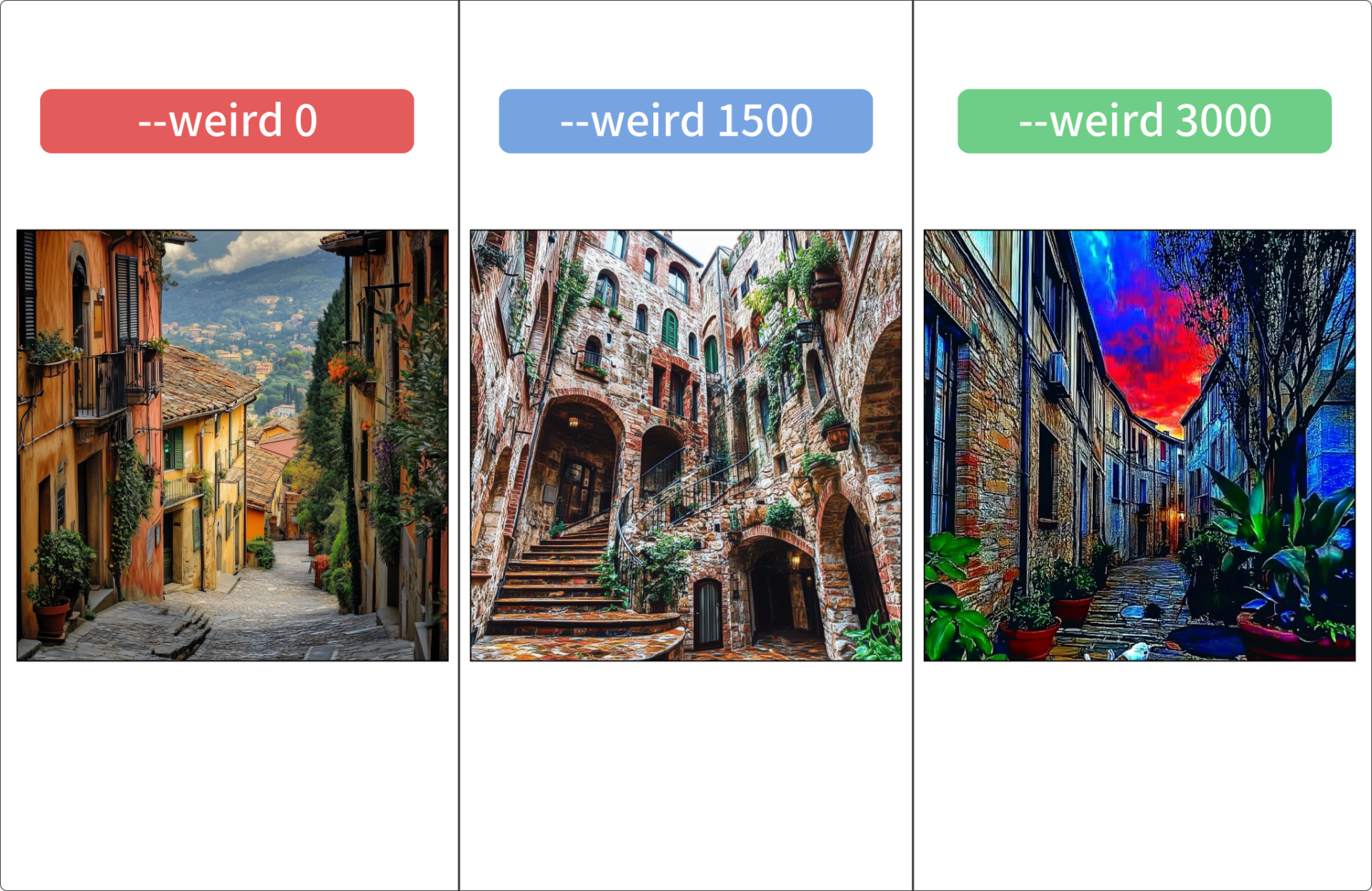
左「––weird 0(最小)」は美しさの目立つ風景画です。
対して右「––weird 3000(最大)」では、全体的に不気味な色合いになっています。とくに空の色から、非日常的な雰囲気が伝わります。
出力の意外性(––chaos/––c)
Chaosは、意外性のある出力に関するパラメーターです。「––chaos」「––c」どちらでも使えます。
数値は「0〜100(デフォルトは0)」で、高いほどプロンプトに対して意外(想定外)な出力になります。
パラメーター「––chaos」を使って生成した画像は以下のとおりです。
プロンプト
Mozzarella cheese salad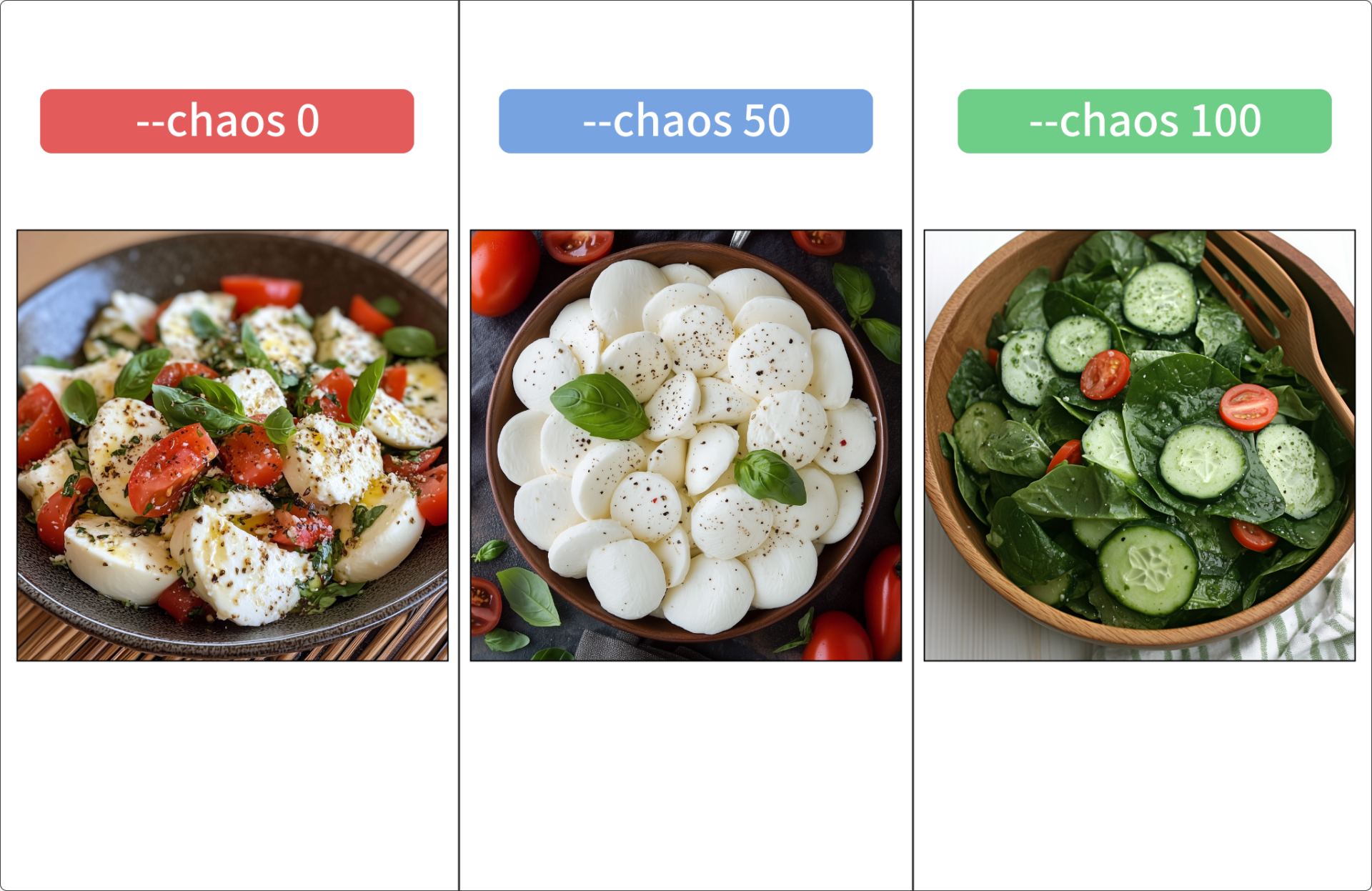
左「––chaos 0(最小)」は、プロンプトどおり、モッツァレラチーズがメインのサラダが描かれています。
中央「––chaos 50」ではほぼモッツァレラチーズのみ、そして右「––chaos 100(最大)」では、モッツァレラチーズがまったくなくなりました。
このように、Chaosを使うと、プロンプトの内容から予期しにくい(意外性のある)画像が出力されます。
Midjourneyのパラメーター【生成の仕様にかかわる】
生成の仕様にかかわるMidjourneyのパラメーターは以下の4つです。
- 繰り返し(––repeat/––r)
- 生成途中で出力(––stop)
- 生成の動画(––video)
- 生成スピード(––fast・––relax・––turbo)
それぞれ詳しく解説します。
繰り返し(––repeat/––r)
繰り返しのパラメーターは、一度にたくさんの画像を出力したいときに便利です。「––repeat」「––r」どちらでも使えます。
通常の出力では、プロンプトを送信後の出力は4枚です。
繰り返しのパラメーターを使うと、通常の出力を複数回同時に行えます。「4×2」「4×5」のイメージです。
同時に行える回数は利用中のプランによって異なります(以下表)。
| プラン | 回数 |
|---|---|
| Basic | 2〜4 |
| Standard | 2〜10 |
| Pro・Mega | 2〜40 |
実際に繰り返しのパラメーターを使用してみました。
今回は「生成した画像(以下の画像)が気に入ったから、同じプロンプトでたくさんの画像を見たい」と考えたシーンを想定します。
プロンプト
Japanese kid, holding a piece of paper, smiling
上記画像のプロンプトにパラメーター「––repeat 2」を追記して生成すると、以下のように出力されました。
プロンプト
Japanese kid, holding a piece of paper, smiling ––repeat 2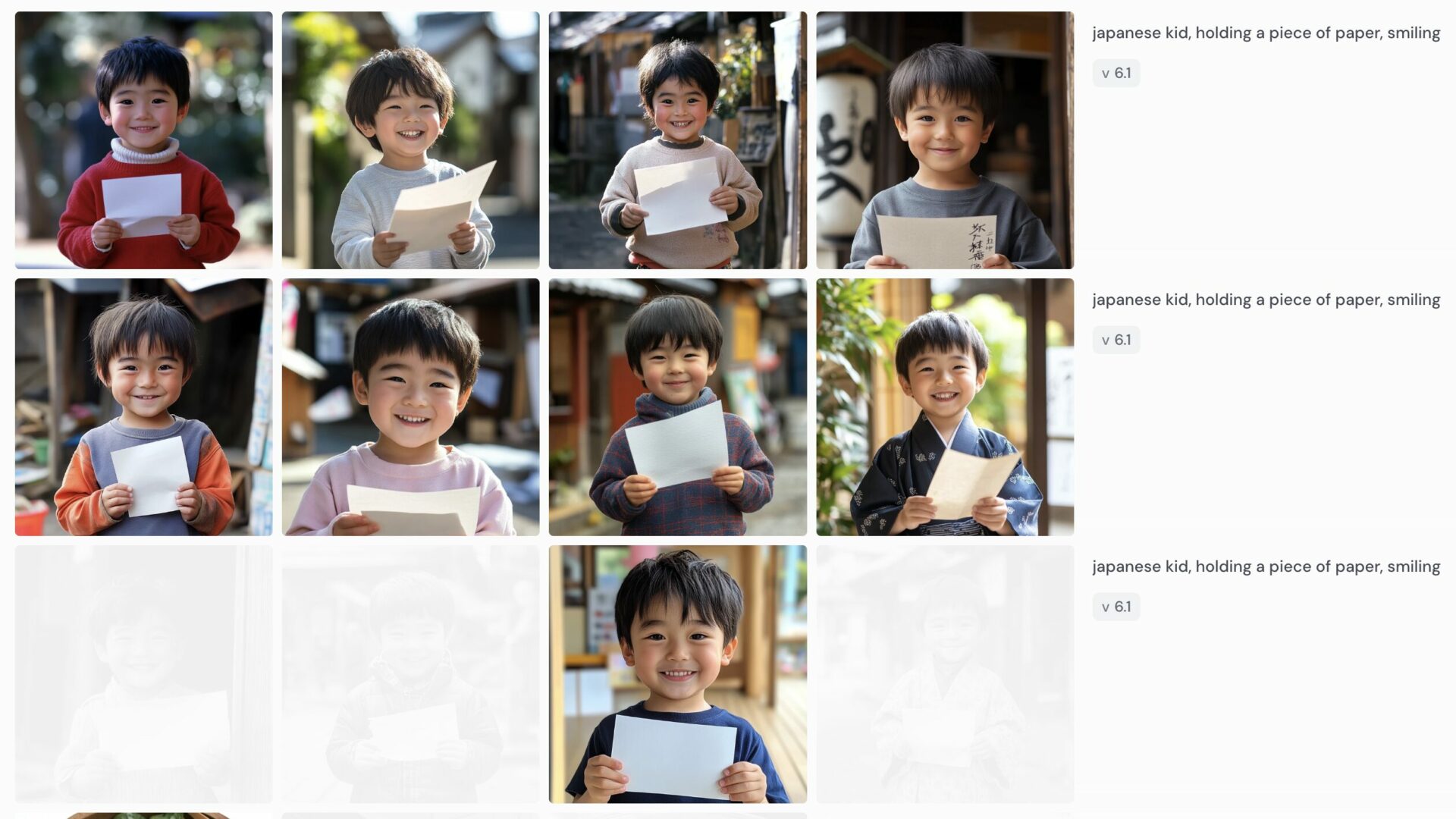
「––repeat 2」は「2回繰り返す」の意味です。上の画像でも、同じプロンプトを使った生成が2回繰り返されています。
生成途中で出力(––stop)
Midjourneyでは、画像を生成している途中の状態で出力できます。使うパラメーターは「––stop」です。
数値は「10〜100」で、高いほど、早い段階で生成をストップして出力します。
パラメーター「––stop」を使って生成した画像は以下のとおりです。
プロンプト
Japanese 5-year-old girl, happy with a candy apple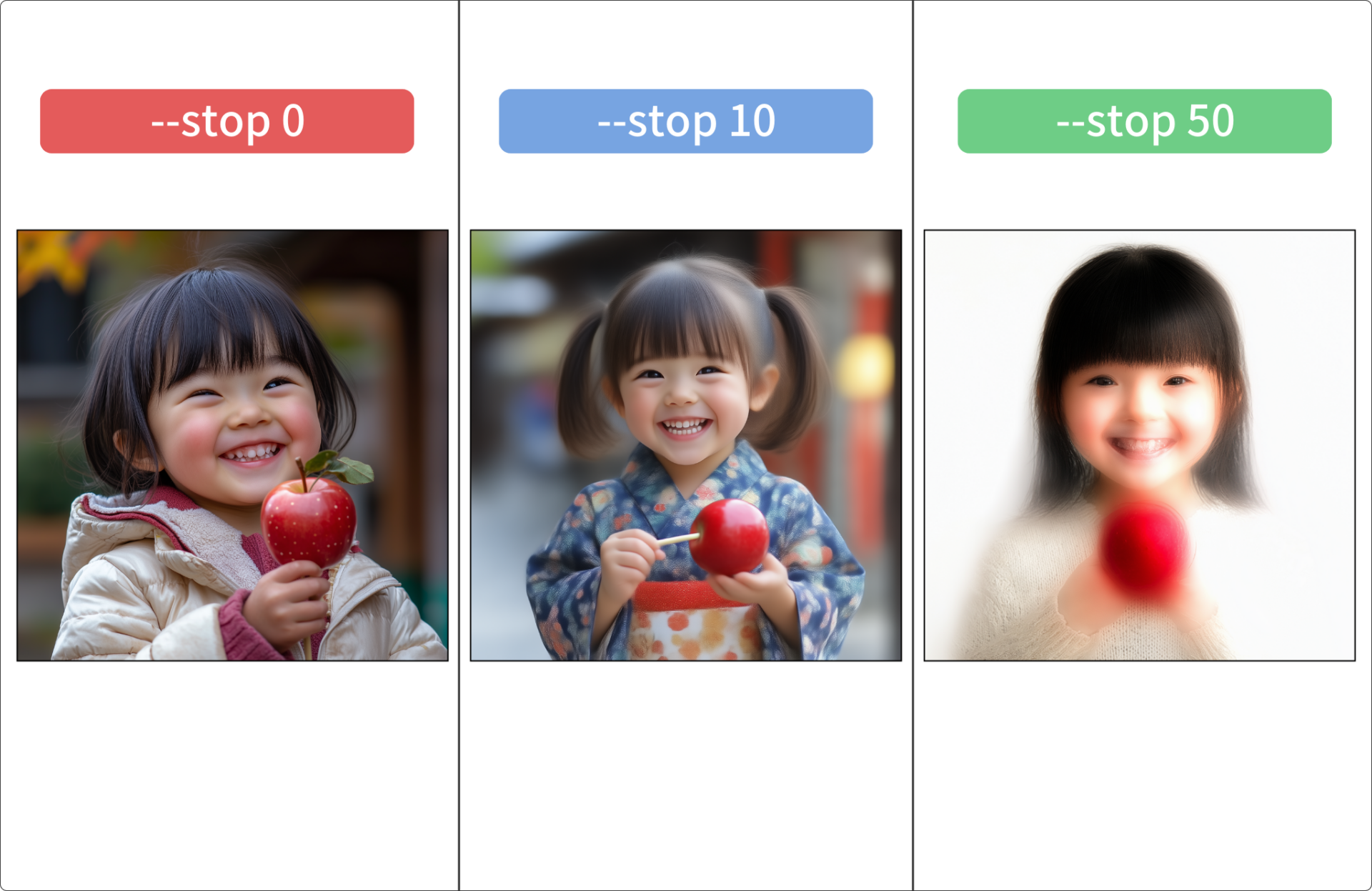
左の画像は「––stop」を入れていない状態(数値:0)で、いわば“完成された状態”で出力されています。
対して右「––stop 100(最大)」では、全体がぼやけていて、背景はまったく描かれておらず、どこか不気味さのある画像になりました。
中央「––stop 10」は、プロンプトに合った女の子が描かれつつ、ピンボケしたような、霞がかったような印象です。
鮮明ではなく、ぼやけた画像を作りたいときは、「––stop」を有効活用するとよいでしょう。
生成の動画(––video)
Midjourneyでは、画像が生成される様子を動画で見ることができます。
動画の出力・ダウンロードは、2024年9月現在、Discordでのみ行えます。手順は以下のとおりです。
- Discordでパラメーター「––video」を入れて画像生成
- 生成された画像のメッセージに絵文字「✉️(envelope)」を送る
- 動画リンクをクリックしてダウンロード
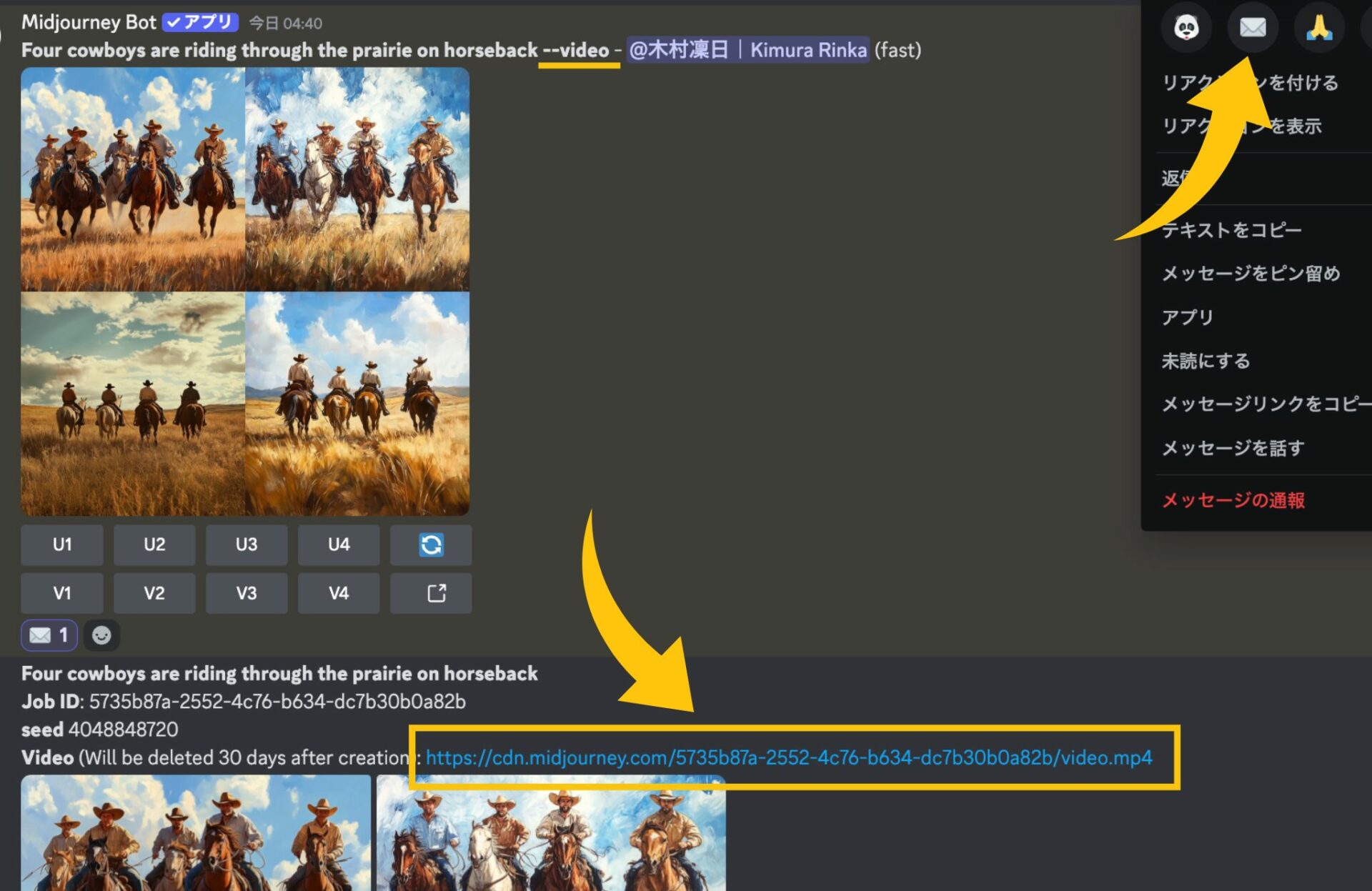
パラメーター「––video」を使って生成した画像は以下のとおりです。
プロンプト
Four cowboys are riding through the prairie on horseback描き始めは、ぼやけていて、色鉛筆で描いているような見た目です。動画コンテンツの始まりに使うと、おしゃれな動画になるでしょう。
生成スピード(––fast・––relax・––turbo)
画像の生成スピードは、パラメーターでも指定可能です。Midjourneyには、以下3つの生成スピードがあります。
| モード(スピード) | 詳細 | 利用可能なプラン |
|---|---|---|
| Fast | 「高速」だが基本のモード | すべてのプラン |
| Relax | 低速(最大10分かかる) GPU Timeは消費されない | Standard・Pro・Mega |
| Turbo | 非常に高速(最大でFastの4倍) GPU Timeの消費は2倍になる | すべてのプラン |
多くの画像を生成したいときは「Relax」、より速く生成したいときは「Turbo」を使うとよいでしょう。
ただし、画像の生成スピードは、Web版・Discord版ともに設定画面で変更可能です。毎回パラメーターを打つより楽に変更できます。
Web版での変更手順は以下のとおりです。
- トップページ右上「設定マーク」をクリック
- 右下「More Options」でスピードを選択
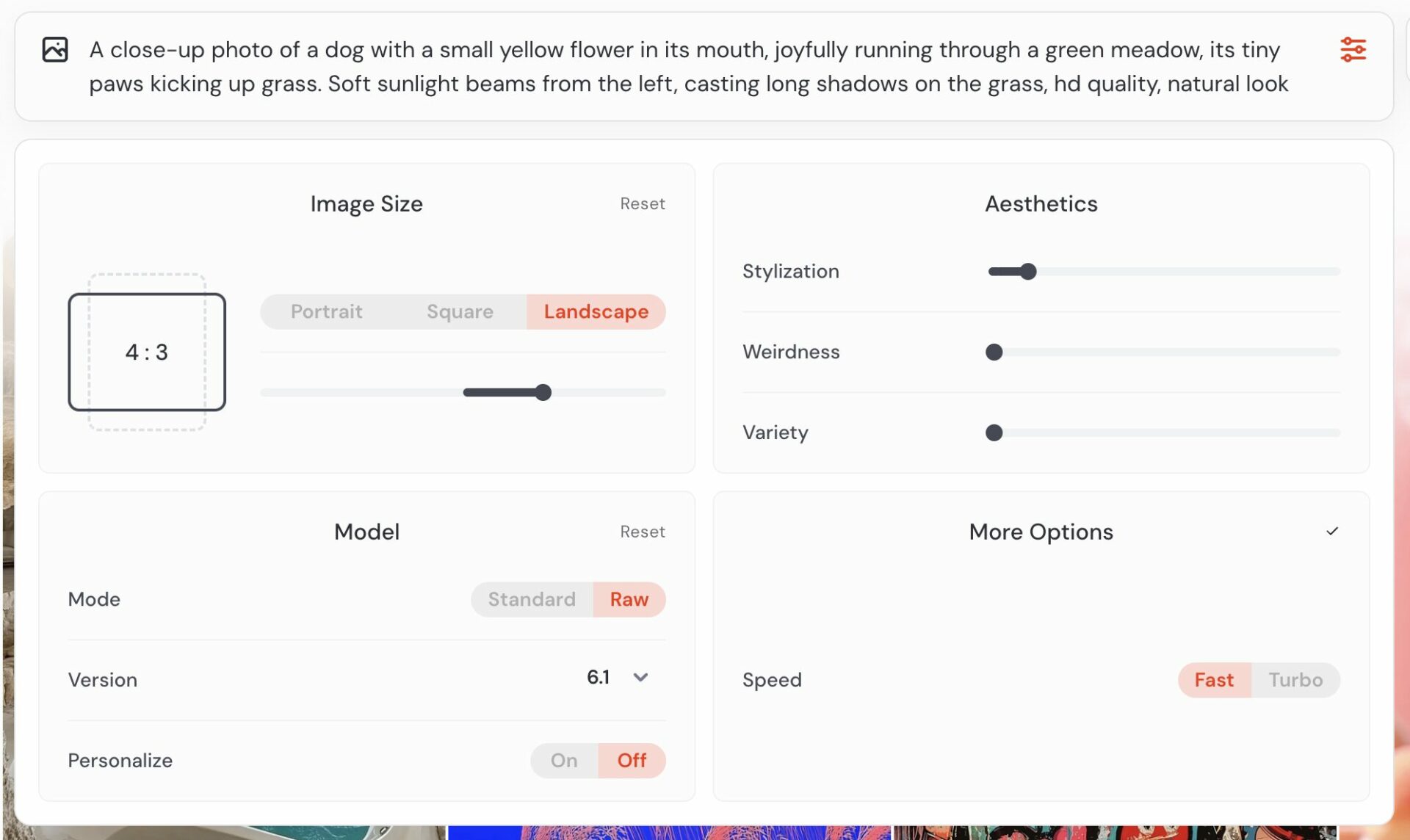
Discord版での変更手順は以下のとおりです。
- チャットに「/setting」を送信
- 開かれた設定(以下画像)からスピードを選択
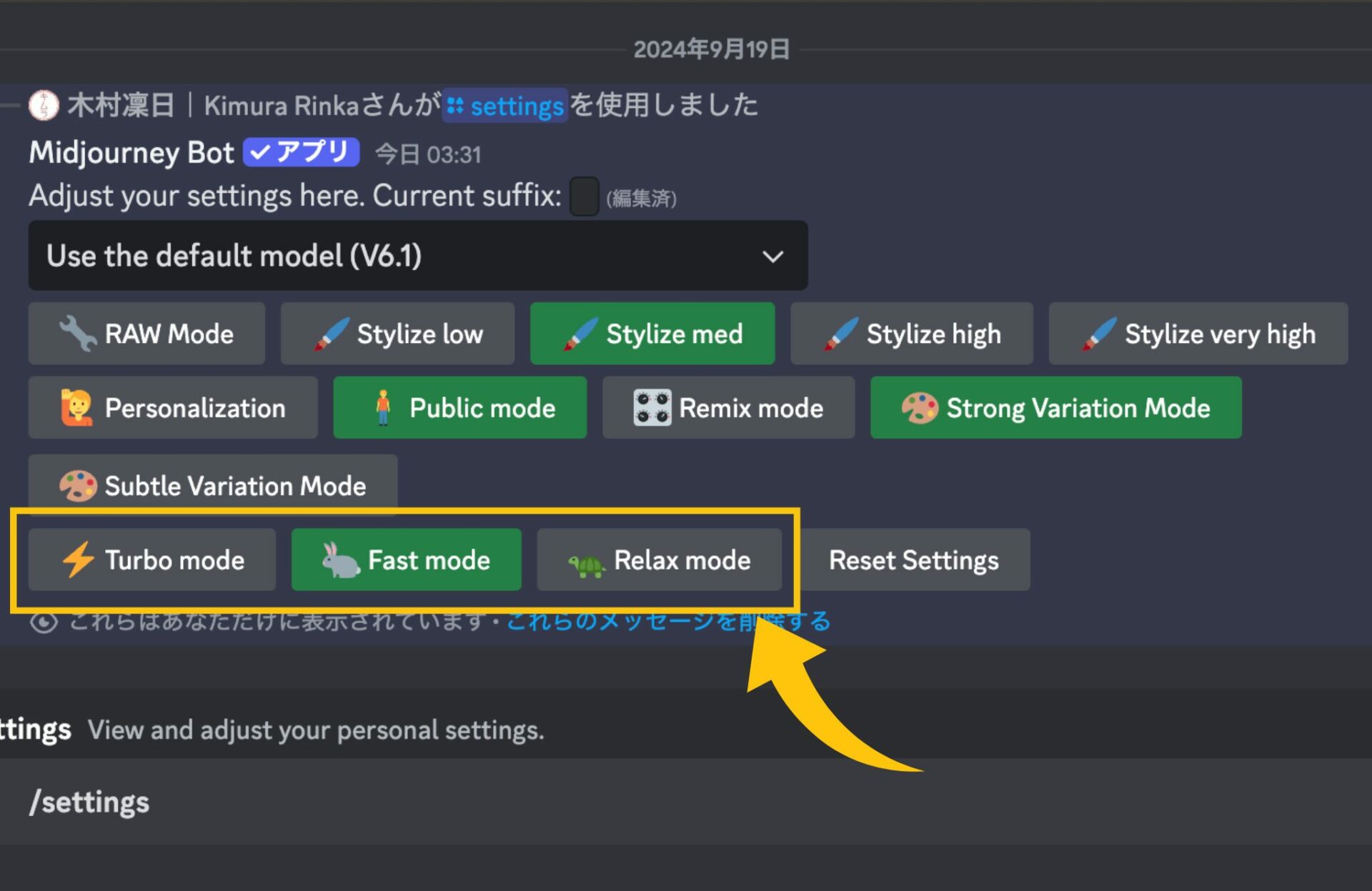
Midjourneyのパラメーター【既存画像の利用】
すでにある画像を参照して生成するときに使うMidjourneyのパラメーターは以下の4つです。
- シード値(––seed)
- 生成に用いる画像の反映度合い(––iw)
- キャラクターの見た目を用いる(キャラクターリファレンス:––cref)
- 画像のスタイルを用いる(スタイルリファレンス:––sref)
以上のパラメーターを使えば、既存画像の「どの要素をどれくらい」参照するかを指定できます。
生成に用いる画像の反映度合い(––iw)
Midjourneyでは、パラメーター「––iw」を使用すると、生成に用いる画像の反映度合いを変えられます。
既存の画像を参照して新しく画像を生成するとき、参照する画像の要素をどれだけ盛り込む(反映するか)か、という数値です。
この反映度合いは「画像の重み(Image Weight)」と言い、軽いほどプロンプトが示す内容に近くなり、重いほど参照した画像の要素が多くなります。
数値は「0〜3(デフォルトは1)」で、使用するバージョンによってパラメーターに入れられる数値の幅が異なります。
| 数値 | 可能なバージョン |
|---|---|
| 0〜2 | |
| 0〜3 |
今回は、以下のシーンを想定します。
- 「白い羽のかわいい天使」の画像を生成する
- 生成時に「モッツァレラチーズサラダ」の画像を参照する(以下の画像)

パラメーター「––iw」を使って生成した画像は以下のとおりです。
プロンプト
cute angel with white wings
左上(パラメーター指定なし)は、「白い羽のかわいい天使」と「モッツァレラチーズサラダ」が半分ずつ反映されているイメージです。
左下「––iw 3(最大)」になると、「白い羽のかわいい天使」の要素はまったくなくなりました。右上「––iw 2」では、天使の羽の要素だけが描かれています。
また、右下「––iw .5(最小)」では、参照した画像「モッツァレラチーズサラダ」の要素はほとんどなく、かすかにトマトやバジルの色が入っている印象です。
キャラクターの見た目を用いる(キャラクターリファレンス:––cref)
「生成した画像のキャラクターを保ったまま新しい画像を生成したい」というシーンがあるでしょう。
そのようなときは、キャラクターリファレンス(Character Reference)のパラメーター「––cref」を利用します。「––cref」のあとに画像のURL(アドレス)を記載すればOKです。
「––cref」を用いて、プロンプトでポーズや構図を指示すれば、キャラクターのデザインを維持した画像を生成できます。
数値は「0〜100(デフォルトは100)」で、低いと顔のみ、高いとキャラクター全体を維持してくれます。
反映度合いを調整するときは、「––cref」のあとにパラメーター「––cw」を追記しましょう。
ただし、できることはあくまでキャラクターの“保持”で、デザインの細部まで変えずに生成することは保証されていません。
今回は、以下の画像を参照し、「飛び跳ねている猫の冒険家」の画像を新しく生成します(キャラクターとわかりやすいように、バージョンはNijiを使用しています)。
プロンプト
One brave cat adventurer
パラメーター「––cref」を使って生成した画像は以下のとおりです。
プロンプト
One brave cat adventurer jumping up and down
毛の色味や服装がほとんど維持され、より明快な「飛び跳ねている猫の冒険家」が生成されました。
また、「Midjourneyで生成した画像を使用して新しく作りたい」という場合、パラメーター「––cref」の入力は正直必要ありません。
Web版では、ドラッグ&ドロップで生成した画像をプロンプトに入れ込めるからです。
むしろ、Web版で「––cref ◯◯(画像のURL)」と入力すると、以下2つの画像のように自動で変換されます。

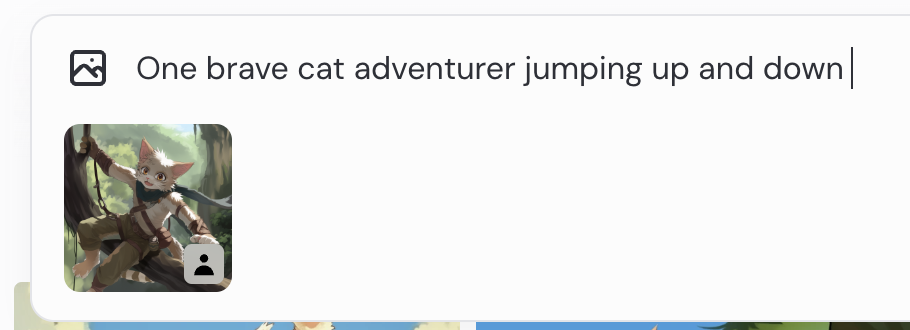
パラメーターを打ち込むより、画像をドラッグ&ドロップしたほうが圧倒的に“楽”なので、ぜひやってみてください。
※反映度合いを調節するときは、Web版でも「––cw(––sw)」の追記が必要です。
また、上の画像にあるとおり、Web版で画像をドラッグ&ドロップするとアイコンが表示されます。
このアイコンは「画像の何を参照するか」のサインです。以下の3つがあり、クリックで切り替えられます。
- 人型のアイコン:キャラクターを参照(––cref)
- クリップのアイコン:スタイルを参照(––sref)※後述します
- 画像のアイコン:画像のプロンプトを参照
ですので、Midjourney内の画像を参照したいときは、「ドラッグ&ドロップする→アイコンを切り替
画像のスタイルを用いる(スタイルリファレンス:––sref)
画像のスタイルを維持したいときは、スタイルリファレンス(Style Reference)のパラメーター「––sref」を使用します。
使い方は、キャラクターリファレンス(Character Reference)のパラメーター「––cref」と同様です。
数値は「0〜1000(デフォルトは100)」で、反映度合いを調整するときは、「––sref」のあとにパラメーター「––sw」を追記します。
今回は、さきほどの「猫の冒険家」の画像(以下)を利用し、「走っている猫の冒険家」を生成します。
プロンプト
One brave cat adventurer
パラメーター「––sref」を使って生成した「走っている猫の冒険家」の画像は以下のとおりです。
プロンプト
One brave cat adventurer running
キャラクターの描き方自体は変化していますが、絵のタッチや環境はほぼ維持されています。
また、「このキャラクターを使ってさまざまな画像を作りたい」というときには、「––cref」と「––sref」の両方を使うのがおすすめです。
パラメーター「––cref」と「––sref」の両方を使って生成した「戦っている猫の冒険家」は以下のとおりです。
プロンプト
One brave cat adventurer fighting fiercely
キャラクターデザインが維持されつつ、表情や雰囲気に「戦っている感じ」が反映されています。
Web版の場合、画像をプロンプトにドラッグ&ドロップしたのち、キーボードのShiftキーを押しながら「人型のアイコン」と「クリップのアイコン」を選択すると実行可能です。
シード値(––seed)
シード値は「各画像に割り振られた番号」のことで、シード値を使用すると、既存の画像を参照した画像の生成ができます。
たとえば、以下の画像のシード値を取得したとします。
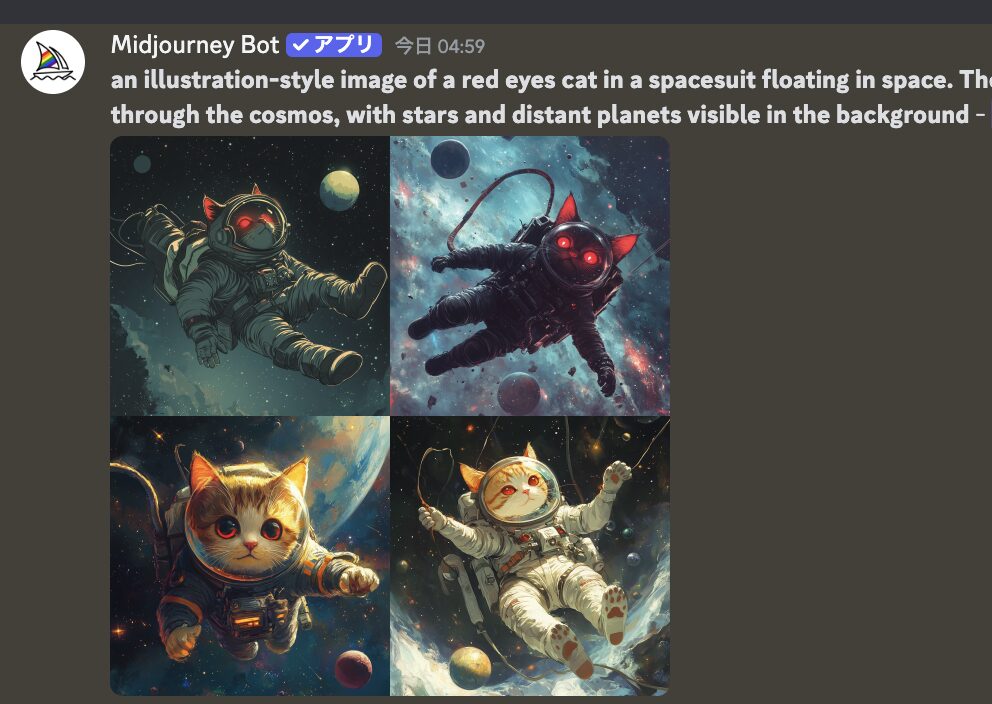
上の画像と同じプロンプトにシード値を加えて生成すると、全く同じ画像が出力されました。
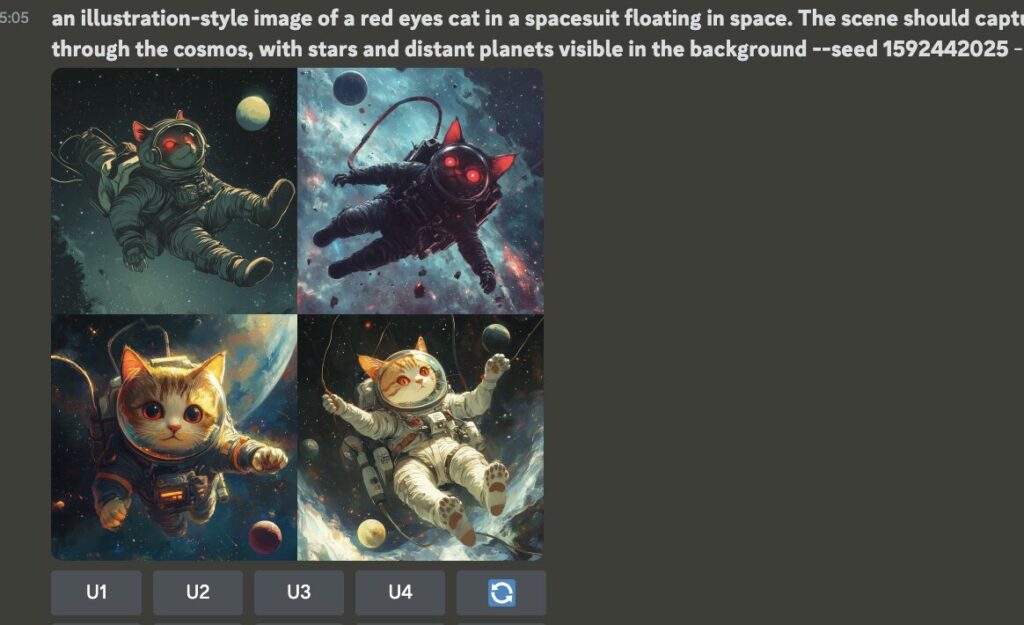
このように、ある画像を特定できるシード値を使えば、既存の画像の一部を変更したり、他の人と画像を共有できたりします。
しかし現在では、画像を参照する機能がすでに整ってきているため、あまり使用されないパラメーターです。
知っておくと便利ではありますので、この機会に覚えておきましょう。Discordでのシード値の取得手順は以下のとおりです。
- Discordで画像を生成
- 生成された画像のメッセージに絵文字「✉️(envelope)」を送る
※2024年9月現在、この機能は「DMで画像生成した場合」のみ実行できます
Web版の場合は「画像詳細画面>Copy>Seed」で取得可能です。
パラメーターを活用して自由自在に画像生成!
Midjourneyで使えるパラメーターはさまざまで、駆使すればイメージにより合った画像を生成できます。
現在ではWeb版Midjourneyが登場し、パラメーターの操作が楽になりました。しかし、Web版の操作だけではできない設定もあります。
ですから、Web版をメインで使う方も、パラメーターを利用するのがおすすめです。どのパラメーターを使うか迷ったときは、ぜひこの記事を参考にしてください。
「Midjourneyでもっと理想的な画像を生成したい」という方に向けて、この記事では「【2025年最新版】Midjourney大全」を用意しています。
この資料ではMidjourneyの基本的な使い方から他ツールとの比較などを紹介しています。また、画像生成用プロンプト大全やプロンプトエンジニアリングのコツまで含まれているため大ボリュームです。
無料で受け取れますが、期間限定で予告なく配布を終了することがありますので、今のうちに受け取ってMidjourneyを使いこなせるようになりましょう!
執筆者

木村凛日
SHIFT AI TIMESのディレクター長・SEOライター。採用・デザイン・教育も担当です。
AIを活用したリサーチ・分析・画像や動画生成・アプリ構築を日々行っています。
200名以上のWebライターの育成経験あり。
他メディアではデータ分析・リライト・ライター育成も担当。ゼロからスタートなメディアの運営にも携わっています。
パンダが好きです。




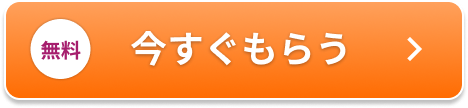













30秒で簡単受取!