【誰でもできる】ExcelをCopilotで効率化!活用例や注意点を解説

「CopilotがExcel上で使えるらしいけど、具体的に何ができるの?」と疑問に思っている方は多いでしょう。
CopilotはChatGPTのようにチャットができるだけでなく、ExcelやWordなどのOffice製品上でも動かせる生成AIです。Excel上でCopilotを呼び出すことで、他の生成AIでは実現できない方法で業務を効率化できます。
本記事では、CopilotをExcel上で使ってできることや注意点などを解説しています。プロンプトも紹介しているため、実際に使用する際の参考にしてみてください。
本記事を読むことで、Excel上でのCopilotを使いこなせるようになり、データ分析やグラフ作成などのタスクを今日から効率化できるようになるでしょう。

監修者
SHIFT AI代表 木内翔大
ExcelでのCopilot活用を目指すビジネスパーソンの皆さまへ。
SHIFT AIでは、AI時代に負けないために、ChatGPTやGeminiなどの生成AIを活用できる「AI人材」になるためのセミナーを開催しています。
セミナーでは、AI人材として活動しているロールモデルの紹介や、具体的にAI人材になるためのステップを解説しています。
また、昇進・転職などに役立つAIスキルや、AI副業で収入を得るためのノウハウも学べます。
さらに参加者限定で、「初心者が使うべきAIツール20選」や「AI副業案件集」「ChatGPTの教科書」など全12個の資料を無料で配布中です。
「AIによって仕事がなくなると聞いて不安」「AI時代に向けてできることを知りたい」という方は、ぜひセミナーに参加してみてください。
目次
CopilotをExcelで使うための準備
CopilotをExcelで使う前には、本章で解説する2つの準備が必要です。
まずは準備を整えるところから始めましょう。
有料プランに加入する
CopilotをExcelで活用するためには、まず有料プラン「Copilot Pro」もしくは「Copilot for Microsoft 365」に加入する必要があります。
これらのプランに加入していないと、ExcelやWordなどのOffice製品上でCopilotの呼び出しができません。
CopilotをExcel上で使える場合は、画面右上にCopilotのアイコンが表示されます。表示がない場合、プランに加入でいていない可能性が高いでしょう。
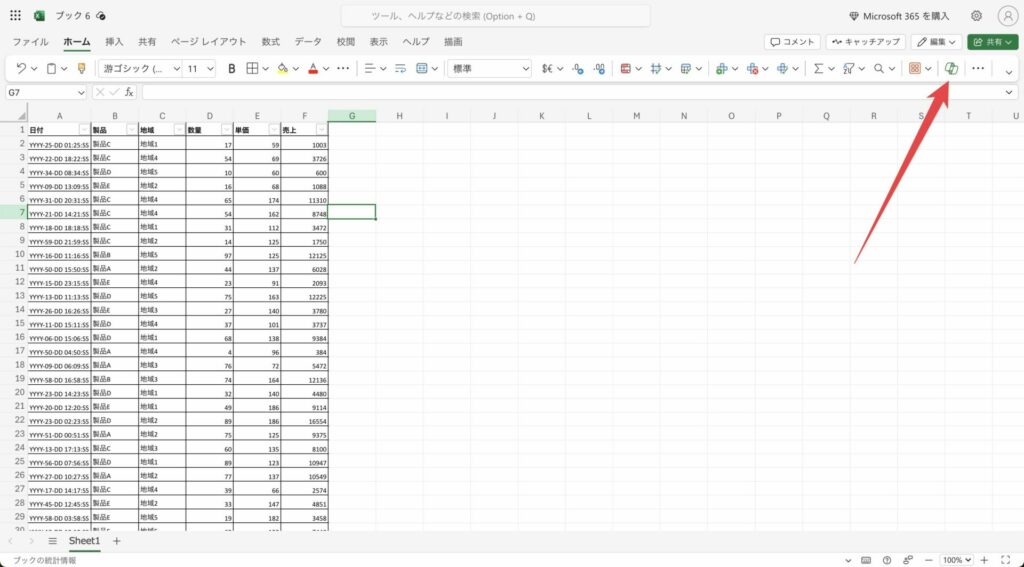
Copilot Proは月額3,200円、Copilot for Microsoft 365は月額4,479円です。Copilotの豊富な機能をExcelで最大限に活用するためにも、有料プランへの加入が不可欠です。
Copilotの各プランについては、以下の記事を参考にしてみてください。
関連記事:Microsoft Copilotのプラン別料金一覧!何ができるかも解説
表をテーブルにする
CopilotをExcelで使うためには、表を作成し、それをテーブル形式に変換しておく必要があります。テーブル形式でなければCopilotが表を認識できず、エラーが発生します。
具体的な手順は以下の通りです。
- 表内の任意のセルを選択する
- 「挿入」タブをクリックする
- 「テーブル」をクリックする
- テーブルとして範囲が選択されていることを確認して「OK」をクリックする
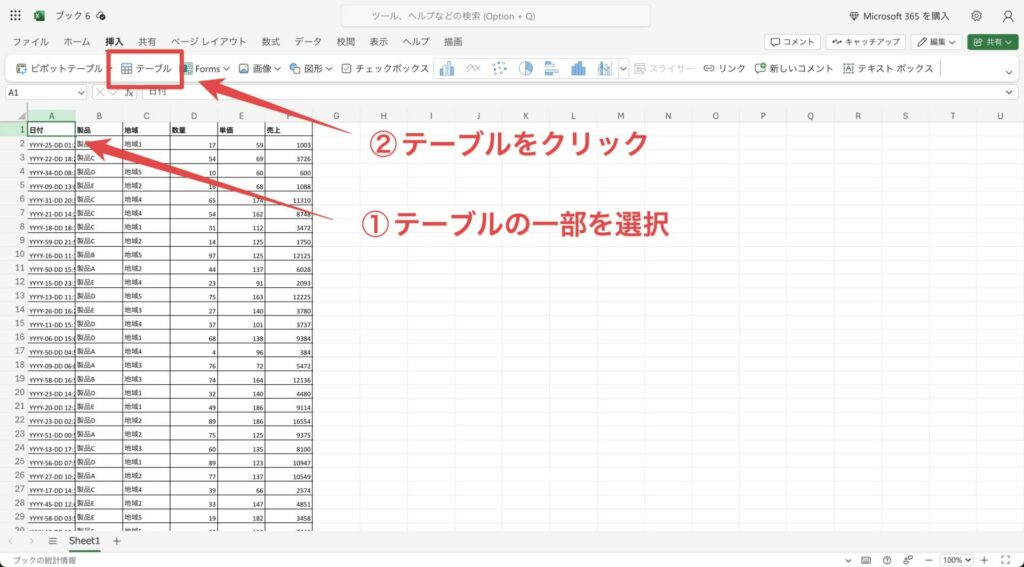
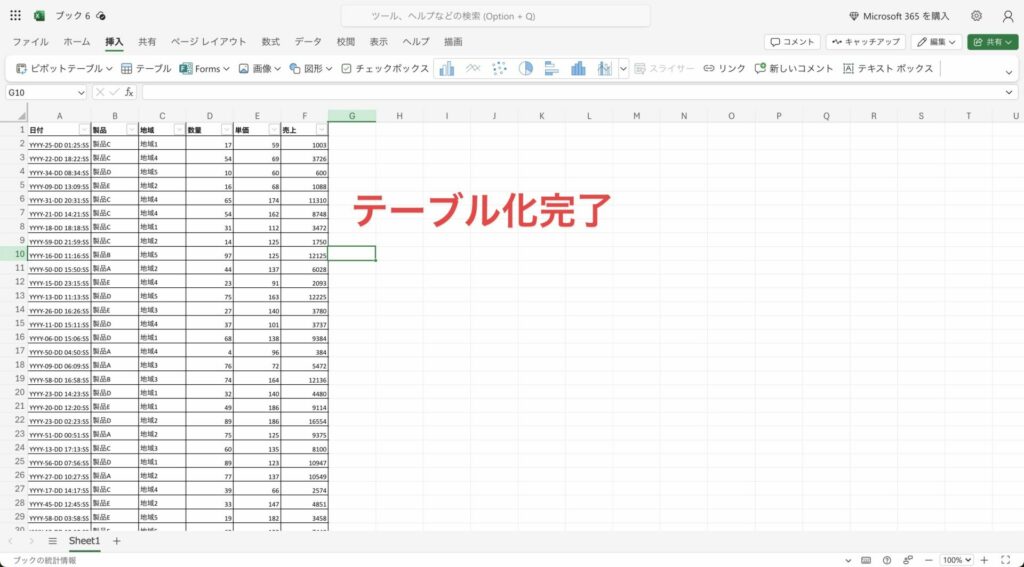
この手順を踏むことで、表がテーブル形式に変換されます。テーブル形式になっていないと、CopilotがExcel上でタスクを実行できないため、注意が必要です。
【実演】ExcelでCopilotを使ってできること
本章では、Excel上でCopilotを使ってできることを4つ紹介します。
- 関数の生成
- データの並べ替え
- データの分析
- データのグラフ化
プロンプトも紹介しているため、実際に使う際の参考にしてみてください。
関数の生成
Copilotを使うことで、データを処理するための関数を簡単に作成できます。CopilotをExcelで使うために、まずはアイコンをクリックして、Copilotを呼び出しましょう。
Copilotが起動したら、プロンプトを入力しましょう。今回は、特定の条件に絞って列の数をカウントするための関数を聞いてみます。
売上が1000以上で、かつ数量が20以上の列の数を数えるための関数は?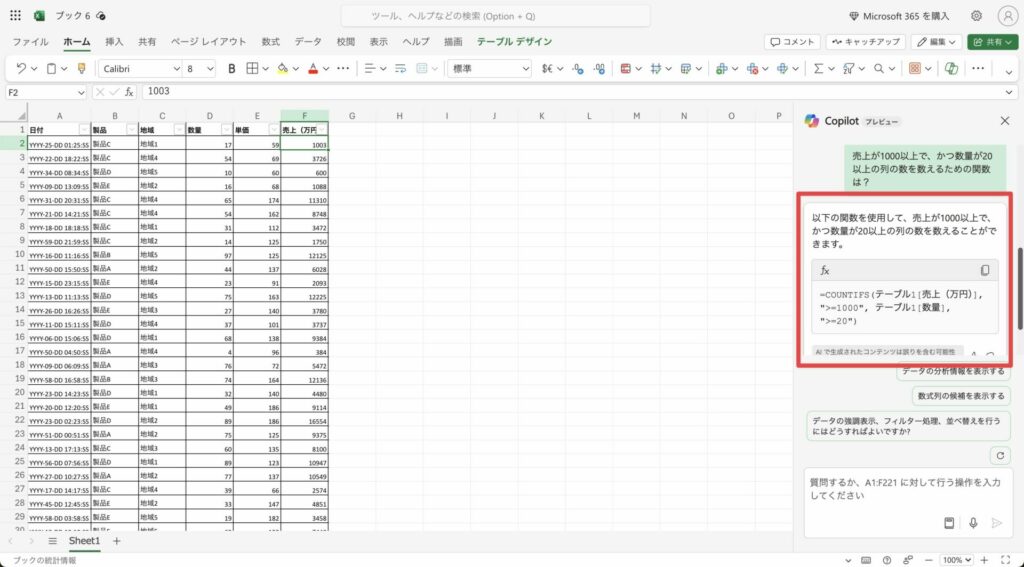
プロンプトを入力した結果、関数が提示されました。実際にこの関数を使ってみましょう。
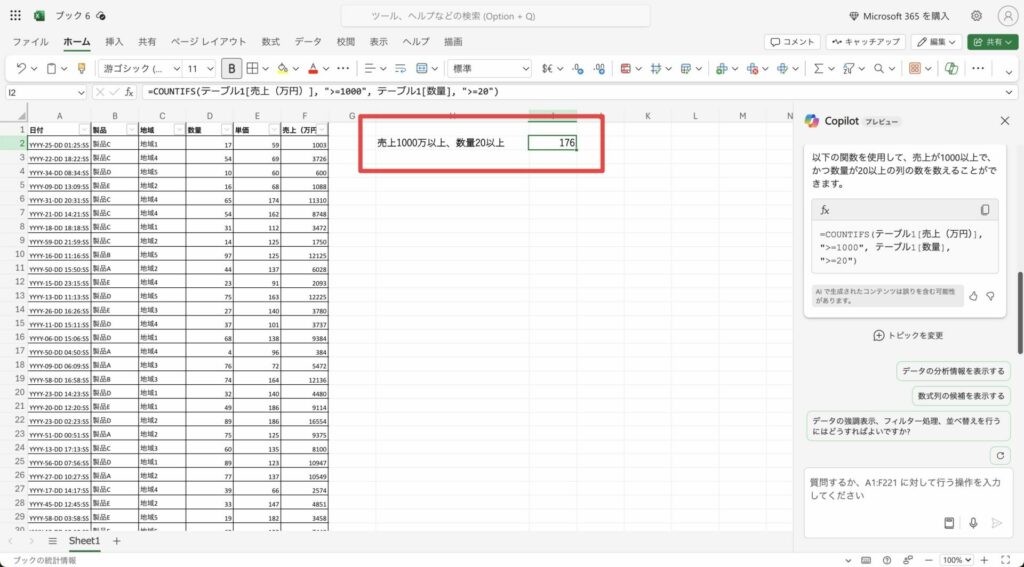
問題なく関数が働き、求めていたデータの数を取得できました。
Excelの関数は多岐にわたる上、組み合わせて使うことも多いため、すべて理解することは困難です。Copilotを使って関数を作成することで、より効率的にExcelのタスクを処理できます。
データの並べ替え
Copilotでは、テーブルを昇順や降順、カテゴリ別に並べ替えられます。今回は、以下のプロンプトを用いて、テーブルを売上額の昇順で並び替えてみます。
テーブルを売上値の昇順に並び替えてください。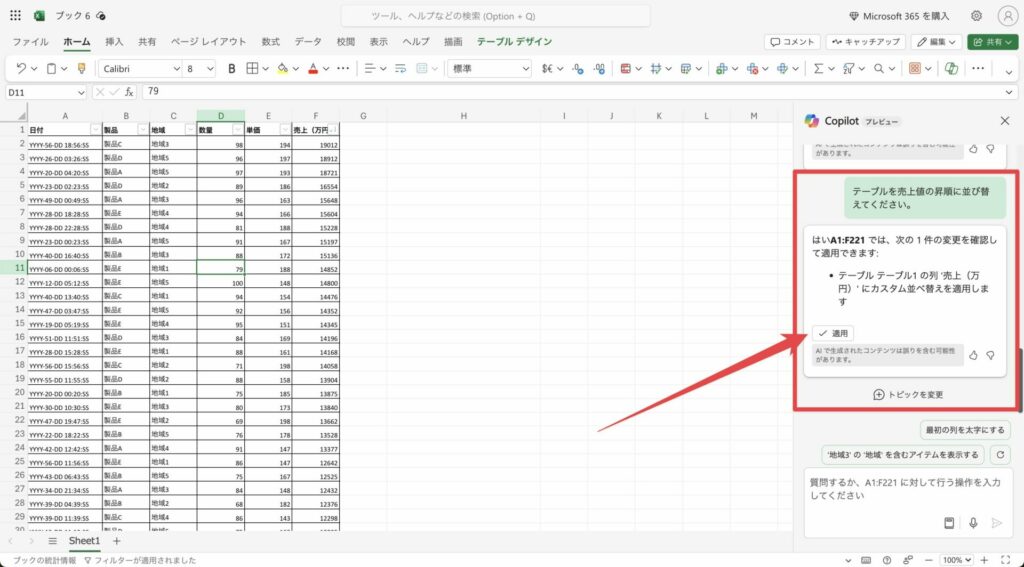
プロンプトを入力すると、テーブルを昇順に並び替えるための方法をCopilotから提案されます。問題なければ「適用」をクリックしましょう。
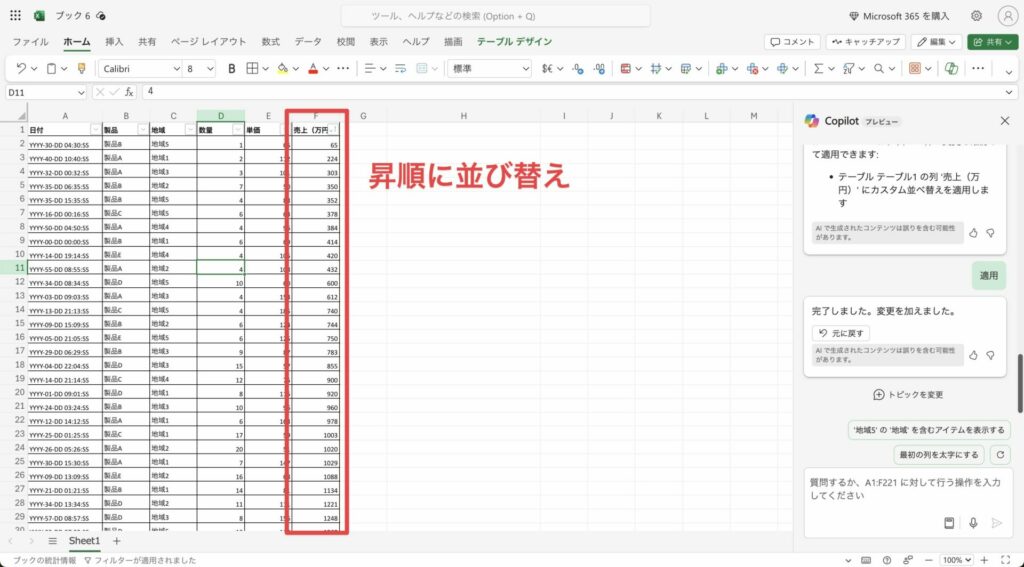
適用することで、テーブルをCopilotが並び替えます。上記のように、指示通りにF列の「売上」が昇順に並びました。
また、2つ以上の条件を含めて並び替えたいときは、以下のプロンプトが有効です。
テーブルを以下の条件に従って並び替えてください。
#条件
- [条件1]
- [条件2]テーブルの並び替えもCopilotに任せることで、人間は他の重要な業務に取り組めるようになります。
データの分析
Copilotは数値データの扱いも可能であるため、データ分析のタスクも処理できます。
今回は、以下のプロンプトを用いて、特定の製品がどの地域でもっとも売れているのか分析してみます。
製品Bの売上をC列の地域別に確認して、どの地域でもっとも製品Bが売れているか分析してください。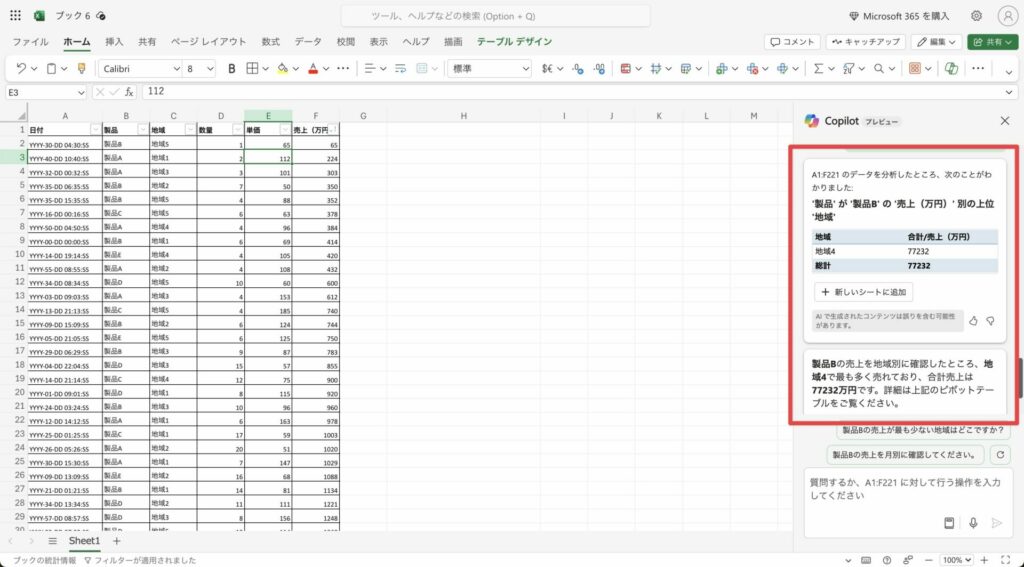
テーブルを確認して、ミスなく結果を返してくれました。
また、次のように、特定製品の標準偏差も求められます。
製品Eの売上の標準偏差を算出してください。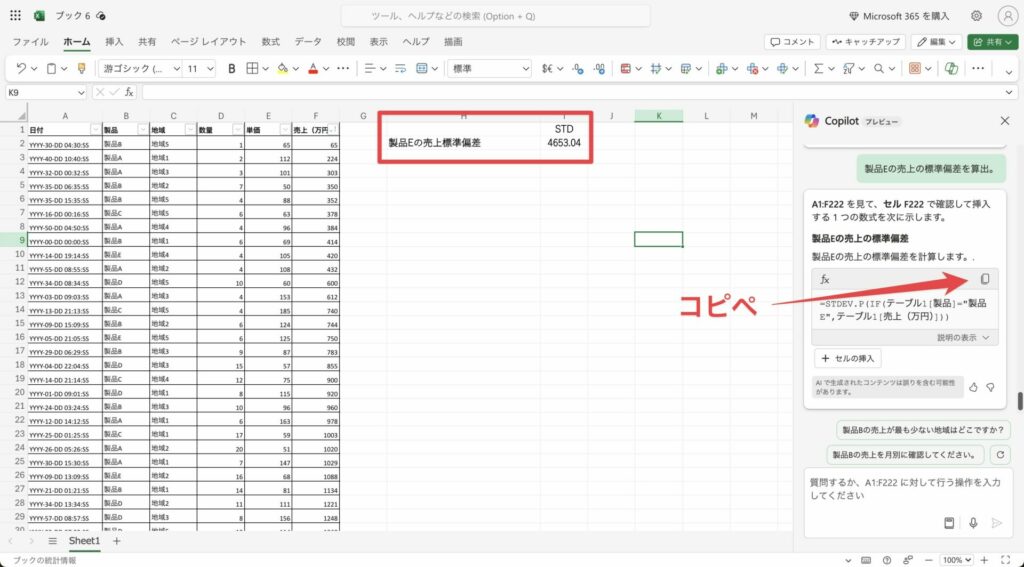
上記のように、統計処理のための関数でも、Copilotで生成できます。膨大なデータ量を分析する必要がある際でも、Copilotに頼ることで効率化できるでしょう。
データのグラフ化
CopilotをExcel上で使うことで、グラフによるデータの可視化もできます。以下のプロンプトを用いて、地域別の売上グラフを作成してみます。
地域別の売上合計額の棒グラフを作成してください。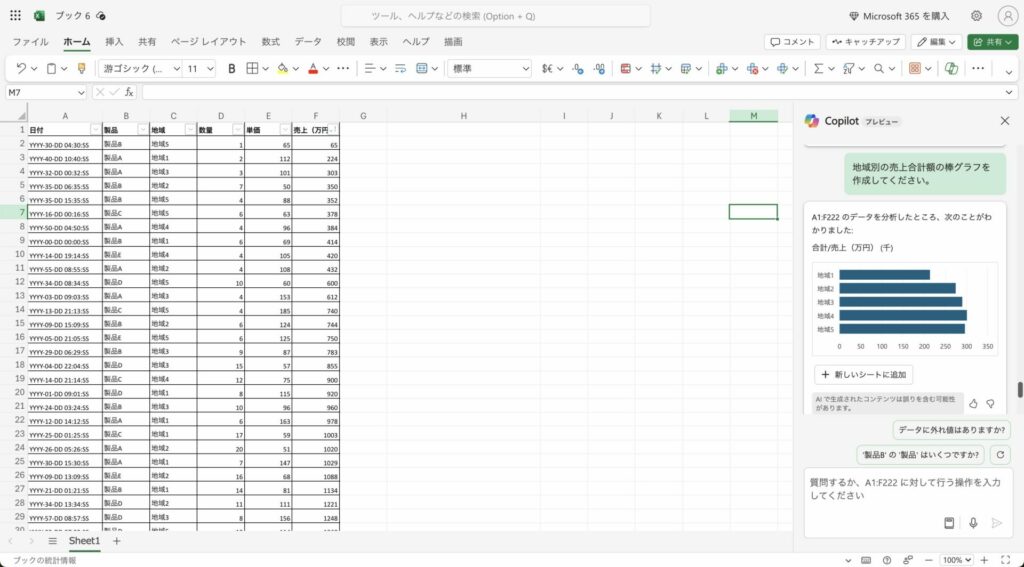
上記のように、Copilotで指示通りのグラフを作成できました。さらにグラフをシート上に設置したい場合は、グラフ下の「新しいシートに追加」をクリックします。
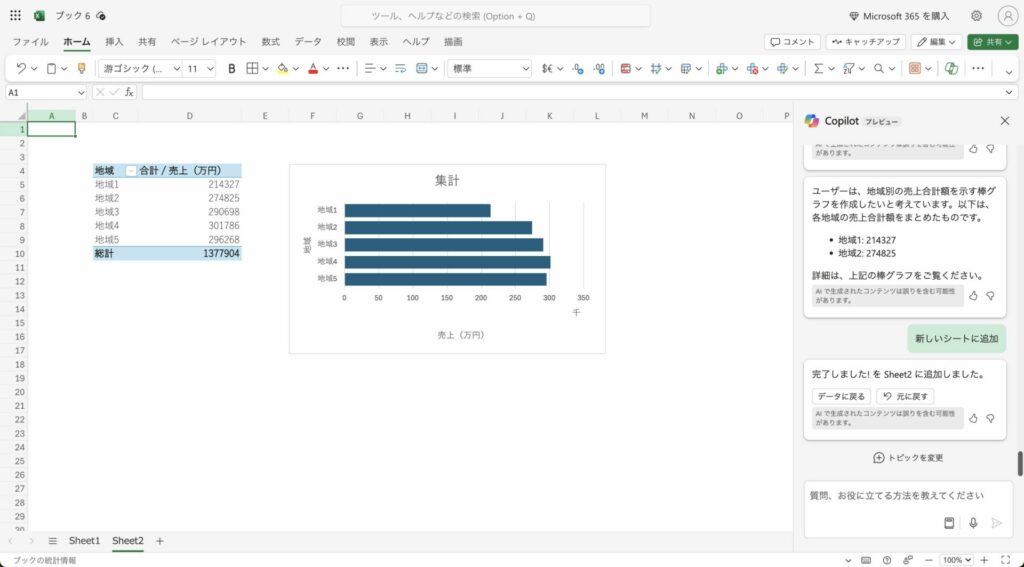
「新しいシートに追加」を押すことで、別シートにグラフと、もととなった数値データが出力されます。
Copilotでは、棒グラフ以外にも、円グラフや散布図など、さまざまな形式のグラフに対応しています。判例やタイトルも自動的につけてくれるため、グラフ作成業務の時間を短縮できるでしょう。
本章で紹介した以外にも、Copilotはさまざまな場面で活躍します。Excel以外でCopilotの活用方法を知りたい方は、以下の記事を参考にしてみてください。

【完全版】Microsoft Copilot(コパイロット)とは?活用例や導入方法を解説
Microsoft Copilot(コパイロット)は、OpenAIのChatGPTに用いられている技術を搭載した、Microsoftの生成AIサービスです。本記事では、Copilotの概要、主要企業での活用事例、さらに料金プランの詳細まで幅広く解説します。
ExcelでCopilotを使う際に知っておきたいこと
CopilotはさまざまなExcelのタスクを処理できるものの、利用する際にはいくつか注意点やポイントがあります。
本章を確認して、Copilotをより使いこなせるようになりましょう。
高度なタスクには向いていない
CopilotはExcelの基本的なタスクを処理できますが、高度な分析や複雑なグラフの作成には向いていません。
たとえば、ピボットテーブルを使用した多次元データの分析や、複数の軸を持つ複雑な3Dグラフの作成などは、現在のCopilotでは対処が困難です。これらのタスクには、従来のExcelの機能やVBA※を活用する必要があります。
※Excelを自動化するためのプログラミング言語
ただし、AIの急速な進歩により、将来的にはこれらの高度なタスクも対応できるようになる可能性があります。しかしながら現時点では、Copilotを基本的なデータ入力や単純な計算、一般的なグラフ作成などの日常的なタスクの効率化ツールとして活用することをおすすめします。
処理を失敗するときにはプロンプトを変えてみる
Copilotは、時にはExcelのタスク処理に失敗することがあります。しかし、それはCopilotの性能の問題だけでなく、プロンプトの書き方が原因である可能性も考えられます。
たとえば「データを集計してください」といった曖昧なプロンプトでは、Copilotが意図を正確に理解できず、期待通りの結果を得られないことがあります。このような場合は、「A列とB列のデータを合計して、C列に表示してください」といったように、より具体的に指示を出すことで、Copilotは正しくタスクを処理できるようになります。
Copilotを使いこなすためには、試行錯誤しながら最適なプロンプトを見つけることが重要です。プロンプトの書き方を変えるだけで、Copilotの能力を最大限に引き出し、業務効率を向上させられることを理解しておきましょう。
CopilotとExcelに関してよくある質問
CopilotとExcelに関してよくある質問を2つ用意しました。
- ExcelでCopilotが表示されないのですがなぜですか?
- Excel上でCopilotを無料で使う方法はありますか?
それぞれの回答を参考にして、CopilotをExcelで利用する際の参考にしてみてください。
ExcelでCopilotが表示されないのですがなぜですか?
多くの場合、特別な設定をしなくてもExcel上で自動的に利用可能になりますが、職場のPC環境によってはOFFに設定されている可能性があります。
たとえば、会社のセキュリティポリシーによってCopilotが無効化されている場合、IT部門に相談して有効化の手続きを行う必要があるでしょう。個人利用の場合でも、設定を確認し、必要に応じて有効化することが重要です。
詳細な設定方法や有効化の手順については、Microsoft公式ホームページの情報を参照することをおすすめします。
Excel上でCopilotを無料で使う方法はありますか?
Copilot自体は無料で利用できるプランがありますが、その場合はチャット機能や画像生成機能のみが利用可能で、Office製品との連携はできません。
Excel上でCopilotの機能をフル活用するためには、有料プランに加入する必要があります。
有料プランに加入することで、Excelだけでなく、WordやPowerPointなど、他のOffice製品でもCopilotを利用できるようになります。
Copilotの個人向け有料プランについては、以下の記事を参考にしてみてください。
関連記事:【実演あり】Copilot Proでは何ができる?価格や無料版との違いを解説
ExcelのタスクをCopilotで効率化!
CopilotをExcel上で活用することで、データの分析やグラフの作成など、さまざまなタスクを効率化できます。
ChatGPTでも関数の提案やデータ分析はできるものの、Excelにあるデータを直接読み込み、その場でタスクを処理することはできません。Excel上ですぐに呼び出して、実際のデータと連携しながらタスクを処理できることがCopilotの強みです。
本記事を参考にExcel上でCopilotを活用して、業務を効率化してみてください。
SHIFT AIでは、ChatGPTを活用して副業で収入を得たり、キャリアアップで年収を高めたりするノウハウをお伝えする無料セミナーを開催しています。
セミナーでは、主に以下の内容を学習できます。
- ChatGPTの最新情報
- ChatGPTを使った副業の始め方・収入を得るまでのロードマップ
- おすすめの副業案件と獲得方法
- ChatGPT活用スキルを高めて昇進・転職などに役立てる方法
- 実際に成果を出しているロールモデルの紹介
無料セミナーは、AI初心者〜中級者の方を対象としています。
「これからChatGPTを学習したいけど、何から始めていいのか分からない」「AIの独学に限界を感じてきた」という方にとくにおすすめです。
また、参加者限定で、「ChatGPTの教科書」や「ワンランク上のChatGPT活用法」や「ChatGPTプロンプト175選」など全12個の資料を無料で配布しています。
完全無料で参加できるため、ご興味のある方は、ぜひセミナーに申し込んでみてください。



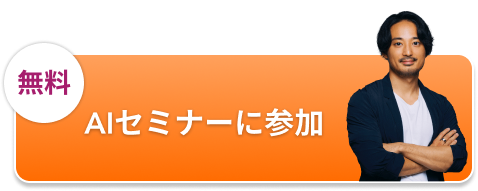


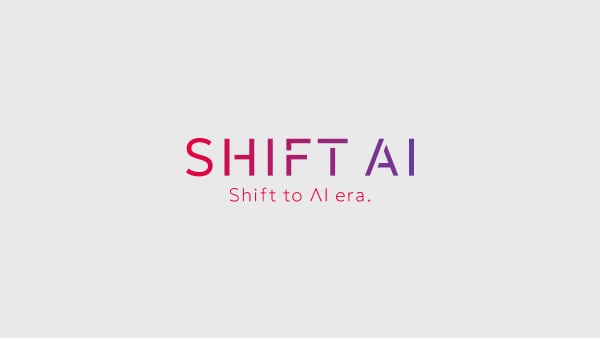











10万人以上が受講!