Windows10 / 11でCopilotを有効化する方法!必要なバージョンは?

Windows10や11を使っていて、話題のCopilotが使えないと悩んでいませんか?
Copilotの活用方法を知らないまま放置していると、日々の作業効率が上がらず、Windows OSの最新機能を十分に活用できないままになってしまいます。
本記事では、Windows10とWindows11でのCopilot有効化の具体的な手順を解説します。さらに、各Windowsで必要なバージョンや、Copilotを使って実際にできることについても詳しく説明しています。
この記事を読むことで、WindowsパソコンでCopilotを有効化し、アプリの起動やメールの作成、PCの設定変更などを効率的に行えるようになります。

監修者
SHIFT AI代表 木内翔大
「Copilotをもっと使いこなしたい」「機能が多すぎて何ができるかあまり把握できていない」という方に向けて、この記事では「【2025年最新版】Copilot大全」を用意しています。
この資料では、主にOfficeアプリでCopilotを使うことに焦点をあてて使用方法を紹介しています。
無料で受け取れますが、期間限定で予告なく配布を終了することがありますので、今のうちに受け取ってCopilotを使いこなせるようになりましょう!
目次
Windows10 / 11でCopilotを有効化する方法
WindowsでCopilotを有効化するには、設定での操作が必要です。
※Windows10 / 11で基本的な操作は同様です。今回はWindows11で解説します。
まずは、タスクバーのCopilotアイコンをクリックして起動します。アイコンが表示されていない場合は、タスクバーを右クリックし、「タスクバーの設定」を選択します。
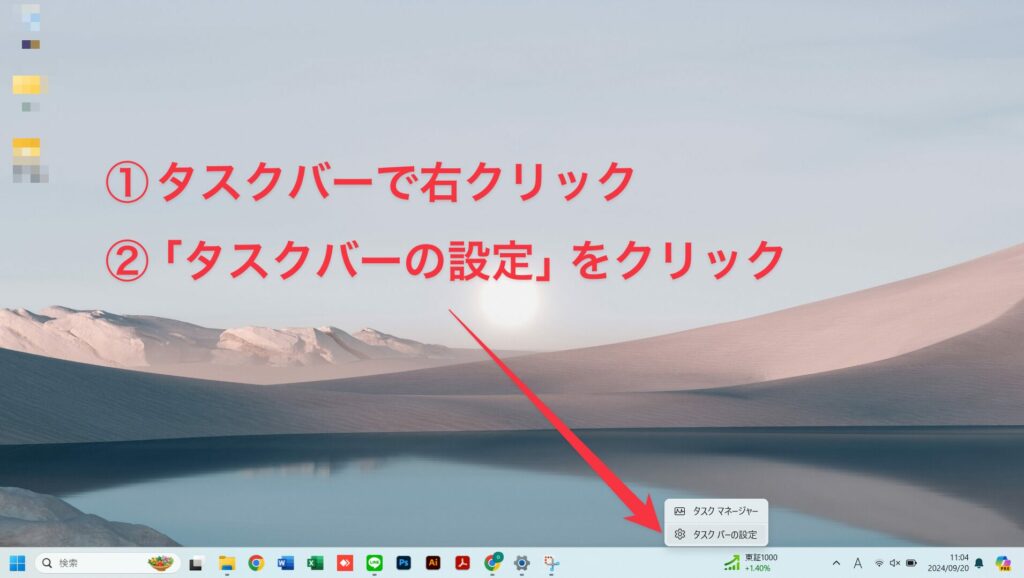
設定画面で「タスクバーの項目」セクションを見つけ、「Copilot」のトグルスイッチをオンにします。
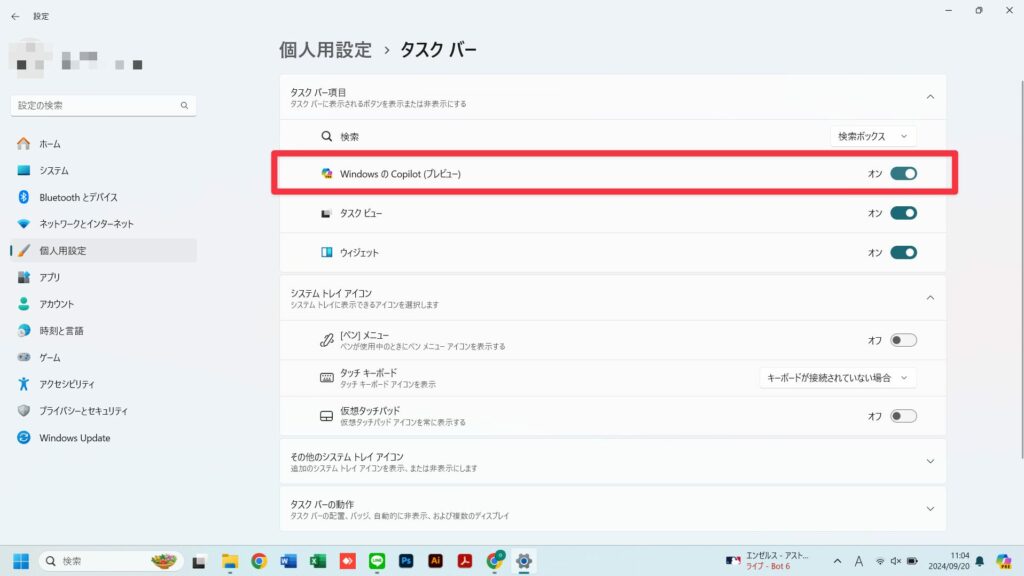
これで、タスクバーにCopilotアイコンが表示され、クリックもしくは「Windowsボタン+C」を押すだけで利用できるようになります。Copilotアイコンが表示されない場合は、再起動すると使えるようになります。
もし、Copilotの項目がない場合は、Windowsのバージョンが古い可能性があります。バージョンについては、記事後半を参考にしてみてください。
WindowsのバージョンによってはCopilotを使用できない
前述した方法でCopilotが有効にならない場合は、Windowsのバージョンが古い可能性があります。
ここでは、Copilotを使うためのバージョンと、アップデート方法を紹介します。
Windows11でCopilotを使えるバージョン
Windows11でCopilotを使用するには、バージョン22H2以降が必要です。
このバージョンは2022年9月に一般提供が開始され、Copilotの基盤となる機能が組み込まれています。バージョンを確認するには、「設定」アプリを開き、「システム」>「バージョン情報」を選択します。
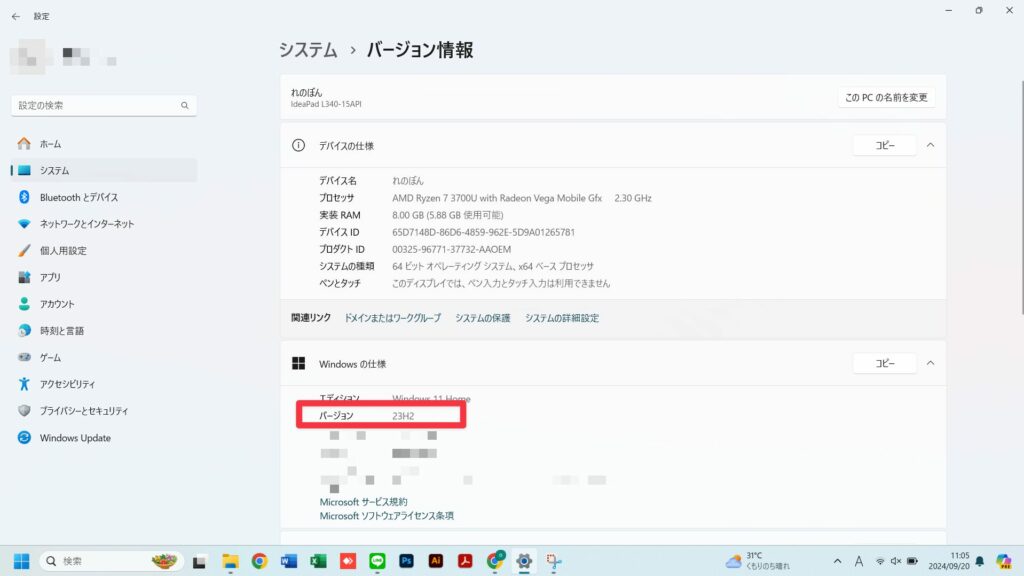
22H2より古いバージョンの場合は、Windows Updateを通じて最新版にアップデートする必要があります。アップデートは、「設定」>「Windows Update」>「更新プログラムをチェック」で行います。
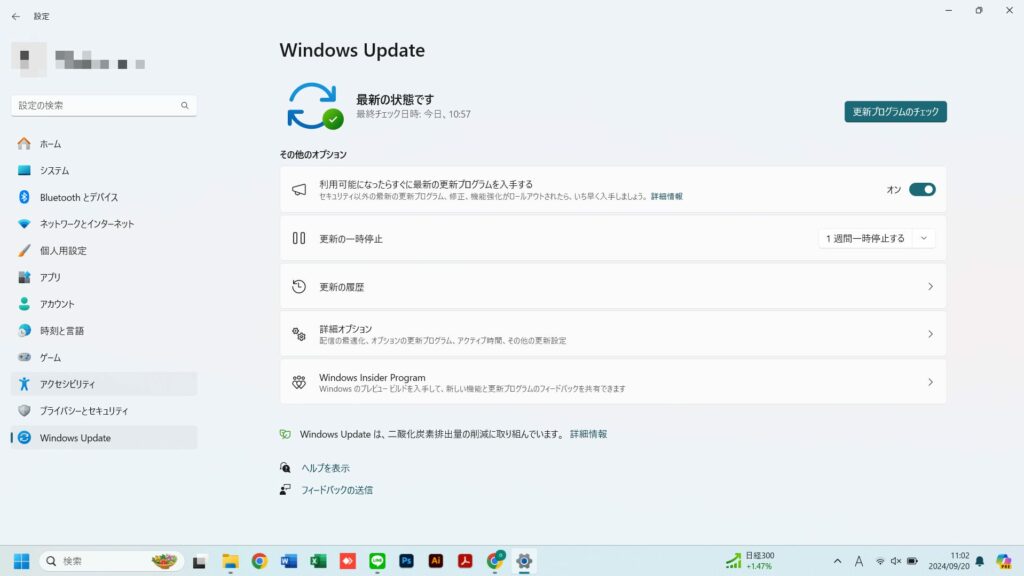
Windows11の最新バージョンでは、CopilotがOSに深く統合されており、タスクバーからの直接アクセスや、システム全体での高度な機能の利用が可能です。
定期的にWindows Updateを行うことで、Copilotの新機能や改善点を常に利用できます。
Windows10でCopilotを使えるバージョン
Windows10でCopilotを使用するには、Windows11と同じくバージョン22H2が必要です。バージョンを確認するには、「設定」アプリを開き、「システム」>「バージョン情報」を選択します。
22H2より古いバージョンの場合は、Windows Updateを通じてアップデートする必要があります。また、Windows10のCopilotは、Windows11と比べて使えない機能がある可能性があります。
また、Windows10は2025年10月14日にサポートが終了するため、長期的にWindowsを使う場合、Windows11への移行を検討することをおすすめします。
なお、パソコンの機種やスペックによっては、Copilotを使えない場合があるため注意しましょう。
※最低4GBのRAM、720p以上の解像度をサポートするディスプレイが必要
Copilotを有効化してできること
最後に、Copilotを有効化したらできることを3つ紹介します。
- アプリを起動する
- メールの作成
- PCの設定を変更する
本章を参考に、業務を効率化させてみましょう。
アプリを起動する
Copilotのテキストボックスで「Excelを開いて」や「メモ帳を起動して」などと入力すると、指定したアプリが即座に起動します。
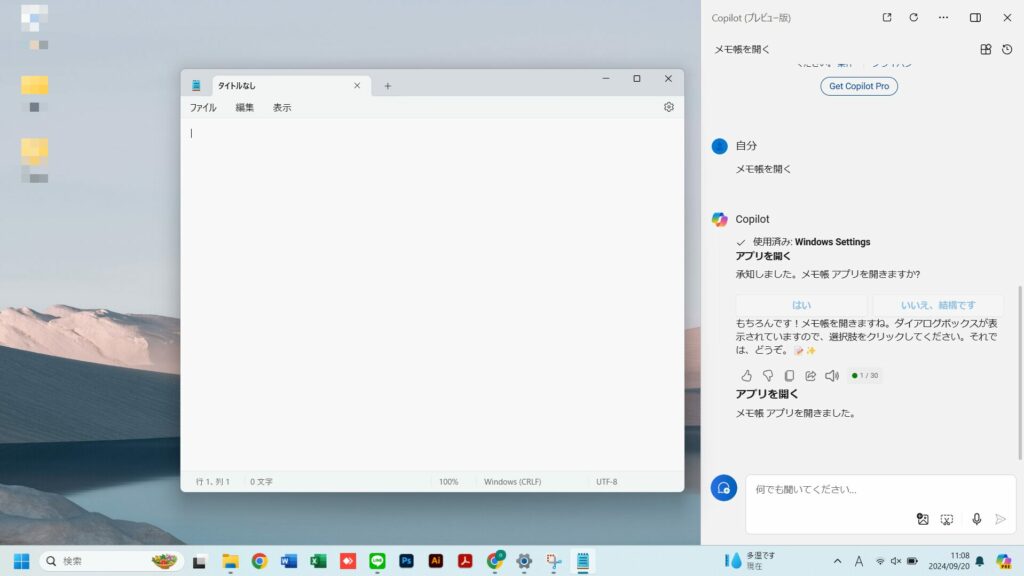
この機能はマウスでアイコンを探す手間を省き、キーボード入力だけで素早くアプリにアクセスできるメリットがあります。
テキスト入力の方が早く開けるアプリや、どこに置いたか忘れてしまったアプリなどは、Copilotに開いてもらいましょう。
メールの作成
Copilotでは、「先日の取引のお礼メールを作成」のような指示を出すと、Copilotはメールの下書きを生成します。
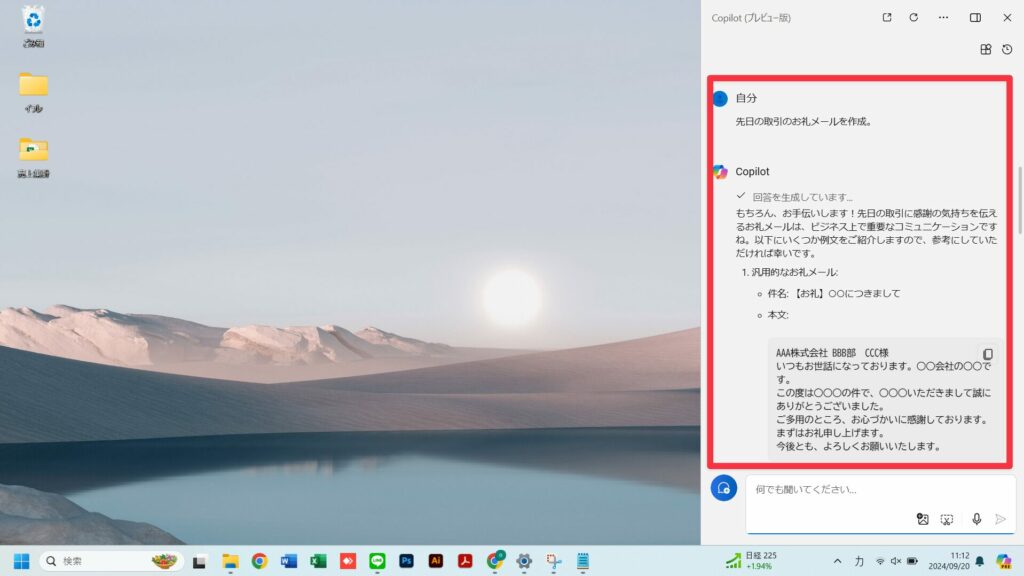
Copilotをタスクバーから呼び出してプロンプトを打つだけなので、ブラウザ版のCopilotを呼び出す必要がなく、スピーディにメールを作成できます。
なお、Outlook上でCopilotを呼び出すことで、さらにメール作成が効率化します。
PCの設定を変更する
Copilotでは、「音量を50%に下げて」や「画面の明るさを上げて」といった基本的な指示から、「ダークモードにして」のような設定まで、テキストの指示だけで設定を変更できます。
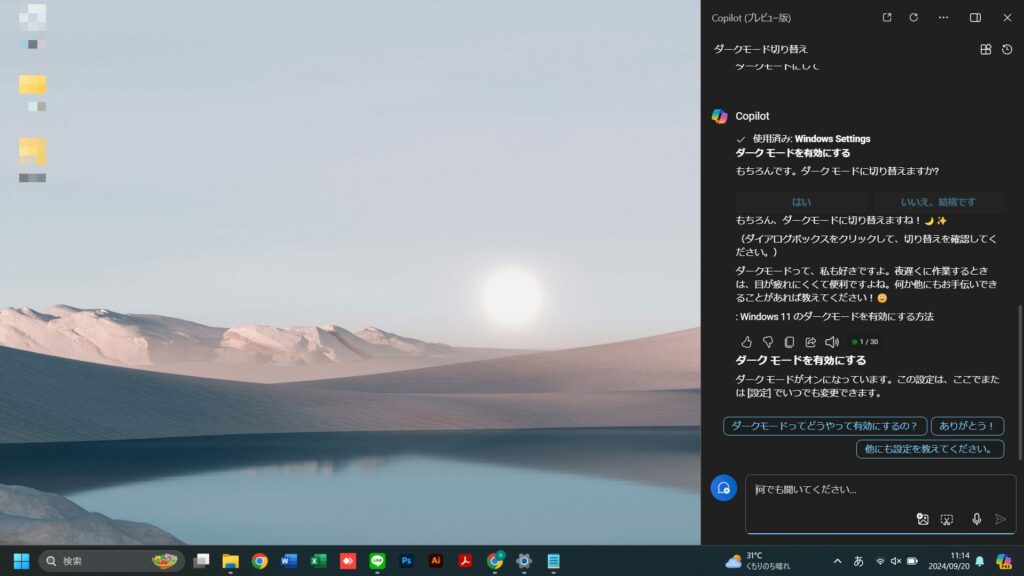
パソコンの設定は多岐にわたるため、すべての操作方法を覚えられません。Copilotを使うことで、パソコンの基本的な設定を変更できるため、GoogleやEdgeで設定変更方法を調べる必要がなくなります。
本章で紹介した活用法以外にも、Copilotの使い道は多様です。以下の記事では、Windows11のCopilotでできるタスクを詳しく解説しているため、ぜひ参考にしてみてください。

Windows11で使えるCopilotでできることは?便利な活用例を9個紹介!
Windows11で使えるCopilotを活用すると、PC設定をテキストでの命令だけで変更できたり、閲覧中のネット記事を要約できたりします。本記事では、Windows11のCopilotでできることを9つ紹介します。実際に筆者が使っている画面を例に解説するため、自分が使用する際のイメージがしやすいでしょう。
Copilotを有効化してWindowsでの作業を快適にしよう
Copilotを有効化できると、設定の変更やアプリの起動、画像生成などのタスクを瞬時に行えます。
本章を参考にして、Copilotの有効化を行って、AIの力を享受できるようになりましょう。
さまざまなビジネスシーンで使えるCopilotなどの生成AIを使いこなせば業務を効率化することが可能です。
「Copilotをもっと使いこなしたい」「機能が多すぎて何ができるかあまり把握できていない」という方に向けて、この記事では「【2025年最新版】Copilot大全」を用意しています。
この資料では、主にOfficeアプリでCopilotを使うことに焦点をあてて使用方法を紹介しています。
無料で受け取れますが、期間限定で予告なく配布を終了することがありますので、今のうちに受け取ってCopilotを使いこなせるようになりましょう!
執筆者

SHIFT AI TIMES編集長
大城一輝
SEO記事やAI関連書籍のライターやSEOマーケター、AIコンサルタントとして活動している。
AI活用の講師やAIメディアの監修も多数経験。
SHIFT AIではオウンドメディア(SHIFT AI TIMES)の編集長を担当。
また、SHIFT AIのモデレーターとしてAI系セミナー登壇経験多数。
著書は「はじめての生成AI Microsoft Copilot「超」活用術」。その他、AI系書籍の監修にも携わる。
G検定・生成AIパスポート・Generative AI Test合格(その他、簿記3級、FP3級など取得)
Google AI Essentials修了
ノーコード生成AIツール「Anything(旧Create)」公式アンバサダー
Xはこちら
LinkedInはこちら



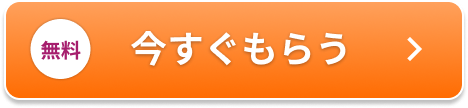













30秒で簡単受取!