【完全網羅】OutlookでCopilot活用!できることやプロンプトを紹介

「Outlookで大量のメールを処理するのに時間がかかりすぎる」「重要なメールを見逃してしまう」そんな悩みを抱えているビジネスパーソンは多いでしょう。この状態を放置していると、本来時間をかけるべき業務に集中できず、生産性低下につながります。
本記事では、そのような悩みを解決するために、OutlookにおけるCopilotの活用方法を詳しく解説しています。メールの要約や下書き作成、スケジュールの自動作成など、Copilotの多様な活用方法を紹介しています。
この記事を読むことで、Copilotを活用してOutlookでのメール管理を効率化し、より価値の高い業務に時間を割けるようになるでしょう。

監修者
SHIFT AI代表 木内翔大
「AIに仕事を奪われると聞いて将来が不安…」そんな方に向けて、SHIFT AIでは無料メール講座を提供しています。
この講座では、5日間の短期集中でAIの基礎知識や実用スキルを網羅できます。
また、数百〜数千種類あるAIツールから、本当に使えるAIのみを厳選して紹介している「AIツール図鑑」も、講座内で配布しています。
初心者から脱却して、AIを味方にする第一歩を踏み出してみてください。
目次
【プロンプト紹介】OutlookでCopilotを使ってできること
本章では、OutlookでCopilotを使ってできることを4つ紹介します。
- メールの要約
- メールの下書き
- メールの検索
- メールから予定を作成
上記4つを知っておくだけで、メール業務が大幅に改善するため、ぜひ参考にしてみてください。
メールの要約
Copilotを活用すると、AIがメールの重要なポイントを抽出し、長文のメールを簡潔にまとめられます。
たとえば、取引先から送られてきた長文の提案書や、複数の話題が含まれる社内連絡メールなどを要約できます。使う際には、メール上部の「Copilotによる要約」をクリックしましょう。
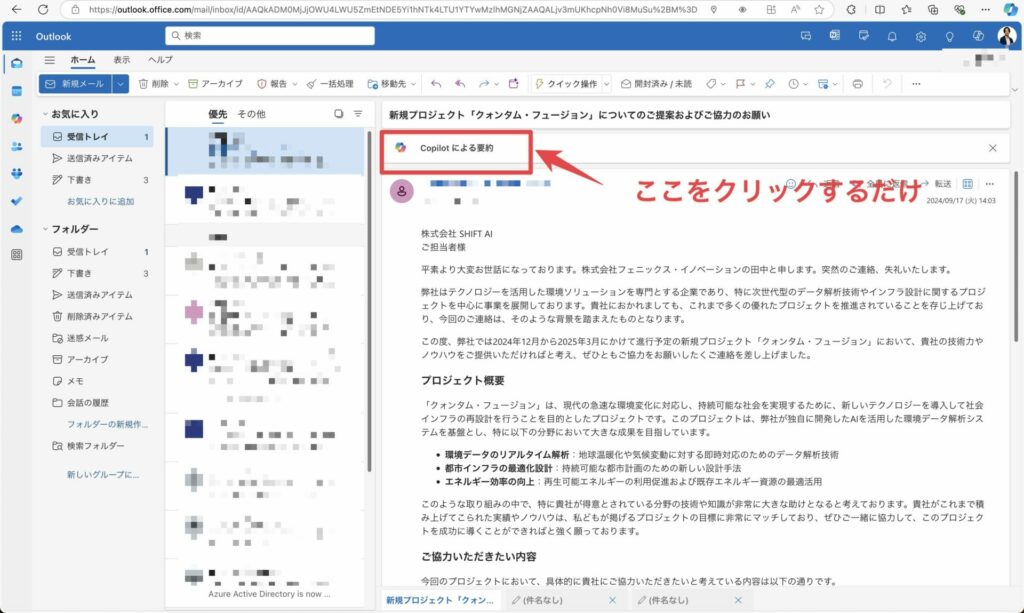
「Copilotによる要約」をクリックすると、以下のようにメールを要約できます。
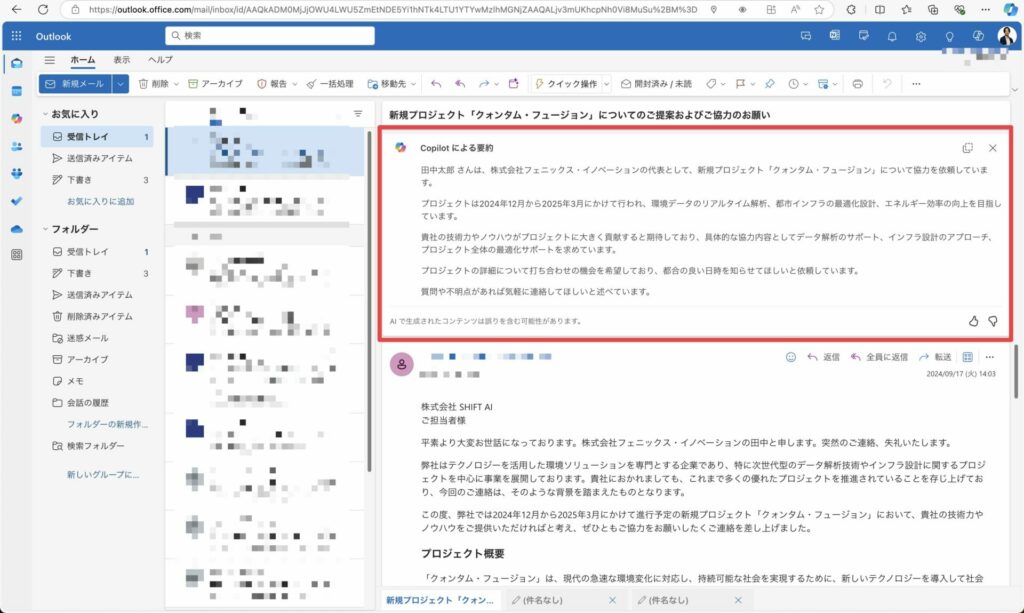
この機能により、ユーザーは多忙な業務の中で重要な情報を素早く理解し、適切な対応ができるようになります。メールの内容を短時間で把握できるため、返信の優先順位付けや、必要なアクションの迅速な判断が可能になるでしょう。
メールの下書き
Copilotはメールの下書きを自動生成し、適切な表現や構成でメールを作成するため、時間を大幅に節約できます。
今回は、取引先へ先日の取引に対する感謝メールを作成してみましょう。まずは「新規メール」をクリックして、本文で半角の/を入力します。次に、Copilotを使って下書きをクリックして、プロンプトを入力しましょう。
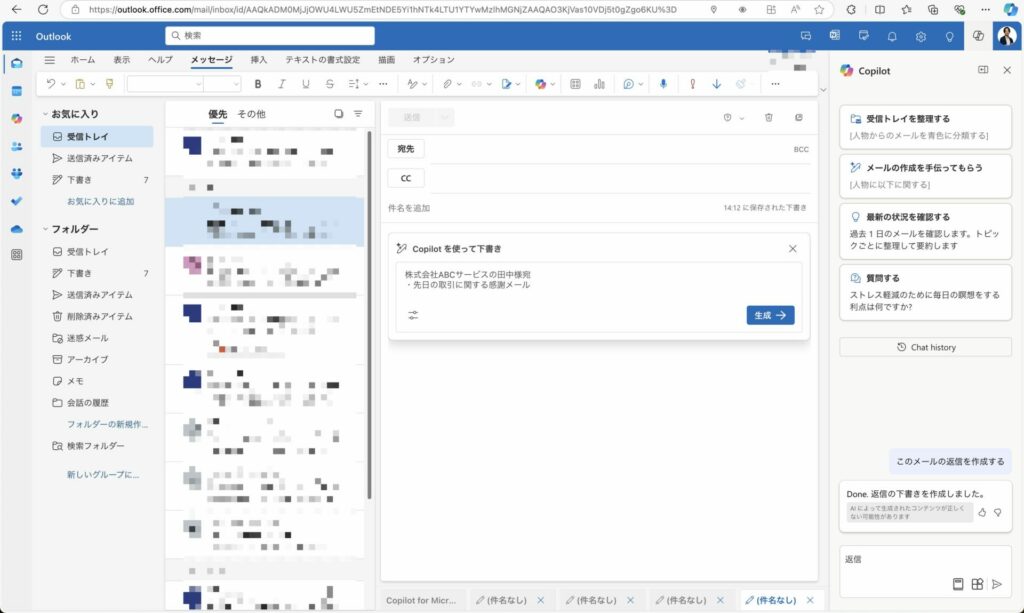
プロンプトを入力して「生成」をクリックすると、メールの下書きが生成されます。メールの下書きが完了して、問題ない場合は「保持する」をクリックして、本文に転記しましょう。
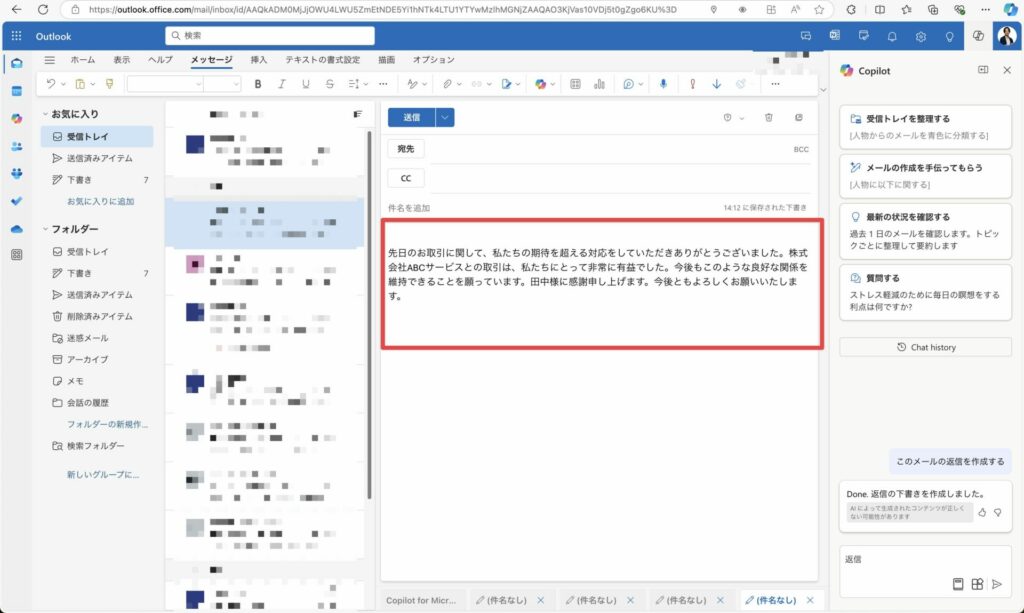
Copilotを活用することで、ビジネスマナーを守ったメールを短時間で作成でき、生産性が向上します。とくに定型的なメールや、複雑な内容を含むメールの作成時に効果を発揮します。また、AIが適切な言い回しやメール構成を提案するため、コミュニケーションの質の向上にも繋がるでしょう。
メールの検索
Copilotを使用すると、関連するメールを正確に抽出できるため、従来の検索よりも効率的です。
従来のキーワード検索では、単語の一致だけで検索が行われるため、必要な情報を見つけるのに時間がかかることがありました。しかし、Copilotを使用した検索では、「先月の営業会議の議事録」や「Aさんから送られた予算に関するメール」といった自然な表現で検索できます。
以下の場合は、「新規プロジェクトに関するメール」という抽象的なプロンプトでメールを検索している例です。
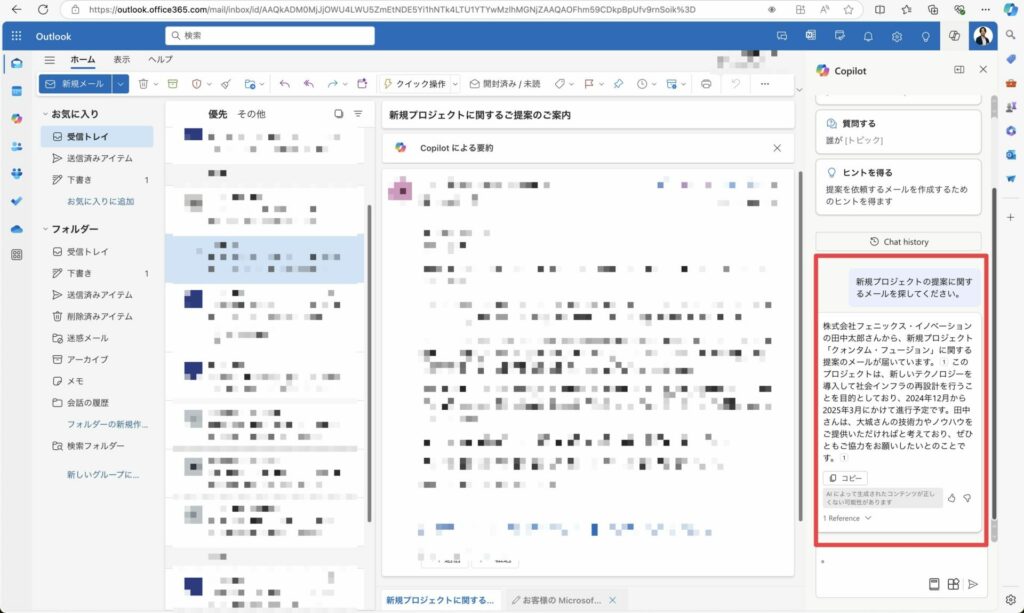
この機能により、必要な情報を素早く見つけ出せるため、業務の効率が大幅に向上します。過去のやり取りの確認や、重要な情報の再確認が容易になり、意思決定のスピードアップや情報の有効活用が促進されます。
メールから予定を作成
OutlookではCopilotがメール内の日時や場所の情報を認識し、カレンダーに予定を追加するため、手動入力の手間が省けます。
以下のように、スケジュールを設定したい内容が書かれたメールを開いた状態で、「Copilotを使用してスケジュールする」をクリックしましょう。
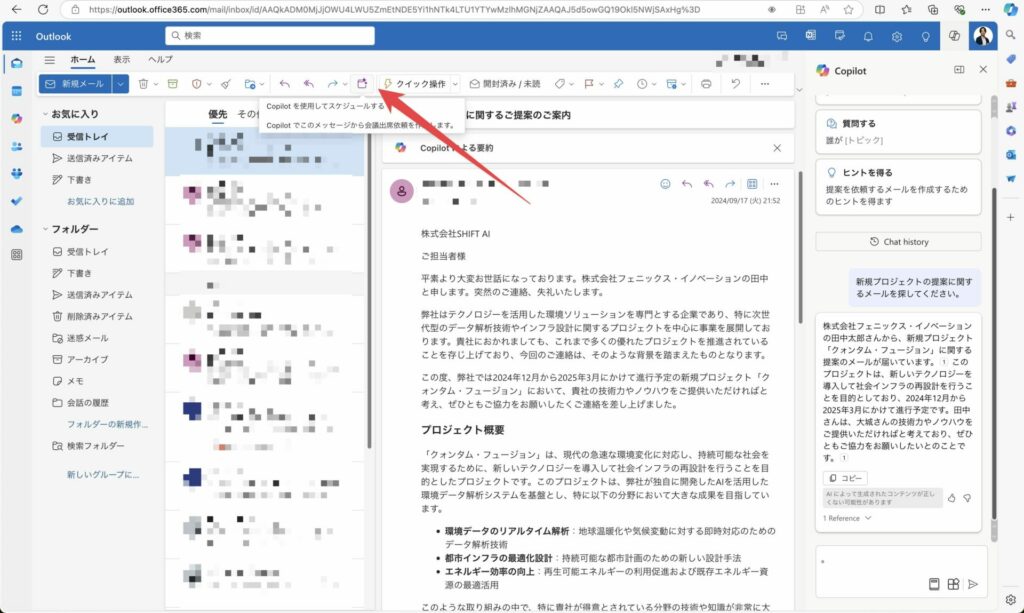
クリックすると、Copilotが自動的にメールの内容をまとめ、スケジュールの概要を生成します。あとは、自分の予定や日時、参加者リストを確認するだけです。
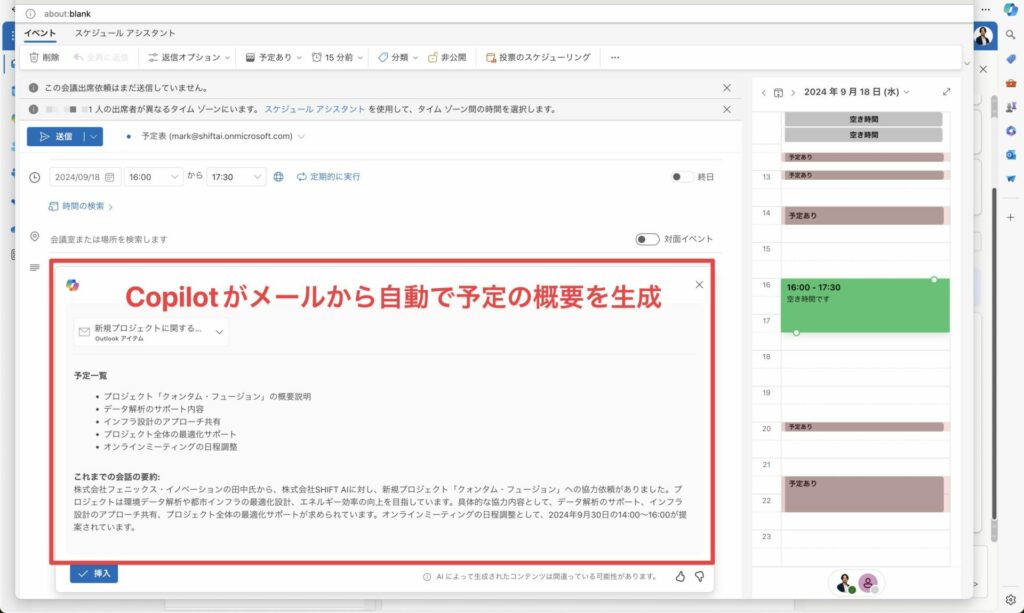
この機能によりスケジュール管理が効率化され、重要な約束を見逃すリスクが減少します。手動でのカレンダー入力に比べ、ミスや漏れが少なくなり、より正確なスケジュール管理が実現します。
OutlookでCopilotを使うためには有料アカウントへの加入が必須
OutlookでCopilotを使用するには、Copilotの有料アカウントへの加入が必要です。
まず、個人ユーザーの場合は、月額3,200円のCopilot Proへの加入が必要です。また、企業ユーザーの場合は、Microsoft Copilot for Microsoft 365への加入が必要です。Copilot for Microsoft 365は、ユーザーごとにライセンスが割り当てられ、組織全体で利用できます。
有料アカウントに加入することで、Outlookだけでなく、ExcelやWord上でもCopilotの機能を活用できるようになります。メール管理の効率化だけでなく、資料作成やデータ分析なもでもCopilotの支援を受けられるため、業務全体の生産性向上が期待できます。
OutlookでCopilotが表示されない時はIT管理者に連絡
Copilotが表示されない問題が発生している場合、IT管理者に連絡する必要があります。
Copilotはデフォルトで使用できる設定であるため、組織レベルの設定や権限の問題が原因である可能性が高く、個人では解決できない場合があるためです。
なお、IT管理者の方は、Microsoftの公式サイトで詳細な操作を確認することをおすすめします。
Outlookでの業務はCopilotで時短させよう
仕事の中で、メールの作成・返信タスクが多くを占めている方は多いでしょう。Copilotを活用することで、メール関連タスクを大幅に時短できるため、本来時間をかけるべき重要な業務に集中できます。
本記事の内容を参考にOutlook上でCopilotを活用して、仕事の生産性をアップさせましょう。
「忙しくてAIなんて勉強している時間がない」と感じている方に、SHIFT AIが提供する「5日間限定・無料メール講座」をおすすめします。
このメールを毎日数分読むだけで、たとえば以下のことを学べます。
- 仕事や副業にすぐ使えるAIの基本が分かる
- 簡単な作業をAIに任せて自由な時間が増える
- AIを活用して収入を増やすイメージができる
今始めれば、5日後にはAIを味方につけて生活を便利に、豊かにする方法が見えてきます。
また、数百〜数千種類あるAIツールから、本当に使えるAIのみを厳選して紹介している「AIツール図鑑」も、講座内で配布しています。
「もっと早く始めればよかった!」と後悔しないために、今すぐ無料でAIを学んでみませんか?
執筆者

SHIFT AI TIMES編集長
大城一輝
SEO記事やAI関連書籍のライターやSEOマーケター、AIコンサルタントとして活動している。
AI活用の講師やAIメディアの監修も多数経験。
SHIFT AIではオウンドメディア(SHIFT AI TIMES)の編集長を担当。
また、SHIFT AIのモデレーターとしてAI系セミナー登壇経験多数。
著書は「はじめての生成AI Microsoft Copilot「超」活用術」。その他、AI系書籍の監修にも携わる。
G検定・生成AIパスポート・Generative AI Test合格(その他、簿記3級、FP3級など取得)
Google AI Essentials修了
ノーコード生成AIツール「Anything(旧Create)」公式アンバサダー
Xはこちら
LinkedInはこちら

















5日間限定の無料メール講座