Midjourney(ミッドジャーニー)をDiscordで!始め方・使い方を解説!

Midjourney(ミッドジャーニー)は、クオリティの高さが魅力の画像生成AIです。
Web版だけでなくDiscordでも使えるので、アイデアが浮かんだ瞬間にパッと画像を作れます。
本記事では、Discord版Midjourneyの始め方や使い方、自分専用のサーバーの作り方を解説します。
実際の出力結果も載せていますので、ぜひ記事を読み進めながら、一緒に画像生成をやってみてください。
Web版Midjourneyの使い方や画面の見方については、以下の記事で解説しています。

Web版Midjourney(旧Alpha)の使い方や4つの機能、プランを完全解説!
Midjourneyを使うにあたり、料金やプランの違い、商用利用の可否が気になるでしょう。料金やプランの違いを知らなければ、過度なコストがかかってしまいます。本記事では、Midjourneyの料金や各プランの違い、商用利用について解説します。

監修者
SHIFT AI代表 木内翔大
Discordで始めるMidjourneyに興味をおもちのクリエイターの皆さまへ。
「Midjourneyでもっと理想的な画像を生成したい」という方に向けて、この記事では「【2025年最新版】Midjourney大全」を用意しています。
この資料ではMidjourneyの基本的な使い方から他ツールとの比較などを紹介しています。また、画像生成用プロンプト大全やプロンプトエンジニアリングのコツまで含まれているため大ボリュームです。
無料で受け取れますが、期間限定で予告なく配布を終了することがありますので、今のうちに受け取ってMidjourneyを使いこなせるようになりましょう!
本記事は、日々のデスクワークにおいて、おもにチャットでDiscordを利用している方に向けた内容です。
パソコン(デスクトップ)で開いたDiscord版Midjourneyの画面や画像を掲載しています。
Discord版Midjourneyは、もちろんスマホアプリでも利用可能です。
画面の表示や見方に違いはありませんので安心してください。
目次
Discord版Midjourneyの始め方
Discord版のMidjourneyを始めるおおまかな手順は以下のとおりです。
- Discordアカウントの作成
- Midjourneyに参加
- サブスクリプションに登録
それぞれ、実際の画面とともに解説します。
Discordアカウントの作成
まずは、以下の手順でDiscordのアカウントを作成しましょう。
- Discordのサイトにアクセス
- 「登録」をクリック
- アカウント情報を入力
- Discordからのメールを開く
- 認証してDiscordで開く
各手順について解説します。
Discordのサイトにアクセス
まずは、こちらのリンクからDiscordのサイトにアクセスしましょう。
以下の画面に移動しますので、右上「Discordを開く」をクリックします。
.jpg)
「登録」をクリック
「Discordを開く」をクリックすると以下の画面になります。「ログイン」の下にある「登録」をクリックしてください。
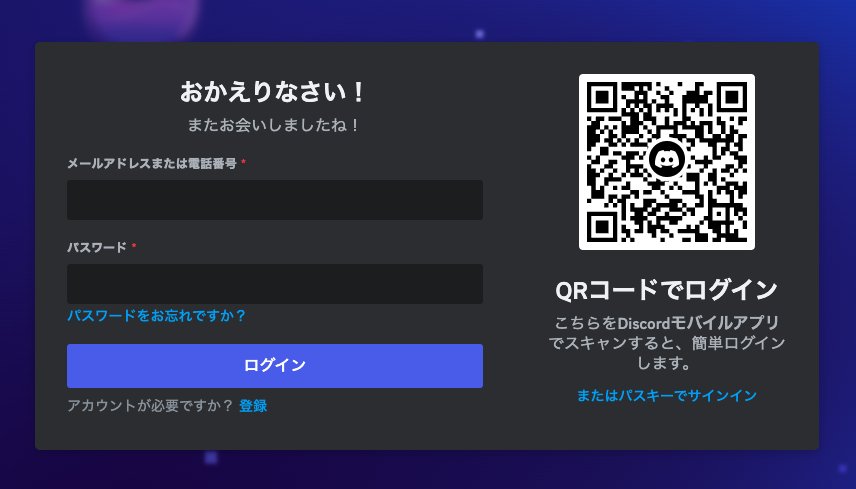
すでにアカウントを持っている方は、この段階でアカウント情報を入力してログインすればOKです。
アカウント情報を入力
「登録」をクリックすると以下のポップアップが表示されるので、アカウント情報を入力しましょう。
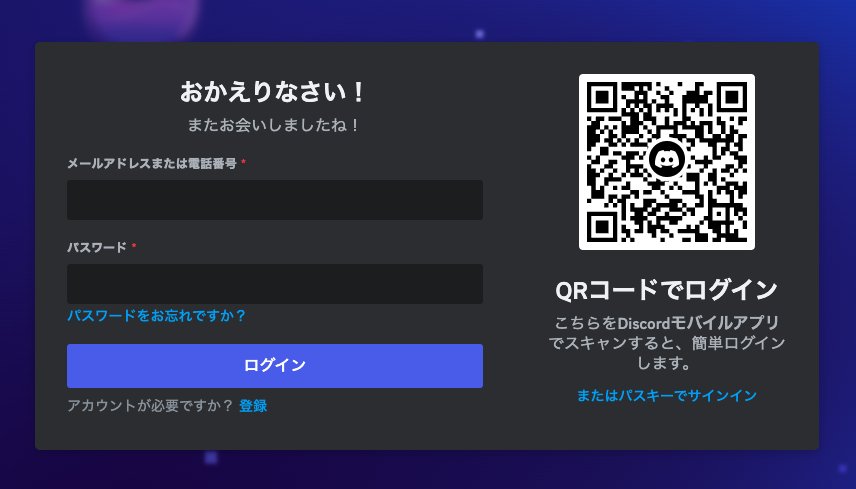
すでにアカウントを持っている方は、この段階でアカウント情報を入力してログインすればOKです。
Discordからのメールを開く
アカウント情報の入力が完了したら、登録したメールアドレスにMidjourneyからメール(以下画像)が届きます。
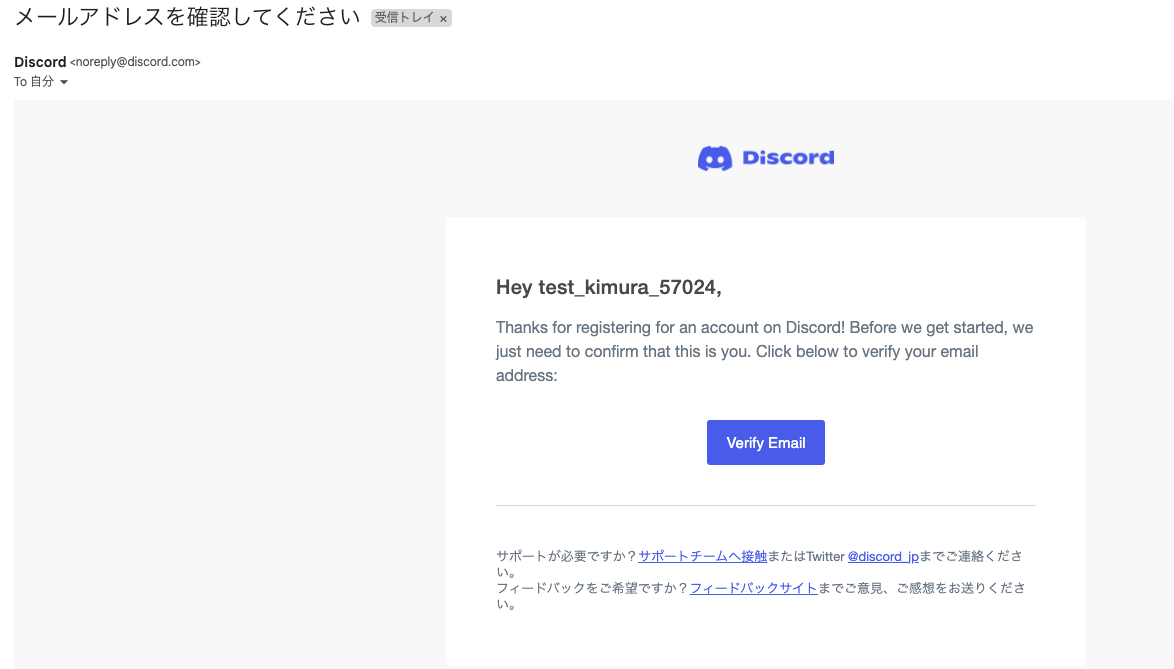
アカウント認証のメールですので、中央の「Verify Email」をクリックしてください。
認証してDiscordで開く
「Verify Email」をクリックして数秒すると認証が完了します。「Discordを開く」をクリックしてDiscordの画面に移動しましょう。
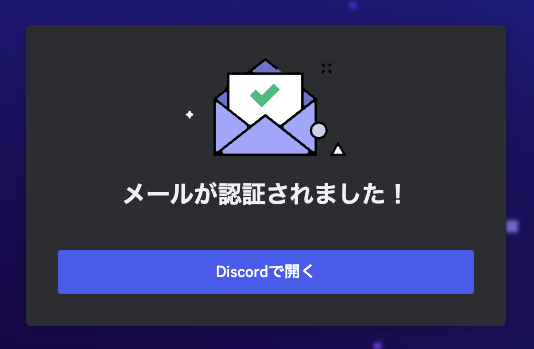
Midjourneyに参加
Discordのアカウント作成が完了したら、以下の手順でMidjourneyに参加します。
- Midjourney公式サイトにアクセス
- 「Sign Up」からアカウントを選択
- Discordでの表示名を入力する
各手順について解説します。
「Sign Up」からアカウントを選択
「Sign Up」をクリックすると以下の画面になりますので、上の「Continue with Discord」を選択してください。
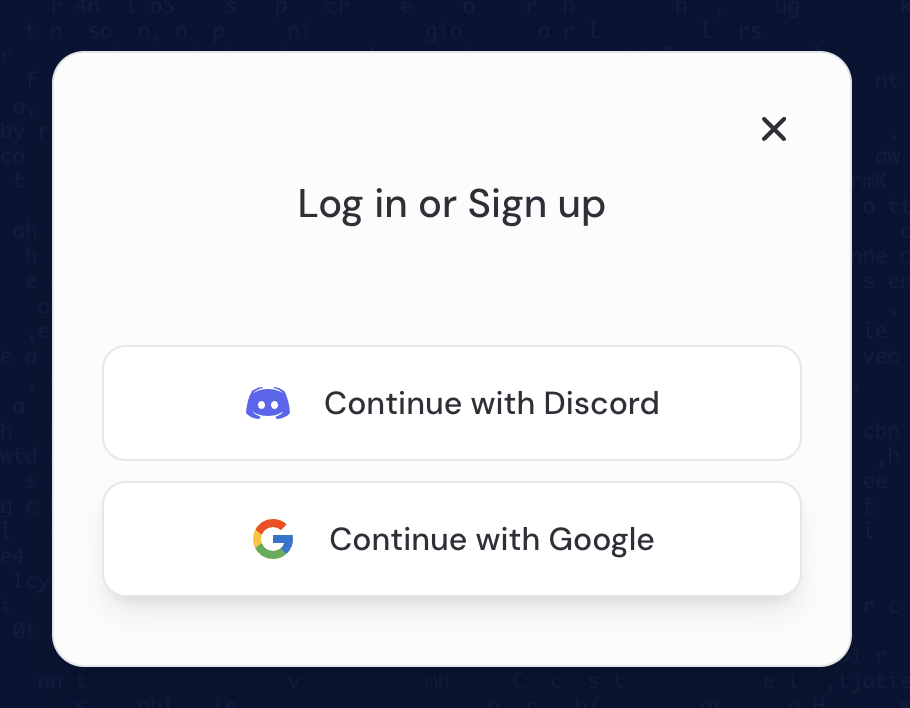
Discordでの表示名を入力する
「Continue with Discord」を選択すると以下のポップアップが表示されます。
MidjourneyのDiscord上で使用する名前を入力し「はい」をクリックしましょう。
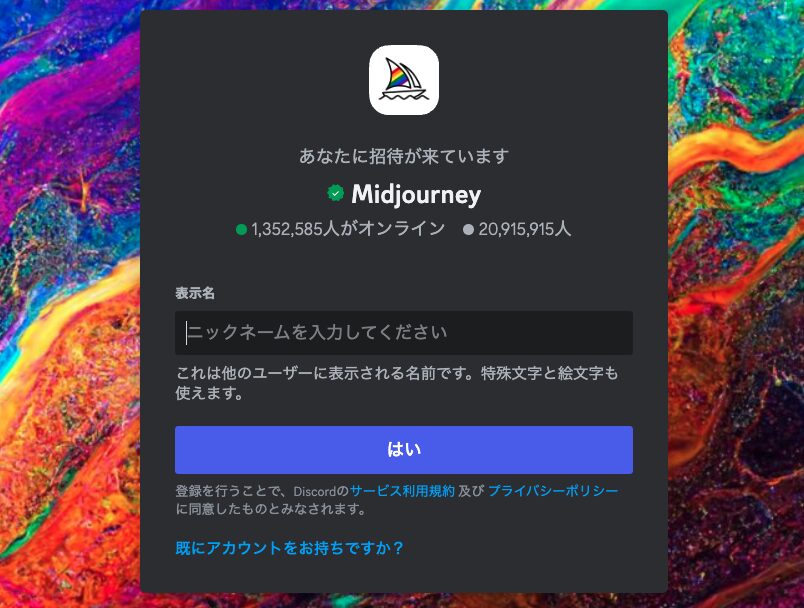
「はい」をクリックすると、DiscordでMidjourneyが使えるようになります。
DiscordのDMにMidjourneyからメッセージが来ているので確認してください。
メッセージには、以下のように利用規約のリンクが記載されています。規約の内容を確認したら「Accept TOS」をクリックしましょう。
クリック後はチュートリアルをチェックできます。もちろんスキップも可能です。
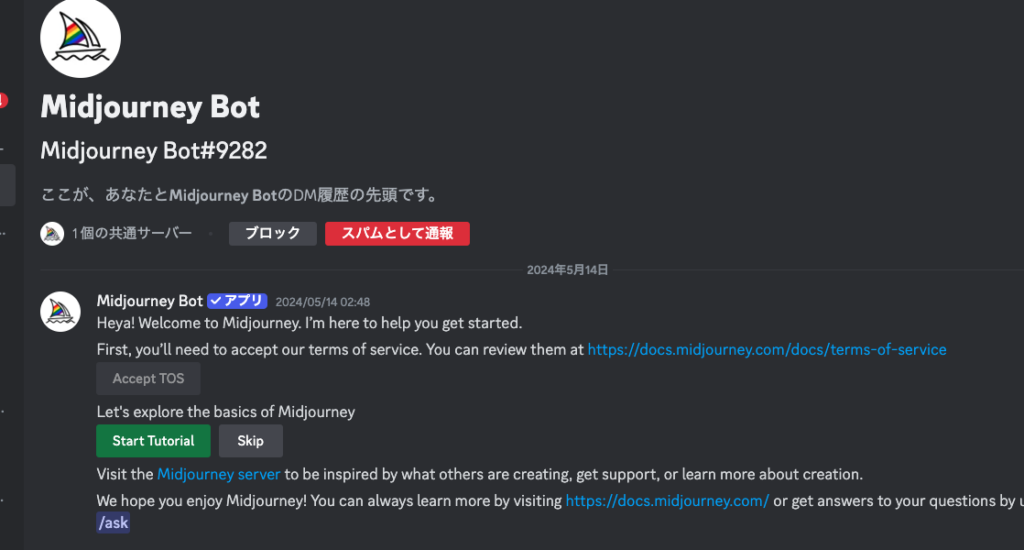
サブスクリプションに登録
サブスクリプションに登録する手順は以下のとおりです。
- Discordのチャンネル「getting-started」を選択
- ガイドの1)にあるリンクをクリックしてWebサイトに移動
- 月額/年額払い・プランを選択し「Subscribe」のボタンをクリック
- メールアドレスや支払い方法を入力して申し込む
各手順について解説します。
Discordのチャンネル「getting-started」を選択
Discordのチャンネル「getting-started(INFOにあります)」を選択します。以下のような画面です。
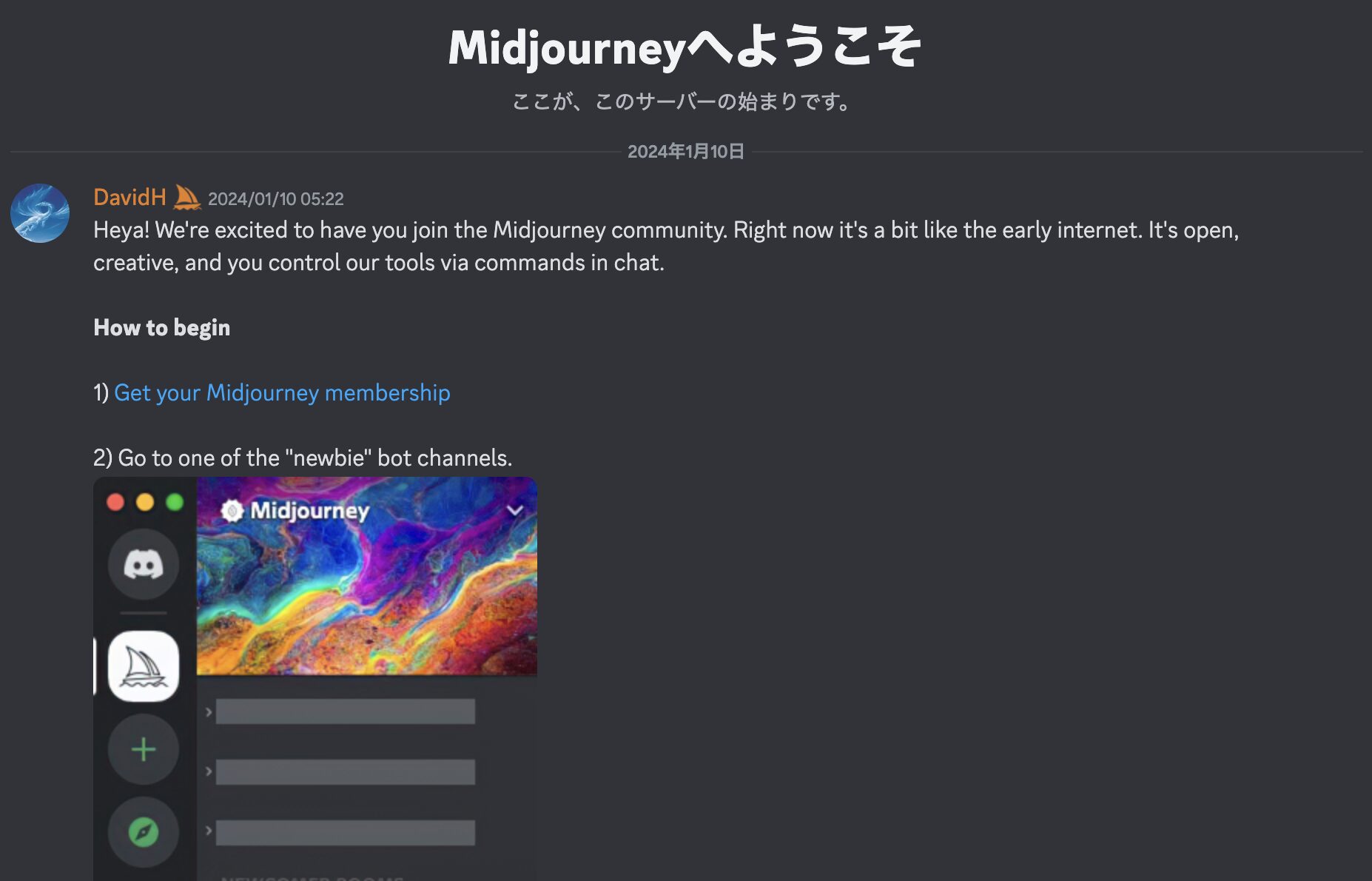
なお、「getting-started」のリンクからでなくてもサブスクリプションの利用は可能です。
DMや画像を生成するチャンネル「NEWCOMER ROOMS(newbiesはどこでもOK)」のチャットで「/subscribe」と送信しましょう。
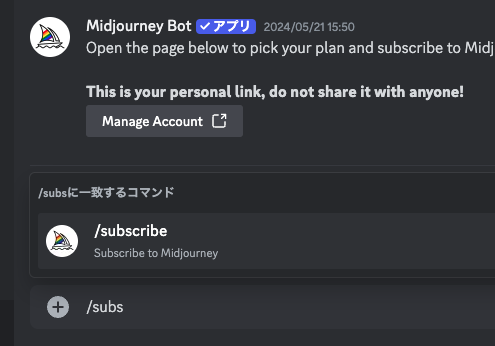
送信すると以下のメッセージが来ます。中央の「Manage Account」をクリックすると、次のSTEP2(Webサイトへ移動)に移ります。
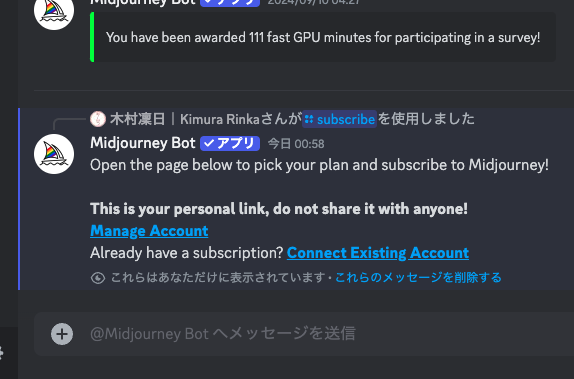
ガイドの1)にあるリンクをクリックしてWebサイトに移動
「How to begin」の 1)にWebサイトへのリンクがあります。クリックしてWebサイトに移動しましょう。
移動先はWebサイトの各プランの選択画面です。
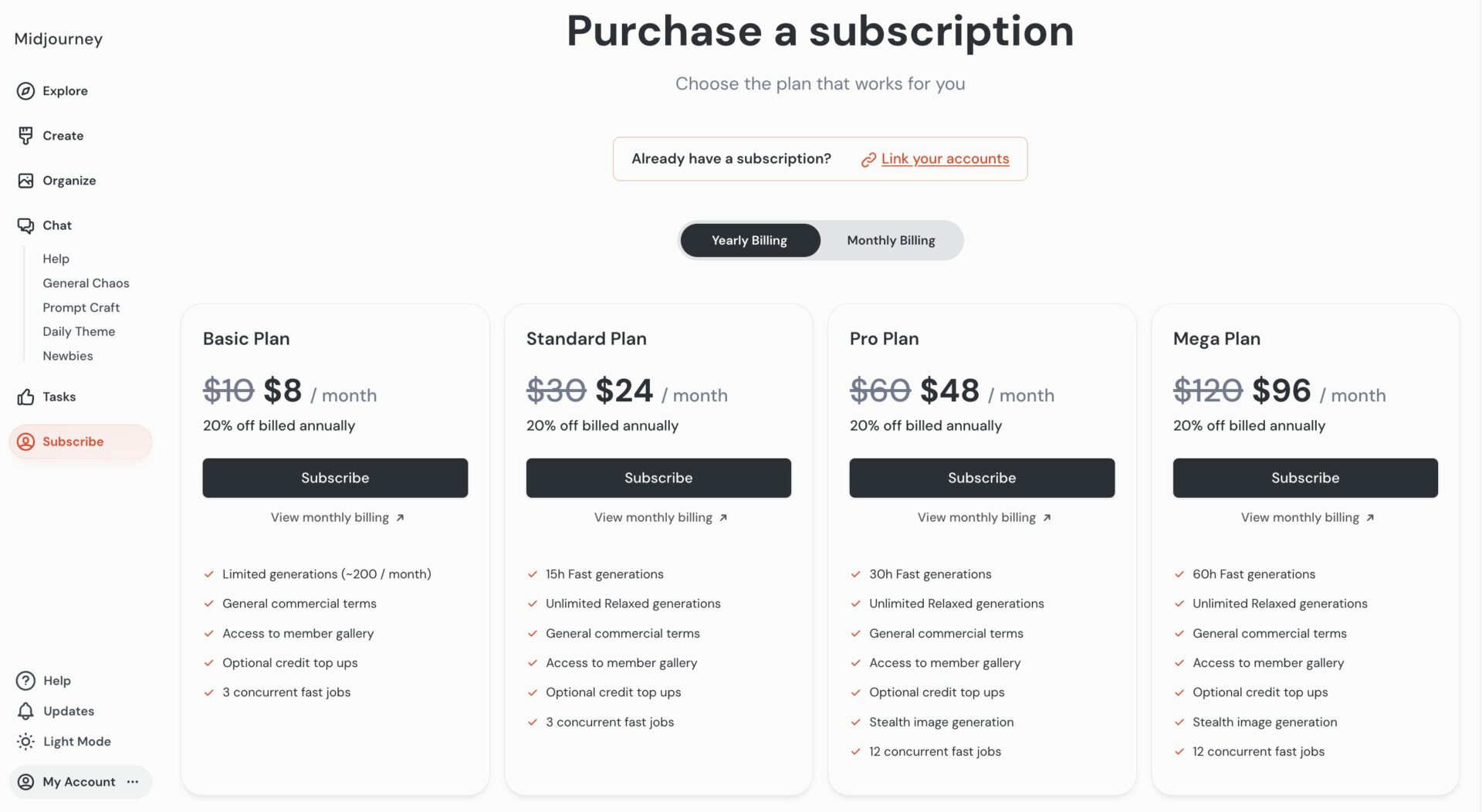
月額/年額払い・プランを選択し「Subscribe」のボタンをクリック
各プランの選択画面に移動したら、「月額・年額払い」「利用するプラン」を選択して「Subscribe」のボタンをクリックします。
年額払いの場合、どのプランでも月あたりの金額が20%オフになります。
1年以上の利用が確定している方は、年額払いのほうがお得に利用可能です。
※各プランの違いについては後述します。
メールアドレスや支払い方法を入力して申し込む
「Subscribe」のボタンをクリックすると、支払い情報の入力画面に移動しますので、必要事項を入力してください。
最後に「申し込む」をクリックして手続き完了です。
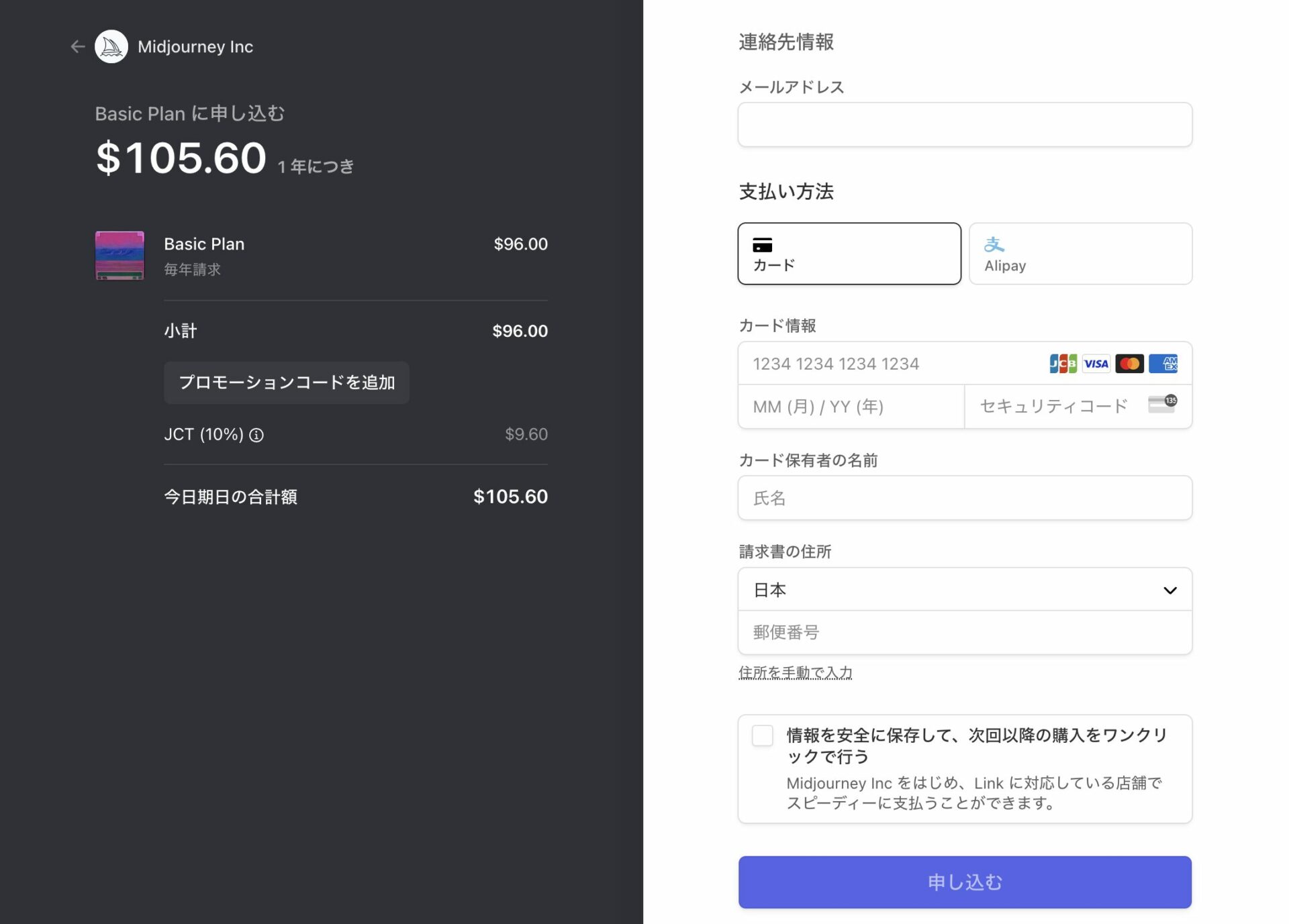
「Midjourneyでもっと理想的な画像を生成したい」という方に向けて、この記事では「【2025年最新版】Midjourney大全」を用意しています。
この資料ではMidjourneyの基本的な使い方から他ツールとの比較などを紹介しています。また、画像生成用プロンプト大全やプロンプトエンジニアリングのコツまで含まれているため大ボリュームです。
無料で受け取れますが、期間限定で予告なく配布を終了することがありますので、今のうちに受け取ってMidjourneyを使いこなせるようになりましょう!
Discordでは自分専用サーバーの利用がおすすめ
DiscordでMidjourneyを利用するときは、自分専用のサーバーを作成し、そのサーバーで画像生成することをおすすめします。
世界中のユーザーが日々利用しているMidjourneyのサーバーにおいて、あなたの画像はどんどん流れ、見つかりにくくなってしまうからです。
サーバーの作成は簡単です。以下の手順で行いましょう。
- Discord左上「サーバーを追加」をクリック
- 「オリジナルの作成」を選択
- 「自分と友達のため」を選択
- サーバー名を入力して新規作成
- Midjourney Botのアイコンから「アプリを追加」をクリック
- 追加するサーバーを選択して認証
各手順について解説します。
Discord左上「サーバーを追加」をクリック
まずはDiscord画面の左上にある「サーバーを追加(+のアイコン)」をクリックしましょう。
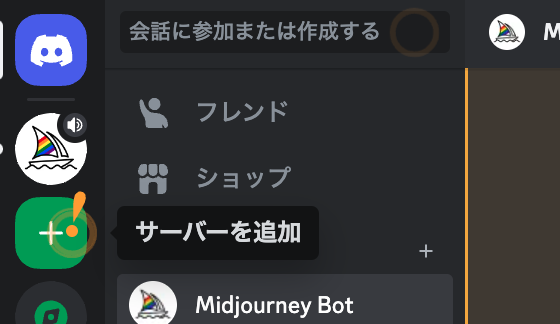
「オリジナルの作成」を選択
「サーバーを追加(+のアイコン)」をクリックすると以下のポップアップが表示されますので、「オリジナルの作成」を選択してください。
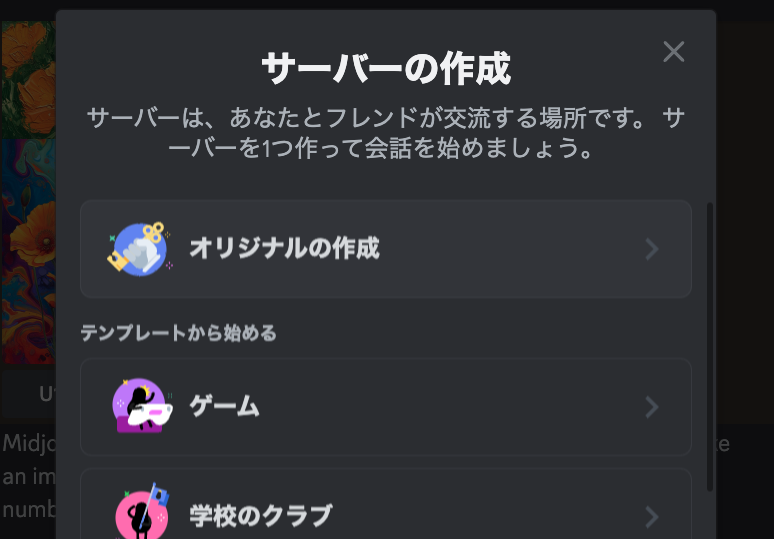
「自分と友達のため」を選択
「オリジナルの作成」を選択すると以下のポップアップが表示されます。「自分と友達のため」を選択しましょう。
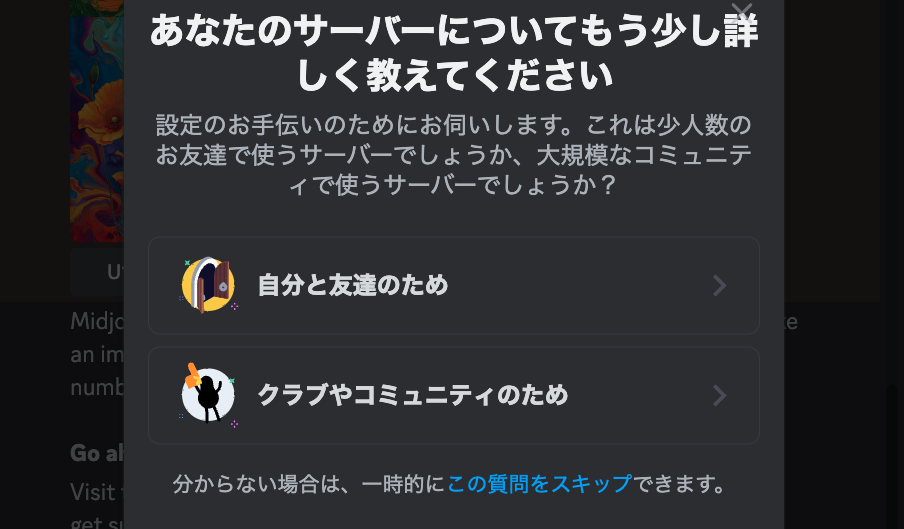
サーバー名を入力して新規作成
「自分と友達のため」を選択したあとは、サーバー名を入力します。アイコンは、設定してもしなくてもOKです。
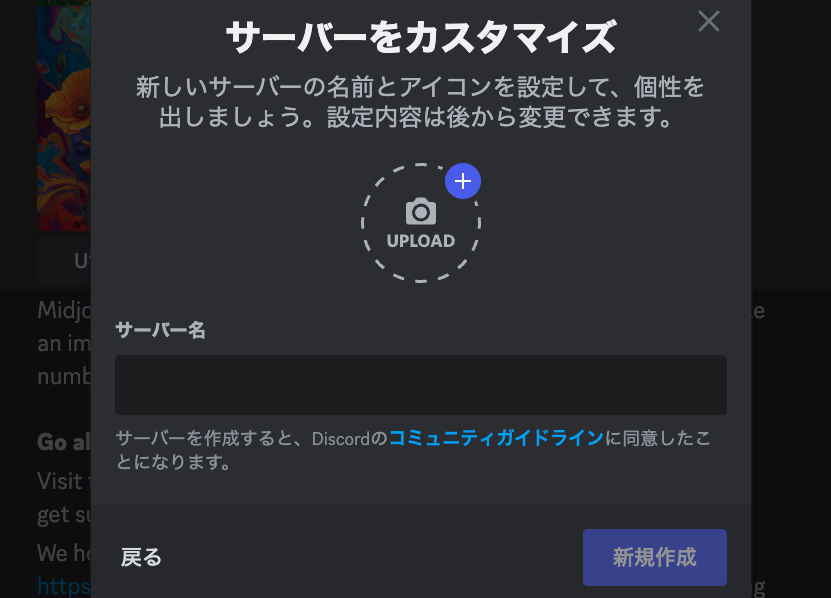
「新規作成」をクリックしたら、専用サーバーの作成が完了します。Discordの左側に表示されるので確認してみてください。
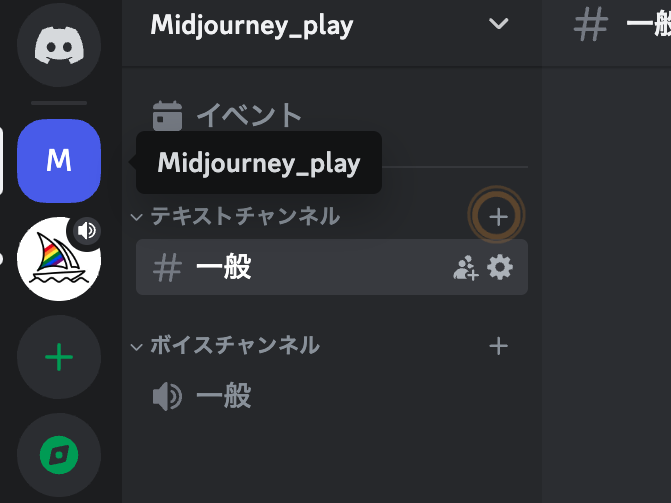
Midjourney Botのアイコンから「アプリを追加」をクリック
自分専用サーバーの作成が完了したら、そのサーバーでMidjourneyを使えるように設定していきます。
一度Midjourneyのサーバー内「NEWCOMER ROOMS(newbiesはどこでもOK)」に移動し、「Midjourney Bot」のアイコンをクリックしてください。
以下の画面が表示されますので「アプリを追加」をクリックしましょう。
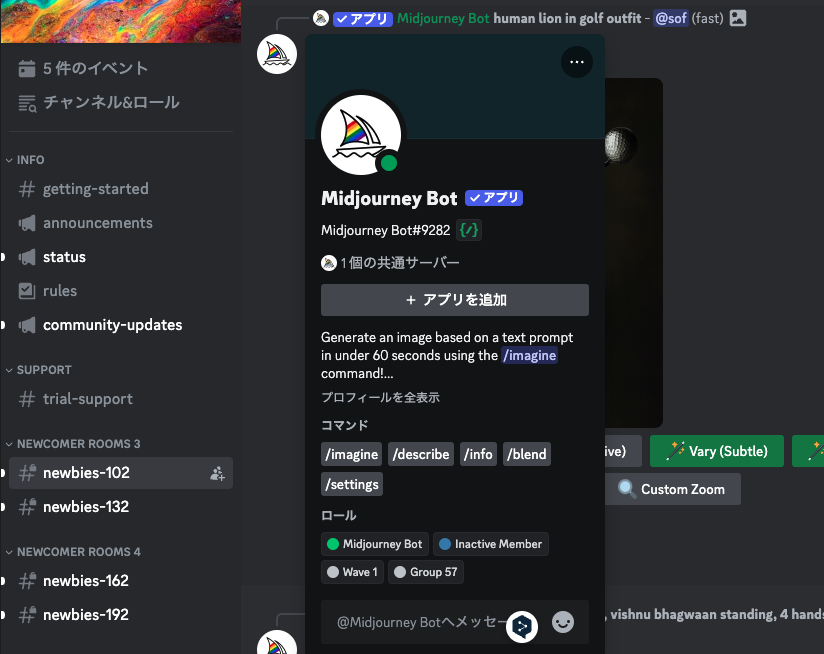
追加するサーバーを選択して認証
「アプリを追加」をクリックすると以下の画面になります。
「サーバーに追加」から、さきほど作成した自分専用のサーバーを選択して「はい→認証」をクリックしてください。
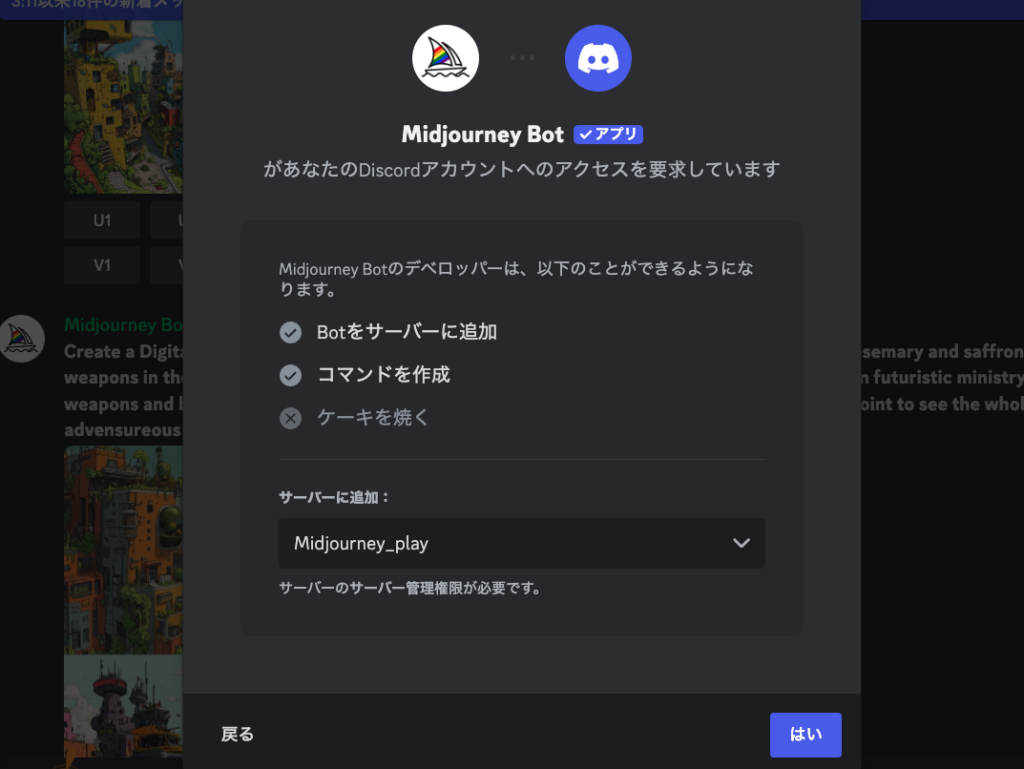
「認証」をクリックすると「Midjourney Bot」の追加が完了します。
自分専用サーバーには以下のように表示されていますので、確認してみてください。
-1024x576.png)
Discord版Midjourneyに入れないときは?
Discord版のMidjourneyに入れない場合、以下の原因が考えられます。
- Discordの更新が必要
- Midjourney Botが正常に機能していない
- 新規参加が制限されている
- サーバーエラーが起きている
Discordアカウントをもともと持っていた方の場合、Discordが更新されていないために入れない可能性があります。
自分専用サーバーでMidjourneyが使えないときは、サーバーに追加したMidjourney Botが機能していないことが一因です。
一度サーバーからMidjourney Botを削除して、再度追加してみましょう。
また、新規参加の制限やサーバーエラーが生じている可能性もあります。Discordのチャンネル「announcements」や公式サイトをチェックしてみてください。
Discord版Midjourneyの画面の見方
Discord版のMidjourneyは、以下のような画面構成です。
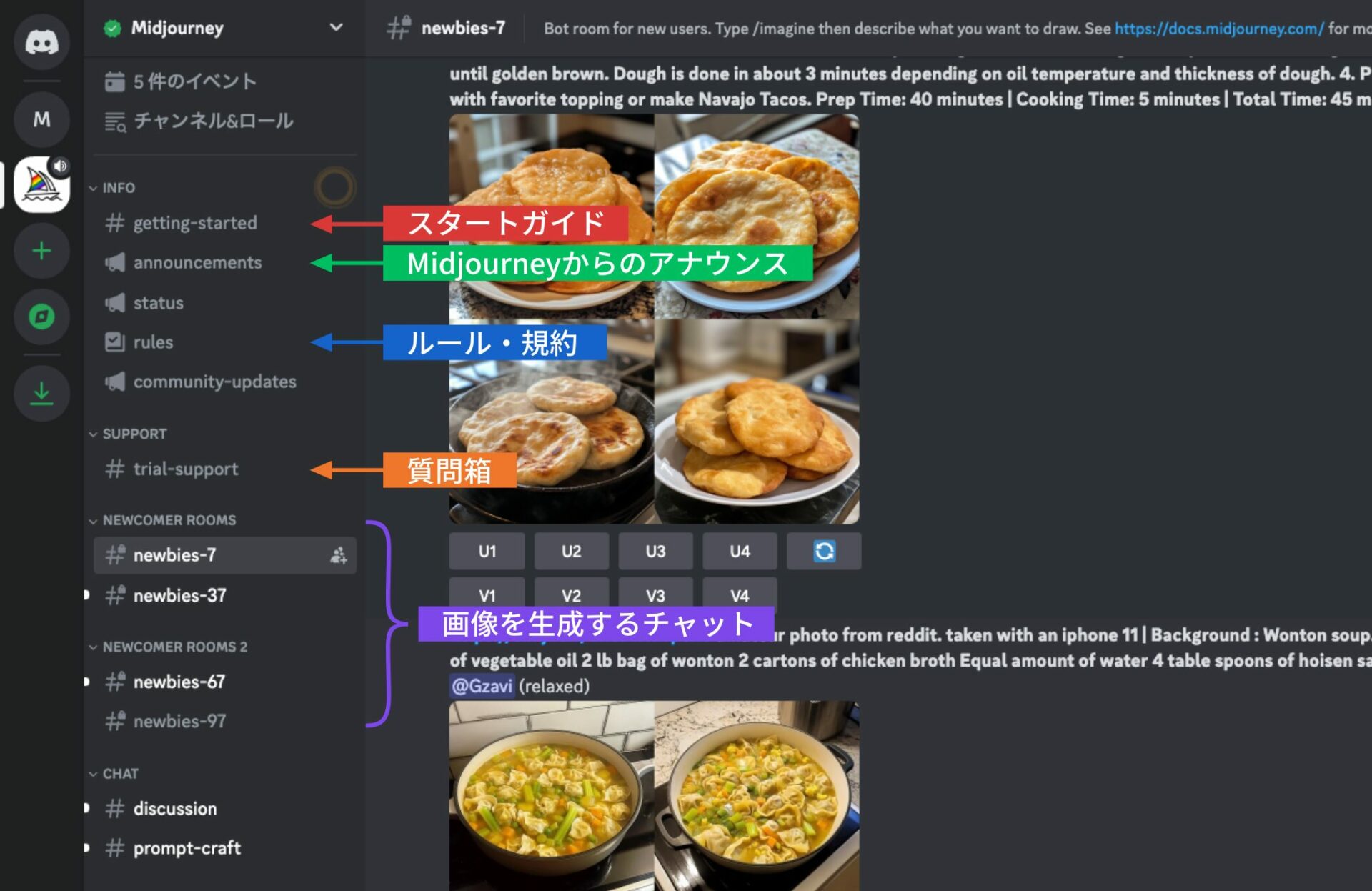
左端に並んでいるのはサーバーです。いちばん上がDMで、その下の「M」がさきほど作成した自分専用サーバー、さらに下の「ヨットのアイコン」がMidjourneyのサーバーです。
サーバーの右側にはカテゴリ(例:NEWCOMER ROOMS)やチャンネル(例:newbies-7)が表示されています。
カテゴリは「サーバー内の部屋」のようなもので、各小部屋(チャンネル)ごとに話題や用途が設定されています。
Discord版Midjourneyで利用するカテゴリ・チャンネルはおもに以下の5つです(画像参照)。
- getting-started
- announcements
- rules
- trial-suppot
- NEWCOMER ROOMS
画像生成に使うのは、上記のうち「NEWCOMER ROOMS」です。
チャンネル「newbies-◯◯」が複数ありますが、絶え間なく行われる画像生成を細分化しているだけなので、どこを使ってもOKです。
「Midjourneyでもっと理想的な画像を生成したい」という方に向けて、この記事では「【2025年最新版】Midjourney大全」を用意しています。
この資料ではMidjourneyの基本的な使い方から他ツールとの比較などを紹介しています。また、画像生成用プロンプト大全やプロンプトエンジニアリングのコツまで含まれているため大ボリュームです。
無料で受け取れますが、期間限定で予告なく配布を終了することがありますので、今のうちに受け取ってMidjourneyを使いこなせるようになりましょう!
Discord版Midjourneyの使い方
Discord版Midjourneyの使い方を、以下の4つの項目に分けて解説します。
- 画像の生成
- 画像の編集・再生成
- 生成した画像をDMに送る
- 生成を取り消す
実際に生成した画像もあわせて解説するので、ぜひ一緒にやってみてください。
画像の生成
画像を生成する手順は以下の通りです。
- チャットに「/imagine」と入力
- プロンプトを送信
- 使いたい画像を選択
それぞれ詳しく解説します。
チャットに「/imagine」と入力
画像を生成するためには、まずチャットに「/imagine」と入力します。
入力すると以下画像のように候補が出てきますので、いちばん上の「/imagine」を選択しましょう。
あるいは、「/imagine」と入力してキーボードの「Tabキー」を押してもOKです。
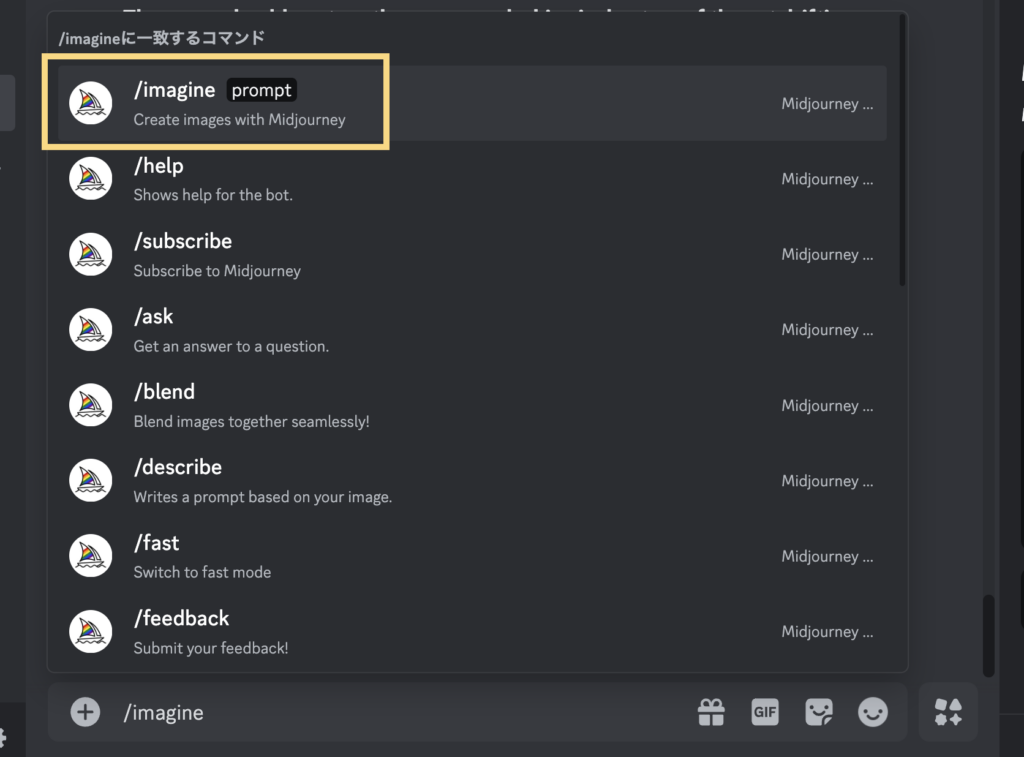
プロンプトを送信
「/imagine」と入力したら、チャットに「prompt」と書かれた黒い枠が出てきます。この枠に生成したい画像のプロンプトを入力しましょう。
今回は以下のようにプロンプトを入力してみました。
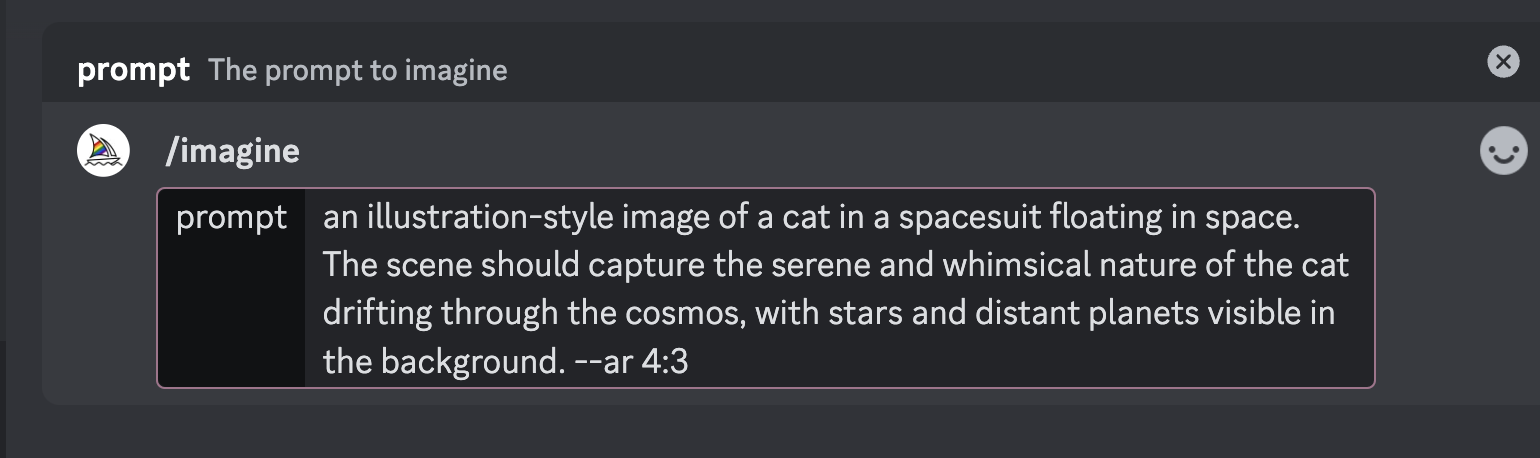
プロンプトは「宇宙服を着た猫、宇宙を漂っている。比率は4:3」という内容です。
送信すると以下のように出力されました。
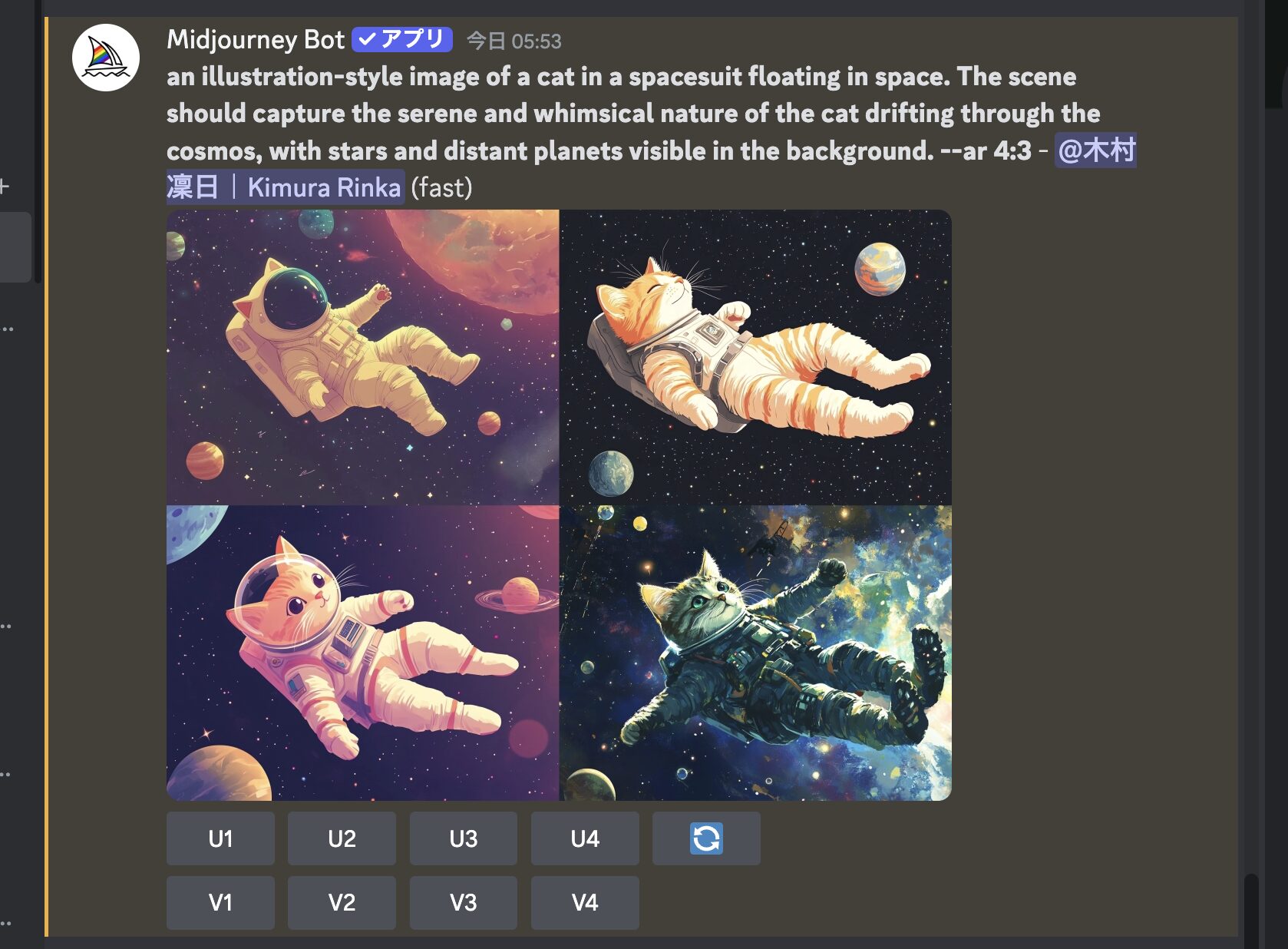
プロンプトを入力すると、画像のように4種類の画像が出力されます。
ただしこの出力は、4つの画像が合体した1枚になっているので、どの画像がもっとも気に入ったか考えながら次のSTEP3に進みましょう。
使いたい画像を選択
4種類の画像が出力されたら、使いたい画像を選択していきます。
画像の下にある「U1」や「V1」などは以下のような意味です。
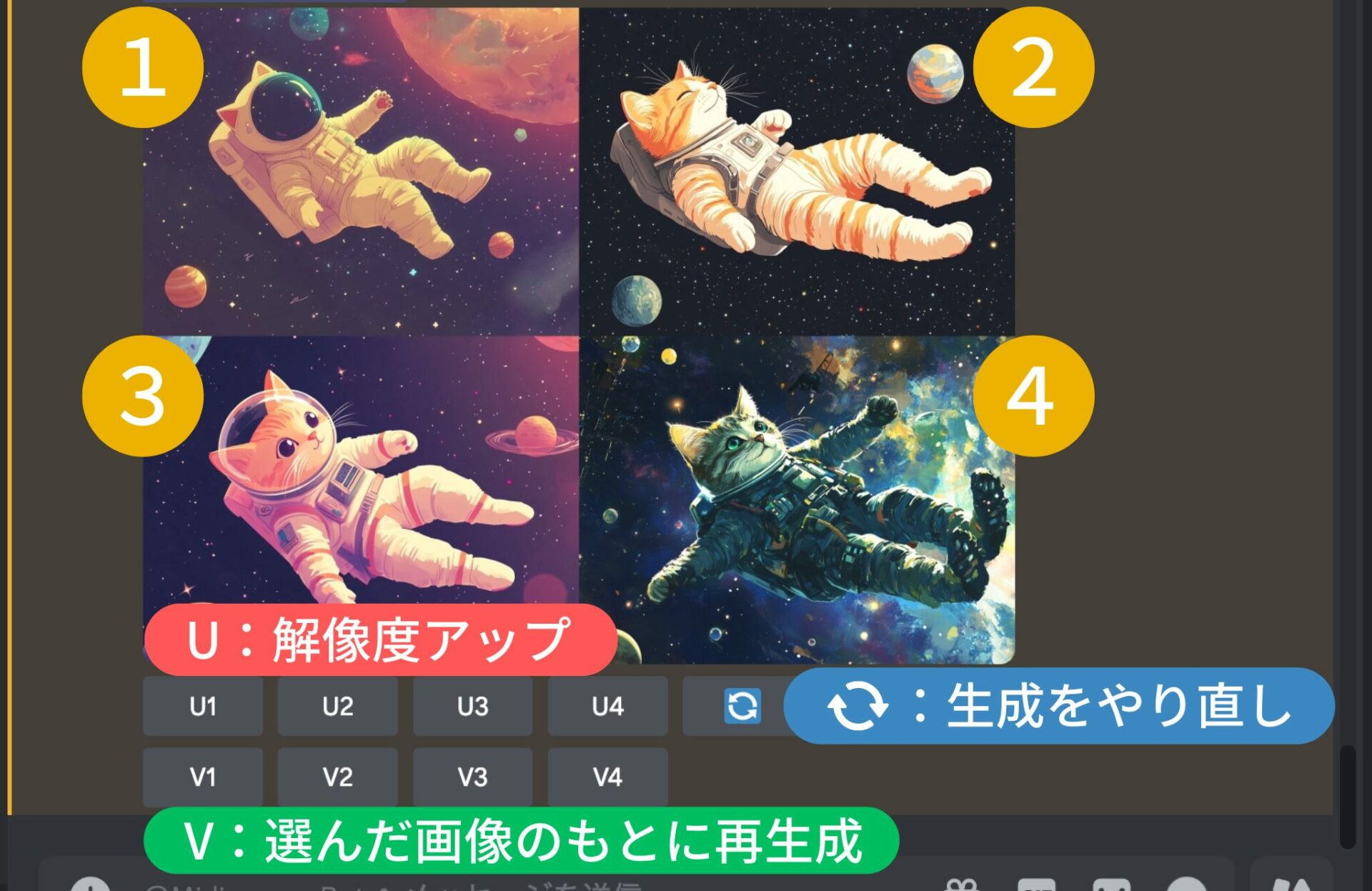
| 記載 | 意味 |
|---|---|
| 1〜4 | 出力された画像のナンバリング |
| U | Upscale:解像度を上げて出力 |
| V | Variation:選んだ画像をもとにした別バリエーションの画像を4つ再生成 |
| 青い四角の矢印アイコン | Reload:同じプロンプトで再生成(生成をやり直す) |
たとえば「左上の画像を解像度を上げて出力したい」ときは「U1」をクリックします。
出力された画像で物足りなさを感じる場合は「V」で選択するとよいでしょう。
画像の編集・再生成
出力された4種類の画像から使いたいものを選んだら、編集や再生成を行えます。
今回は、さきほどの画像で「U4(右下の画像の解像度を上げて出力)」を選択してみました。
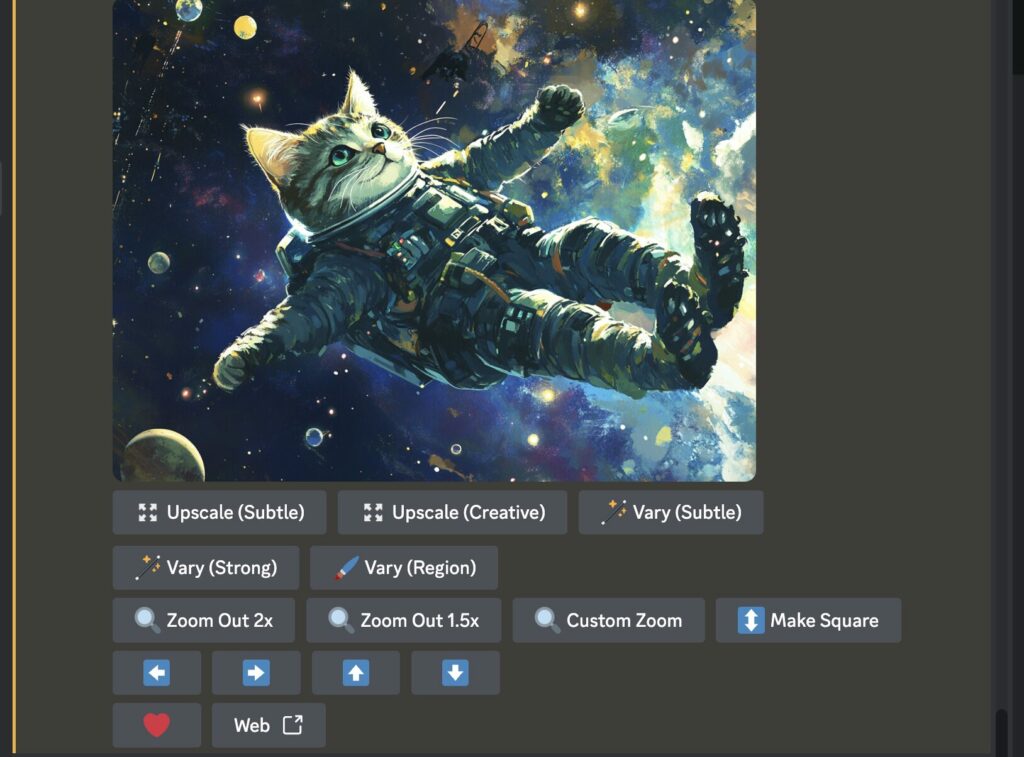
出力された画像の下に記載されているのは以下の編集機能です。
| 記載 | 種類 | 意味 |
|---|---|---|
| Upscale (拡大して解像度を上げる) | Subtle | 選択した画像をできるだけ保持 |
| Creative | 要素を新たに加えて表現を豊かに | |
| Vary (選択した画像からの変化度合い) | Subtle | 近い変化・微妙な変化 |
| Strong | 大きく変化・新しいバリエーション | |
| Region | 画像の部分・範囲の編集 | |
| Zoom Out | 2x | 2倍で画像の視野を広げる |
| 1.5x | 1.5倍で画像の視野を広げる | |
| Custom Zoom | 視野拡張の倍率をカスタム | |
| Make Square | – | 正方形の画像にして再生成 (再度4種類生成される) |
| ↑/↓/←/→ | – | 選択した方向に画像を拡張し、風景や背景を追加 |
| ❤️ | – | お気に入り |
| Web | – | MidjourneyのWebサイトに移動 |
たとえば「Vary(Strong)」を選ぶと、ポーズや柄、背景が変わりつつ、より細かく描き込まれた画像になります。
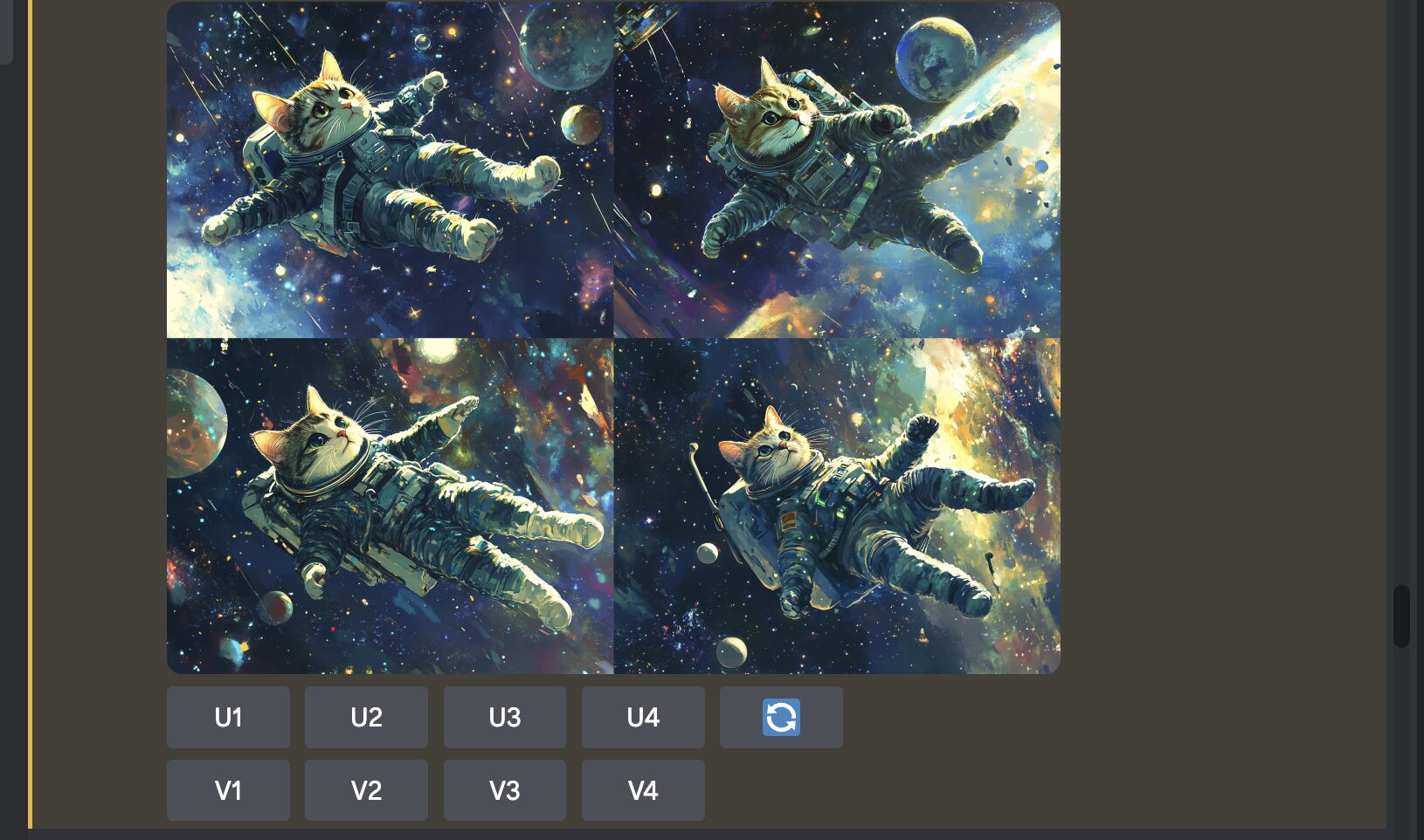
「Zoom Out 2x」を選択した場合、以下のように、2倍遠くから写真を撮ったような画像になりました。
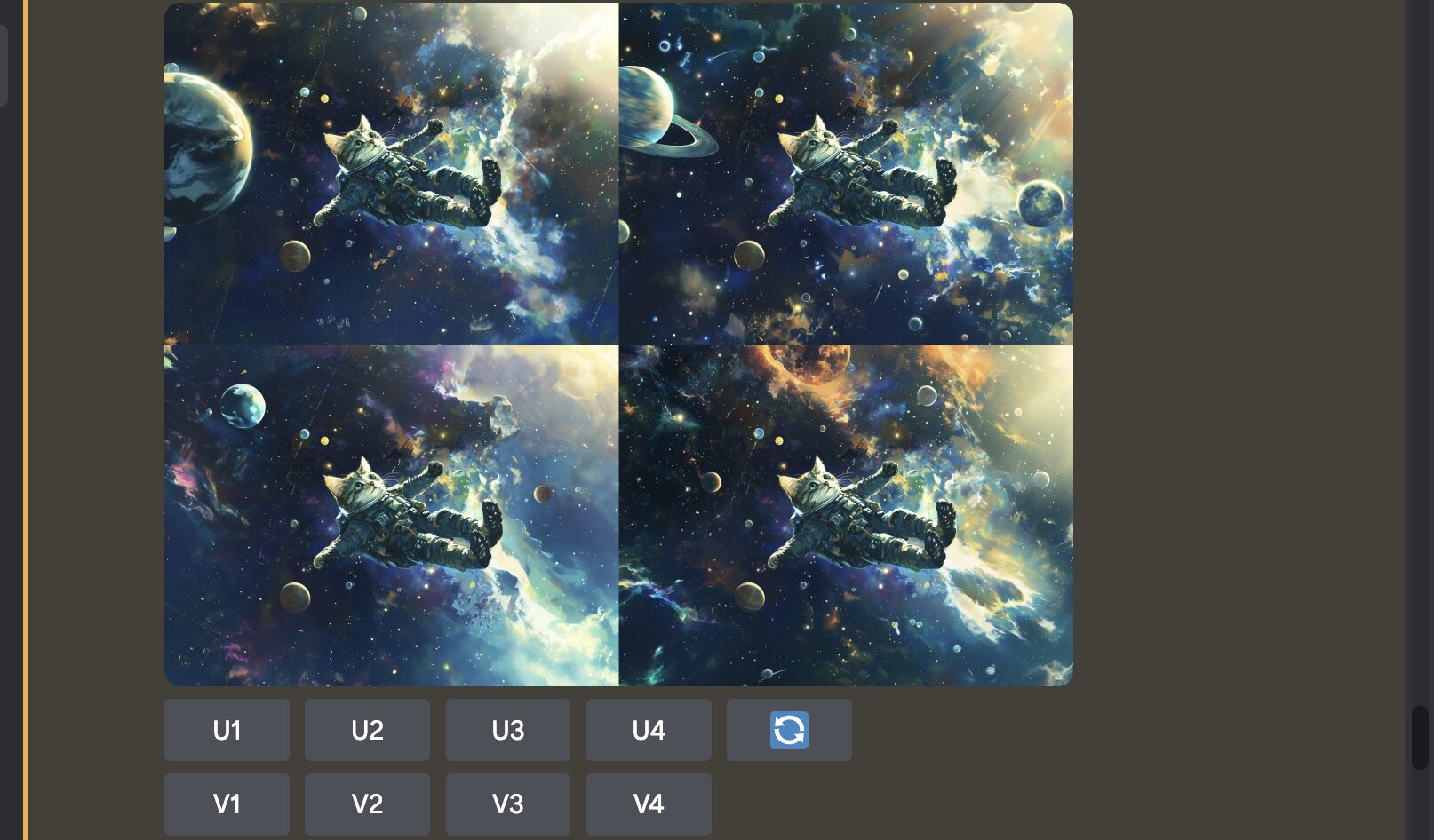
出力された画像には再度「U1」や「V1」が表示され、4つのうちから1つ選んで編集・変更を繰り返せます。
また、「Vary(Region)」を選択すると、画像の特定の部分や範囲を編集可能です。
たとえば「目を青から赤にしたい」という場合、目のまわりを選択して、プロンプトに「red eyes」を追記します。
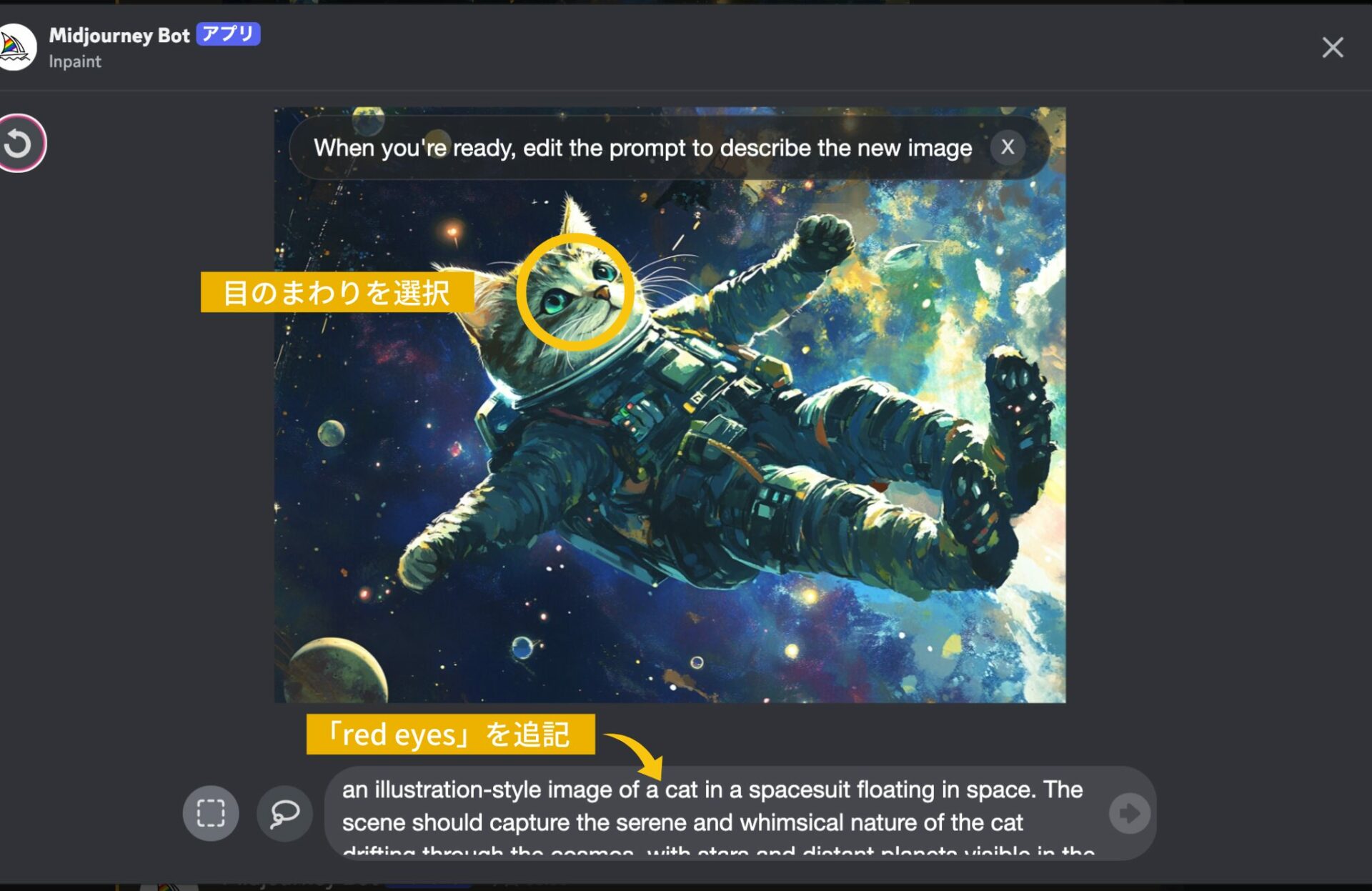
出力結果は以下のようになりました。
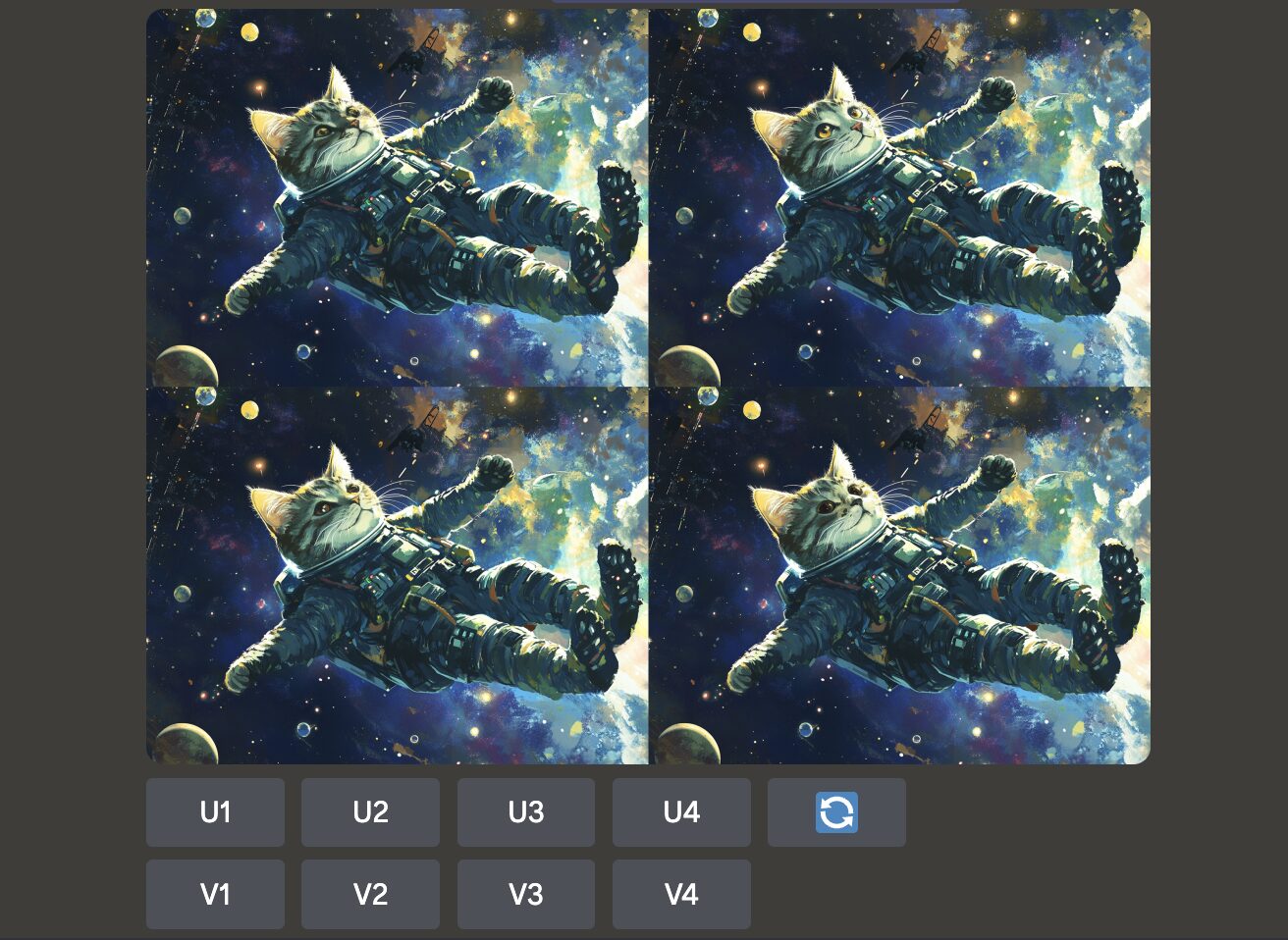
どの猫も、目の色が赤やオレンジ系に変化しています。いちばんわかりやすく変化しているのは以下の画像でした。

完成した画像は、カーソルを合わせて右クリックして保存できます。
このように、出力した画像の一部を編集できるので、よりイメージどおりの画像を手に入れられるでしょう。
「Vary(Region)」の機能はスマホアプリのDiscordでも表示されます。
ただし、編集部分が小さく指での操作が難しいためおすすめしません。
Discordで生成した画像の編集は、パソコンで行うよう推奨します(Discord・Web版どちらでもOKです)。
生成した画像をDMに送る
Midjourneyのサーバーで画像生成をすると、あっという間にチャットが進み、せっかく作った画像が流れてしまいます。
探すのが面倒な方は、生成した画像をDMに送るのがおすすめです。
DMに送りたい画像のチャット右上にある「…」をクリックすると、以下画像のようにメニューが出てきます。
このメニューのうち「アプリ」にある「DM Results」を選択すると、そのチャットで生成した画像がDMに送られます。
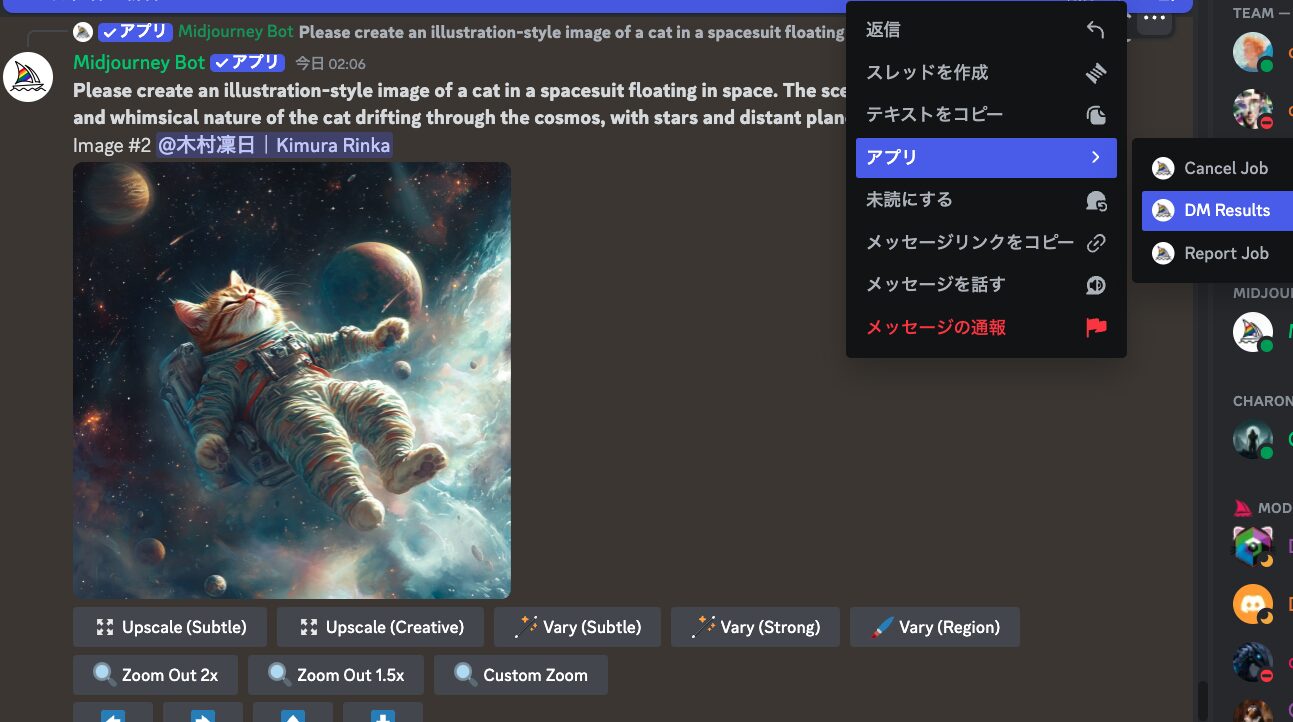
「お気に入りの画像を残しておきたい」という方も、ぜひDMへの送信を活用してみてください。
生成を取り消す
Discordに表示したくない名前で利用したり、規約上リスクがありそうな画像が出力されたりした場合は、生成した画像(チャット)を取り消せます。
画像をDMに送るときと同様、チャット右上にある「…」から「アプリ」の「Cnacel Job」をクリックしましょう。
即座にチャットが取り消されますので、必要な画像を取り消してしまわないよう注意してください。
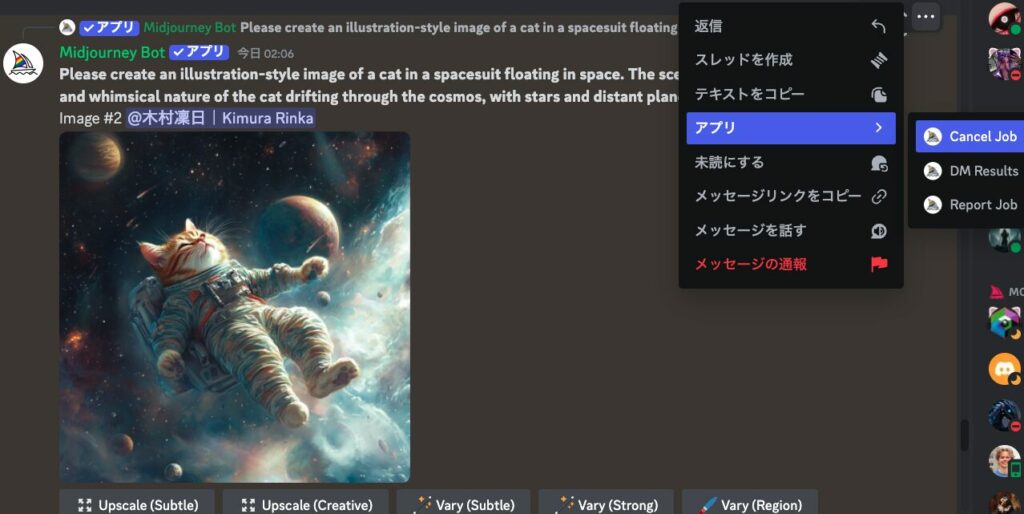
Discord版Midjourneyで手軽に画像生成!
Discord版のMidjourneyは、パソコンはもちろんスマホでも利用できるので、いつでも手軽に画像生成を行えます。
アップスケール(解像度アップ)やバリエーションに富んだ再生成も可能です。
画像の細かい編集は難しいですが、とくにアイデアをストックしておきたいときに便利でしょう。
ぜひDiscord版も活用して、満足のいく画像を生成してください。
Discordで始めるMidjourneyで副業を目指すクリエイターの皆さまへ。
「Midjourneyでもっと理想的な画像を生成したい」という方に向けて、この記事では「【2025年最新版】Midjourney大全」を用意しています。
この資料ではMidjourneyの基本的な使い方から他ツールとの比較などを紹介しています。また、画像生成用プロンプト大全やプロンプトエンジニアリングのコツまで含まれているため大ボリュームです。
無料で受け取れますが、期間限定で予告なく配布を終了することがありますので、今のうちに受け取ってMidjourneyを使いこなせるようになりましょう!
執筆者

木村凛日
SHIFT AI TIMESのディレクター長・SEOライター。採用・デザイン・教育も担当です。
AIを活用したリサーチ・分析・画像や動画生成・アプリ構築を日々行っています。
200名以上のWebライターの育成経験あり。
他メディアではデータ分析・リライト・ライター育成も担当。ゼロからスタートなメディアの運営にも携わっています。
パンダが好きです。



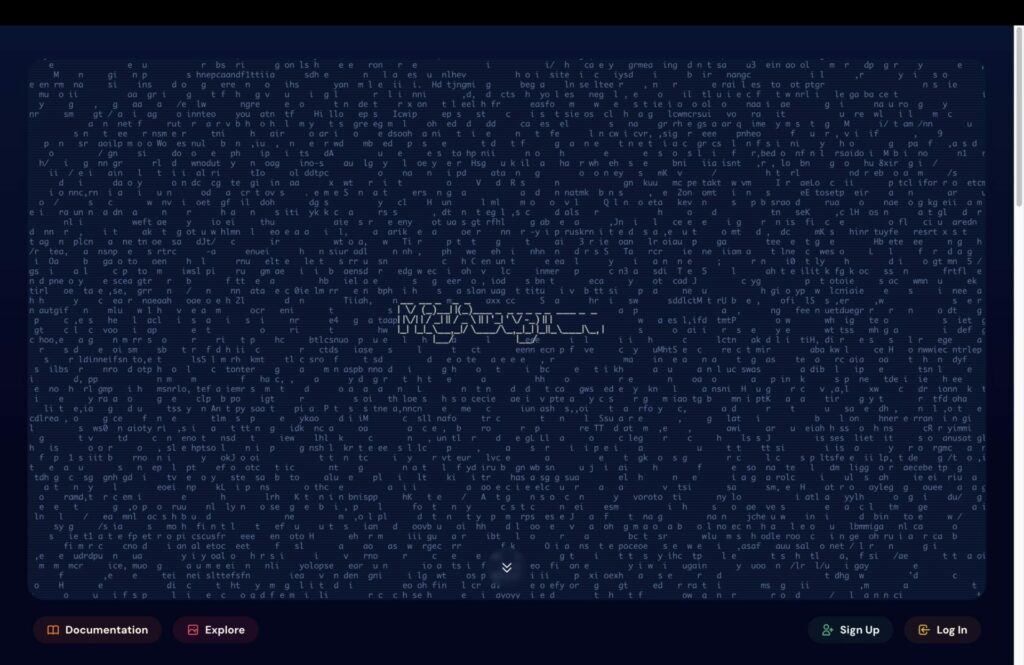
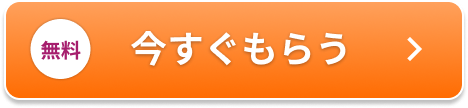













30秒で簡単受取!