【すぐに解決】Copilotで「再接続しようとしています」が出た時の対処法を解説!

Copilotでは時折「再接続しようとしています」と表示されて使用できなることがあります。Copilotを使おうとして利用できないとなると、計画通りに業務を進めなくなってしまいます。
そこで本記事では、「再接続しようとしています」が表示された時の対処法を5つ紹介しています。本記事で紹介している対処法をすべて試すことでトラブルを解決でき、Copilotを快適に使えるようになるでしょう。

監修者
SHIFT AI代表 木内翔大
「Copilotをもっと使いこなしたい」「機能が多すぎて何ができるかあまり把握できていない」という方に向けて、この記事では「【2025年最新版】Copilot大全」を用意しています。
この資料では、主にOfficeアプリでCopilotを使うことに焦点をあてて使用方法を紹介しています。
無料で受け取れますが、期間限定で予告なく配布を終了することがありますので、今のうちに受け取ってCopilotを使いこなせるようになりましょう!
目次
ブラウザ版Copilotで「再接続しようとしています」と表示された時の対処法
本章では、以下のブラウザ版で使うCopilotにおける「再接続しようとしています」の問題を解決する方法を解説します。ブラウザ版以外の解決方法は、記事後半を参考にしてみてください。
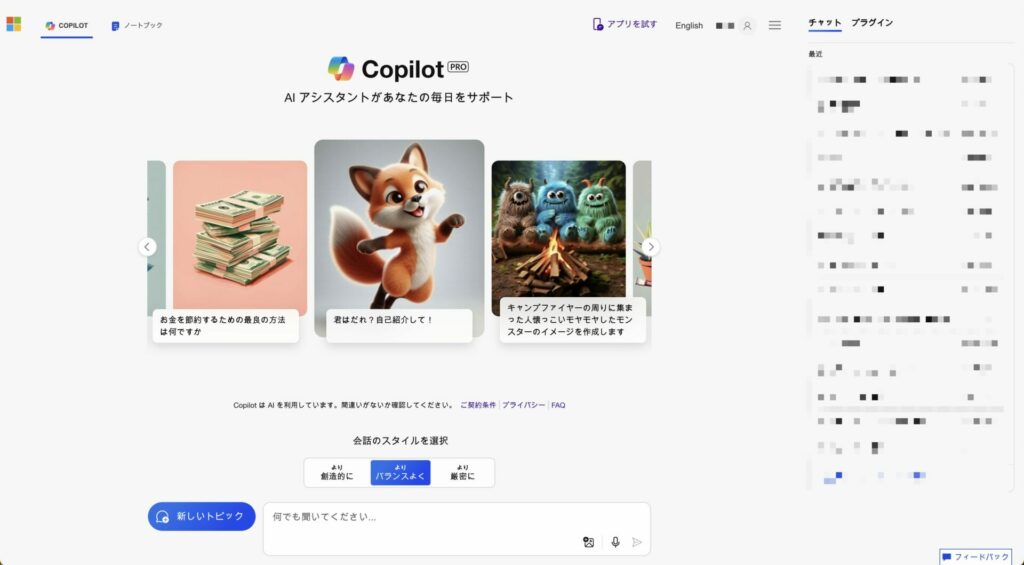
- Edgeブラウザを使う
- チャットを開き直す
- 時間を空けて再度使ってみる
- アプリやEdgeのCopilotを使う
- サポートセンターに問い合わせる
「再接続しようとしています」の問題を解決するために、上記5つの方法を試してみましょう。
Copilotが使えなくなる原因について、ほかにも対処法などを知りたいときは、以下の記事で解決してください。
Edgeブラウザを使う
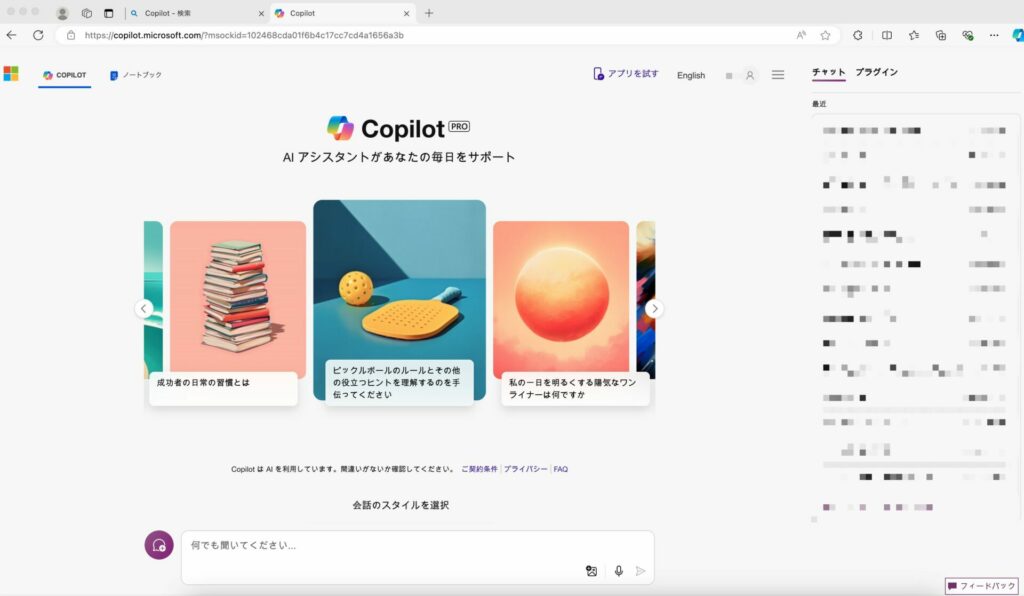
Microsoft EdgeブラウザでCopilotを使用すると、「再接続しようとしています」エラーが解消される可能性が高いです。CopilotはMicrosoft製品であるEdgeと最も相性が良く、他のブラウザよりも安定して動作します。
たとえば、MacユーザーがChromeやSafariで問題が発生した場合、Edgeをダウンロードして使用することで解決できることがあります。Edgeは各OSに対応しているため、WindowsだけでなくMacやiOSでも利用可能です。
Edgeを使用することで、Copilotの動作が安定し、スムーズな作業が可能になるでしょう。Edgeブラウザはこちらからダウンロードできます。
チャットを開き直す
Copilotのチャットを閉じて再度開くことで、「再接続しようとしています」エラーが解消されることがあります。
具体的には、Copilotのウィンドウを完全に閉じ、数秒待ってから再度開きます。ブラウザのタブを閉じるだけでなく、ブラウザ自体を一度終了させてから再起動することも試してみてください。
また、この方法は他の一時的なエラーにも効果があることがあるため、覚えておくと便利です。
時間を空けて再度使ってみる
一定時間後にCopilotを再度使用すると、サーバーの一時的な混雑や、ネットワークの問題が時間の経過とともに問題が解決される可能性があります。
たとえば、30分から1時間程度時間を置いてから、Copilotに再度アクセスしてみます。この間に他の作業を行うことで、生産性を維持しながら問題の解決を待てます。
待機時間を設けることで、自然に問題が解決し、ストレスなくCopilotを使用できるようになります。また、この方法はサーバー側の問題が原因の場合にも効果的です。
アプリやEdgeのCopilotを使う
ブラウザ版で問題が発生した場合、スマホ・タブレット・Windows組み込みのCopilotや、Edge組み込みのCopilotで代用することも効果的です。
たとえば、Windows 11ユーザーならタスクバーのCopilotを使用したり、EdgeユーザーならアドレスバーのCopilotを使用したりします。これらの方法は、ブラウザ版とは異なる接続方法を使用しているため、問題を回避できる可能性があります。
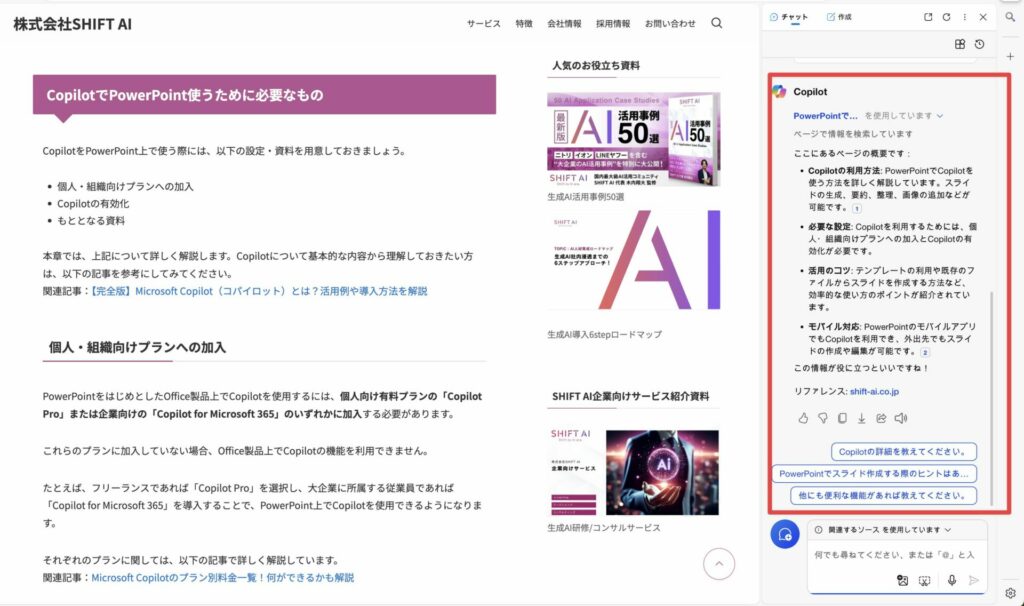
別の方法でCopilotにアクセスすることで、作業を中断することなく継続できます。また、各プラットフォームの特性を活かした使い方ができるため、作業効率が向上する可能性もあります。
Edge・Windows・アプリでのCopilot活用方法については、以下の記事で詳しく解説しています。
(Edge)関連記事:EdgeのCopilotで効率良く情報収集!できることや始め方を解説
(WindowsPC)関連記事:Windows11で使えるCopilotでできることは?便利な活用例を9個紹介!
(アプリ)関連記事:Copilotのスマホ・タブレットアプリで効率化!始め方や使い方を丁寧に解説
サポートセンターに問い合わせる
上記の方法で解決しない場合、Microsoftのサポートセンターに問い合わせることで問題を解決できる可能性があります。専門家のアドバイスを受けることで、特殊なケースや複雑な問題にも対処できます。
Microsoftの公式サイトからサポートページにアクセスし、問題の詳細を説明して問い合わせます。その際、発生している現象や試した対処法などを具体的に記載すると、より適切なアドバイスを受けられます。
専門家のサポートを受けることで、確実に問題を解決し、Copilotを最大限に活用できるようになるでしょう。
「Copilotをもっと使いこなしたい」「機能が多すぎて何ができるかあまり把握できていない」という方に向けて、この記事では「【2025年最新版】Copilot大全」を用意しています。
この資料では、主にOfficeアプリでCopilotを使うことに焦点をあてて使用方法を紹介しています。
無料で受け取れますが、期間限定で予告なく配布を終了することがありますので、今のうちに受け取ってCopilotを使いこなせるようになりましょう!
ブラウザ版Copilot以外で「再接続しようとしています」と表示された時の対処法
ここまで、ブラウザ版のCopilotの「再接続しようとしています」問題を解決するためのトラブルシューティングを解説しました。本章では、ブラウザ以外(WindowsPC・アプリ・Edgeなど)のCopilotでも発生する「再接続しようとしています」に対する解決策も解説します。
- 最新のWindowsに更新する
- PCを再起動する
- Copilotを有効にする
- ローカルアカウントを使用しない
上記4点を試して、「再接続しようとしています」の問題を解決してみましょう。
最新のWindowsに更新する
Windowsを最新バージョンに更新することで、Copilotの「再接続しようとしています」エラーが解決される可能性が高まります。最新のWindowsアップデートには、Copilotの動作に必要な修正やパッチが含まれていることがあるためです。
更新する際には、「設定」>「Windows Update」から最新の更新プログラムをチェックし、インストールします。
Windows 11を使用している場合は、Copilotの全機能を利用するためにバージョン23H2以降が必要です。更新プログラムのサイズによっては、ダウンロードとインストールに時間がかかる場合があるので、時間に余裕のあるときに行うことをおすすめします。
最新版に更新することで、セキュリティの強化や新機能の追加など、Windows全体のパフォーマンス向上も期待できます。定期的なアップデートを心がけることで、常に最適な状態でCopilotを利用しましょう。
PCを再起動する
PCを再起動することで、システムの一時的な不具合やメモリの問題がリセットされ、正常な動作に戻る可能性があります。
長時間PCを使用していた場合は、完全にシャットダウンしてから再度電源を入れる方法も効果的です。再起動にかかる時間は通常数分程度ですが、更新プログラムがインストールされる場合はさらに時間がかかることがあります。
再起動によって、システム全体が最適化され、Copilotを含む全アプリケーションの動作が改善する可能性があります。再起動は多くの一時的なエラーを解決する万能の方法であり、定期的に行うことでPCの全体的なパフォーマンスを維持できます。
Copilotを有効にする
Copilotが無効になっている場合、有効にすることで「再接続しようとしています」エラーを解決できる場合があります。
Windows 11の場合、Copilotを有効にするには、「設定」>「個人用設定」>「タスクバー」と進み、Copilotの項目をオンにします。この設定変更後、タスクバーにCopilotのアイコンが表示され、すぐに使用可能になります。
Copilotを有効にすることで、タスクバーからすぐにアクセスできるようになるため、作業効率が向上します。
ローカルアカウントを使用しない
Microsoft ローカルアカウントでは、Windows 11 に搭載されている AI アシスタント機能「Copilot in Windows」を利用できません。これは、ローカルアカウントでは Microsoft が提供する一部のサービスを利用できないためです。
Windows 11 に搭載されている AI アシスタント機能「Copilot in Windows」は、Microsoftアカウントでサインインするようにしましょう。
Copilotのトラブルについてよくある質問
Copilotのトラブルに関するよくある質問を2つ用意しました。
- 「接続が失われたようです」と表示される場合の対処法は?
- Copilotを外すためにはどうすればいいですか?
それぞれの回答を参考に、Copilotのトラブルを解決しましょう。
「接続が失われたようです」と表示される場合の対処法は?
Copilotで「接続が失われたようです」というメッセージが表示された場合、ネットワークの途切れ、IPアドレスの変更、一時的なMicrosoft側のエラーなどが主な要因です。
この問題に対処するためには、まずCopilotを一度閉じて再度開くことをおすすめします。これで解決しない場合は、PCの再起動を試みてください。システム全体をリフレッシュすることで、多くの接続問題が解消されます。
それでも改善しない場合は、しばらく時間を置いてから再度利用を試みてください。Microsoft側のサーバー問題であれば、時間の経過とともに解決される可能性があります。
これらの方法で解決しない場合は、ネットワーク設定の確認やMicrosoftサポートへの問い合わせを検討してください。
Copilotを外すためにはどうすればいいですか?
WindowsのCopilotを無効にするには、タスクバーからCopilotアイコンを削除しましょう。
具体的な手順は以下の通りです。
- タスクバーの何もないところを右クリック
- 表示されるメニューから「タスクバーの設定」を選択
- 設定アプリが開いたら「タスクバー項目」セクションに移動
- 「Copilot(プレビュー)」のスイッチをオフに
この操作により、タスクバーからCopilotのアイコンが削除されます。
Copilotの「再接続しようとしています」問題を解決しよう
本記事では、Copilotの「再接続しようとしています」のトラブルを解決するための方法を解説しました。
Copilotは便利ですが、日常的に使用している方ほど、トラブル時に使えないダメージは大きくなります。本記事を参考に、Copilotをより快適に使えるようになりましょう。
「Copilotをもっと使いこなしたい」「機能が多すぎて何ができるかあまり把握できていない」という方に向けて、この記事では「【2025年最新版】Copilot大全」を用意しています。
この資料では、主にOfficeアプリでCopilotを使うことに焦点をあてて使用方法を紹介しています。
無料で受け取れますが、期間限定で予告なく配布を終了することがありますので、今のうちに受け取ってCopilotを使いこなせるようになりましょう!
執筆者

SHIFT AI TIMES編集長
大城一輝
SEO記事やAI関連書籍のライターやSEOマーケター、AIコンサルタントとして活動している。
AI活用の講師やAIメディアの監修も多数経験。
SHIFT AIではオウンドメディア(SHIFT AI TIMES)の編集長を担当。
また、SHIFT AIのモデレーターとしてAI系セミナー登壇経験多数。
著書は「はじめての生成AI Microsoft Copilot「超」活用術」。その他、AI系書籍の監修にも携わる。
G検定・生成AIパスポート・Generative AI Test合格(その他、簿記3級、FP3級など取得)
Google AI Essentials修了
ノーコード生成AIツール「Anything(旧Create)」公式アンバサダー
Xはこちら
LinkedInはこちら




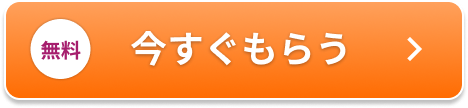













30秒で簡単受取!