EdgeのCopilotで効率良く情報収集!できることや始め方を解説

「EdgeでCopilotというAIが使えるらしいけど、具体的に何ができるの?」と、疑問に思っている方はおおいでしょう。
EdgeでCopilotを使うことで、閲覧中のWeb記事やPDFを要約したり、画像を解析できたりします。Edge上で使えるCopilotの底力を知らないまま未使用のままにしていると、業務効率化のチャンスを逃してしまう可能性があります。
本記事では、Edge上のCopilotでできることや始め方、使用上の注意点などを画像付きで詳しく解説しています。
EdgeのCopilotを使いこなせば、インターネット検索の概念が変わり、資料集めや資料確認の時間を短縮できるようになるでしょう。

監修者
SHIFT AI代表 木内翔大
「Copilotをもっと使いこなしたい」「機能が多すぎて何ができるかあまり把握できていない」という方に向けて、この記事では「【2025年最新版】Copilot大全」を用意しています。
この資料では、主にOfficeアプリでCopilotを使うことに焦点をあてて使用方法を紹介しています。
無料で受け取れますが、期間限定で予告なく配布を終了することがありますので、今のうちに受け取ってCopilotを使いこなせるようになりましょう!
目次
EdgeでCopilotを使ってできること
Edge上でCopilotを使うことで、以下の業務を効率化できるようになります。
- Web記事やPDFの要約
- ページ内の情報からアイデアの壁打ち
- 提供した画像をもとに回答
- スクリーンショットから画像を解析
- 画像生成
Edgeを頻繁に使う方は、本章を参考にしてCopilotを使ってみてください。
「まずはMicrosoft Copilotの基本から知りたい」という方は、以下の記事も参考にしてみてください。

【完全版】Microsoft Copilot(コパイロット)とは?活用例や導入方法を解説
Microsoft Copilot(コパイロット)は、OpenAIのChatGPTに用いられている技術を搭載した、Microsoftの生成AIサービスです。本記事では、Copilotの概要、主要企業での活用事例、さらに料金プランの詳細まで幅広く解説します。
Web記事やPDFの要約
Edge上でCopilotを使うことで、開いているページの要約を行えます。
たとえば、以下のような英語で書かれたページでも「ページの概要を生成する」というプロンプトのみで日本語に翻訳しつつ、要約できます。
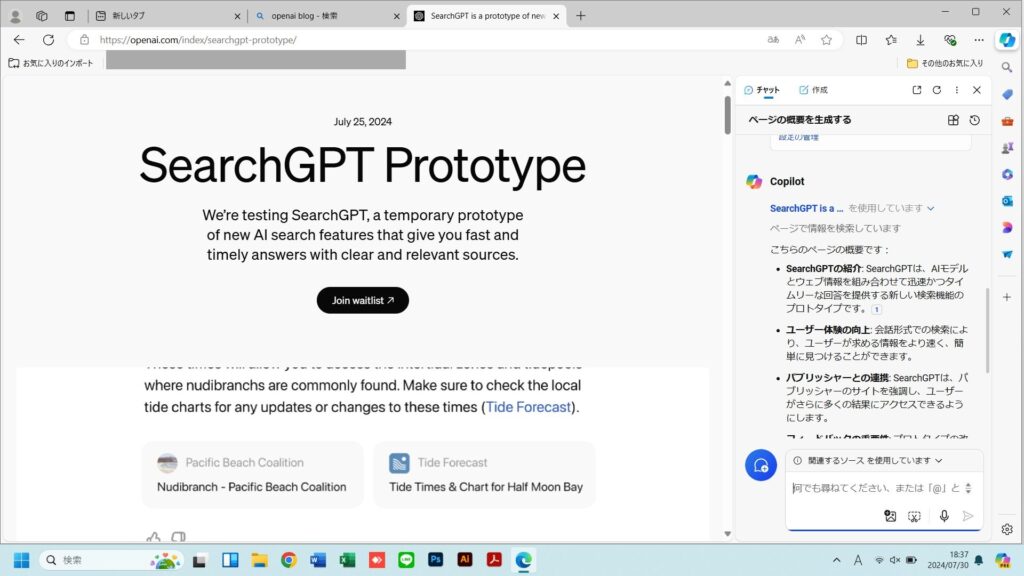
また、以下のように、Edgeで開いているPDFも要約できます。
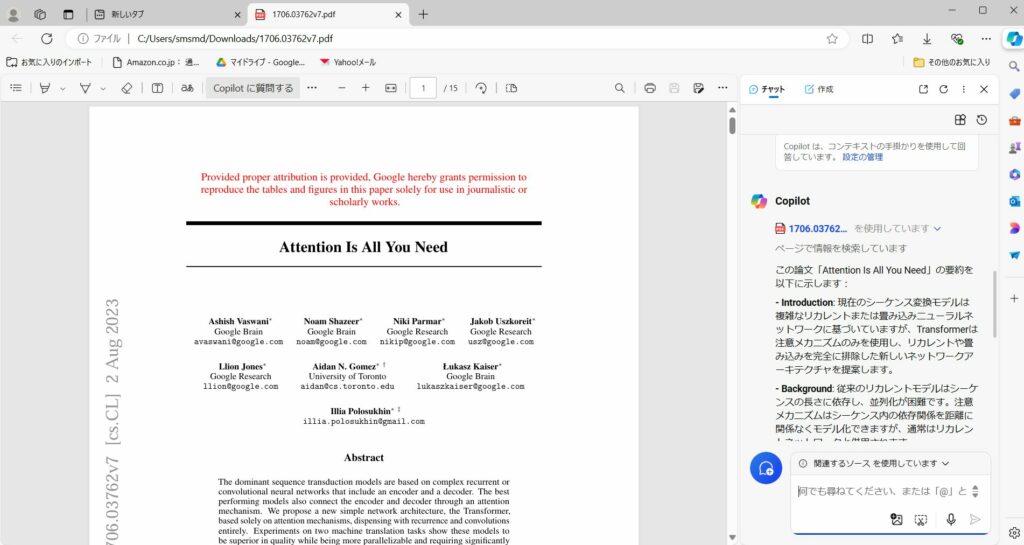
さらに、Copilotはそのページだけでなく、他のWebサイトからも情報を取得できます。そして、その検索範囲はユーザーが以下のように指定できます。
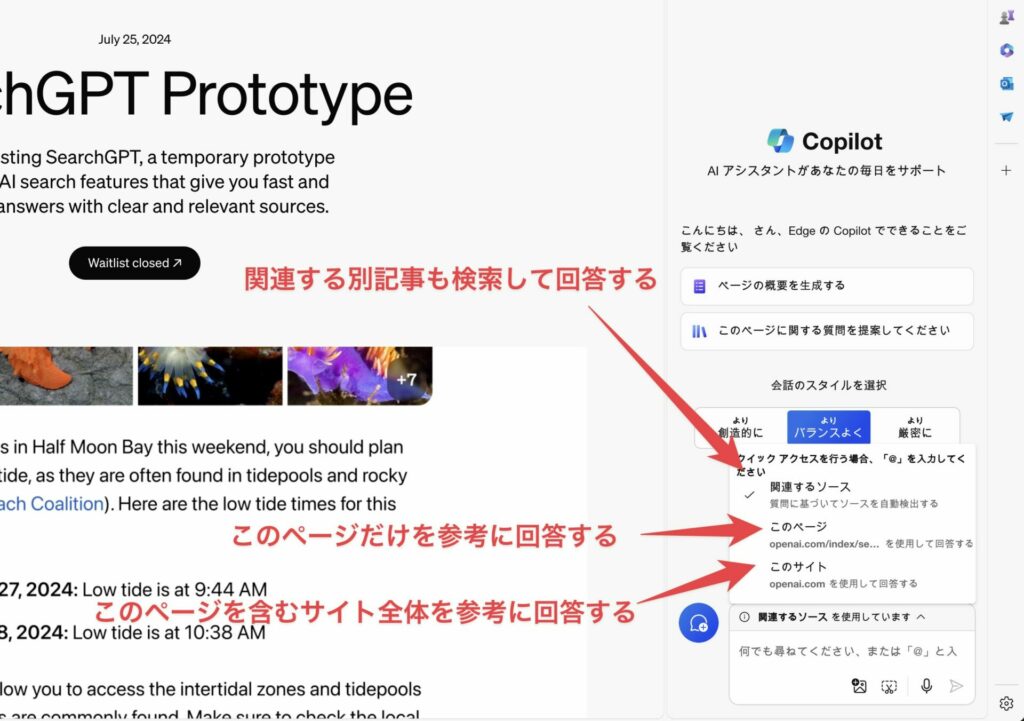
このように、Edge上のCopilotでは閲覧中ページやPDFの要約を、検索範囲を指定しつつ柔軟に行えます。
EdgeでCopilotを活用することで、情報収集や資料の読み込みなどの時間を短縮でき、別の重要な業務に時間を割けるようになるのです。
メール作成やアイデア提案の壁打ち
EdgeのCopilotで「作成」を利用することで、その場でメールの作成やアイデアの壁打ちなどを実施できます。
Copilotを起動している状態で、上部の「作成」を選択することで実行できます。「作成」タブの説明は以下のとおりです。
| 項目 | 説明 |
|---|---|
| 執筆分野 | 書いてほしい内容を書く |
| トーン | どのようなトーンで書くか選択する |
| 形式 | 段落・メール・アイデア・ブログの投稿から出力形式を選択する |
| 長さ | 出力の長さを「短い」「中」「長い」から選択する |
| プレビュー | Copilotの出力を確認する |
実際に、メールの作成を行っている様子を以下に示します。
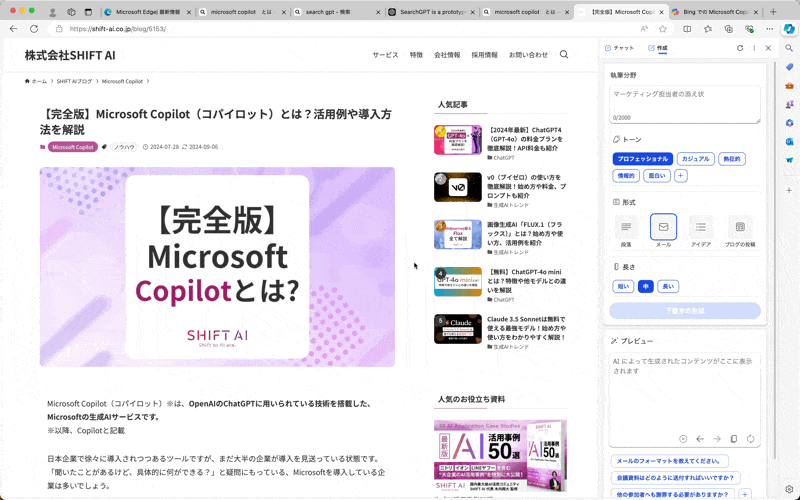
また、作成で生成した文章は、コピーしたり、現在開いているページのテキスト入力欄に送信したりできます。
その場でCopilotから回答を得られるため、別のページで生成AIを開く手間が省けます。
スクリーンショットから画像を解析
Edge上で文字起こしや解析したい画像・文字があれば、スクリーンショット機能を活用しましょう。
その場で撮影したスクリーンショットをCopilotに提供することで、たとえば以下のように文字起こしができます。
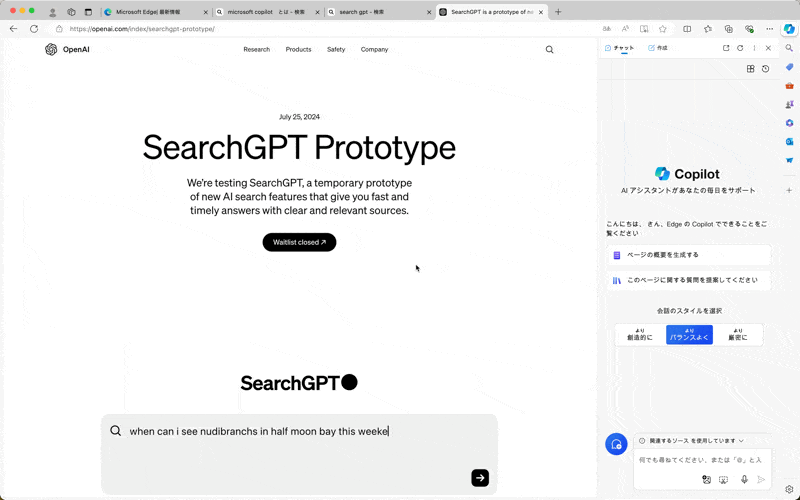
スクリーンショットを撮影して「文字起こししてください」と入力することで、Copilotが正確に処理を実行してくれます。
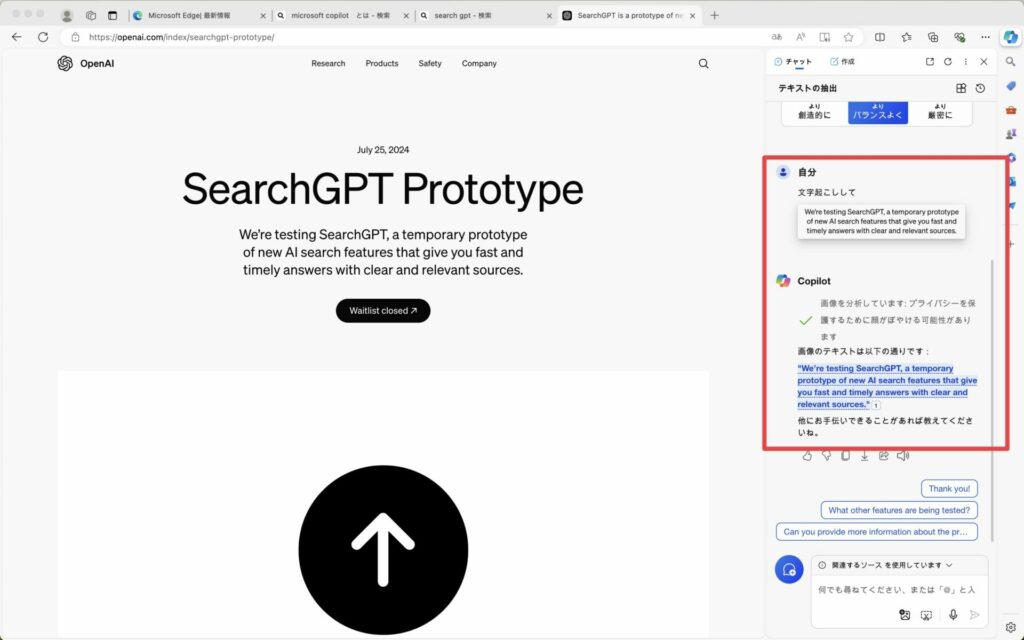
スクリーンショット機能は、画像内の文字を起こしたいケースや、テキストをコピーができないPDFなどを文字起こししたいケースなどで有効です。
目立たない機能ですが、いざという時に使えるため、頭に入れておきましょう。
画像生成
Edge上では、テキストから画像を生成する機能も利用できます。
たとえば、以下のように「柴犬の画像を生成して」と入力するだけで画像が生成されます。
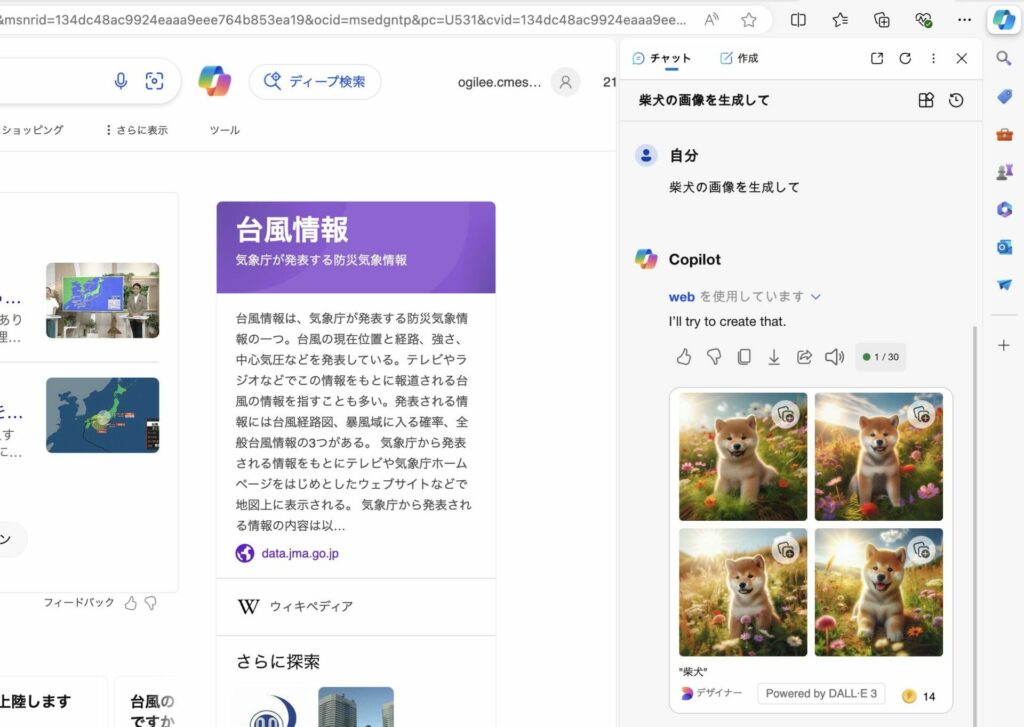
特別な設定は必要なく、プロンプトで画像を生成するように指示するだけで利用でいます。
検索中に関連する画像を生成することで、新たなアイデアやインスピレーションを得られます。たとえば、プレゼンテーション用の画像を探している際に、Copilotが生成した画像が、より良いデザインのヒントになるかもしれません。
Edge上のCopilotで、手軽に画像を生成してみてください。
EdgeのスマホアプリでもCopilotは使える
Edgeはスマホアプリも提供されており、アプリ内でもCopilotを利用できます。
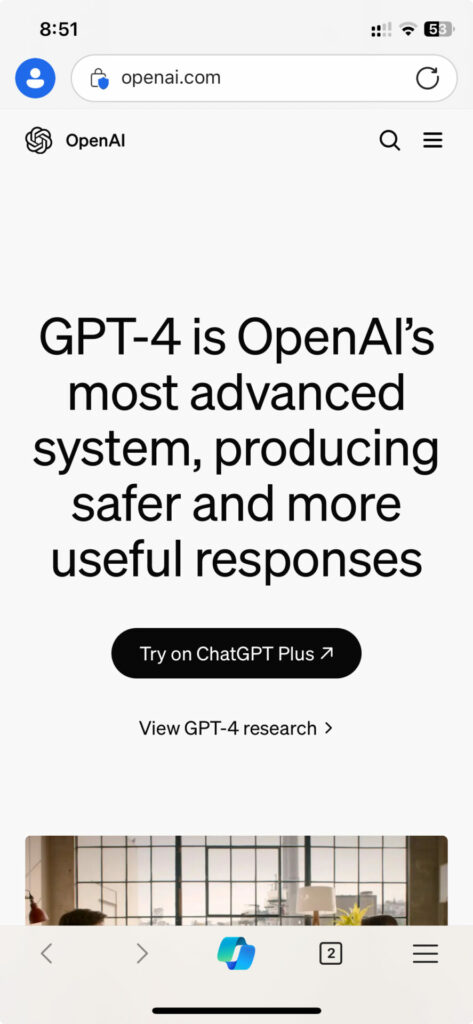
アプリを活用することで、スマホでインターネット検索を行いつつ、簡単にCopilotを利用できます。
また、PC版のEdgeとできることは基本的に変わりありません。EdgeをPCで利用している方は、スマホでも同様にCopilotを活用してみてください。
EdgeのCopilotは無料で使用可能
Microsoft EdgeのCopilotは、Microsoftアカウントがなくても無料で使用可能です。
ただし、Microsoftアカウントでサインインしていない場合、対話回数が極端に少なくなるため注意しましょう。Microsoftアカウントを作成したい方は、公式サイトから登録を行えます。
なお、有料版の場合は、対話回数や高速の画像生成回数が増加したり、企業プランの場合はセキュリティが向上したりします。Copilotをより快適に活用したい方は、有料プランを検討してもよいでしょう。
【ワンクリック】EdgeでCopilotを使う方法
EdgeでCopilotを使うためには、画面左上のCopilotアイコンをクリックします。
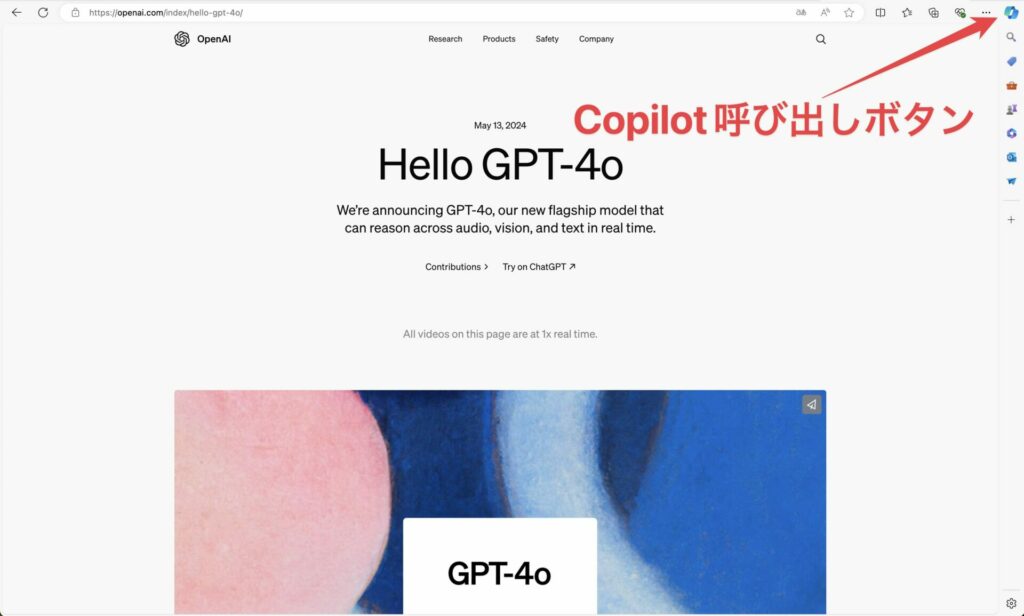
これでCopilotが起動し、本記事で解説しているような使い方をできるようになります。
ワンクリックだけでCopilotを使用できる点も、Edgeの魅力といえるでしょう。
EdgeでのCopilotの使用制限
EdgeのCopilotには、プランによって異なる制限があります。
たとえば、無料プランの場合、対話回数はひとつのトピックごとに30回までという制限があります。
※新しいトピックに更新することでカウントが0に戻る
また、無料の場合は高速で画像を生成できる回数が1日で15回、有料プランの場合は100回という制限があります。
Copilotの料金プラン別の制限に関しては、以下の記事を参考にしてみてください。
関連記事:Copilotの制限を料金プラン別に解説!制限を緩和する方法も
EdgeでCopilotを使えない場合の原因
EdgeのCopilotは基本的に使用可能ですが、設定によっては利用できないケースがあります。
| 問題の内容 | 解決策 |
|---|---|
| サインインできていない | Microsoftアカウントで再サインイン |
| Copilotの使用がオンになっていない | Edgeの設定でCopilotが有効になっているか確認 |
たとえば、EdgeのCopilotはMicrosoftアカウントがなくても利用できますが、その場合、対話回数の制限が厳しかったり、エラーが起きやすかったりします。
また、Edge上の設定でCopilotが有効になっていない可能性があります。その場合は、公式サイトを参考に、Copilotを有効にしましょう。
EdgeでCopilotを使って情報収集や資料のチェックを効率化!
EdgeでCopilotを活用することで、情報収集や社内資料のチェックなどを効率化できます。
Edgeを活用している方で、まだCopilotを活用していない方は、本記事を参考にしてCopilotで業務を効率化させましょう。
生成AIの活用により、業務時間の大幅な削減が実現可能です。
「Copilotをもっと使いこなしたい」「機能が多すぎて何ができるかあまり把握できていない」という方に向けて、この記事では「【2025年最新版】Copilot大全」を用意しています。
この資料では、主にOfficeアプリでCopilotを使うことに焦点をあてて使用方法を紹介しています。
無料で受け取れますが、期間限定で予告なく配布を終了することがありますので、今のうちに受け取ってCopilotを使いこなせるようになりましょう!
執筆者

SHIFT AI TIMES編集長
大城一輝
SEO記事やAI関連書籍のライターやSEOマーケター、AIコンサルタントとして活動している。
AI活用の講師やAIメディアの監修も多数経験。
SHIFT AIではオウンドメディア(SHIFT AI TIMES)の編集長を担当。
また、SHIFT AIのモデレーターとしてAI系セミナー登壇経験多数。
著書は「はじめての生成AI Microsoft Copilot「超」活用術」。その他、AI系書籍の監修にも携わる。
G検定・生成AIパスポート・Generative AI Test合格(その他、簿記3級、FP3級など取得)
Google AI Essentials修了
ノーコード生成AIツール「Anything(旧Create)」公式アンバサダー
Xはこちら
LinkedInはこちら



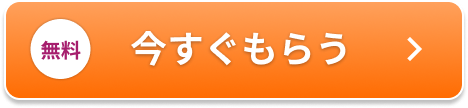













30秒で簡単受取!