CopilotをWordで使うと何ができる?活用例や使うコツを解説!

日々の業務でWordでの文書作成に追われ、時間が足りないと感じているビジネスパーソンの方は多いでしょう。資料作成に時間を取られることで、本当にするべき業務に時間を取れなくなってしまい、生産性低下につながります。
本記事では、そのような悩みを解決するために、WordにおけるCopilotの活用方法を詳しく解説します。実際にWordでCopilotを使っている様子を含めて解説しているため、ぜひ参考にしてみてください。
この記事を読むことで、Copilotを使いこなし、文書作成業務の効率を大幅に向上させ、より重要な業務に時間を使えるようになるでしょう。

監修者
SHIFT AI代表 木内翔大
AIに興味はあるけれど、「難しそう」「時間がない」と感じている方にSHIFT AIの無料メール講座がおすすめです。
この無料講座なら、1日数分メールを読むことをたった5日間続けるだけでAI時代を生き抜くノウハウを習得できます。
また、数百〜数千種類あるAIツールから、本当に使えるAIのみを厳選して紹介している「AIツール図鑑」も、講座内で配布しています。
AI時代に乗り遅れないためにも、このチャンスを逃さず登録してみてください。
目次
CopilotをWordで使うための準備
CopilotをWord上で使う際には、以下の設定・資料を用意しておきましょう。
- 有料プランへの加入
- Copilotの有効化
本章では、上記について詳しく解説します。Copilotについて基本的な内容から理解しておきたい方は、以下の記事を参考にしてみてください。

【完全版】Microsoft Copilot(コパイロット)とは?活用例や導入方法を解説
Microsoft Copilot(コパイロット)は、OpenAIのChatGPTに用いられている技術を搭載した、Microsoftの生成AIサービスです。本記事では、Copilotの概要、主要企業での活用事例、さらに料金プランの詳細まで幅広く解説します。
有料プランへの加入
WordをはじめとしたOffice製品上でCopilotを使用するには、個人向け有料プランの「Copilot Pro」または企業向けの「Copilot for Microsoft 365」のいずれかに加入する必要があります。
これらのプランに加入していない場合、Office製品上でCopilotの機能を利用できません。
たとえば、フリーランスであれば「Copilot Pro」を選択し、大企業に所属する従業員であれば「Copilot for Microsoft 365」を導入することで、Word上でCopilotを使用できるようになります。
それぞれのプランに関しては、以下の記事で詳しく解説しています。

Microsoft Copilotのプラン別料金一覧!何ができるかも解説
「Copilotを自社に導入したいと考えていつつ、プランが多くてどれが最適かわからない」そう考えている方は多いでしょう。本記事では、Copilotの主要なプランの料金を解説しています。また、それぞれの料金プランごとの特徴やできることなども説明しているため、プラン選びに役に立つでしょう。
Copilotの有効化
CopilotをWordで利用するには、有効化が必要です。多くの場合、特別な設定をしなくてもWord上で自動的に利用可能になりますが、職場のPC環境によってはOFFに設定されている可能性があります。
たとえば、会社のセキュリティポリシーによってCopilotが無効化されている場合、IT部門に相談して有効化の手続きを行う必要があるでしょう。個人利用の場合でも、設定を確認し、必要に応じて有効化することが重要です。
詳細な設定方法や有効化の手順については、Microsoft公式ホームページの情報を参照することをおすすめします。
CopilotのWordにおける活用例
本章では、CopilotをWordで使う際の活用例を紹介します。
- 企画書
- 文章の要約
- 翻訳
- 参照ファイルをもとにライティング
実際に使っている様子やプロンプトを紹介しているため、参考にしてみてください。
企画書
Copilotを活用すると、商品やサービスの企画書作成が可能です。
今回は、架空のオレンジジュースを販売するための広報企画を立ててもらいましょう。まずはWordでCopilotを呼び出すために、Copilotアイコンをクリックしましょう。
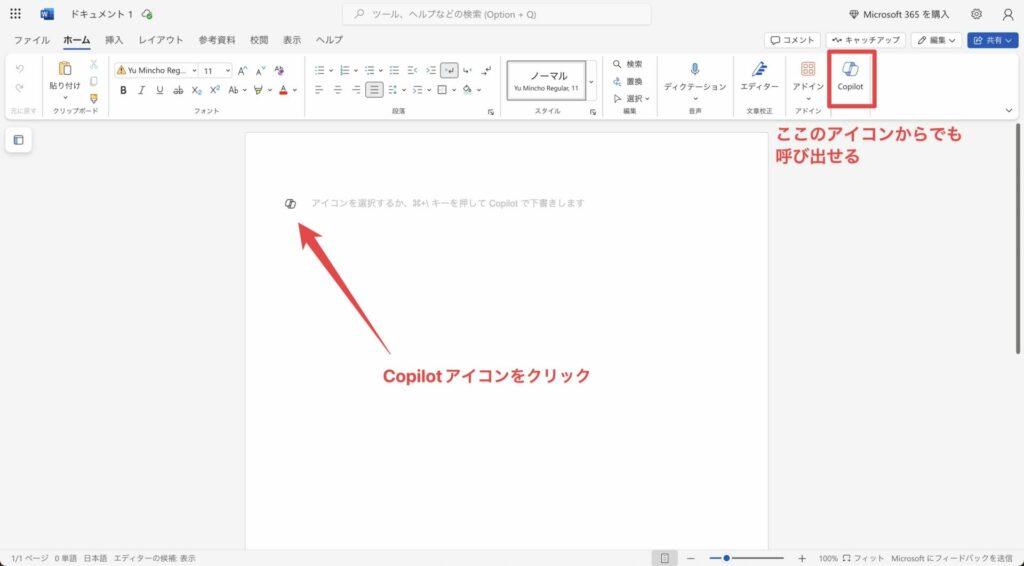
Copilotを呼び出したら、プロンプトを入力しましょう。今回は以下のプロンプトで企画書を作成します。
以下の条件を守って、指定した#内容の企画書を作成してください。
#内容
オレンジジュースの新商品の広報企画案
#条件
- オレンジジュースの魅力を伝える
魅力1:砂糖少なめで健康的
魅力2:あっさりとした味わい
- 広告費は1,000万円
- ターゲット層と販売目標を設定すること
上記のように、表を多用した企画書を作成できました。また、プロンプトに予算情報も入力しているため、自社の経営状況に沿った企画書を作成できています。
今回の企画書のように、テキストベースのタスクであればCopilotはほぼすべて処理できます。CopilotをWord上で活用して、業務を大幅に向上させましょう。
文章の要約
Copilotでは、開いている文章の要約が可能であるため、自社やクライアントから提供された資料の内容を素早く理解する助けになります。
たとえば、前回作成した企画書の内容を、以下のプロンプトを使って要約してみましょう。
このドキュメントを要約する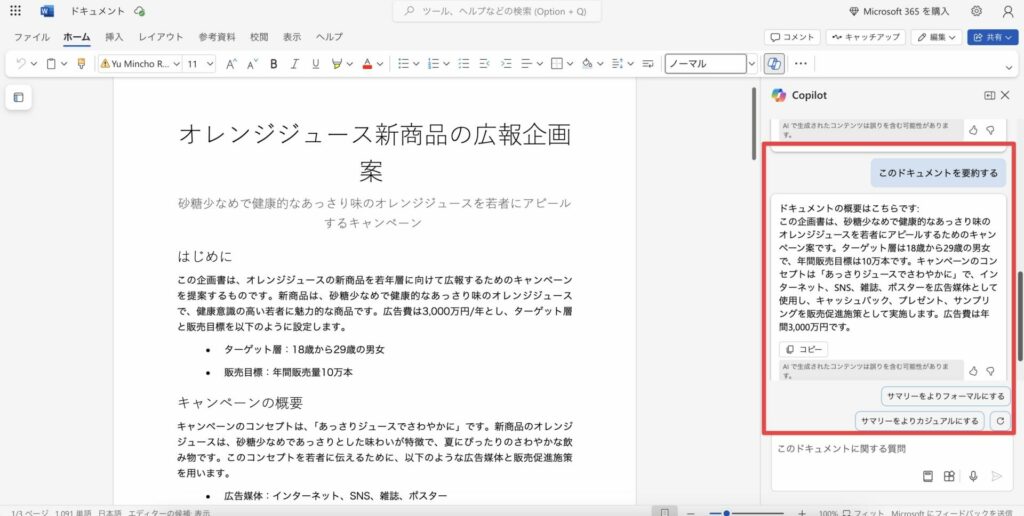
この指示によって、長文の資料でも要点に絞って要約してくれるので、内容の理解がスムーズになります。要約の中で詳しく知りたい部分がある場合、以下のプロンプトを使うことで内容を詳細に理解できます。
〜について詳しく教えてください。ドキュメントの内容をもとにCopilotが回答するため、生成AIのデメリットであるハルシネーション(嘘をつく現象)のリスクもほぼありません。
ドキュメントの要約にCopilotを活用して、資料を読み込む時間を別の業務に使いましょう。
翻訳
Copilotは多言語に対応しているため、翻訳タスクも処理できます。今回は、以下のプロンプトで資料を英訳してみましょう。
このドキュメントを英語に翻訳してください。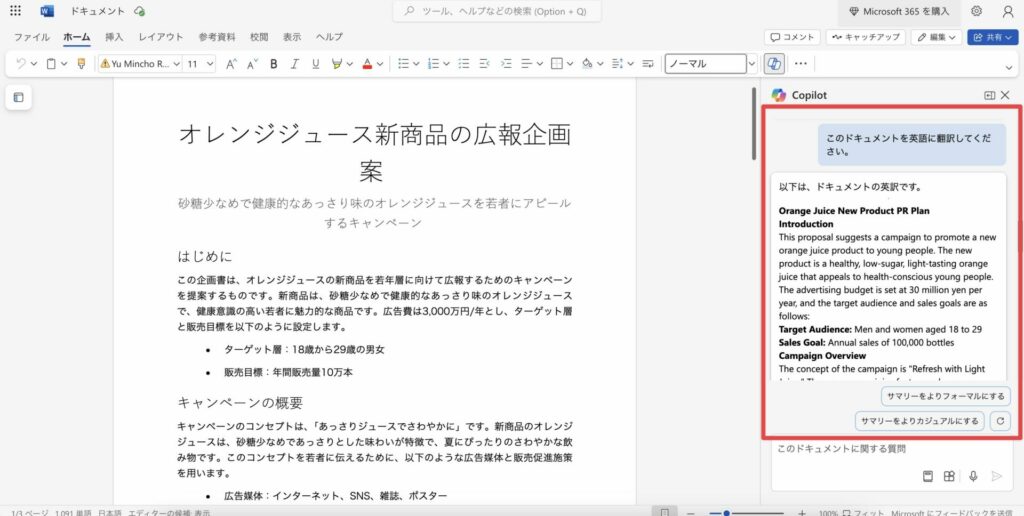
Copilotは、海外クライアントから提供資料を読むときや、反対に送付する際などに活用できます。
日本語以外を扱う業務が多い方は、Copilotによる翻訳タスクを重宝するでしょう。
参照ファイルをもとにライティング
Word上のCopilotは、提供したファイルをもとにして資料を作成できます。ファイルはWordやPDFだけでなく、PowerPointも提供できます。
今回は、PowerPointファイルを提供して、その内容を視覚的にわかりやすくまとめてみましょう。ファイルを提供する際には、以下で解説する手順を踏みます。
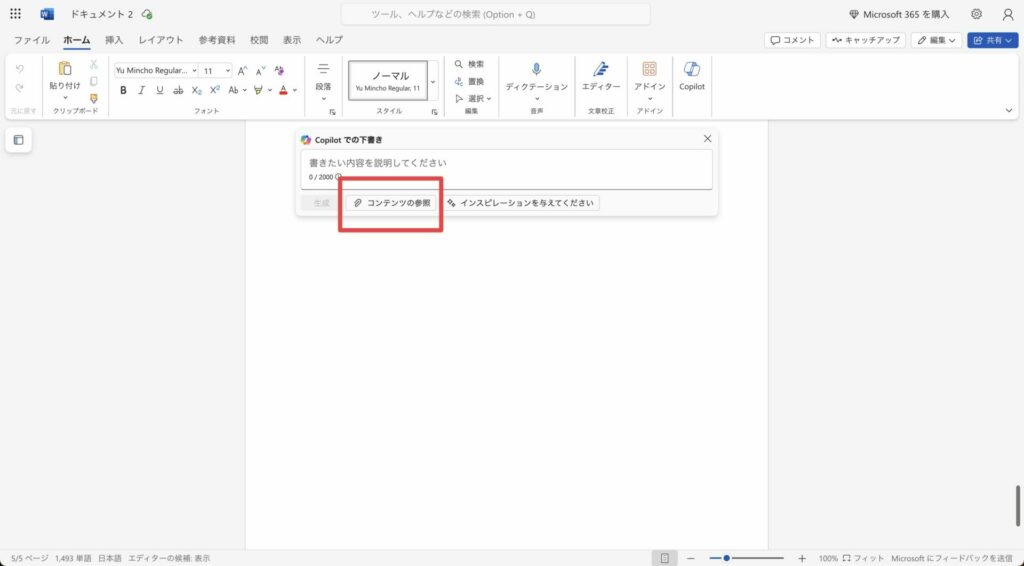
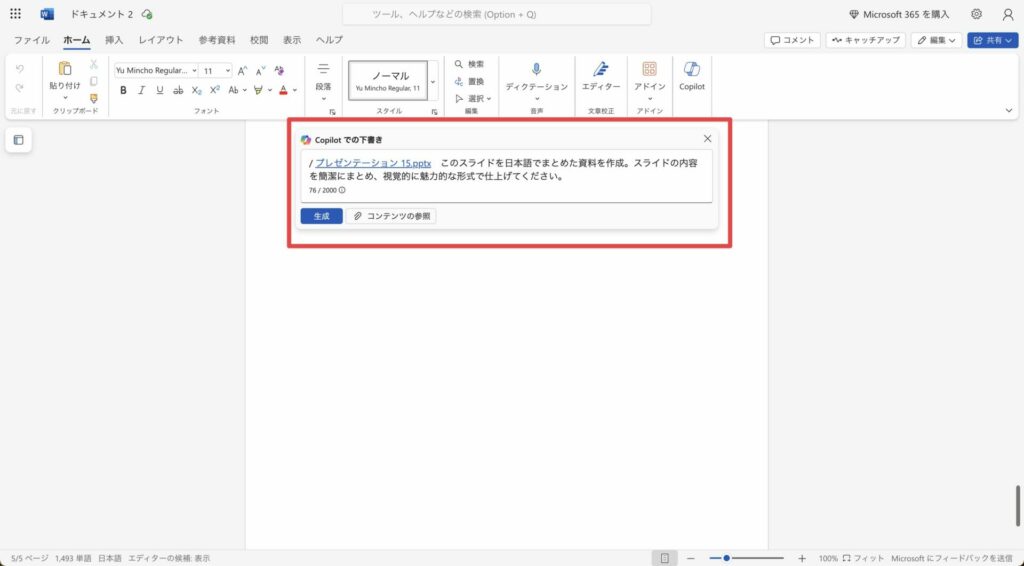
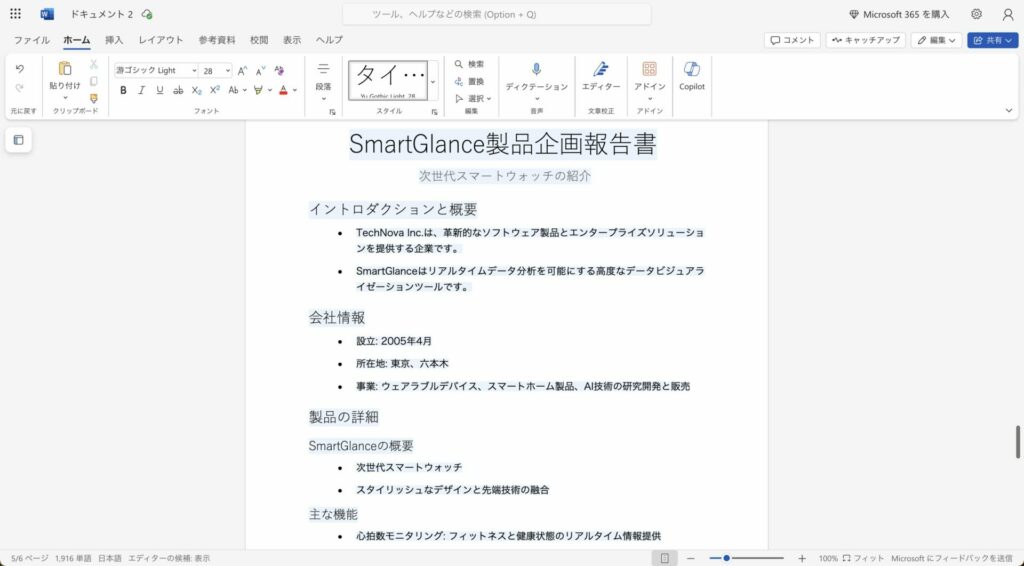
このように、PowerPointをもとに資料を生成できます。本来であればプロンプトに資料に含める条件を複数入れる必要がありますが、ファイルを提供することで手間を省けます。
CopilotをWordを使う際のコツ
CopilotをWordで使う際には、以下3つのコツを押さえておきましょう。
- 複数回やりとりしてブラッシュアップする
- 具体的に指示を送る
- チャット版のCopilotと組み合わせて使う
Copilotから理想の出力を得るために、本章を確認してみてください。
複数回やりとりしてブラッシュアップする
Copilotに資料作成を任せる際には、一度の対話で終わらせるのではなく、複数回の対話を行うことを意識してみましょう。
たとえば、白紙の状態から企画書を作成した後、以下のように追加の条件を付け加えることで、理想に近い資料を生成できます。
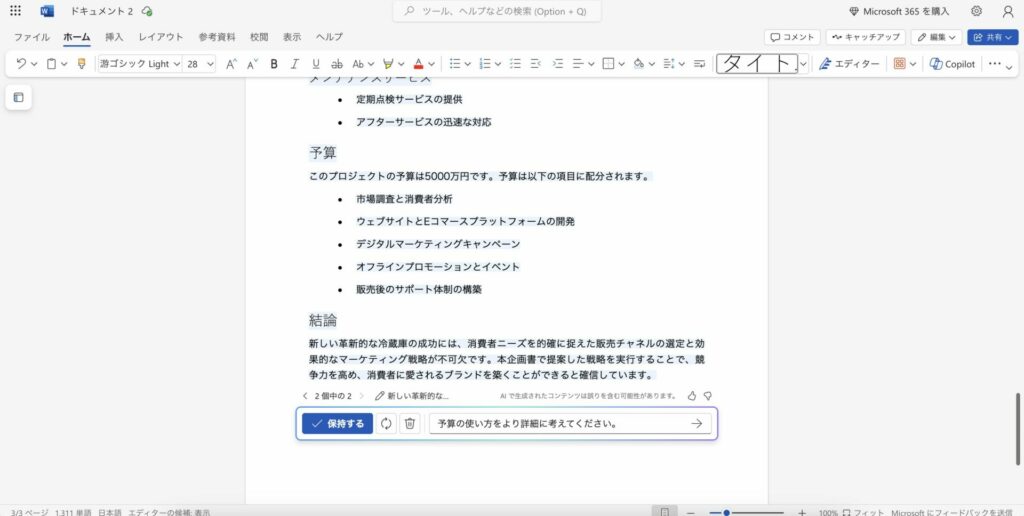
また、一度作成した文書に対しても、対象の文章を選択してCopilotを呼び出すことでリライトできます。
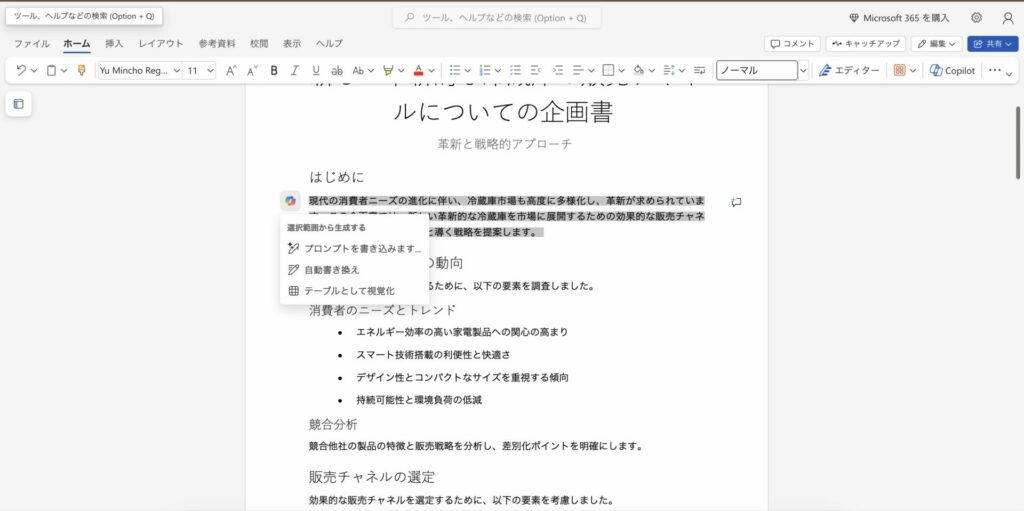
ここで、「プロンプトを書き込みます」を選択してプロンプトを入力することで、文章を書き換えられます。もしくは「自動書き換え」を選択することで、Copilotが別の表現で文章を書き直します。
自分が理想とする資料が出力されるまで、複数回対話することを意識してみてください。
具体的に指示を送る
Copilotは具体的な指示を送ることで、望む結果に近い出力を得られる可能性が高まります。抽象的な指示よりも、詳細な情報を含む指示の方が、Copilotの性能を最大限に引き出せるのです。
たとえば「企画書を作成して」という漠然とした指示では、Copilotは求めているものとはまったく異なる内容を出力するでしょう。しかし以下のような具体的なプロンプトを送ることで、より的確で充実した内容の企画書が生成されるでしょう。
新商品のスマートウォッチの市場導入に関する企画書を作成してください。ターゲット層は30代〜40代のビジネスパーソンで、健康管理機能と生産性向上機能に重点を置いています。競合製品との差別化ポイント、価格設定の根拠、販売チャネル、マーケティング戦略を含めてください。このように、目的、対象、重要なポイント、必要な要素などを明確に指定することで、Copilotはユーザーの意図を理解し、より適切な文章を生成します。具体的な指示を心がけることで、推敲や修正にかかる時間を削減し、より効率的に質の高い文書を作成できます。
チャット版のCopilotと組み合わせて使う
WordのCopilot機能は文書作成に特化していますが、チャット版のCopilotと組み合わせることで、さらに効果的な文書作成が可能になります。
たとえば、新製品の冷蔵庫を販売するための企画書を作成する場合を考えてみましょう。まず、チャット版Copilotに「冷蔵庫の新製品を販売するための企画書に必要な項目は何ですか?」と質問します。
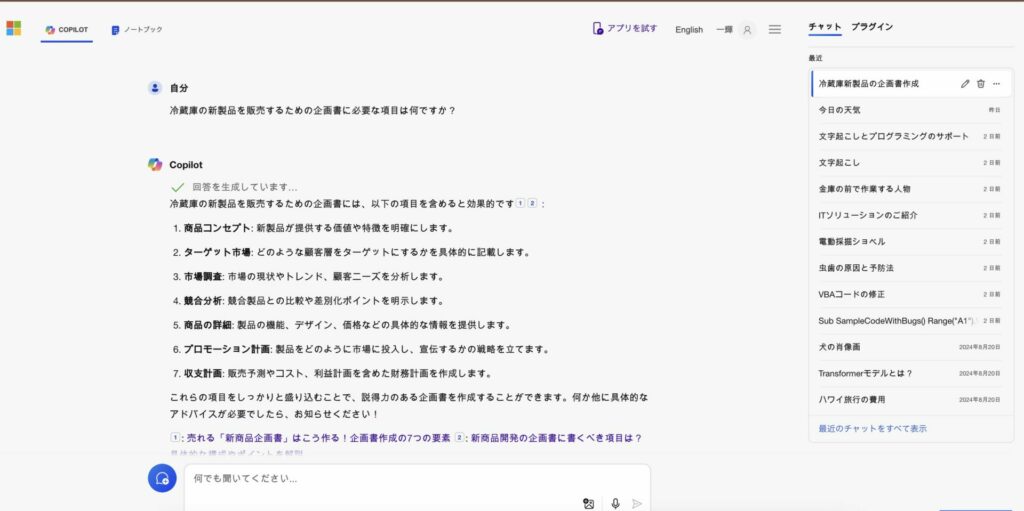
このリストをもとに、WordのCopilotに以下のように指示することで、より詳細な企画書を生成できます。
新製品の冷蔵庫販売企画書を作成してください。以下の項目を含めてください
[チャット版Copilotから得たリスト]このように、チャット版Copilotを活用してアイデアを整理し、それをWordのCopilotに投入することで、文書作成プロセス全体を効率化できます。アイデアの発想から文書の構成、詳細な内容の執筆まで、Copilotの異なる機能を組み合わせて、質の高い文書をより短時間で作成しましょう。
CopilotはWord以外のOffice製品でも活躍する
CopilotはWord上以外でも、ExcelやPowerPointなどのOffice製品でも利用できます。
たとえばExcel上でCopilotを使うことで、データ分析やグラフ作成を瞬時に行えます。
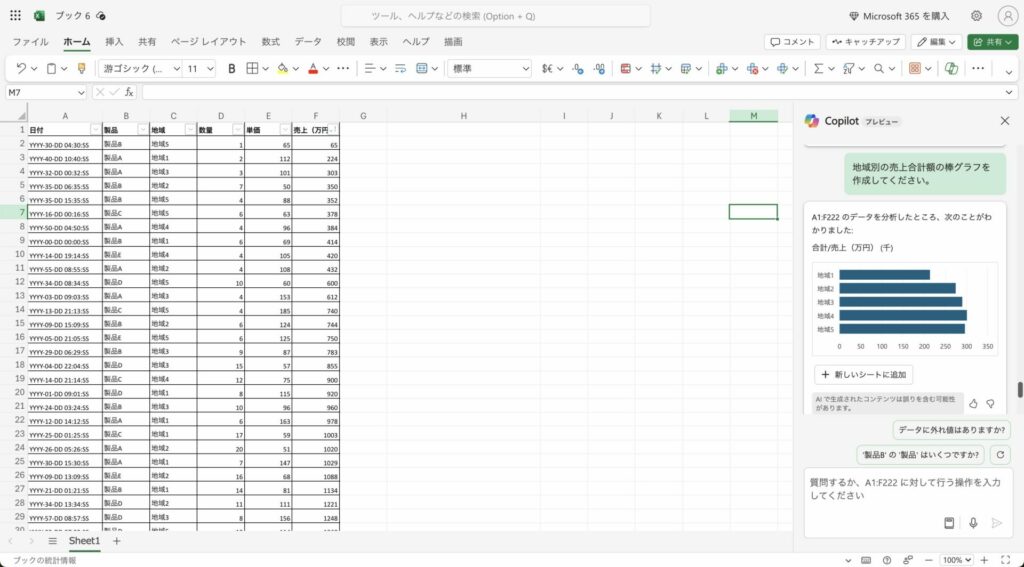
上記のように、Excel上にあるテーブルを参照して、その場でグラフを作成できます。また、PowerPointでCopilotを使うことで、スライドをゼロから作成できたり、テキストを英語に変換できたりします。
Wordだけでなく他のOffice製品でもCopilotを使って、あらゆる業務を効率化させましょう。
CopilotをWordで使って文書作成業務を効率化!
Copilotを使うことで、Wordでの文書作成・要約・翻訳などのタスクを効率化できます。
Wordを使った業務が多い場合は、Copilotを活用することでAIの力を実感しやすいでしょう。
「AIを学ばないとヤバい…?」と薄々感じていませんか?でも、AIって何をどう始めればいいのか迷ってしまいますよね。
SHIFT AIが提供する無料メール講座なら、5日間で以下の3点を身につけられます。
- ChatGPTなど生成AIの基礎知識
- 生成AIを使った副業の始め方
- 生成AIによる仕事の効率化のコツ
受講後は漠然とした不安が消え、具体的にAIを使って収入を増やしたり、仕事の負担を軽くしたりする姿をはっきりイメージできるようになるでしょう。
また、数百〜数千種類あるAIツールから、本当に使えるAIのみを厳選して紹介している「AIツール図鑑」も、講座内で配布しています。
無料で受け取れるため、ぜひこの講座でAI時代に負けない知識・スキルを身につけてみてください。
執筆者

SHIFT AI TIMES編集長
大城一輝
SEO記事やAI関連書籍のライターやSEOマーケター、AIコンサルタントとして活動している。
AI活用の講師やAIメディアの監修も多数経験。
SHIFT AIではオウンドメディア(SHIFT AI TIMES)の編集長を担当。
また、SHIFT AIのモデレーターとしてAI系セミナー登壇経験多数。
著書は「はじめての生成AI Microsoft Copilot「超」活用術」。その他、AI系書籍の監修にも携わる。
G検定・生成AIパスポート・Generative AI Test合格(その他、簿記3級、FP3級など取得)
Google AI Essentials修了
ノーコード生成AIツール「Anything(旧Create)」公式アンバサダー
Xはこちら
LinkedInはこちら

















5日間限定の無料メール講座