【無料】Copilotで画像生成する方法3選!理想の画像を作るコツも解説

「Copilotで画像を生成できると聞いたけど、具体的な操作方法がわからない」と悩んでいる方は多いのではないでしょうか。
Copilot(コパイロット)」は、Microsoftが提供している生成AIサービスであり、ユーザーの命令から高品質な画像を生成できます。また、Copilotは無料で使用できる点も魅力です。
Copilotで画像を生成することで、広告バナーの画像や、ブログ記事の挿入画像まで、さまざまな業務を効率化でき、コストカットも望めます。一方で、Copilotでの画像生成方法を知らなければ、使用している企業との差は開くばかりです。
本記事では、無料で利用できるCopilotの画像生成機能に焦点を当て、3つの活用方法を詳しく解説します。また、理想の画像を生成するためのコツや、生成できる画像の具体例も紹介します。
この記事を読むことで、Copilotを用いて、今日から理想の画像をテキストだけで生成できるようになるでしょう。

監修者
SHIFT AI代表 木内翔大
Copilot以外にもいろいろなツールで画像が簡単に作れるようになってきています。
「Copilotをもっと使いこなしたい」「機能が多すぎて何ができるかあまり把握できていない」という方に向けて、この記事では「【2025年最新版】Copilot大全」を用意しています。
この資料では、主にOfficeアプリでCopilotを使うことに焦点をあてて使用方法を紹介しています。
無料で受け取れますが、期間限定で予告なく配布を終了することがありますので、今のうちに受け取ってCopilotを使いこなせるようになりましょう!
目次
【無料】Copilotで画像生成する方法3選
Copilotで画像を生成する方法は、主に以下の3つです。
- Windows搭載のパソコン
- スマホアプリ
- ブラウザ
それぞれの画像生成方法を確認して、自身にあったもので画像を生成してみてください。また、Copilotの画像生成機能以外に、全体的な特徴を知りたい方は、以下の記事をご確認ください。

【完全版】Microsoft Copilot(コパイロット)とは?活用例や導入方法を解説
Microsoft Copilot(コパイロット)は、OpenAIのChatGPTに用いられている技術を搭載した、Microsoftの生成AIサービスです。本記事では、Copilotの概要、主要企業での活用事例、さらに料金プランの詳細まで幅広く解説します。
ひとつ目の方法は、Windowsに搭載されているCopilotで画像を生成する方法です。
パソコン画面右下のCopilotアイコンをクリックすると、以下のように画面右側にCopilotが表示されます。
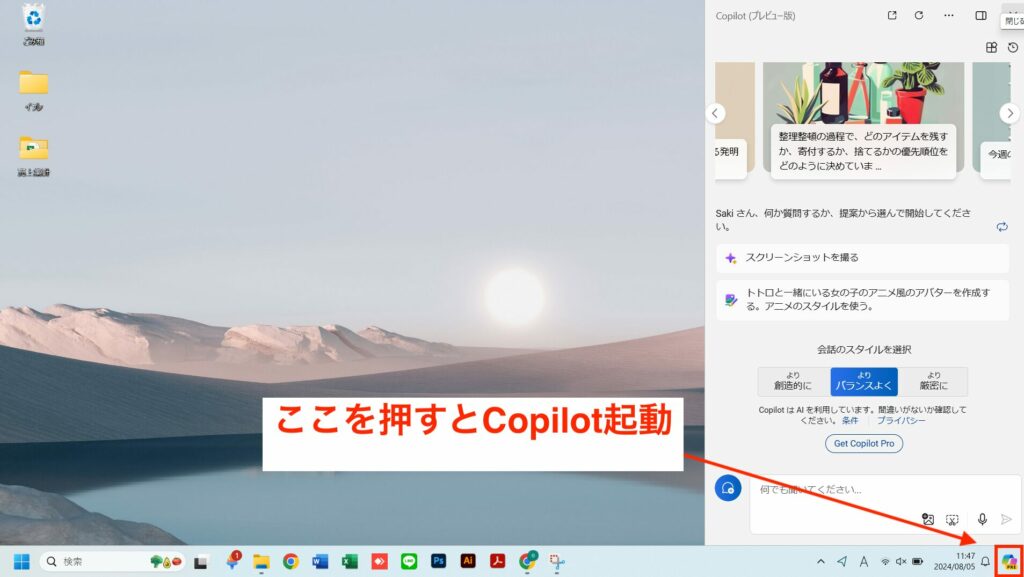
次に、生成したい画像をプロンプト(命令文)フォームに入力します。ユーザーのプロンプトから画像を生成するべきかどうか判断してくれるため、特別な設定は必要ありません。
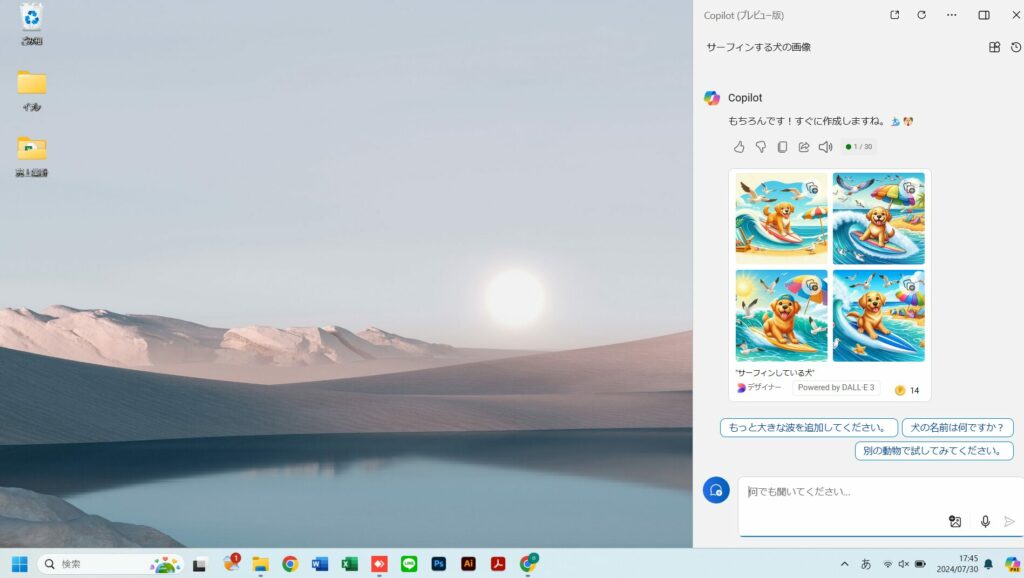
画像のように、プロンプトに沿った画像を瞬時に生成してくれました。
なお、パソコンのOSバージョンによって、Copilotが搭載されているかどうかが変わります。
Copilotで生成した画像は商用利用可能です。Copilotの商用利用については以下の記事で解説していますので、ぜひあわせてご覧ください。
関連記事:【最新】Copilotは商用利用可能!各プランで注意すべきポイントを解説
スマホアプリ
Copilotのスマホアプリを使えば、いつでも手軽に画像を生成できるようになります。アプリをもっていない方は、まずは以下のリンクからアプリをダウンロードしましょう。
>ダウンロードはこちら
アプリをダウンロードして、Microsoftアカウントでログインすると、以下の左画像に移ります。次に画面下側のプロンプトフォームに生成したい画像の特徴を入力すれば、画像を生成できます。
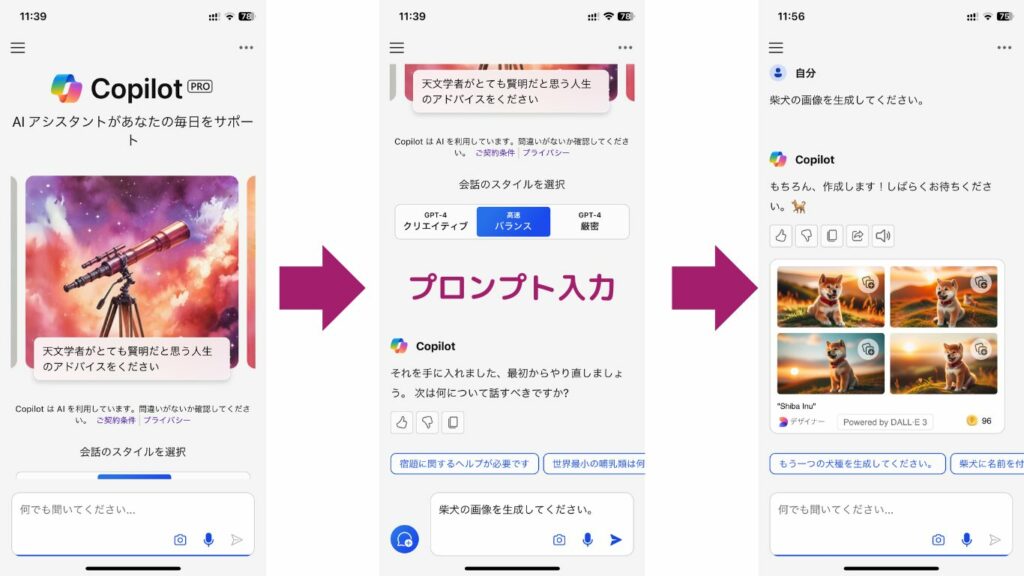
スマホであればいつでもどこでも手軽に画像を生成できるため、通勤中でも画像を大量に生成できます。
アプリをダウンロードして、スマホで高品質な画像を量産できるようになりましょう。
ブラウザ
EdgeやChromeなどのブラウザ上からでも、Copilotで画像生成が可能です。
まずは、以下のリンクからブラウザ版Copilotのページに移動しましょう。
>ブラウザ版Copilotのリンクはこちら
すると、以下のトップ画面に移動します。
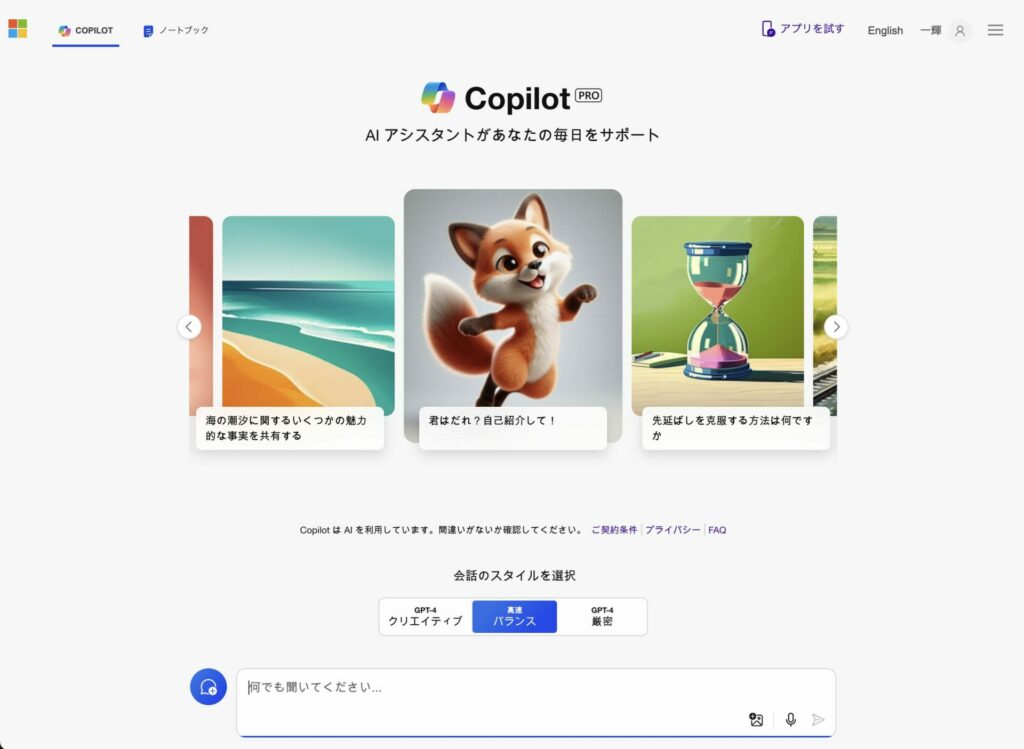
ここで、画面下のプロンプトフォームに作りたい画像の特徴を入力すると、以下のような画像が生成されます。
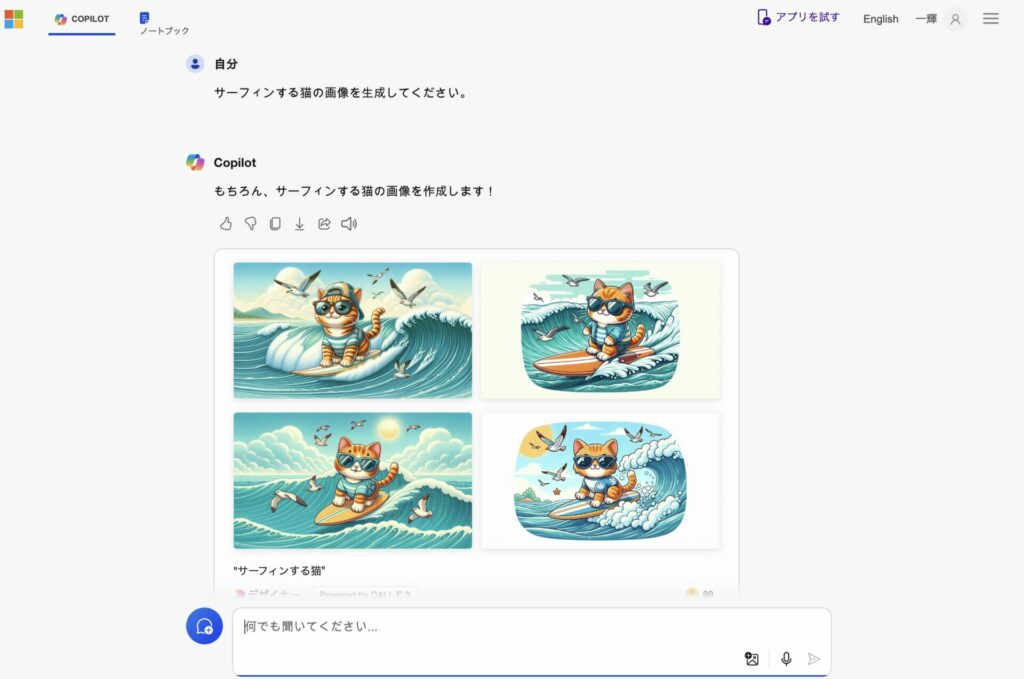
このように、WindowsPC搭載・スマホアプリ・ブラウザのどれを使っても、使い方は大きく変わりません。
自分が使いやすいデバイスを使って、Copilotで画像を生成してみましょう。
【実演・プロンプトあり】Copilotで生成できる画像の例
Copilotで実際に生成できる画像の種類をまとめました。
- リアル
- イラスト・アニメ
- アート
- ロゴ
ぞれぞれ、筆者が実際に生成した画像と、使用したプロンプトを紹介しています。自分で画像を生成する際の参考にしてみてください。
※なお、今回はすべてブラウザ版Copilotで画像を生成しています。アプリやWindowsPCでも同様の画像を生成できます。
生成AIでの画像作成で懸念なのは著作権の問題でしょう。以下の記事ではCopilotの著作権について解説していますので、ぜひあわせてご覧ください。
関連記事:Copilotの著作権侵害リスクを全て解説!Microsoftによる保護とは?
リアル
人物や風景など、まるで写真のようなクオリティで生成できます。以下にいくつかの画像例を表示します。


上記のように、テキストだけでリアルな画像を生成できます。リアルな画像のみが欲しい場合は「リアルに」や「写実的に」などのプロンプトを含めると成功率が高まります。
また、一枚目の画像のように、英語でプロンプトを書くと、日本語よりも精度の高い画像が出力されやすくなります。作成した日本語プロンプトを、Copilotや翻訳サイトなどで英語に翻訳して、それを画像生成用プロンプトとして活用することをおすすめします。
イラスト・アニメ
漫画のようなイラスト風やアニメ風などの描写も可能です。以下に、画像の例を示します。


上記のように、「アニメ風」や「イラスト風」とプロンプトに含めるだけで、高品質の画像が生成されました。
なお、「鉛筆画風」や「子ども向け絵本風」などの指定も可能です。
アート
Copilotでは、抽象画や油絵、キュビズムなど、さまざまなアートの形態で画像を生成できます。


このように、Copilotはさまざまな絵画を学習しているため、指定したアートの雰囲気を醸し出す画像を生成できます。
画像の例以外にも、「抽象画風」「油絵風」「浮世絵風」など、さまざまなスタイルを指定可能です。
ロゴ
Copilotでは、企業やイベントで活用するためのロゴ作成も可能です。以下に、ロゴの例を示します。

上記のように、指定したテキストをロゴに含められます。ただし、日本語や長文は対応できないため注意しましょう。
これまで、ロゴ作成はイラストレーターやデザイナーに依頼することが一般的でしたが、Copilotによってその必要がなくなり、コストカット実現できます。
「Copilotをもっと使いこなしたい」「機能が多すぎて何ができるかあまり把握できていない」という方に向けて、この記事では「【2025年最新版】Copilot大全」を用意しています。
この資料では、主にOfficeアプリでCopilotを使うことに焦点をあてて使用方法を紹介しています。
無料で受け取れますが、期間限定で予告なく配布を終了することがありますので、今のうちに受け取ってCopilotを使いこなせるようになりましょう!
Copilotで理想の画像を生成する4つのコツ
Copilotで理想の画像を生成するための5つのコツを紹介します。
- 英語でプロンプトを書く
- 具体的なプロンプトを書く
- Copilotにプロンプトを作成してもらう
- 複数回対話を重ねる
- 「厳密」モードにする
それぞれのコツを押さえて、自分好みの画像を量産できるようになりましょう。
英語でプロンプトを書く
日本語よりも、英語でプロンプトを書いたほうが、出力される画像の精度が高まります。
どちらの言語を使うかによって、以下のように画像の精度に差がうまれます。今回は、リアルな女性を生成するためのプロンプトを、日本語と英語で入力してみましょう。

同じ意味のプロンプトでも、英語のプロンプトのほうが、リアルな女性が生成されました。
英語が苦手な場合、CopilotやGoogle翻訳などで自作したプロンプトを英語に翻訳するとよいでしょう。
なお、日本語でも高品質な画像は作れます。翻訳に手間がかかるため、本当に精度が求められる場面でのみ、英語のプロンプトを使用する方針でも問題ありません。
具体的なプロンプトを書く
Copilotで理想の画像を生成するためには、曖昧な指示ではなく、画像の要素を細かく指定することが大切です。Copilotも人間同様、細かい指示の方がユーザーの意図を汲み取りやすくなります。
たとえば、「猫の絵」と指示するだけでなく、「オレンジ色の縞模様の猫が、緑の芝生の上で青い蝶を追いかけている様子。背景には白い雲が浮かぶ青空が広がっている」というように、細部まで描写することで、より意図に沿った画像が生成されやすくなります。
したがって、Copilotで画像を生成する際は、できるだけ具体的なプロンプトを心がけることで、より意図に沿った画像を効率的に生成できるようになります。色、形、構図、雰囲気など、可能な限り多くの要素を言語化し、Copilotに伝えましょう。
Copilotにプロンプトを作成してもらう
Copilotで理想の画像を生成する効果的な方法の一つは、Copilot自身にプロンプトの作成を依頼することです。この手法を活用することで、より洗練されたプロンプトを得られ、結果として高品質な画像生成につながる可能性が高まります。
プロンプト作成のステップは以下の通りです。
Copilotに参考画像を提供する
Copilotには、画像認識機能があります。作成したい画像に似た参考画像を、まずはCopilotに提供しましょう。
プロンプトを入力する
次のプロンプトを入力すると、Copilotがプロンプトを作成してくれます(画像参照)。
この写真をDALL•E 3で再現するためのプロンプトを考えてください。できるだけ詳細に、英語で出力してください。なお、「DALL•E 3(ダリ・スリー)」とは、Copilotで画像生成する際に内部で動いているAIモデルの名称です。
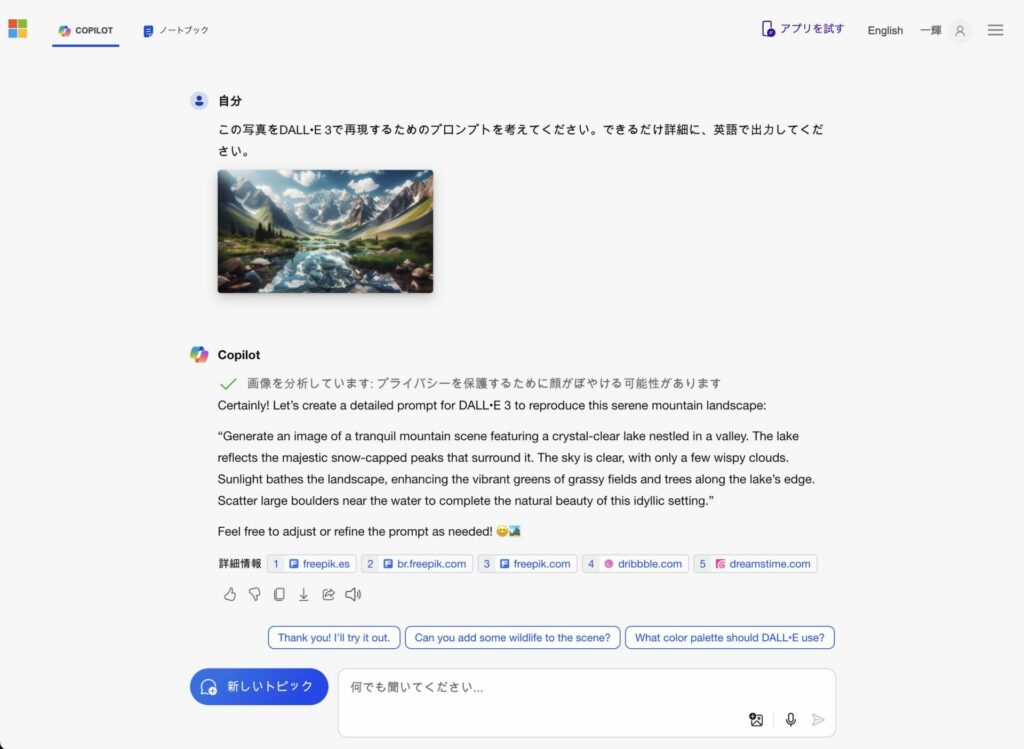
出力されたプロンプトをコピペして画像を生成する
最後に、ステップ2で出力されたプロンプトを、そのままCopilotに提供します。新しいチャットを作っても、プロンプトを考えたチャットでそのままプロンプトを提供しても構いません。
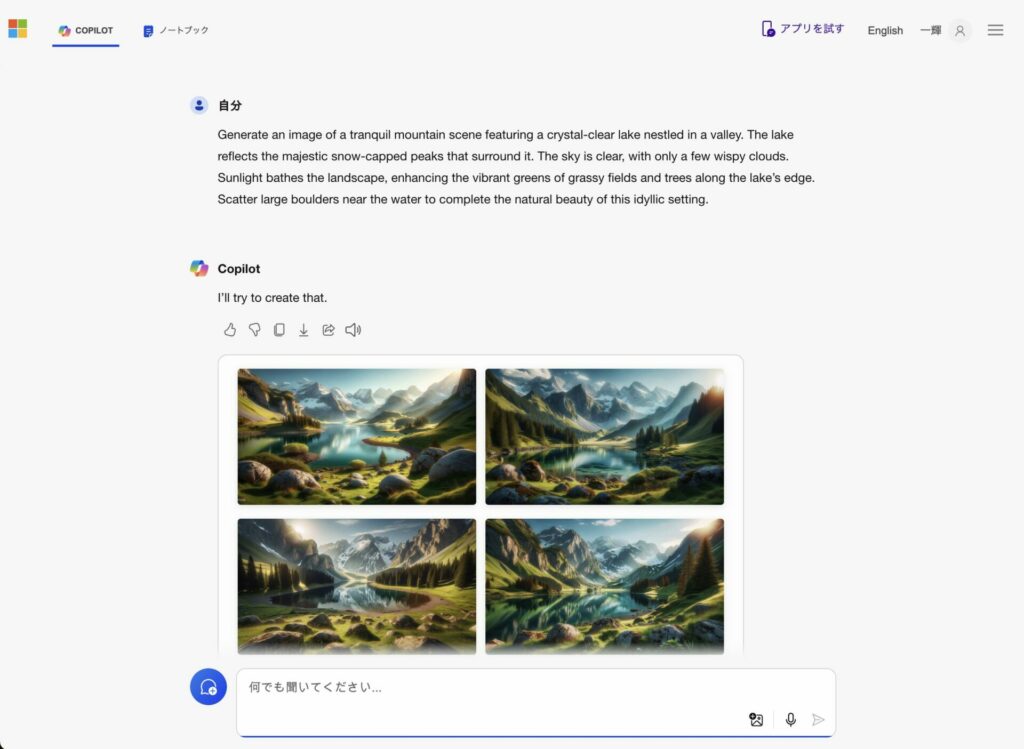
このように、作りたい画像の参考があれば、Copilot自身にプロンプトを考えてもらい、より精度の高い画像を生成できるようになります。
自分でプロンプトをつくるのが面倒だったり、良いプロンプトが思いつかなかったりする場合は、Copilotにプロンプトを考えてもらいましょう。
複数回対話を重ねる
理想の画像を生成するためには、一度だけでなく、複数回対話を行い、画像をブラッシュアップすることが大切です。
Copilotをはじめとする生成AIでは、最初から理想の回答を得られることは少ないです。そのため、対話を重ね、徐々に修正を行なって理想に近づけるプロセスが必要なのです。
たとえば、男性の全身画像を生成したいケースを考えてみましょう。Copilotが上半身のみを生成した場合、もう一度同じプロンプトを打つのではなく、続いて「全身画像に修正して」と指示した方が成功率が高くなります。
Copilotの利点は、何度も対話を重ねつつ、以前話した言葉も考慮できるところです。この利点を活かして、画像を徐々にブラッシュアップしていく意識をもちましょう。
「厳密」モードにする
Copilotには3つのモードがあり、その中でも「厳密」モードを活用することで、プロンプトの意図を反映した画像を生成しやすくなります。
3つのモードの特徴は以下のとおりです。
筆者がCopilotでの画像生成を試した結果、「厳密」モードがもっとも入力したプロンプトに即した画像を生成できました。
一方で、自分が作りたい画像のイメージが曖昧な場合、「クリエイティブ」モードを使用してもよいでしょう。あえてプロンプトの意図を拡大解釈するため、創造性に富んだ画像が生成されます。
基本的には「厳密」モードを使用して、必要に応じて他のモードも使用してみてください。
Copilotでより快適に画像を生成したいなら有料プランを検討しよう
有料版のCopilot Proでは、画像生成を高速化できる「ブースト」を、1日あたり100回まで利用できます。無料版では15回であるため、より多くの画像を高速で生成できます。なお、企業向けプラン「Copilot for Microsoft 365」でも同様にブースト回数が増えます。
たとえば、1日に50枚の画像を生成する必要がある場合、無料版では15回しかブーストを使えませんが、Copilot Proではすべての画像を高速で生成できます。
なお、2024年8月時点で、Copilot Proの月額料金は3,200円です。頻繁に画像生成を行うには、十分な投資対効果が得られるでしょう。
Copilotで画像を生成して生産性向上・コスト減を目指そう
Copilotの画像生成機能を活用することで、自社の画像を用いたタスクの生産性が大幅に向上します。また、イラストレーターやデザイナーに外注していた業務も一部自社で行えるため、コストカットも期待できます。
本記事の内容を参考にして、Copilotを使い、理想の画像を大量に生成してみてください。
「Copilotをもっと使いこなしたい」「機能が多すぎて何ができるかあまり把握できていない」という方に向けて、この記事では「【2025年最新版】Copilot大全」を用意しています。
この資料では、主にOfficeアプリでCopilotを使うことに焦点をあてて使用方法を紹介しています。
無料で受け取れますが、期間限定で予告なく配布を終了することがありますので、今のうちに受け取ってCopilotを使いこなせるようになりましょう!
執筆者

SHIFT AI TIMES編集長
大城一輝
SEO記事やAI関連書籍のライターやSEOマーケター、AIコンサルタントとして活動している。
AI活用の講師やAIメディアの監修も多数経験。
SHIFT AIではオウンドメディア(SHIFT AI TIMES)の編集長を担当。
また、SHIFT AIのモデレーターとしてAI系セミナー登壇経験多数。
著書は「はじめての生成AI Microsoft Copilot「超」活用術」。その他、AI系書籍の監修にも携わる。
G検定・生成AIパスポート・Generative AI Test合格(その他、簿記3級、FP3級など取得)
Google AI Essentials修了
ノーコード生成AIツール「Anything(旧Create)」公式アンバサダー
Xはこちら
LinkedInはこちら



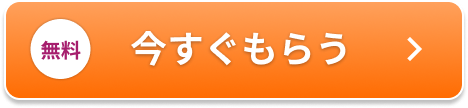













30秒で簡単受取!