画像生成GPTs11選!デザイン未経験でもイラスト・ロゴを簡単に作れる!

ChatGPTを利用していて「画像生成もしたい」という方は、GPTs(ジーピーティーズ:特定の目的に特化したAIをカスタムできる機能)を使うのがおすすめです。
GPTsには目的やテイストに沿った機能が備わっているので、「デザインは未経験」「自信がない」という方でも手軽に画像を生成できます。
しかし、どのようなGPTsがあるのか、どのGPTsを使ったらよいかわからず、使いこなせないイメージをもつでしょう。
目的や理想に沿ったGPTsを知らないと、何度も指示して生成を繰り返し、時間を浪費して、満足のいかない画像で妥協することになります。
本記事では、画像生成に役立つ11個のGPTsを、筆者の体験や実例を交えて解説します。
画像生成のプロンプトのコツやGPTsを使い始める方法も解説しますので、ぜひ最後まで読み進めて、画像生成GPTsを使いこなしてください。
以下の記事では、日本語でも使えるおすすめのGPTsを32個解説しています。この機会にぜひチェックしてください。ライティングや要約、分析などさまざまなジャンルのGPTsを扱っていますので、ぜひこの機会にチェックしてみてください。

【2024年7月版】日本語でも使えるおすすめのGPTs32選!ビジネス特化に厳選
GPTsは特定のタスクに特化したチャットボットを作成できるChatGPTの機能です。本記事では、無数に存在するGPTsの中でも、ビジネスに特化したものを厳選して紹介しています。

監修者
SHIFT AI代表 木内翔大
「質の高いプロンプトでAIの能力をもっと引き出したい」「プロンプトのコツを知りたい」という方に向けて、この記事では「【超時短】プロンプト150選」を用意しています。
この資料ではジャンル別に150個のプロンプトを紹介しています。また、プロンプトエンジニアリングのコツも紹介しており、実践的な資料が欲しい方にも適しています。
無料で受け取れますが、期間限定で予告なく配布を終了することがありますので、今のうちに受け取ってプロンプトをマスターしましょう!
目次
画像生成に役立つおすすめGPTs11選!
画像生成に役立つおすすめのGPTsを厳選し、11個紹介します。
- ORIGINALL-E
- image generator
- 文字入り画像ペインター
- Super Describe
- Master ACG
- Visual Weather Artist GPT
- Logo Creator
- Canva
- Consistent Character GPT
- Prompt Engineer
- 画像分析してタグを付与
これらは筆者が実際に使用して使い勝手の良かったものです。出力結果もあわせて紹介しますので、どのGPTsを使ったらよいか迷っている方はぜひ使ってみてください。
ORIGINALL-E
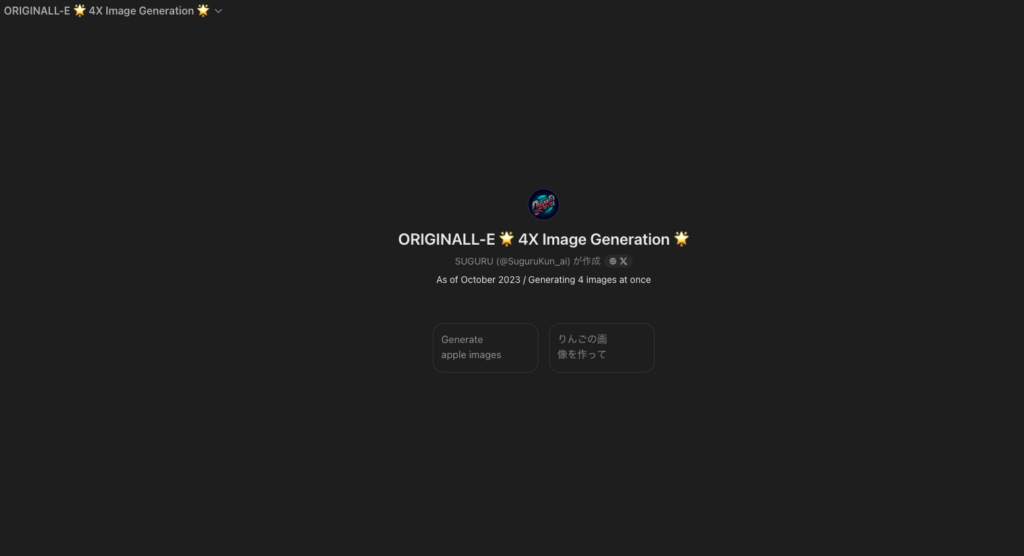
「ORIGINALL-E」は、一度に4枚の画像を出力できるGPTsです。
DALL-E 3※では画像の出力が一枚ずつ行われます。そのため、欲しい画像が出力されるまで再出力を繰り返さなければなりません。
※DALL-E 3(ダリ・スリー)はChatGPTでの画像生成に用いられている、2024年7月現在で最新のモデルです。
ORIGINALL-Eを使えば再出力する回数が減りますし、一度に複数の画像を比較できるので、画像生成にかかる手間が省けます。
「何度も出力するのが面倒」「少しでも時間を省きたい」と思う方におすすめです。
※動画は早送りしています
image generator
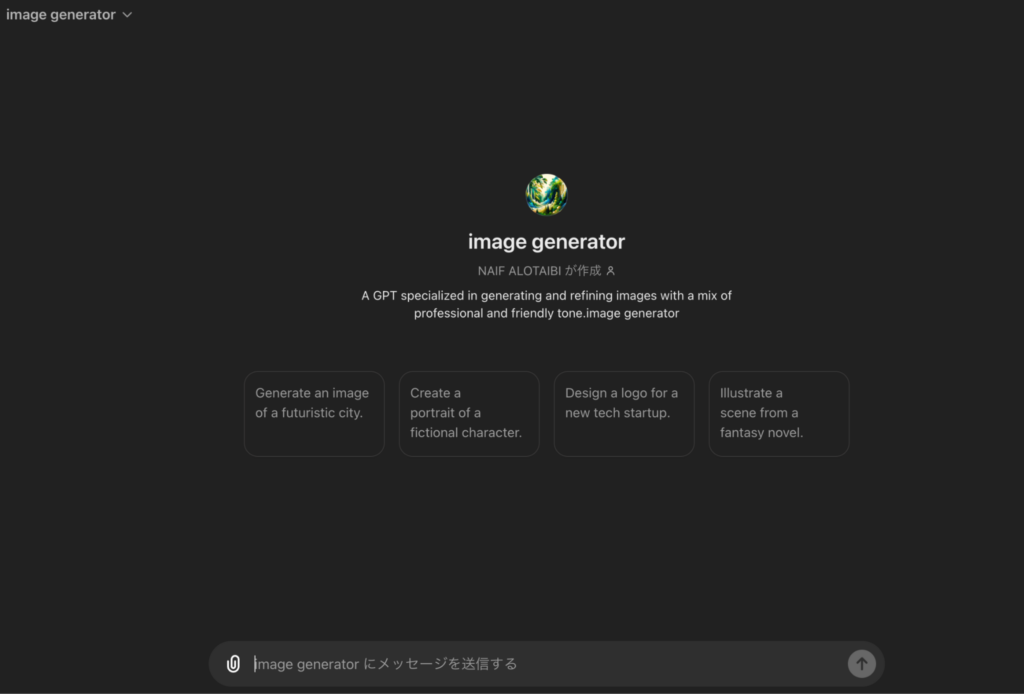
「image generator」は画像生成に特化したGPTsです。ChatGPT内のGPTsトレンドでも日々上位にあるので、ユーザーからの人気があると言えます。
使用感はDALL-E 3とほぼ一緒で、特別な操作やプロンプトは必要ありません。
実際に同じプロンプトで画像を生成してみると、image generatorのほうがDALL-E 3より、若干イラスト味の強い画像になりました(以下2つの例を参照、上:image generator・下:DALL-E 3)。
image generatorとDALL-E 3で、どちらかに優位があるということはありませんので、テイストが気に入った方をぜひ使ってみてください。
プロンプト
Please create a realistic art image of a nature-rich night on a farm. The scene should include animals, a windmill, and the night sky. The atmosphere should be bright, illuminated by the moon and stars. The resolution should be 4K, and the size should be 1792*1024px.
日本語訳:以下の内容でリアルなアート画像を作成してください。自然豊かな夜の農場の風景を描き、動物や風車、夜空を含めてください。雰囲気は月と星によって明るく照らされているものとします。解像度は4Kで、サイズは1792x1024ピクセルとしてください。

プロンプト
Please create a realistic art image of a nature-rich night on a farm. The scene should include animals, a windmill, and the night sky. The atmosphere should be bright, illuminated by the moon and stars. The resolution should be 4K, and the size should be 1792*1024px.
日本語訳:自然豊かな夜の農場のリアルなアート画像を作成してください。シーンには動物、風車、夜空を含めてください。雰囲気は月と星で明るく照らされているようにしてください。解像度は4Kで、サイズは1792x1024ピクセルとしてください。

文字入り画像ペインター
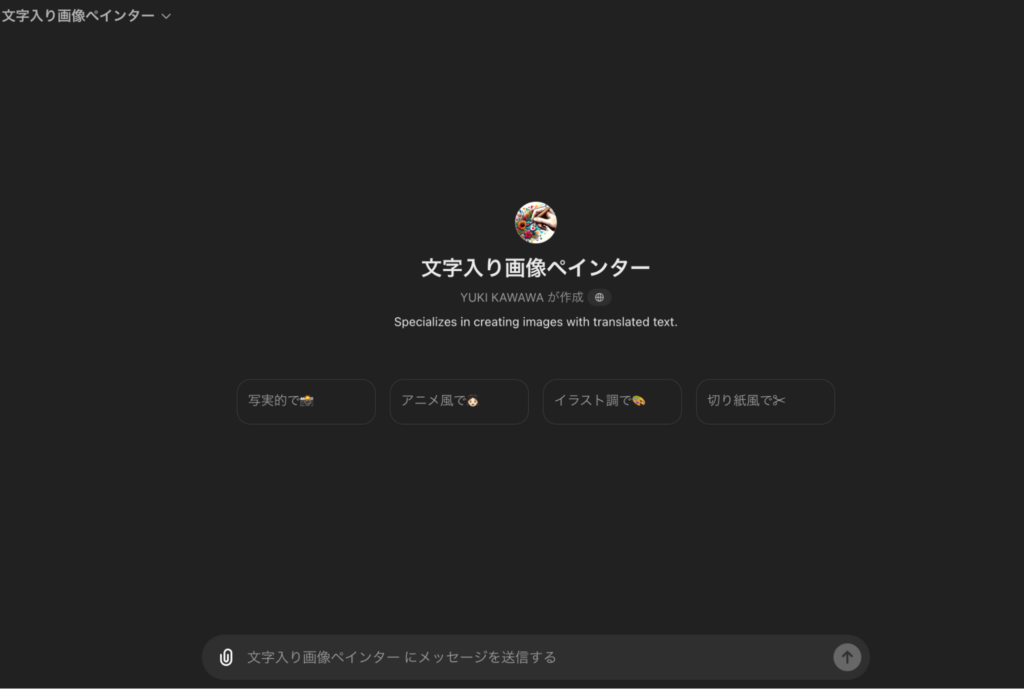
「文字入り画像ペインター」は、画像内にテキストを表示できるGPTsです。
一般的な画像生成AIでは、テキストを指示しても明確に表示できなかったり、実在しない文字になったりします。
企業名やタイトルを画像に入れ込めるので、わかりやすくおしゃれで、“AIっぽさ”が少なくなるでしょう。
ただし、日本語には対応しておらず、英語のテキストのみ表示できます。日本語のテキストを画像に入れたい場合は、別ツールで画像にテキストを貼り付けましょう。
日本語でテキストを表示するよう指示したプロンプト
・おはよう
・カフェの朝の風景、天気は晴れ
・2名のカフェ店員と3名の客
・腰くらいの高さの観葉植物

英語でテキストを表示するよう指示したプロンプト
・Good morning
・カフェの朝の風景、天気は晴れ
・2名のカフェ店員と3名の客
・腰くらいの高さの観葉植物

Super Describe
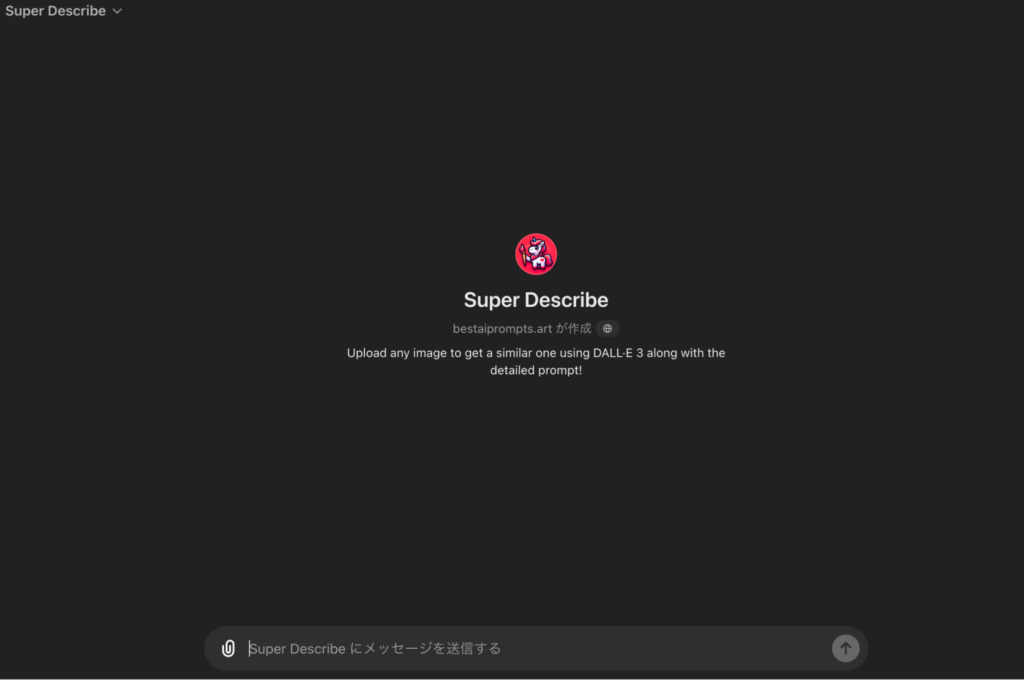
「Super Describe」は、画像や写真をもとにして、新たに画像を生成できるGPTsです。
もとになる画像や写真を送信すれば、内容を参考にした画像を生成できます。
さらに、以下2枚目の画像のようにテイストを指示すれば、そのテイストで出力可能です。
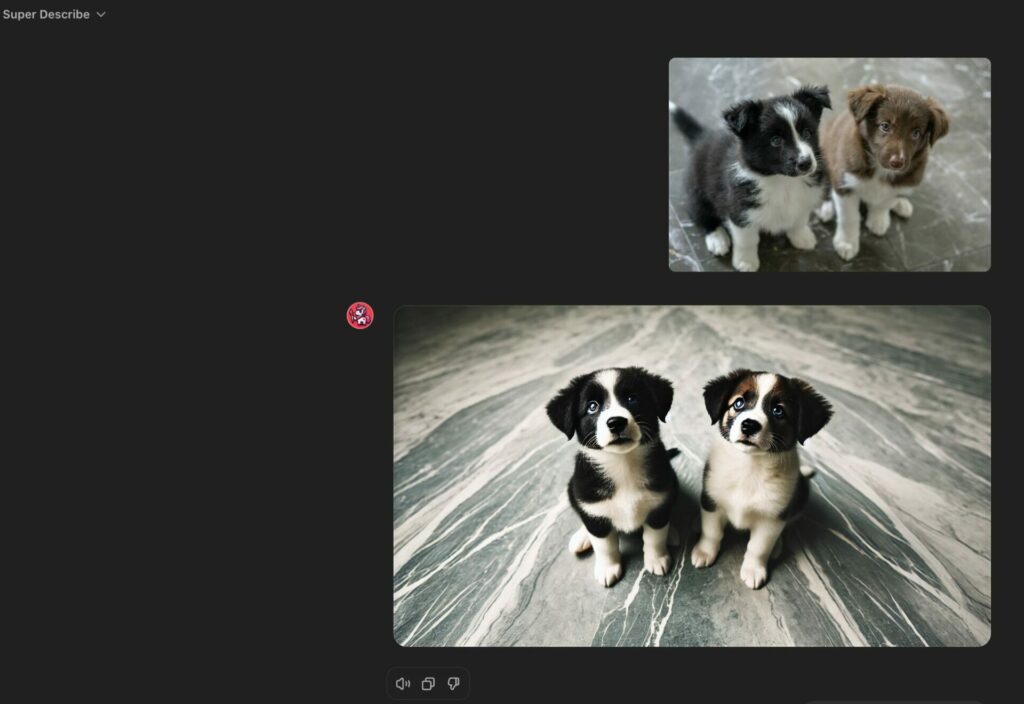
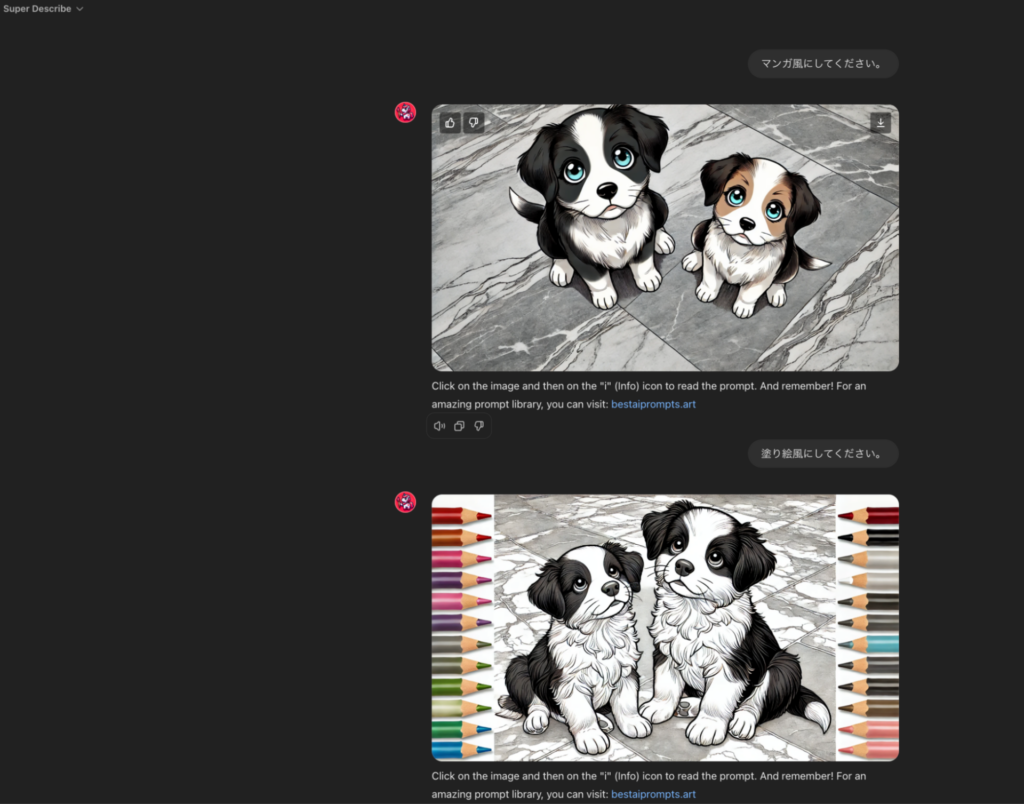
もとにしたい画像や写真をアレンジしたいときにおすすめですが、使用する画像や写真によっては、著作権に注意が必要です。
Master ACG
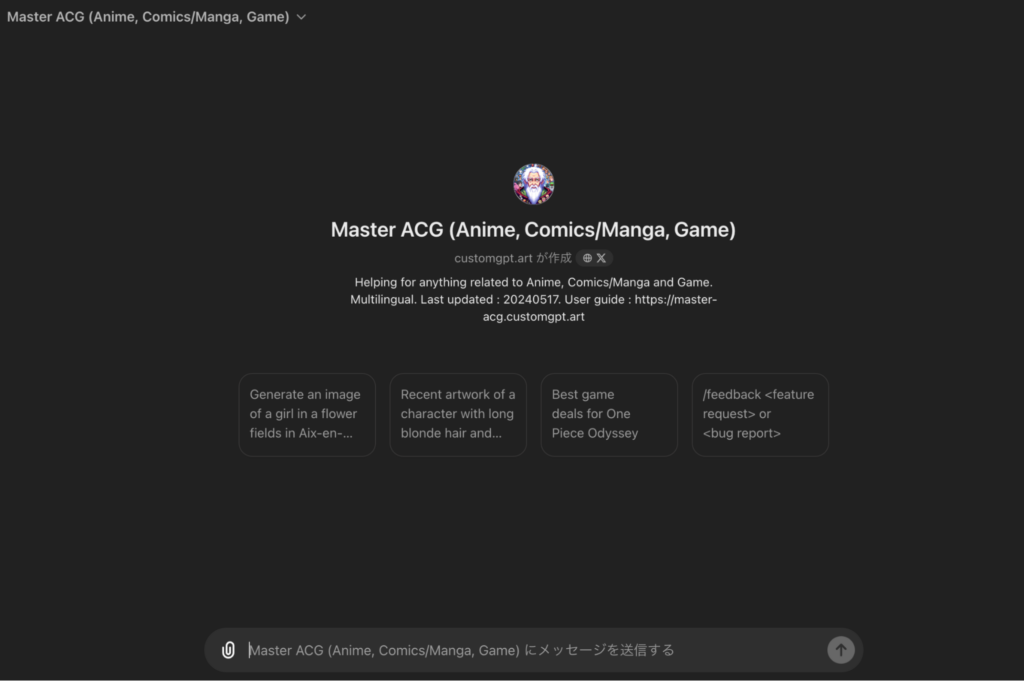
「Master ACG」は、アニメやマンガのテイストの画像を生成できるGPTsです。
多くの画像生成AIでは、著作権の問題から、特定のアニメやマンガのキャラクターは画像として生成できません。
しかし「Master ACG」で「◯◯風」と指示すれば、似たテイストの画像を生成できます。
キャラクターを含んだ画像を作りたいときに便利ですが、類似の度合いによっては著作権違反に注意が必要でしょう。
では、実際に出力した画像のテイストを変えていった例を紹介します。
最初のプロンプト
ビル群を駆ける忍者
テイストを指示するプロンプト
ディズニー風にしてください。
テイストを指示するプロンプト
鬼滅の刃風にしてください。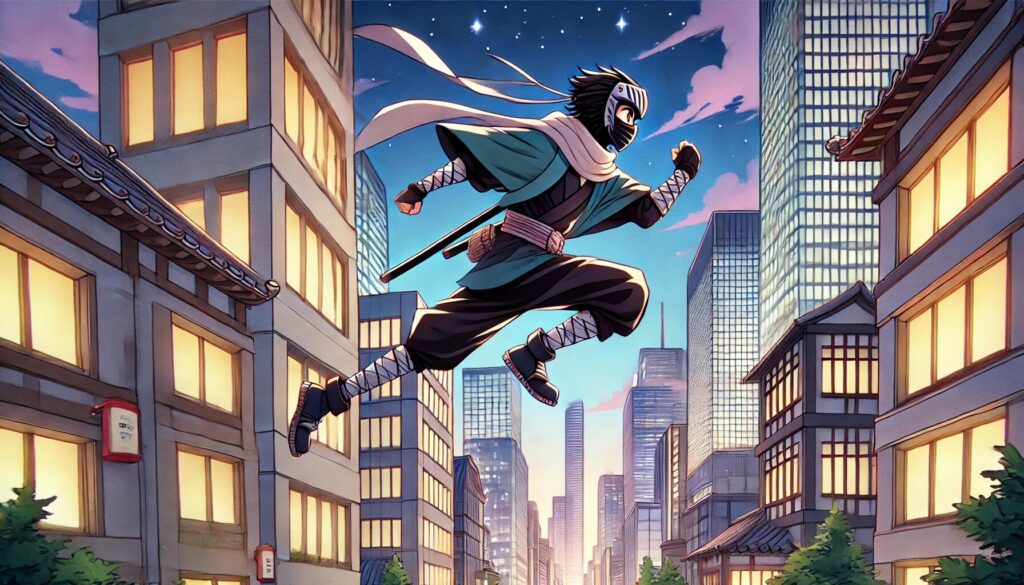
Visual Weather Artist GPT
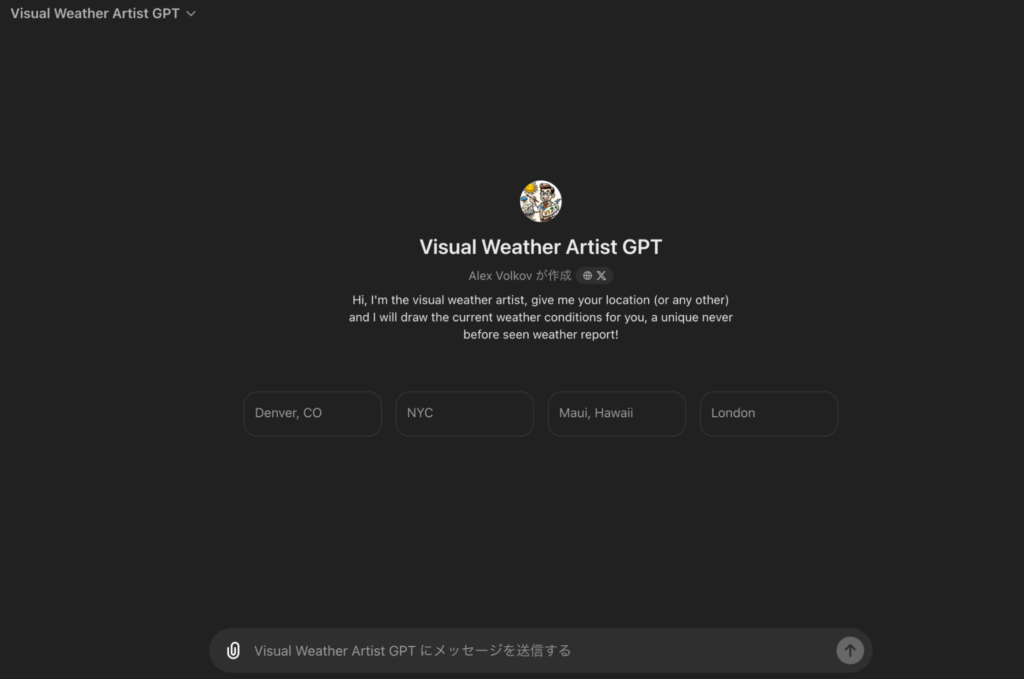
「Visual Weather Artist GPT」は、都市の名前を入力すると、天気や日付を含めた画像を生成してくれるGPTsです。
リアルタイムの情報を載せられ、リアルで風景のようなタッチで描いてくれます。
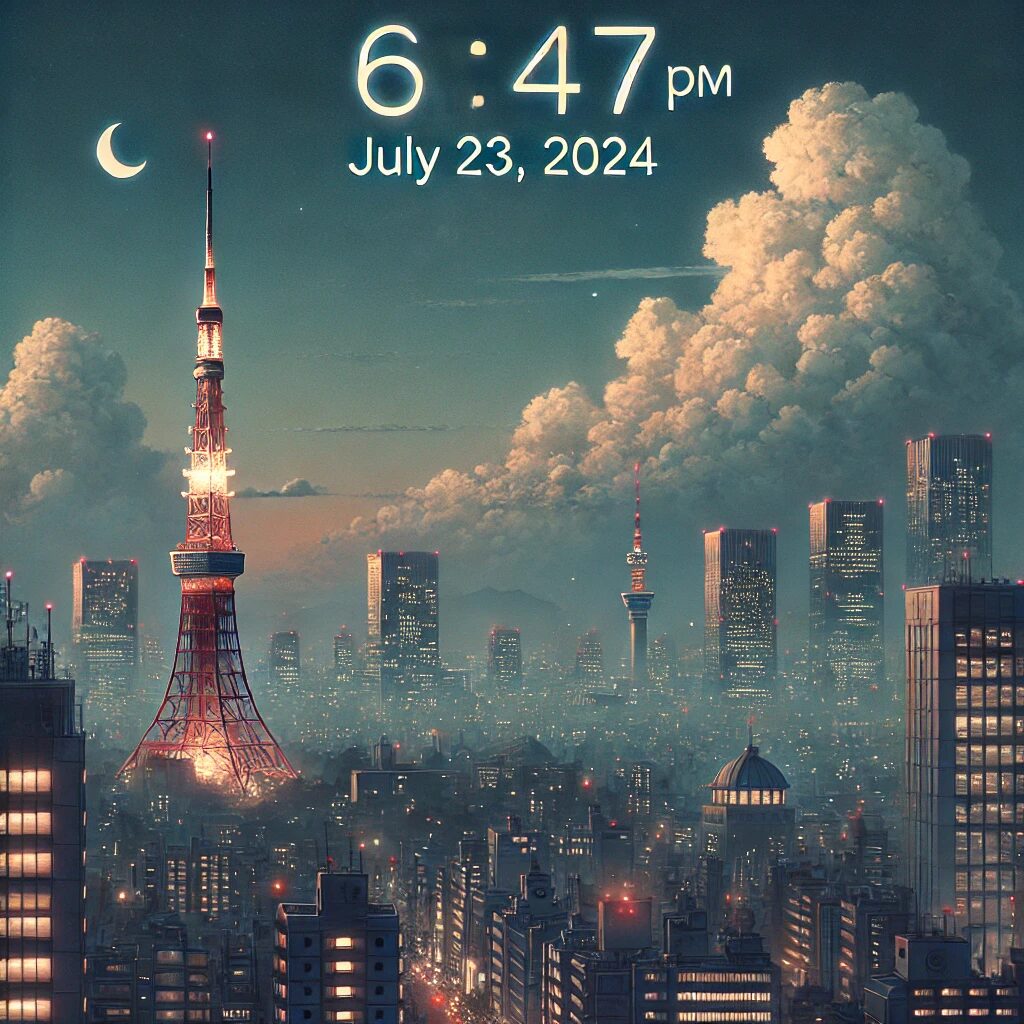
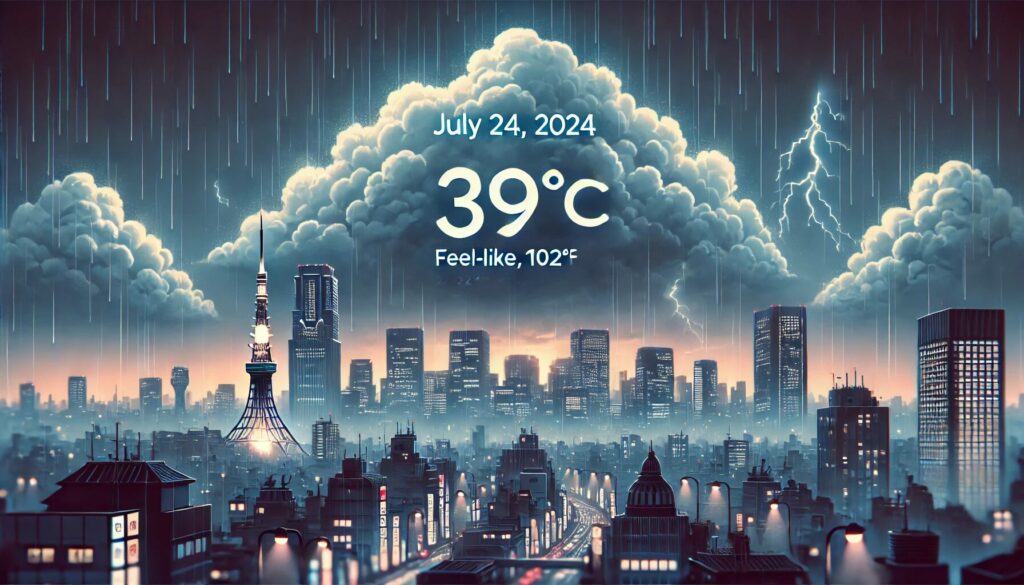
たとえばNotionでプロジェクトを管理している場合、議事録のカバー画像にしてもよいでしょう。天気や日付を表示せずに風景画としても使えます。
Logo Creator
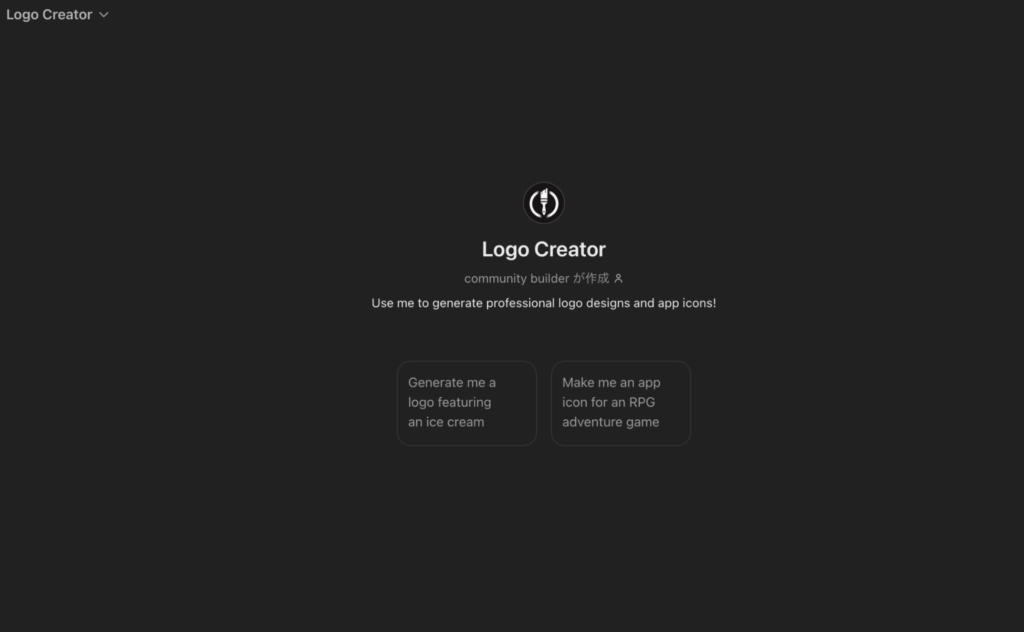
「Logo Creator」は、数ステップで簡単にロゴを生成できるGPTsです。
以下の画像のように、GPTsからの指示に答えていくとロゴが完成します。一からデザインを作成しなくて済むので、デザイン初心者でも安心です。
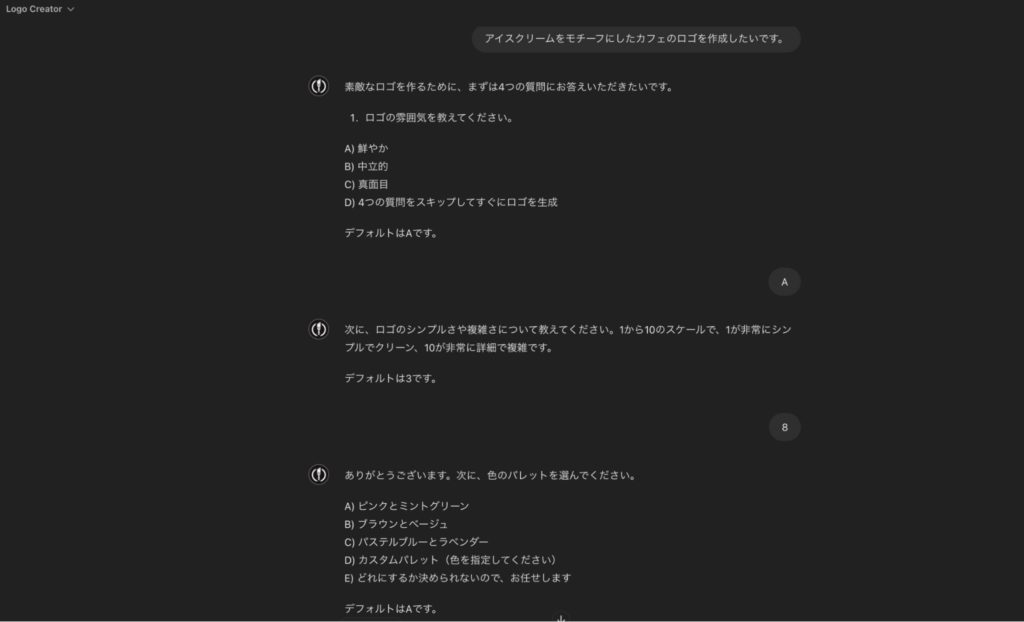
上記のように選んでいくと、今回は以下のロゴが生成されました。

この状態から、カラーやロゴの複雑さを調節できます。複雑さを「4」に変更すると、以下のロゴが生成されました。

また、ロゴを生成するときには「1つ出力」か「9つを同時に出力」を選択できます。「9つを同時に出力」で複雑さを「1」にして再出力すると、以下のように生成されました。

生成されたロゴをそのまま使ってもよいですし、出力されたロゴを案にしてデザインを作成するのもよいでしょう。
Canva
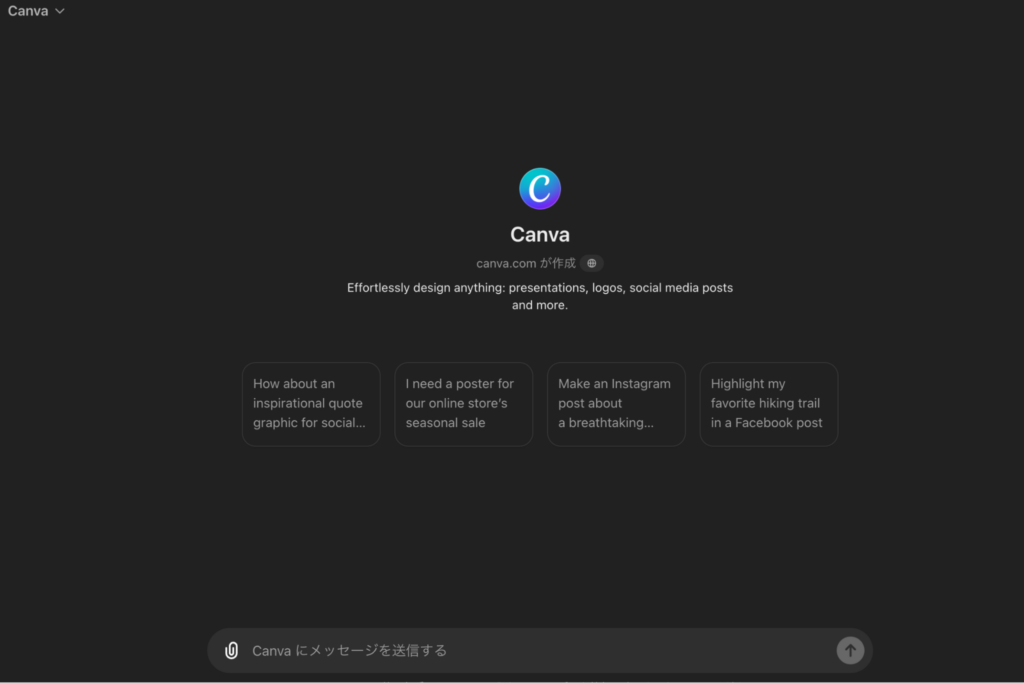
「Canva」は、画像ツールCanvaの機能を用いたGPTsです。要素を伝えると、デザインを生成したりテンプレートを教えてくれたりします。
さらに、生成した画像は直接Canvaで編集できます。デザイン案を作ってから、新たに作成しなくてよいので便利です。
今回は名刺のデザインを依頼してみました。
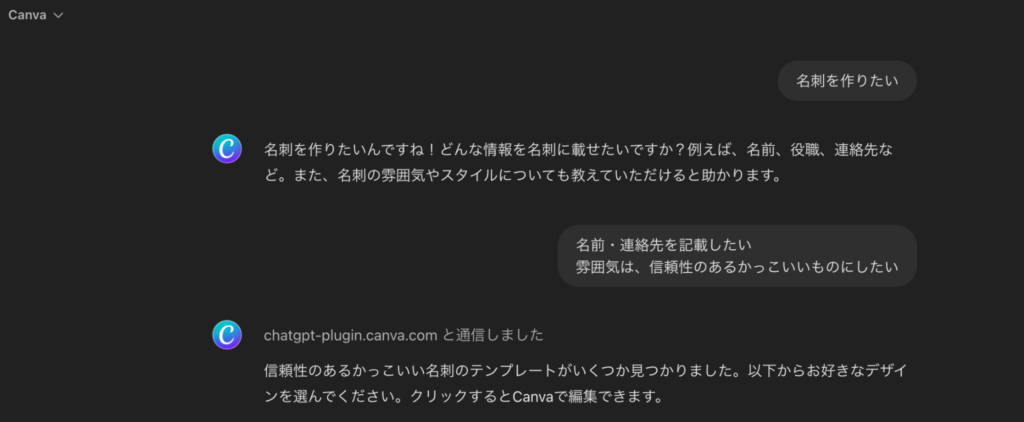
画像のように、作りたいものを伝えれば、どの要素が必要なのか教えてくれます。英語で出力される場合があるので、最初に「日本語で出力してください」と伝えるのがおすすめです。
今回は、名刺のテンプレートとして以下5つの提案をしてくれました。
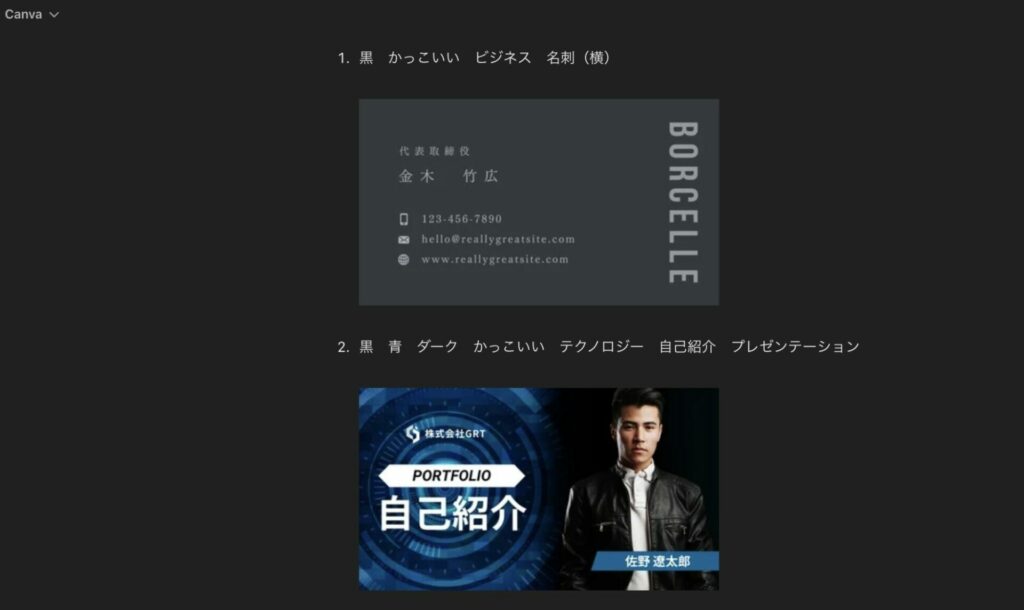
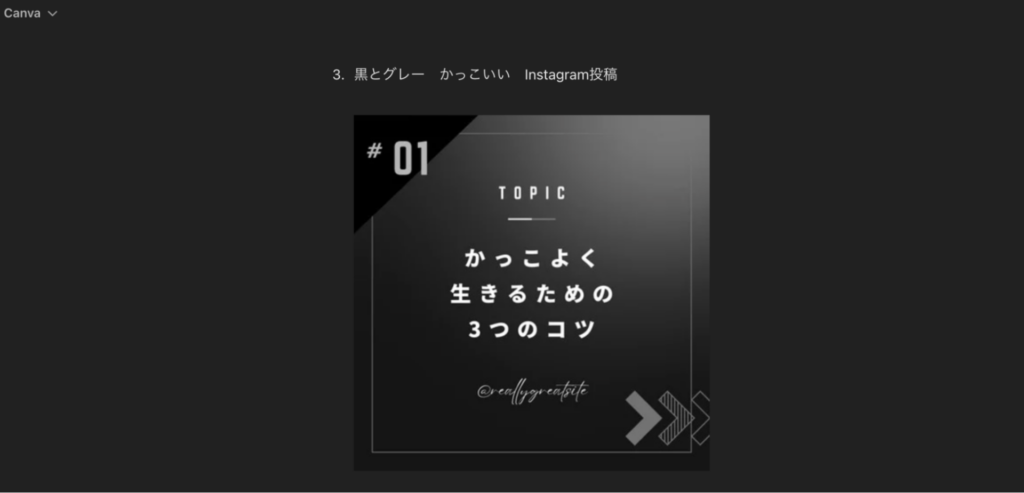
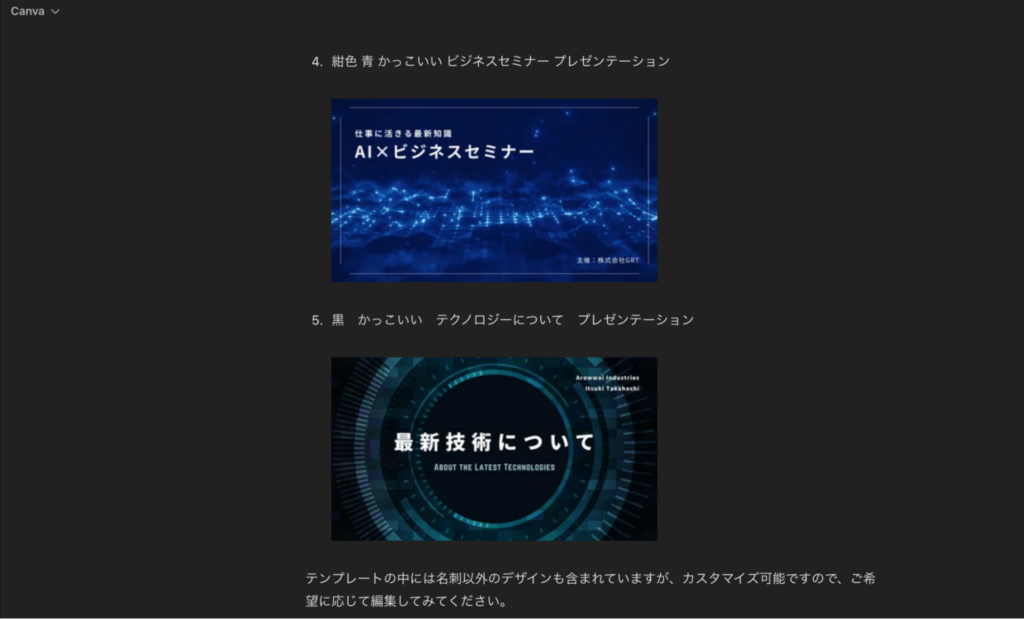
名刺以外でも、作りたいものの要素を含んだ提案をしてくれるので、デザイン案の幅が広がります。
出力された画像をクリックするとCanvaに移動しますので、名前や連絡先など、入れたい要素を入力しましょう。
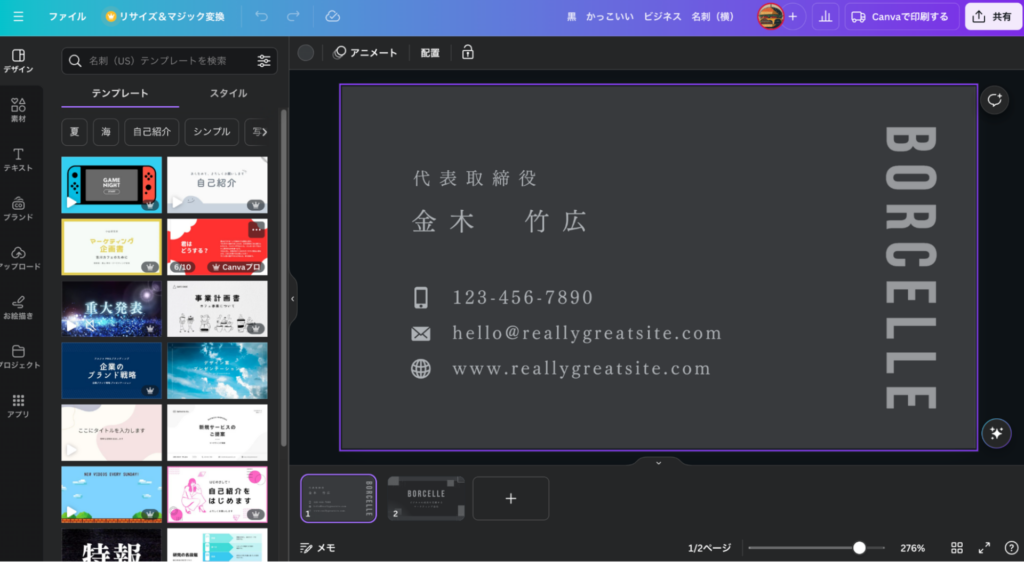
Consistent Character GPT
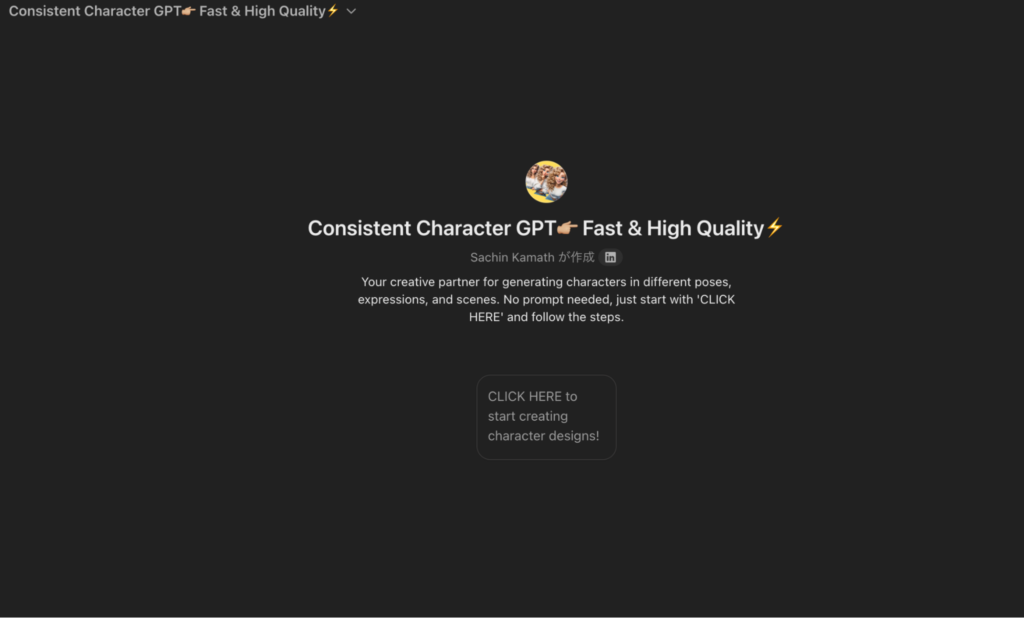
「Consistent Character GPT」は、同一のキャラクターで構図を変えられるGPTsです。
一般的には、生成AIでキャラクターを出力すると、同じキャラクターは表示されません。
しかしConsistent Character GPTなら、ほとんど同じ描き方のキャラクターで、ポーズや表情を変えて生成できます。
スライドや資料にキャラクターを登場させたいときに便利なGPTsです。
今回は以下のキャラクターを生成し、表情やポーズを変えてみました。
プロンプト
・性別:女性
・名前:みたらしだん子
・年齢:20歳
・国:日本
・髪型:ショートヘア
・服装:和装
・好きな食べ物:みたらし団子

この「みたらしだん子」の表情やポーズを指示して、新しい画像を作成してみます。
まずは、怒った表情の指示をしてみると、以下の画像が生成されました。
プロンプト
怒った表情にしてください。
表情だけでなく髪の毛も逆立っていて、怒っている雰囲気が伝わってきます。
次にポーズの指示をしてみると、以下の画像が生成されました。
プロンプト
喜んで飛び跳ねているポーズにしてください。
笑顔でジャンプしていますが、より“喜び”を表現したかったので、プロンプトを編集して再生成しました。
プロンプト
もっと喜んで飛び跳ねているポーズにしてください。
さきほどの画像より、表情やジャンプ具合が大きくなり、さらに“喜び”が表現されています。
このように、「もっと」といった追加の指示をして、表情やポーズの微調整も行えます。
さらに今回は、もう1パターンのポーズ画像を作成してみました。
プロンプト
体育館でバスケットボールをしている様子。
バスケットボールをしている様子だけでなく、プロンプトにある「体育館」も反映されています。
このように、プロンプトでシーンを明確に指示してあげれば、背景の生成も可能です。
キャラクターの細部まで完全に同じ描き方になるわけではありませんが、企業やチームのキャラクターを資料に登場させるのもおもしろいでしょう。
Prompt Engineer
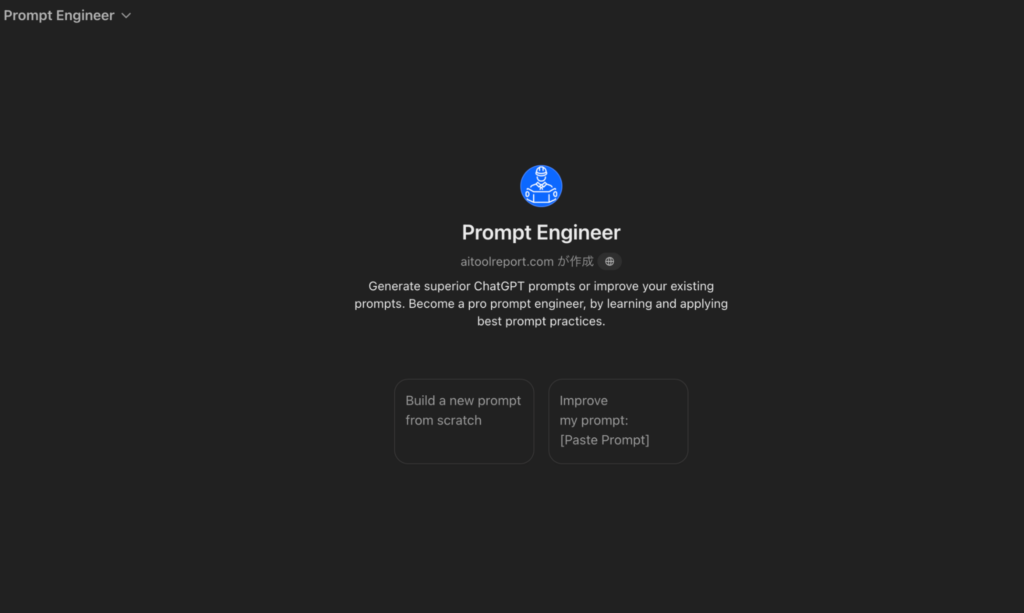
「Prompt Engineer」は、入力したテキストを、プロンプトに適した書き方にしてくれるGPTsです。
画像生成では具体的で的確なプロンプトが必要です。しかし、どのようなプロンプトにすればよいかわからない方が多くいるでしょう。
Prompt Engineerを使えば、適切な形のプロンプトを生成してくれます。
生成されたプロンプトを使うだけでよいので、プロンプトの書き方に悩む時間を省けて便利です。
画像生成のためのプロンプトを作成するときは、最初にPrompt Engineerへその旨を伝えてください。すると、以下画像のように、どのような要素を指示したらよいのか教えてくれます。
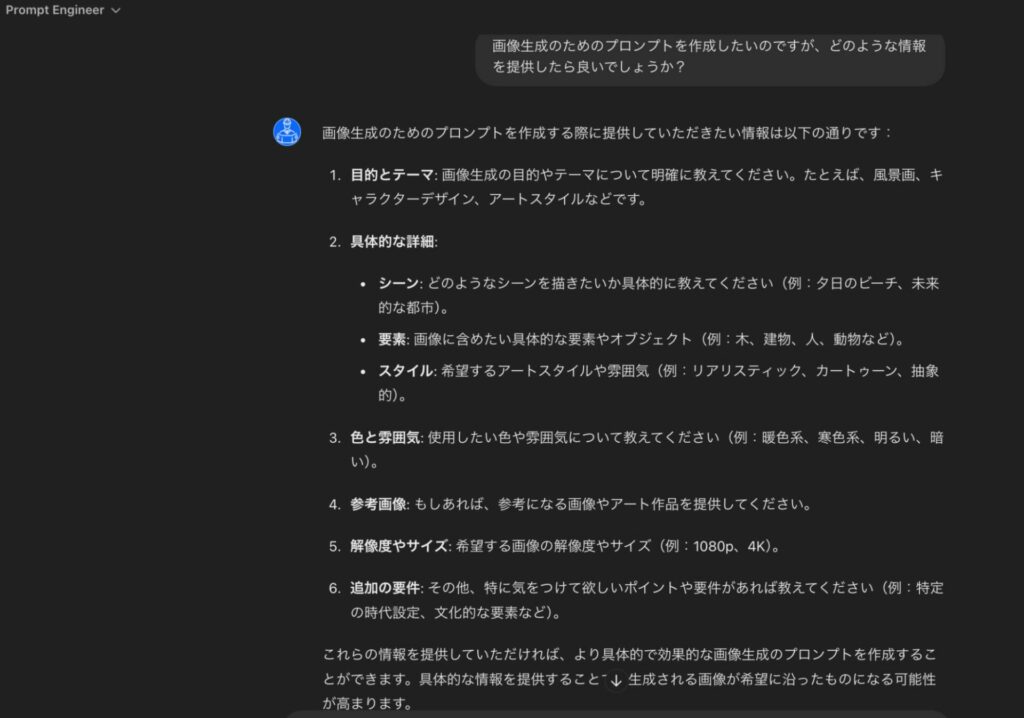
要素に沿って箇条書きで指示を送信すれば、プロンプトを出力してくれます。
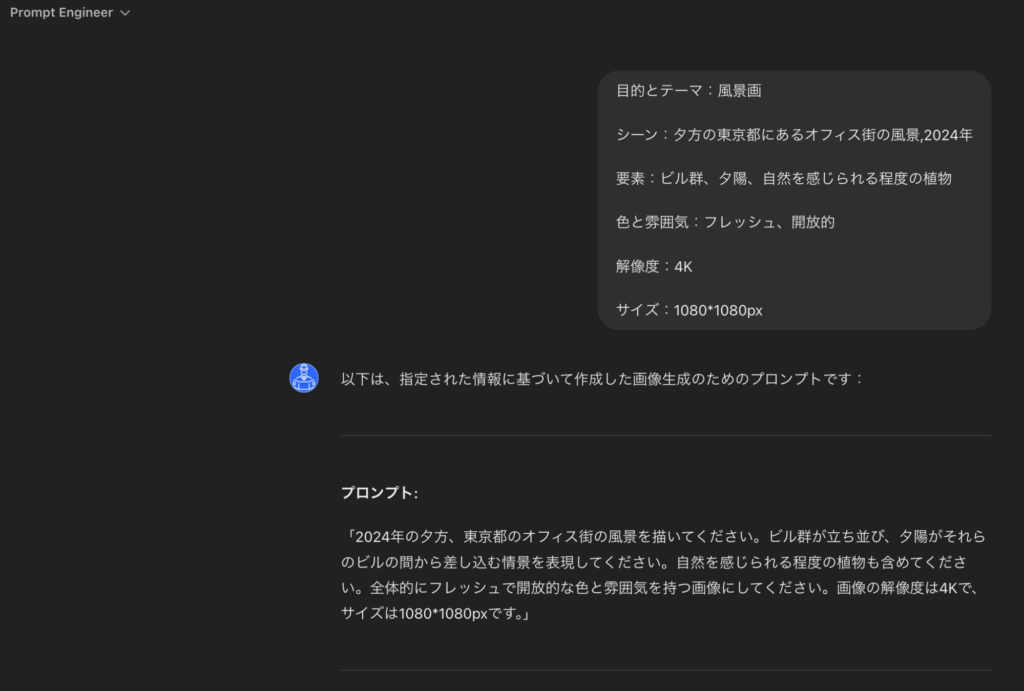
ただし、日本語で要素を伝えた場合、日本語でプロンプトが生成されます。
外国のサービスであるChatGPTは、プロンプトを英語でしたほうがより的確に伝わるので、プロンプトを英語に訳して使用しましょう。
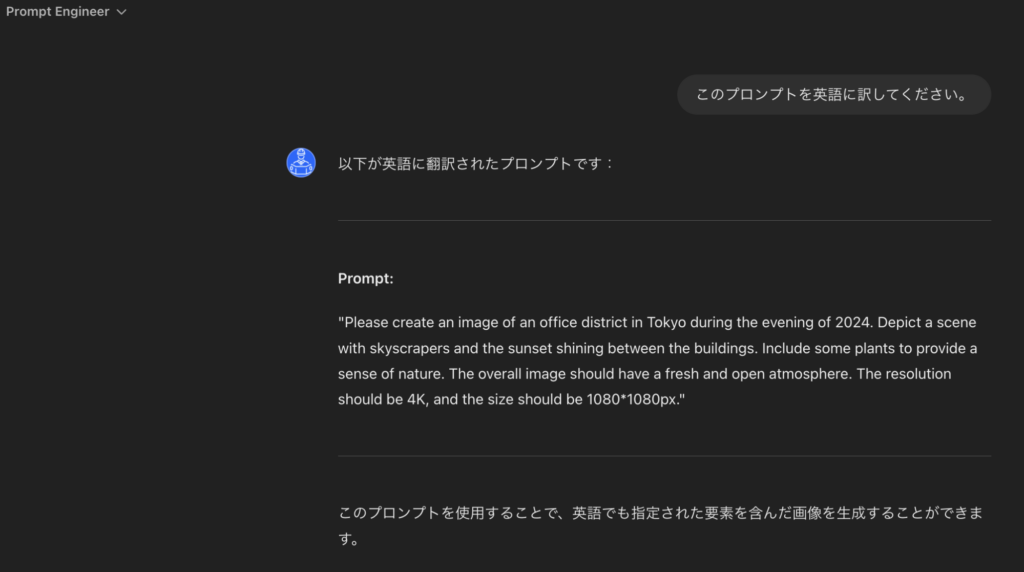
画像分析してタグを付与
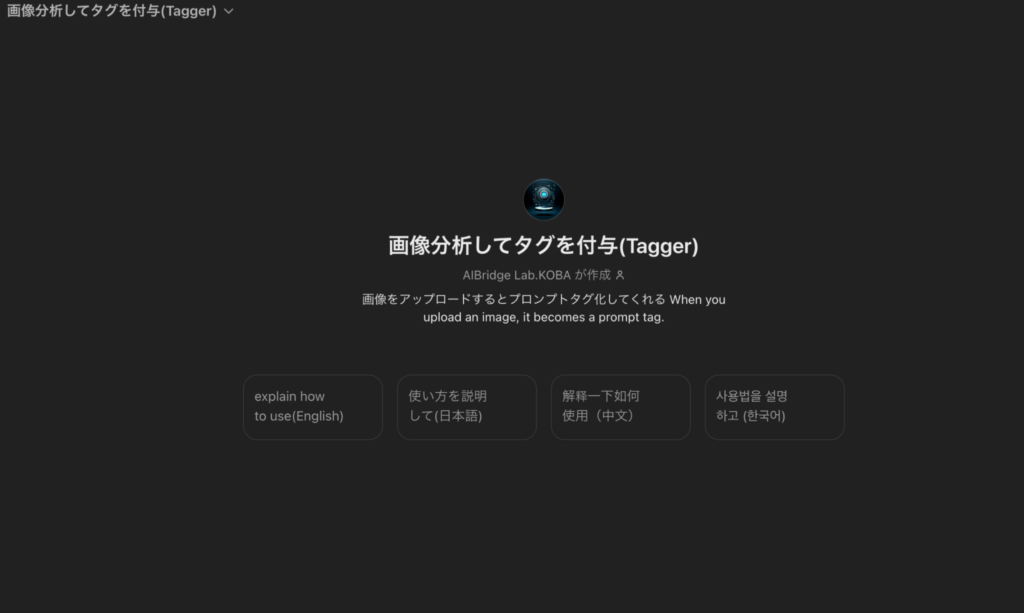
「画像分析してタグを付与」は、画像からプロンプトを抽出してくれるGPTsです。
画像の一部要素を採用したいと考えたとしても、どのようにプロンプトに書いてよいかわからない方が多くいるでしょう。
参考にしたい画像があるのであれば、その画像を「画像分析してタグを付与」を使って、画像を構成する要素を調べられます。
以下の例では、画像を送信したのち、「city, night, …」のように要素が出力されました。
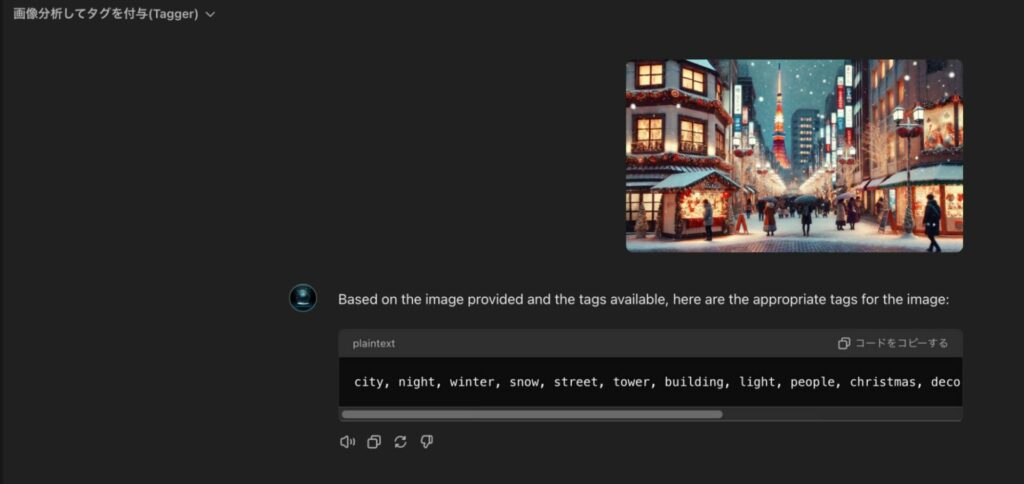
「コードをコピーする」をクリックして、出力された要素をコピーし、ChatGPT(DALL-E 3)に送信してみます。すると、以下の画像が生成されました。

もとの画像と完全に同じものではありませんが、「クリスマスの街の様子」を表した画像が生成できました。
「画像分析してタグを付与」で出力した要素のうち、使用したい要素だけを抜き出したり一部を変更したりしてChatGPT(DALL-E 3)に送信すれば、求める画像を生成できるでしょう。
「質の高いプロンプトでAIの能力をもっと引き出したい」「プロンプトのコツを知りたい」という方に向けて、この記事では「【超時短】プロンプト150選」を用意しています。
この資料ではジャンル別に150個のプロンプトを紹介しています。また、プロンプトエンジニアリングのコツも紹介しており、実践的な資料が欲しい方にも適しています。
無料で受け取れますが、期間限定で予告なく配布を終了することがありますので、今のうちに受け取ってプロンプトをマスターしましょう!
画像生成のプロンプトのコツ
画像生成のプロンプトを作るには、以下6つのコツがあります。
- 英語でプロンプトを入力する
- プロンプトは詳細に作成する
- 画像サイズを指定する
- 描写やスタイルを細かく指示する
- ChatGPTにプロンプトの書き方を教わる
- 画像生成に役立つGPTsを使う
画像生成のプロンプトでは、英語で、できるだけ詳細に記載するのが大切です。抽象的に伝えてしまうと、イメージしている画像とはかけ離れた画像が生成されてしまいます。
これらのコツを押さえておくと、欲しい画像に行き着くまでの時間や手間が短くなりますので、ぜひ試してみてください。
6つのコツの詳細は以下の記事で解説しています。
関連記事:【実例あり】ChatGPTで画像生成する4ステップ・6つのコツを解説
GPTsを使い始める方法
GPTsを使い始める方法は以下の通りです。
- ChatGPTを開く
- サイドバー「GPTを探す」をクリック
- 検索欄に使用したいGPTsの名前を入力して選択
まずはChatGPTの画面左側のサイドバーにある「GPTを探す」をクリックしてください。
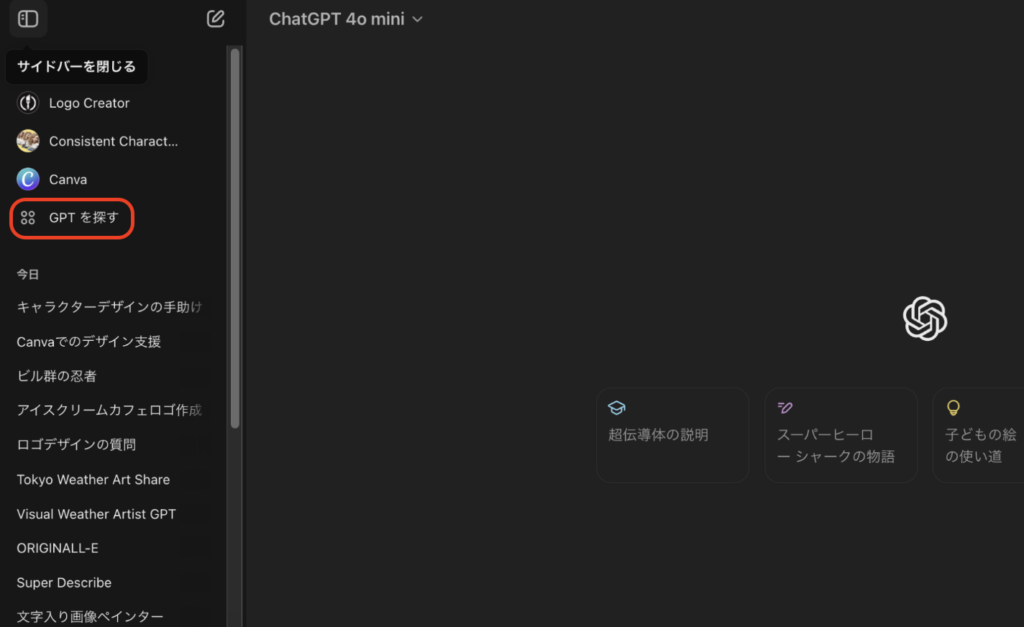
「GPTを探す」をクリックすると以下の画面になります。上部「GPTを検索する」の欄に、使用したいGPTsの名前を入力し、選択しましょう。
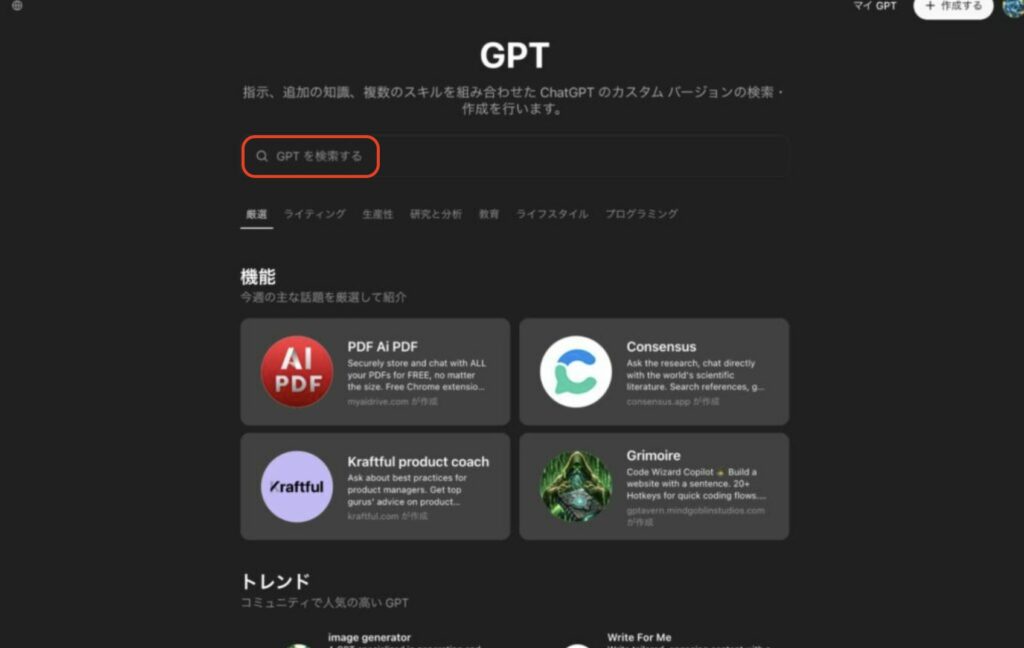
「GPTを探す」には、トレンドになっているものや、ChatGPTが作成したものも表示されます。
トレンドは「ライティング」や「生産性」といったジャンルごとでも表示されるので、ユーザー視点で使いやすく人気なGPTsを見つけられます。
GPTsは多くのユーザーから日々リリースされているので、より便利で精度の高いGPTsを見つけたら、ぜひ使ってみてください。
GPTsはサイドバーに固定が便利!
頻繁に使用するGPTsは、サイドバーに固定するのが便利でおすすめです。サイドバーに固定しておくことで、GPTsの名前を毎回検索する手間が省けます。
サイドバーに固定する方法は、以下の通りです。
- GPTsの使用画面にする
- 左上のGPTsの名前をクリック
- ポップアップ「サイドバーに表示する」をクリック
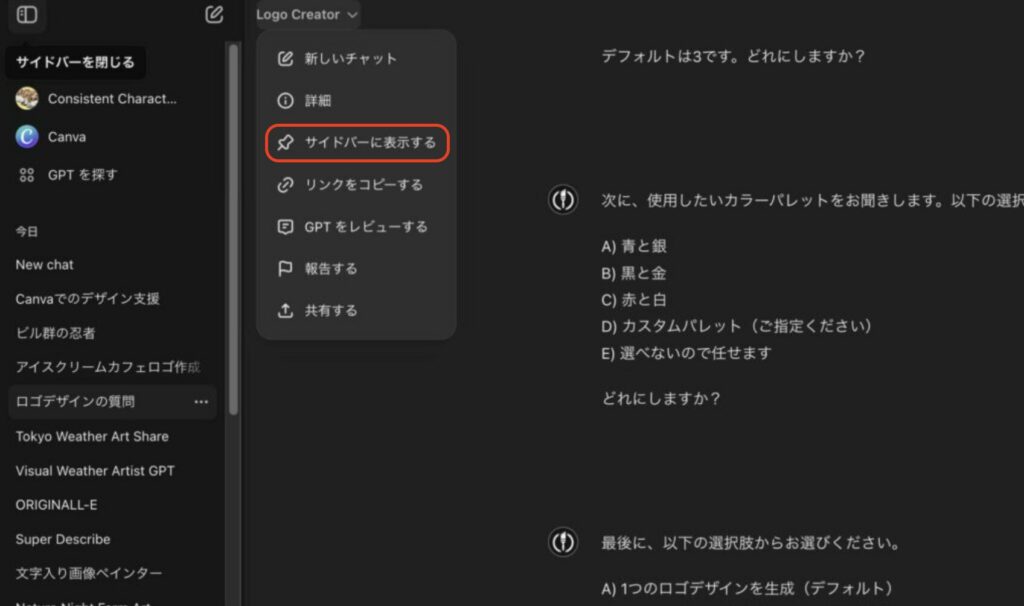
サイドバーから外したいときは、以下2つの方法のどちらかで行いましょう。
- 固定したときと同じ手順で「サイドバーから非表示にする」をクリックする。
- サイドバーのGPTs名の右側にある「•••」をクリックする。
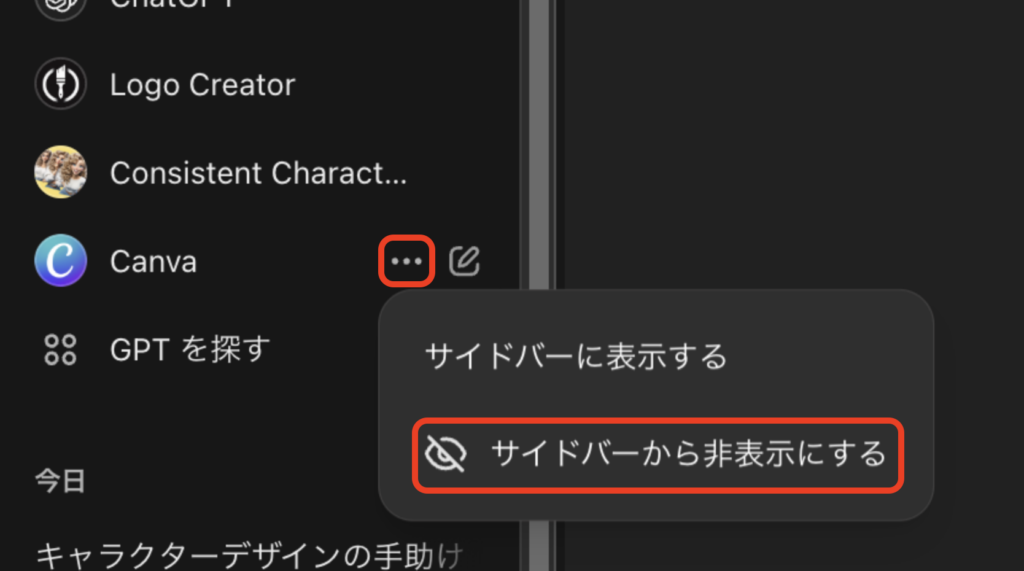
GPTsでの画像生成ならデザイン未経験でも簡単!
ChatGPTのGPTsを活用すれば、デザイン未経験で自信がなくてもプロ並みの画像を生成できます。
画像の生成だけでなく、デザイン案を出すのにも使えますから、案出しに時間がかかっている方にもおすすめです。
オリジナリティのある資料やデータベースづくりのために、GPTsを使って画像生成を始めてみてください。
「質の高いプロンプトでAIの能力をもっと引き出したい」「プロンプトのコツを知りたい」という方に向けて、この記事では「【超時短】プロンプト150選」を用意しています。
この資料ではジャンル別に150個のプロンプトを紹介しています。また、プロンプトエンジニアリングのコツも紹介しており、実践的な資料が欲しい方にも適しています。
無料で受け取れますが、期間限定で予告なく配布を終了することがありますので、今のうちに受け取ってプロンプトをマスターしましょう!
執筆者

木村凛日
SHIFT AI TIMESのディレクター長・SEOライター。採用・デザイン・教育も担当です。
AIを活用したリサーチ・分析・画像や動画生成・アプリ構築を日々行っています。
200名以上のWebライターの育成経験あり。
他メディアではデータ分析・リライト・ライター育成も担当。ゼロからスタートなメディアの運営にも携わっています。
パンダが好きです。



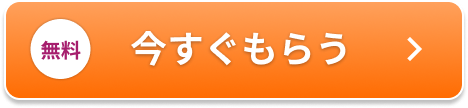













30秒で簡単受取!