スマホのGeminiは使える?アラフィフが試して驚いた3つのできること

スマホでAIを使いこなす若者の姿から、「いつか追い抜かれるのではないだろうか」「馬鹿にされるかもしれない」と焦りを感じている方もいるでしょう。
新しい技術に触れないままでいると、「時代に取り残される」と不安を感じている方もいると思います。
筆者もパソコンでAIを頻繁に使ってはいたものの、スマホでは使いこなせていませんでした。
この記事では、同世代を代表して筆者が実際にスマホでGemini(ジェミニ)を活用した体験についてレポートします。
Geminiとは何か、スマホでGeminiを始める方法についても詳しく解説するので、最後までご覧ください。

監修者
SHIFT AI代表 木内翔大
「AIに仕事を奪われると聞いて将来が不安…」そんな方に向けて、SHIFT AIでは無料メール講座を提供しています。
この講座では、5日間の短期集中でAIの基礎知識や実用スキルを網羅できます。
また、数百〜数千種類あるAIツールから、本当に使えるAIのみを厳選して紹介している「AIツール図鑑」も、講座内で配布しています。
初心者から脱却して、AIを味方にする第一歩を踏み出してみてください。
目次
スマホで使えるGeminiとは?
Geminiは、Googleが提供する最新のAIチャットサービスです。
従来はWeb上で提供されていたサービスもアプリ化され、現在ではスマホ端末からより利用しやすくなっています。
Geminiを使えば、スマホ上で人間と話すように自然な日本語でAIに質問したり、依頼をしたりできます。
わからないことを調べたり、文章の下書きを頼んだりといった点を、チャット形式で気軽に行えるのが特徴です。
Google製であるため信頼性が高く、普段使っているGoogleアカウントでログインして無料で利用できます。
Geminiの詳しい使い方は以下の記事で解説しています。ぜひご覧ください。
スマホのGeminiでできること
ここではスマホのGeminiでできることについて、以下の3つの代表例を紹介します。
- 自然な対話で情報収集や文章作成
- Googleサービス連携で業務を効率化
- 高度な要約・分析
どれも実践的な内容なので、順番に詳しく見ていきましょう。
自然な対話で情報収集や文章作成
Gemini最大の特徴は、人と会話するような自然な対話形式でAIに相談できる点です。
わからないことがあれば、キーボードや音声で質問するだけで、関連する情報を調べてわかりやすく教えてくれます。
情報収集だけでなく、以下のような場面で文章作成のサポートにも活用可能です。
- メールの下書きや企画書の概要作成
- 文章の言い回しのリライト
- 業務文書や連絡文のテンプレート作成
自分で一から文章を考える手間が省けるので、文章作成の多い方にとってメリットの大きい機能です。
Googleサービス連携で業務を効率化
Googleが提供する他のサービスと連携できるのも、Geminiの強みです。連携できる主なサービスは以下のとおりです。
- Gmail
- Google カレンダー
- Google ドキュメント
- Google ドライブ
- Google Keep
- Google ToDo リスト
GeminiとGoogleアカウントを接続すれば、Gmailの内容やカレンダーの予定、ドキュメントなどをAIが理解し、情報を取り出したり追加したりできます。
過去のメールやドライブ内のファイルを横断的に検索できるため、探し物にかかる時間の短縮にもつながります。
上記のサービス以外でも、YouTubeとの連携も可能です。効率的な動画検索や要約も可能となるため、情報収集の時間短縮につながるでしょう。
高度な要約・分析
Geminiは長文や複雑な情報の要約・分析を得意としており、大量のテキストから重要なポイントの抽出が可能です。
数十ページに及ぶ報告書の内容を要点だけまとめたり、会議の議事録から決定事項をピックアップしたりできます。
Geminiに任せれば、自分で一から読み込んで整理しなくても、短時間で要点を理解できるので非常に効率的です。また、得られた情報に対して分析や比較検討の依頼も可能です。
テキスト以外にも画像や写真の分析にも対応しており、画像に写っている物体の説明もできます。
Geminiは単なる検索ツールではなく、高度な情報処理や分析までこなせる非常に賢いAIアシスタントなのです。
AIに興味はあるけれど、「難しそう」「時間がない」と感じている方にSHIFT AIの無料メール講座がおすすめです。
この無料講座なら、1日数分メールを読むことをたった5日間続けるだけでAI時代を生き抜くノウハウを習得できます。
また、数百〜数千種類あるAIツールから、本当に使えるAIのみを厳選して紹介している「AIツール図鑑」も、講座内で配布しています。
AI時代に乗り遅れないためにも、このチャンスを逃さず登録してみてください。
スマホのGeminiを活用した体験談
実際に筆者がスマホのGeminiを活用して感動した機能を3つ紹介します。
- Gmailと連携したメール管理
- Googleカレンダーと連携したスケジュール管理
- YouTubeと連携した動画利用
画面を示しながら説明するので、ご自身でもぜひ体験してください。
Gmailと連携したメール管理
まず私が感動したのは、GeminiをGmailと連携してメール整理に活用できる点です。
仕事のメールが毎日山のように届くため、内容の把握だけでも一苦労です。
そこで、特定の宛先からのメールをまとめて要約してもらうよう指示をしました。

わずか数秒足らずでGmailの情報にアクセスし、各メールの要点を表示してくれます。
さらに、返信メールの草案を考えるように指示すると、以下の内容を提示してくれました。

あとは提案された文面を必要に応じて少し編集し、メールアプリから送信するだけです。
メールボックス専用の秘書ができたような感覚で、日々のメール管理が格段に効率化されました。
Googleカレンダーと連携したスケジュール管理
GeminiとGoogleカレンダーの連携によるスケジュール管理にも驚かされました。
「今日の予定を教えて」とGeminiに指示を出すと、カレンダー登録済みの予定を一覧で教えてくれます。
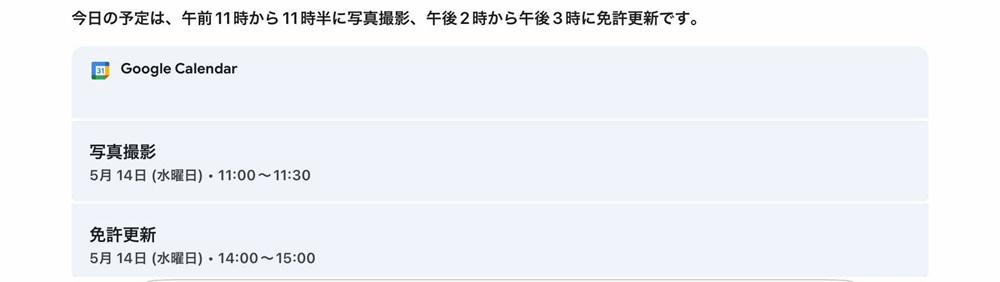
さらに予定の追加を指示すると、カレンダーにスケジュールを追加してくれます。

また、来週の空き時間が知りたい場合に「来週の10時から18時の間の空き時間をまとめて」と指示すると、以下のような回答が得られました。
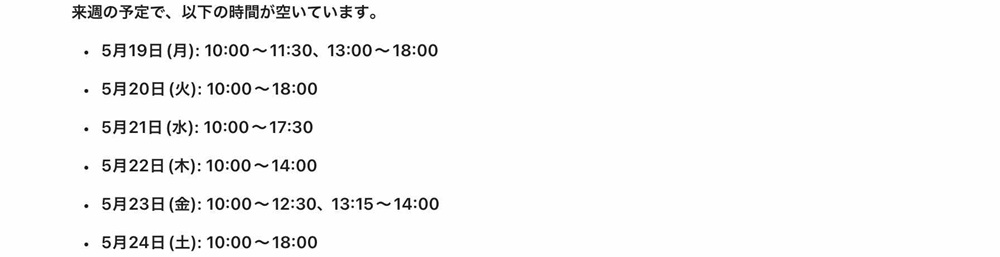
空き時間の調整までAIに任せられるので、スケジュール調整にかかるストレスが大幅に軽減しました。
YouTubeと連携した動画利用
YouTubeとの連携を試したところ、情報収集の時間短縮につながりました。
まず「睡眠を改善する方法を教えてくれる動画を教えて」と指示をすると、YouTubeに接続し該当する動画をリストアップしてくれます。
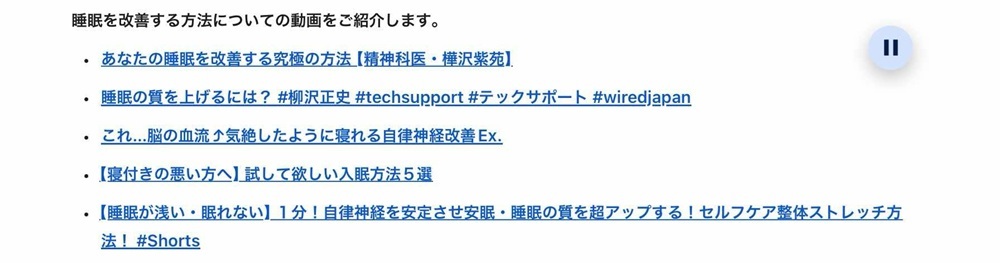
次に「1本目の動画の要点を教えてください」と指示をすると、動画の要約が作成されました。

動画をすべて再生せずとも、概要が理解できるため短時間で情報収集が可能となります。
テキスト情報だけでなく、動画からの情報収集にも力を発揮するので、忙しい方の知識習得に効果的です。
Geminiをスマホで始める方法
ここからは、お持ちのスマホに合わせて、デバイス別のGemini利用方法を紹介します。
- AndroidスマホでGeminiを利用する方法
- iPhoneでGeminiを利用する方法
お持ちのデバイスに合った方法をチェックしてください。
なお、Geminiのアプリが身に覚えのないうちにインストールされている場合があります。気になる方は下記の記事をご確認ください。
AndroidスマホでGeminiを利用する方法
AndroidスマホでGeminiを利用する方法は2通りです。まずは、Googleアシスタント経由で起動する方法を示します。
Googleアシスタントの起動
電源ボタンの長押し(機種によってはホームボタン長押し)か「OK Google」と話しかけて、Googleアシスタントを起動する。
ポップアップ表示の確認
Geminiが利用可能な状態であれば、「新しい AI アシスタントを試しますか?」といったGeminiへの切り替え案内がポップアップ表示される。
Geminiの有効化
Geminiが起動されるように、案内に従い有効化する。
次は、Geminiアプリを直接起動する方法です。
Geminiアプリをインストール
Google PlayストアからGemini公式アプリをダウンロード・インストールする。
アプリでログイン
Geminiアプリを起動し、Googleアカウントでログインする(初回起動時にアカウントの選択やサインインが求められる)。
質問を入力または音声で話しかける
画面下部のテキストボックスに文字を入力して送信するか、マイクアイコンをタップして話しかける。
なお、Geminiには特定のAndroid端末で利用できるGemini Nanoも存在します。詳しくは下記の記事をご覧ください。
iPhoneでGeminiを利用する方法
iPhoneの場合は、基本的に専用のGeminiアプリを利用します。手順は以下のとおりです。
Geminiアプリのインストール
App Storeの検索バーに「Gemini」と入力し、Gemini公式アプリをダウンロード・インストールする。
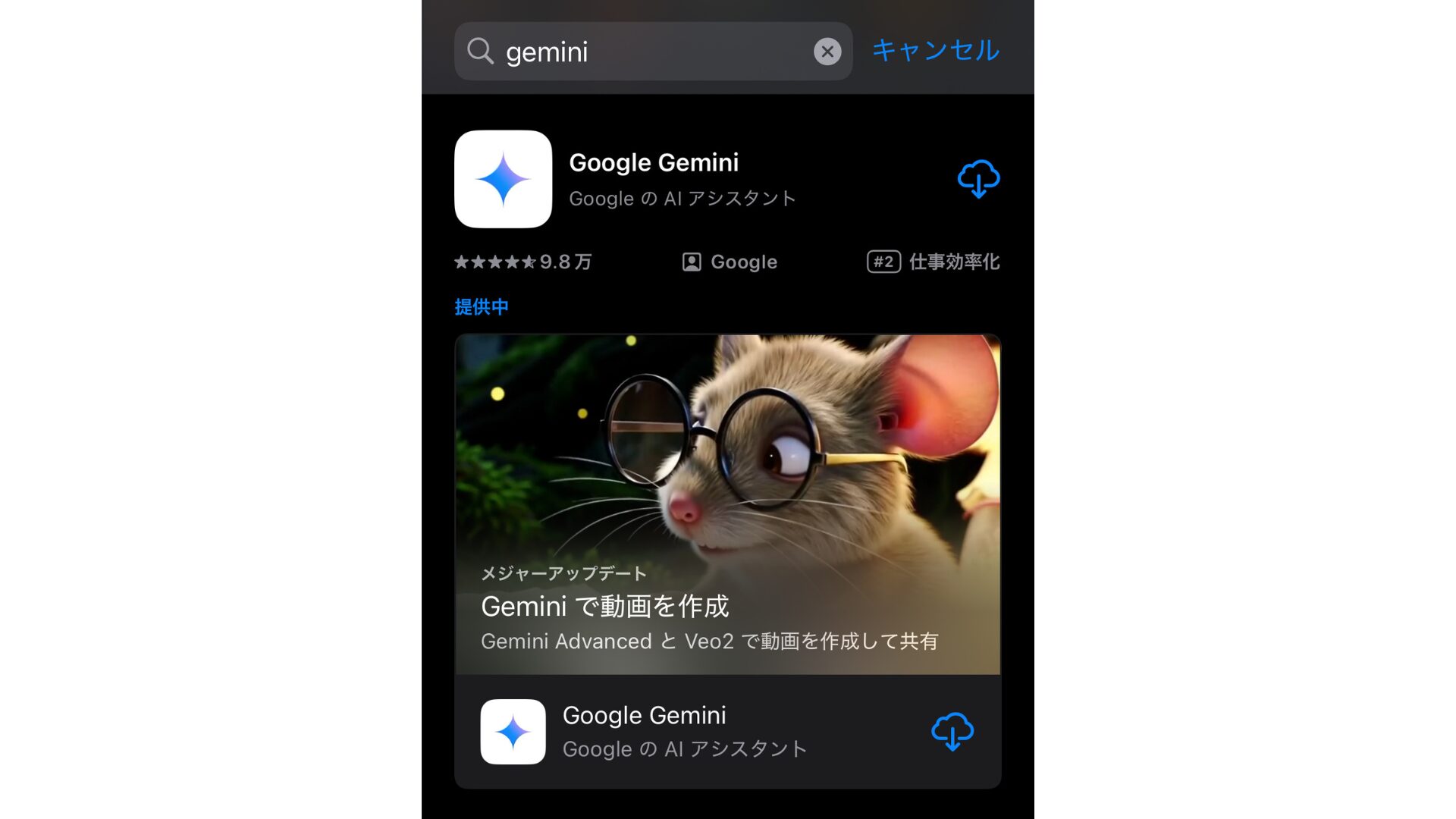
アプリでログイン
Geminiアプリを起動し、Googleアカウントでログインする。
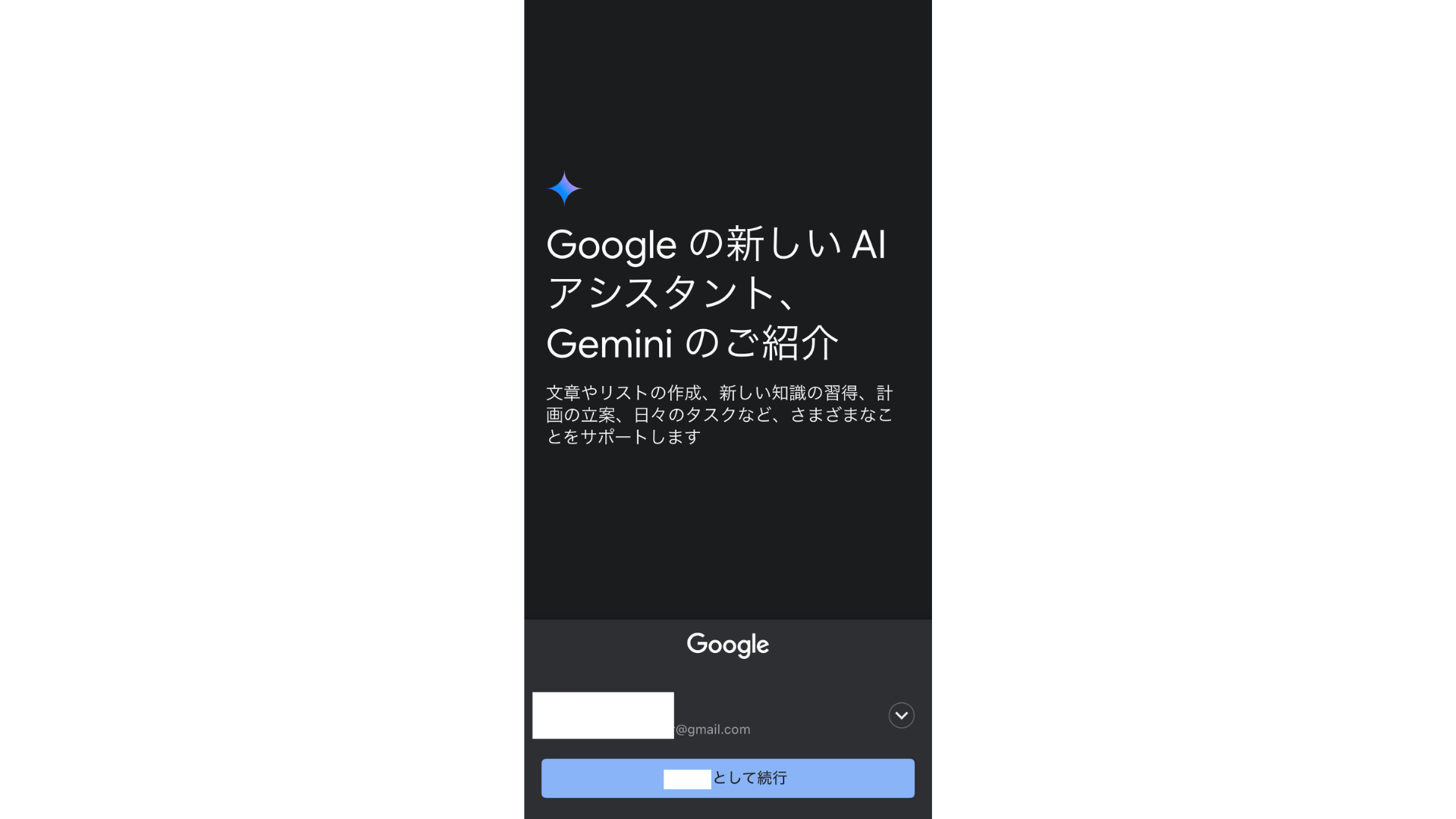
質問を入力または音声で話しかける
Android版と同様に、文字や音声を使ってGeminiとやり取りを行う。
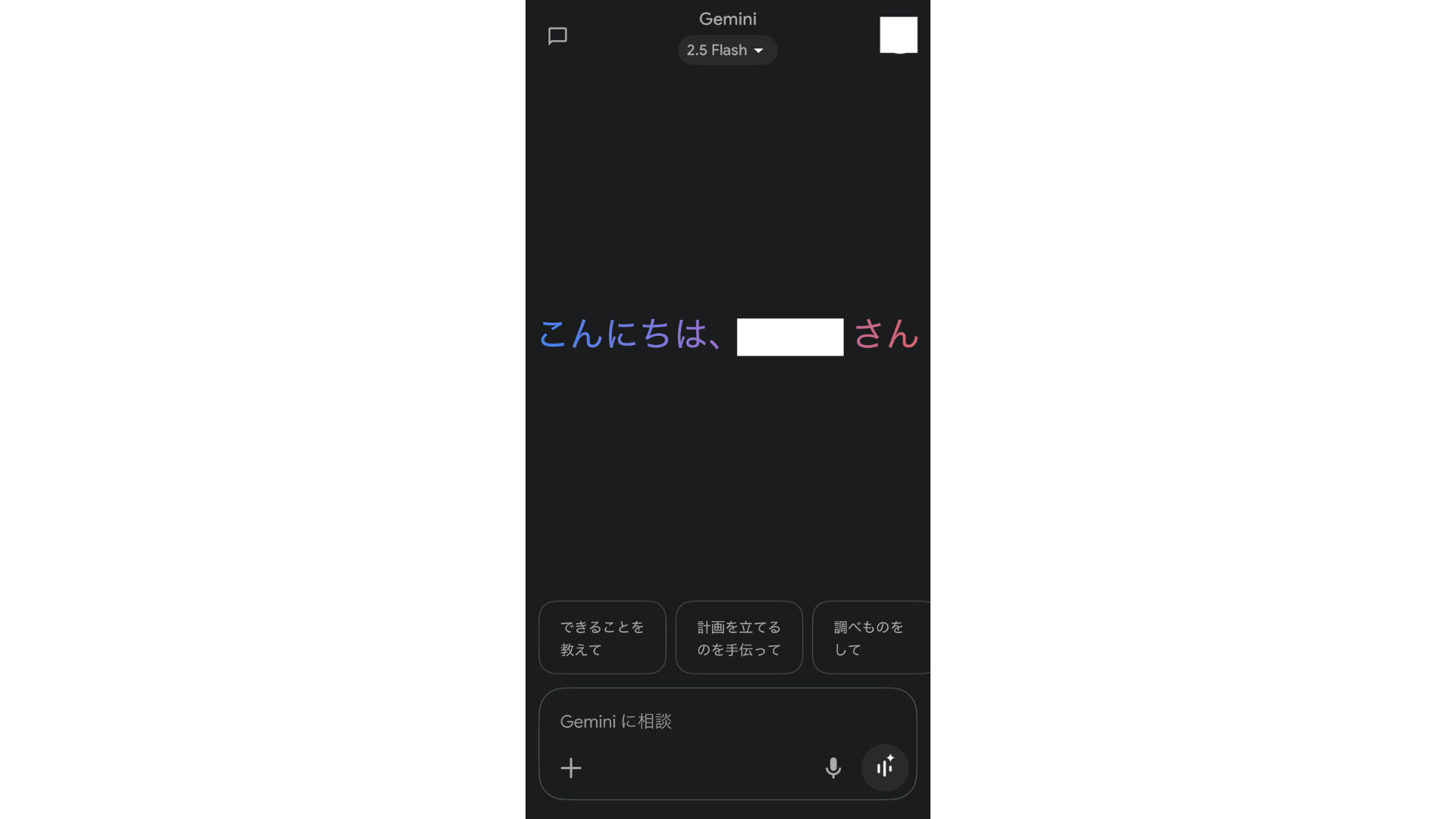
Geminiを使いこなすためのポイント
最後にスマホでGeminiを使いこなすためのポイントを3つ紹介します。
- Google Workspaceと連携しよう
- プロンプトは具体的にしよう
- 有料版のGoogle AI Proも検討しよう
各ポイントについて詳しく見ていきましょう。
Google Workspaceと連携しよう
Geminiの便利な機能を最大限に活用するには、普段お使いのGoogle Workspace(またはGoogleアカウントのサービス)との連携設定が必要です。連携の設定方法は以下のとおりです。
Geminiアプリから設定メニューを表示する
Geminiアプリを起動し、右上のアイコンをタップしてメニューを表示します。
「アプリ」を選択する
表示されたメニューから「アプリ」を選択します。
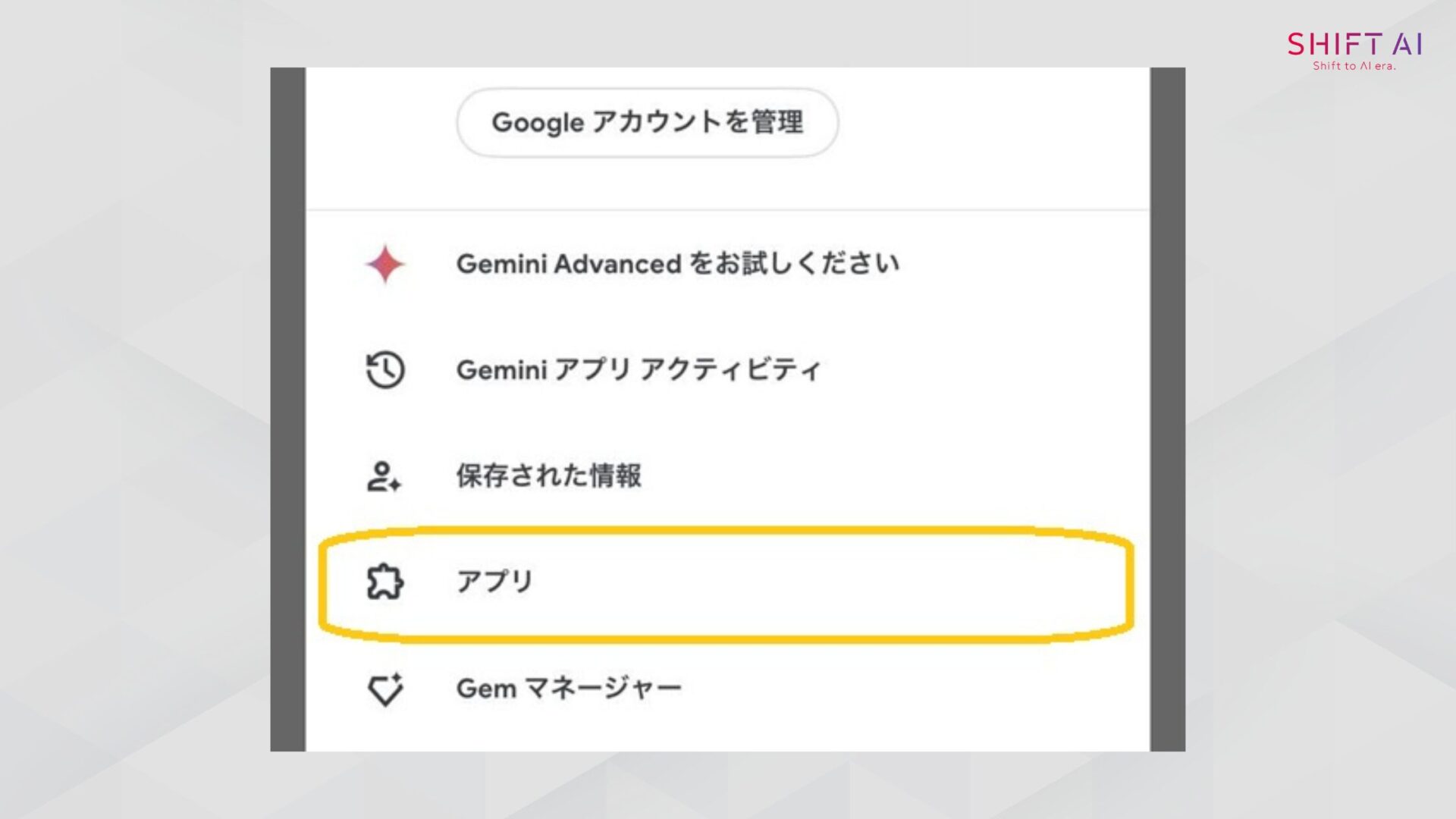
Google Workspaceとの連携をONにする。
表示された画面にて、Google Workspaceとの連携をONにします。
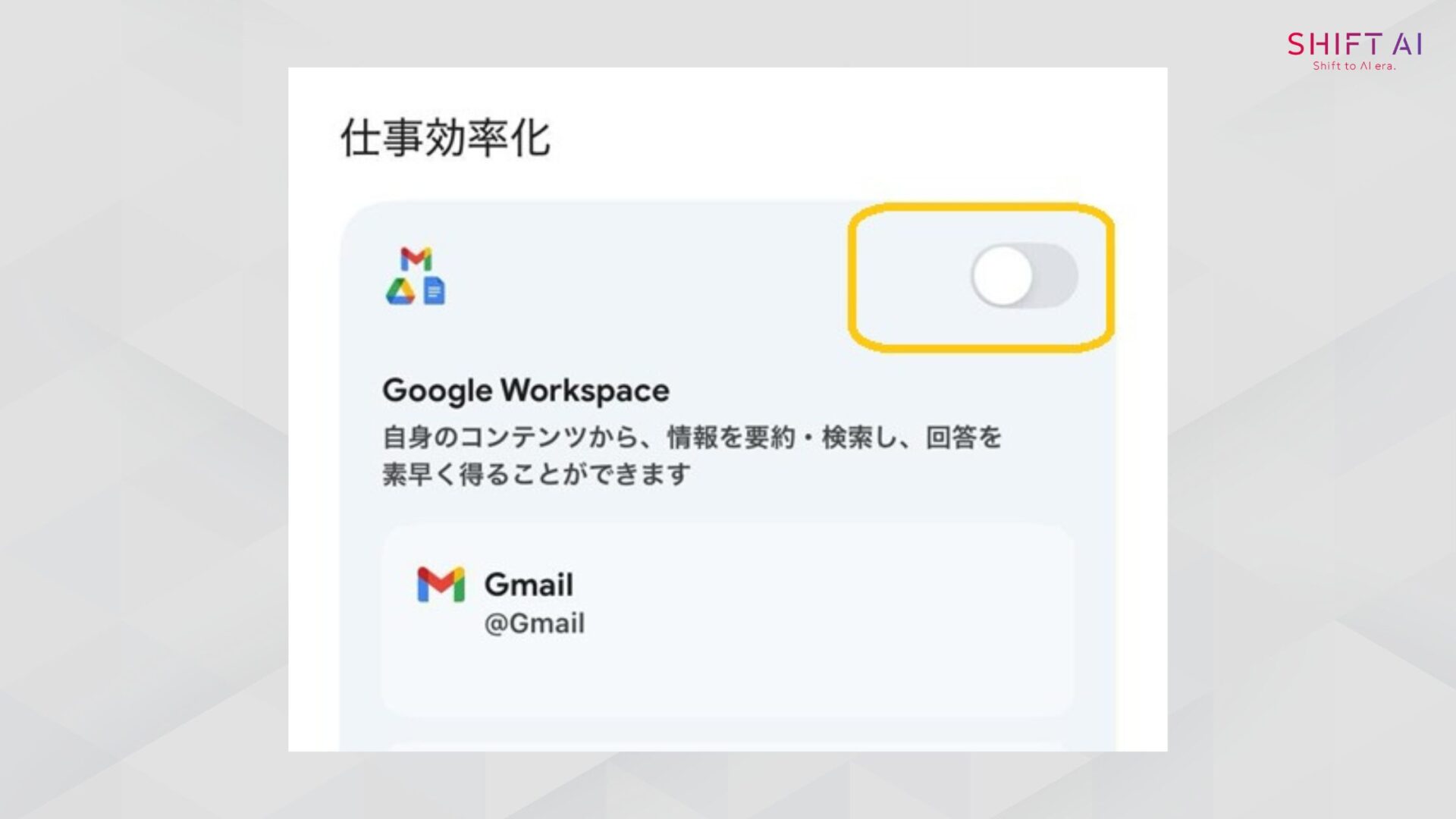
もし、Google Workspaceとの連携ができていなければ、「未読メールの件数を教えてください」などと指示をした際に下記のようなメッセージが表示されます。
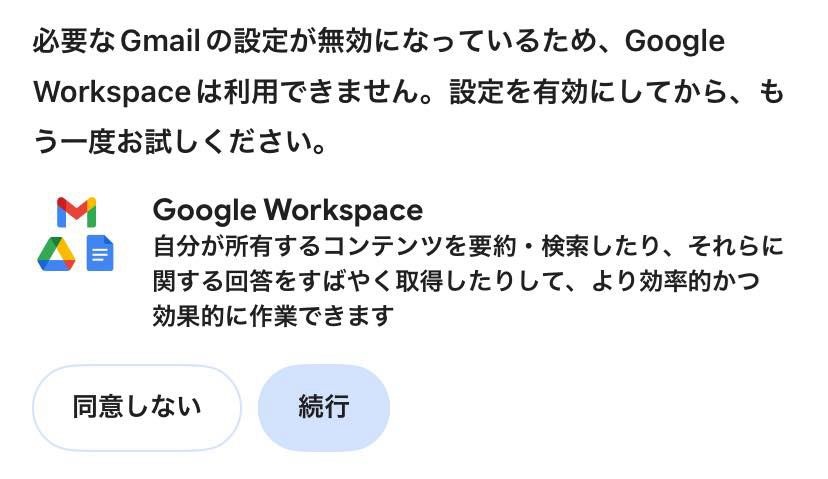
上記のメッセージが表示された場合は、「続行」を教えて指示に従って連携の設定を行ってください。
一度連携の設定をしておけば、メールや予定の内容をGeminiが直接参照できるようになり、先述のようなメール要約やスケジュール登録の操作をシームレスに行えます。
プロンプトは具体的にしよう
Geminiにプロンプトを入力して作業を依頼する際には、具体的な指示や質問を心がけましょう。
AIは入力された言葉から意図を読み取りますが、曖昧な表現だと期待通りの答えが得られません。狙った回答を得るには具体的な指示が重要です。
- 曖昧な指示
会議の内容をまとめて- 具体的な指示
結論とアクションアイテムを3点に箇条書きでまとめてさらに、Geminiは追加の指示にも柔軟に対応できるため、「もっと簡潔に」とリクエストを重ねるのもおすすめです。
有料版のGoogle AI Proも検討しよう
Geminiを利用していて、より高精度なAIのサポートが必要だと感じた場合は、有料版のGoogle AI Pro※へのアップグレードを検討しましょう。
※2025年5月21日に「Gemini Advanced」から名称変更
Google AI Proの主な特徴は以下のとおりです。
- 高度な処理能力を持つモデル
- 複雑な質問に対する回答精度の向上
- 大規模なデータを扱う際の応答速度の向上
月額2,900円(税込)でGoogle Oneの2TB分のクラウドストレージも付帯するため、ストレージサービスとして見てもお得感があります。
スマホでGeminiを使いこなし効率アップしよう
スマホで使えるGoogleのAIアシスタントGeminiは、AIにあまり触れたことのない人であっても決して難しいツールではありません。
最初は設定などで戸惑うかもしれないものの、一度使い始めれば便利さに驚くはずです。
実際に筆者が使用して感動した機能も参考にして、スマホでのGemini利用を始めてみましょう。
日々の業務や生活のなかで活用し、いずれはスマホのGeminiを使いこなして豊かな人生を手に入れてください。
「忙しくてAIなんて勉強している時間がない」と感じている方に、SHIFT AIが提供する「5日間限定・無料メール講座」をおすすめします。
このメールを毎日数分読むだけで、たとえば以下のことを学べます。
- 仕事や副業にすぐ使えるAIの基本が分かる
- 簡単な作業をAIに任せて自由な時間が増える
- AIを活用して収入を増やすイメージができる
今始めれば、5日後にはAIを味方につけて生活を便利に、豊かにする方法が見えてきます。
また、数百〜数千種類あるAIツールから、本当に使えるAIのみを厳選して紹介している「AIツール図鑑」も、講座内で配布しています。
「もっと早く始めればよかった!」と後悔しないために、今すぐ無料でAIを学んでみませんか?
記事を書いた人

中島正雄
Webライター、ITコンサルタント、パーソナルトレーナーとして大阪を拠点に活動中。
自身はAIを活用して執筆時間をおよそ半分に削減。またコンサル先からもAIで業務改善につながったと喜ばれている。
SHIFT AIではSEOメディアにライターとして関わる。趣味はプロレス観戦。




![[無料]メルマガに登録する](https://shift-ai.co.jp/wp-content/uploads/2025/04/mail-magazine-cta.png)













5日間限定の無料メール講座