デバイス別Geminiの呼び出し方!便利な呼び出し方も3つ紹介
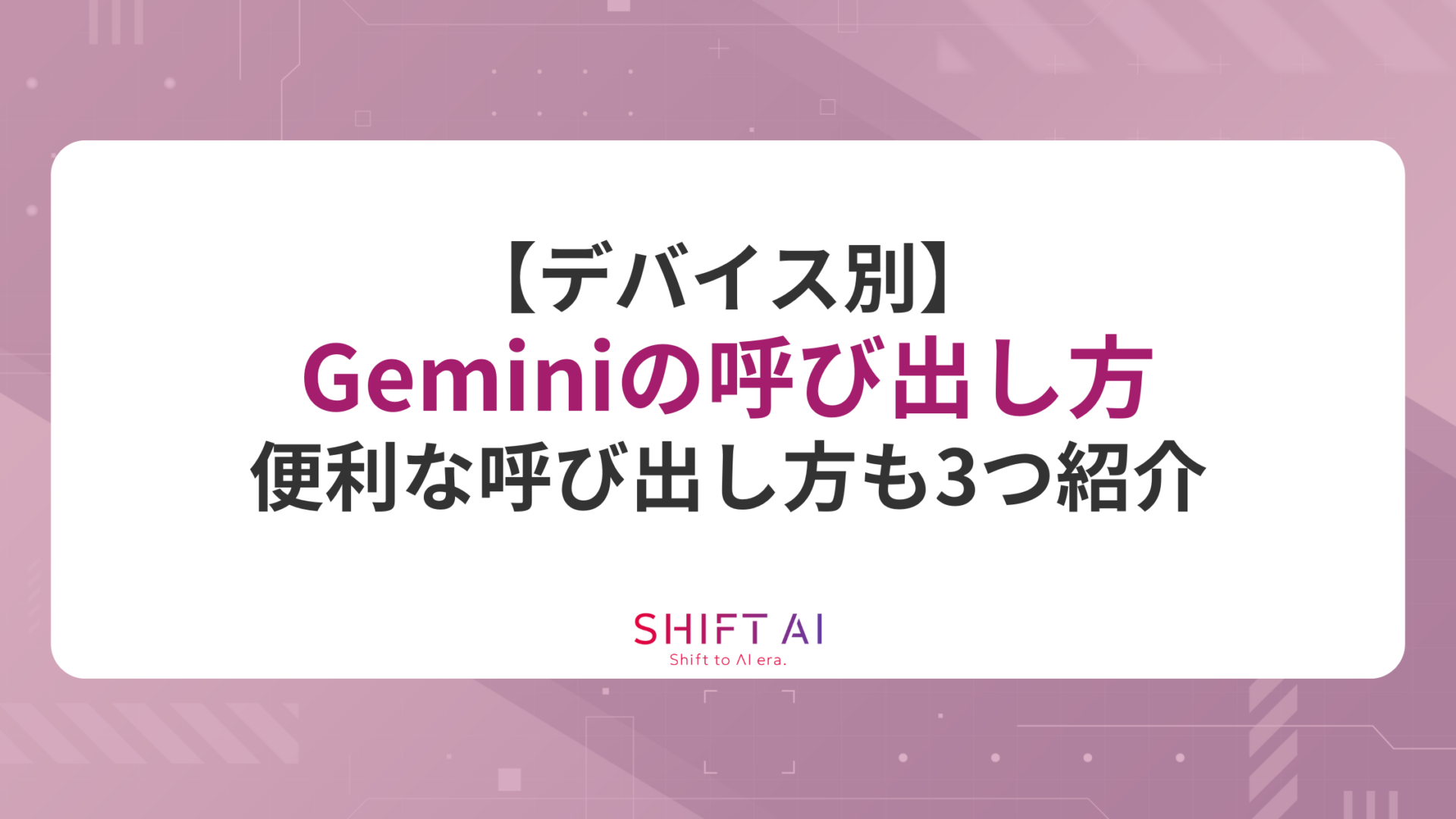
GoogleのGeminiを始め、さまざまな生成AIに関するニュースや情報を日常的に目にするようになりました。
会話を通じてさまざまな質問に答えたり、文章や画像の生成、業務効率化の支援など利用場面も増えてきています。
一方で、「名前は聞いたことがあるけれど、どうやって使えばいいの?」という方もいるでしょう。
この記事ではパソコン・iPhone・Androidスマホといったデバイス別に、Geminiの呼び出し方(起動方法)を丁寧に解説します。さらに、音声操作などより便利にGeminiを呼び出す3つの方法も紹介します。
基本的な使い方から応用テクニックまで網羅しているので、この記事を読んであなたの生活にGeminiをぜひとり入れてください。

監修者
SHIFT AI代表 木内翔大
AIの活用が当たり前になっている昨今、「自分には難しい…」と諦めていませんか?
SHIFT AIの無料メール講座なら、AI初心者の方でも5日間で実践的なスキルを楽しく身につけることができます。
また、数百〜数千種類あるAIツールから、本当に使えるAIのみを厳選して紹介している「AIツール図鑑」も、講座内で配布しています。
仕事や副業で役立つAIスキルを、この講座で手に入れましょう!
目次
デバイス別Geminiの呼び出し方
まずは以下の3つのデバイス別Geminiの呼び出し方を紹介します。
- パソコンでのGeminiの呼び出し方
- iPhoneでのGeminiの呼び出し方
- AndroidスマホでのGeminiの呼び出し方
あなたが利用しているデバイスをチェックしてください。
なお、Geminiの使い方は以下の記事で詳しく解説しているので、こちらもぜひご覧ください。
パソコンでのGeminiの呼び出し方
パソコンでGeminiを呼び出す方法は、ウェブブラウザから公式サイトにアクセスするだけです。以下の手順で始めてみましょう。
質問を入力して送信
Geminiのチャット画面が表示されたら、画面下部のテキストボックスに質問や依頼内容を入力し、送信ボタン(紙飛行機のアイコン)をクリックします。
回答を確認して会話を続ける
数秒待つとAIから回答が表示されるので、必要に応じて「もっと詳しく教えて」と追加の質問したり、新たな質問を入力して会話を継続できます。
パソコンでは特別なソフトをインストールする必要はなく、Webサイトを開く感覚でGeminiを利用可能です。
Google Chromeを利用中の場合は、アドレスバーに「@」と入力して表示される「Geminiに質問」を選ぶだけで直接Geminiを呼び出せるショートカット機能もあります。
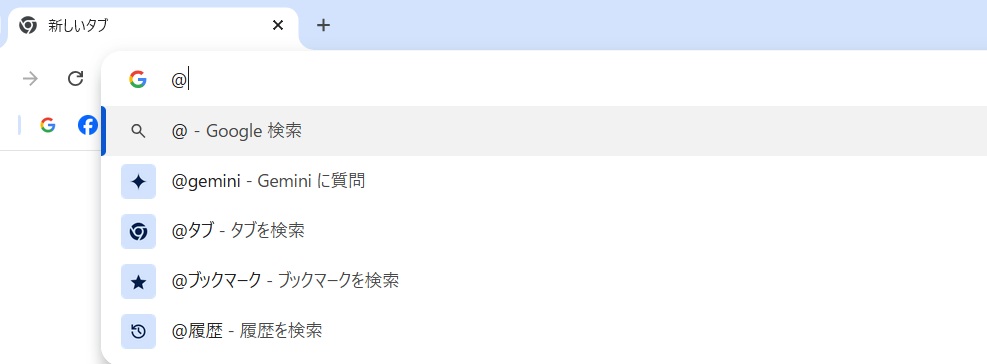
iPhoneでのGeminiの呼び出し方
iPhoneの場合は、App Storeから提供されている専用のGeminiアプリ(無料)を使うのが最も簡単な方法です。
Geminiアプリをインストール
App Storeを開き、検索バーに「Gemini」と入力して、GoogleのGemini公式アプリをダウンロード・インストールします。
アプリでログイン
インストールしたGeminiアプリを起動し、Googleアカウントでログインします(初回起動時にアカウントの選択やサインインが求められます)。
質問を入力または音声で話しかける
ログイン後、すぐにAIと対話できるチャット画面が表示されます。画面下部のテキストボックスに質問や依頼内容を入力して送信しましょう。
キーボード入力だけでなく、テキストボックス横にあるマイクボタンをタップすれば音声入力で質問することも可能です。
Geminiアプリを一度セットアップすれば、以降はアプリを起動するだけでいつでもAIアシスタントにアクセスできます。
また、iPhoneのホーム画面やロック画面にGeminiのウィジェットを配置すれば、アプリを開かずにワンタップで起動可能です。
AndroidでのGeminiの呼び出し方
AndroidスマートフォンでのGeminiの呼び出し方は、Googleアシスタント経由でGeminiを呼び出す方法と、Geminiアプリを直接起動する方法の二通りです。
以下に、Googleアシスタント経由で起動する方法を示します。
Googleアシスタントの起動
「OK Google」と話しかけるか電源ボタンの長押し(機種によってはホームボタン長押し)で、Googleアシスタントを起動します。
ポップアップ表示の確認
Geminiが利用可能な状態であれば、そのタイミングで「新しい AI アシスタントを試しますか?」といったGeminiへの切り替え案内がポップアップ表示されます。
Geminiの有効化
Googleアシスタントの代わりにGeminiが起動するように、案内に従いGeminiを有効化してください。
次に、Geminiアプリを直接起動する方法を示します。
Geminiアプリをインストール
Google PlayストアからGemini公式アプリをダウンロード・インストールします。
アプリでログイン
インストールしたGeminiアプリを起動し、Googleアカウントでログインします。
質問を入力または音声で話しかける
使い方はiPhone版と同様で、画面下部のテキストボックスに質問を入力して送信するか、マイクアイコンをタップして話しかけるだけです。
「AIに仕事を奪われると聞いて将来が不安…」そんな方に向けて、SHIFT AIでは無料メール講座を提供しています。
この講座では、5日間の短期集中でAIの基礎知識や実用スキルを網羅できます。
また、数百〜数千種類あるAIツールから、本当に使えるAIのみを厳選して紹介している「AIツール図鑑」も、講座内で配布しています。
初心者から脱却して、AIを味方にする第一歩を踏み出してみてください。
Geminiをより便利に呼び出す方法
Geminiの呼び出し方には、ほかにも便利な方法があります。ここでは、以下の3つの呼び方について解説します。
- 音声操作によるGeminiの呼び出し方
- ショートカットを使ったGeminiの呼び出し方
- ロック画面ウィジェットからのGeminiの呼び出し方
各呼び出し方について順番に見ていきましょう。
音声操作によるGeminiの呼び出し方
Androidスマホの場合、キーボードで入力しなくても音声操作でGeminiを呼び出し可能です。
あらかじめGoogleアシスタントのVoice Match機能をオンにしておけば、デバイスの画面ロック中でも自分の声で呼びかけて起動できます。
「OK Google、今日の予定を教えて」と話しかけるだけでGeminiが起動し、質問内容を音声で認識して回答を表示してくれます。
Voice Match機能をONにして利用する手順は以下の通りです。
- 「設定」を開く
- 「デフォルトのアプリ」からデジタルアシスタントアプリをGoogleに設定
- Googleアプリを開く
- 右上のアイコンタップ
- 「設定」を開き「Googleアシスタント」を選択
- 「Voice Match」をタップ
- 「Hey Google」をONにする
- 指示に従って音声認識
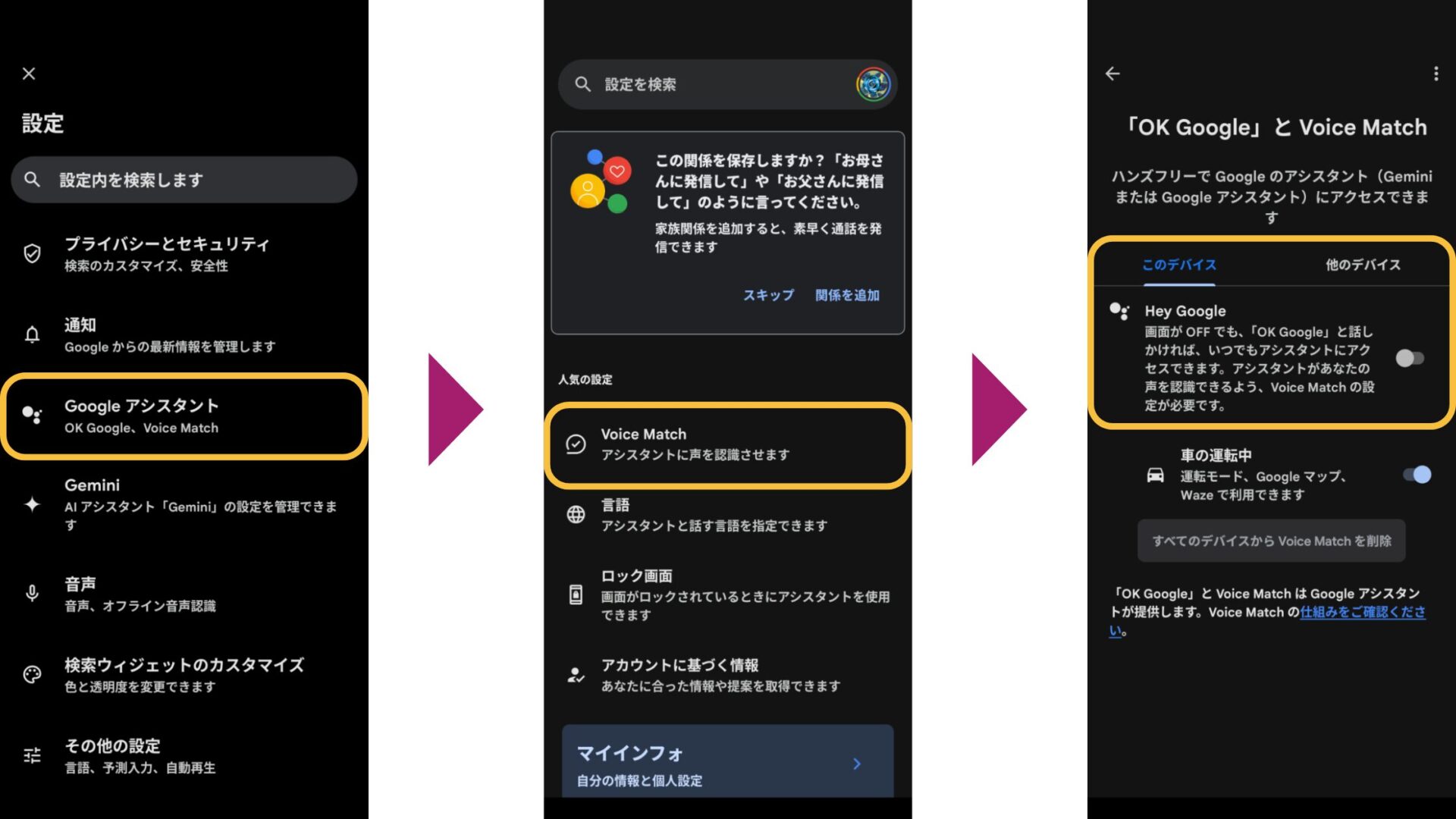
iPhoneの場合は、常時待機する「Hey Siri」のような呼び出しはできませんが、Geminiアプリ内のマイクボタンを使って音声入力が可能です。
マイクアイコンをタップし話しかければ、その音声がテキスト化されてGeminiに送信されます。
ショートカットを使ったGeminiの呼び出し方
ちょっとした設定で、Geminiをより素早く呼び出すショートカットの作成も可能です。
iPhoneの場合は、Appleの「ショートカット」アプリを使用します。
たとえば、「Geminiを開いて」という音声コマンドで、直接Geminiアプリを起動するSiriショートカットを作成してみましょう。作成手順は以下のとおりです。
- ショートカットアプリを開く
- 右上「+」をタップ
- 「アプリを開く」を選択
- 「アプリ」から「Gemini」を選ぶ
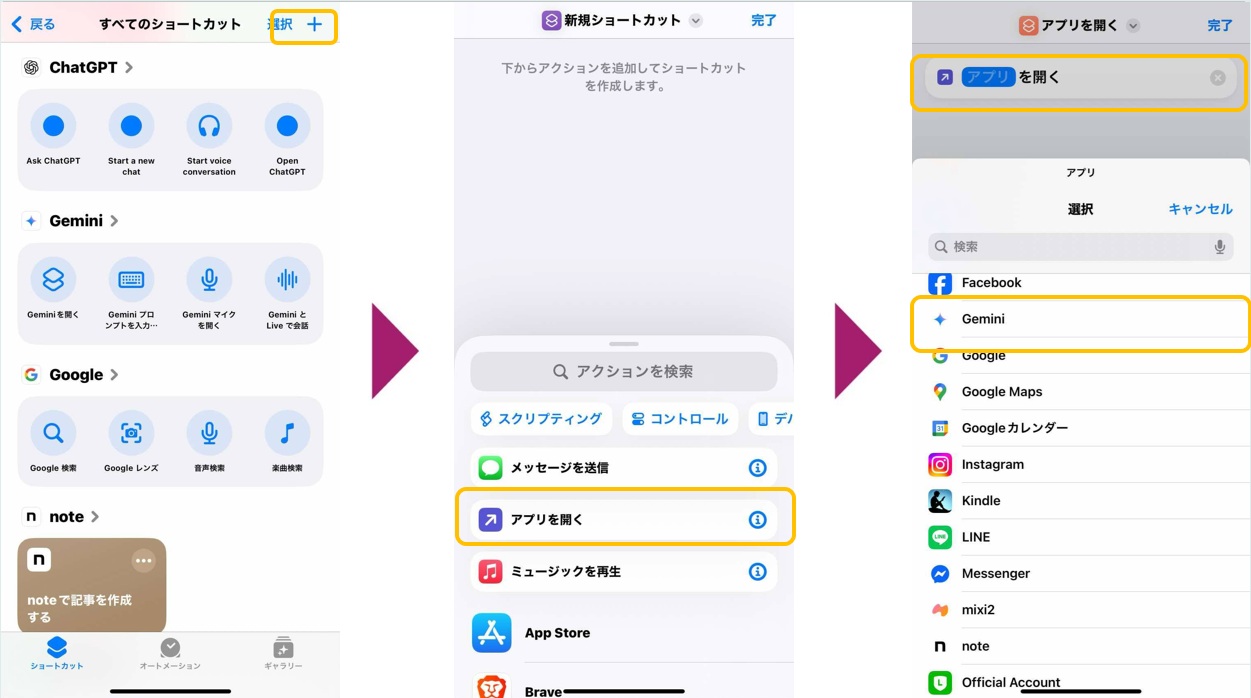
ショートカットの名前を「Geminiを開く」とすれば、「Hey Siri Geminiを開く」との声にしたがいGeminiアプリが起動するようになります。
Androidスマホの場合は、端末の機能を利用してGeminiを素早く呼び出す工夫が可能です。
Google Pixelシリーズでは、画面下から斜め上にスワイプするジェスチャー(アシスタント呼び出しジェスチャー)を有効にすれば、声を出さずとも一瞬でGeminiを起動できます。
ジェスチャーの設定手順は以下のとおりです。
- 「設定」を開く
- システム「ナビゲーションモード」を選択
- ジェスチャーナビゲーションの歯車アイコンをタップ
- 「スワイプしてアシスタントを起動」をON
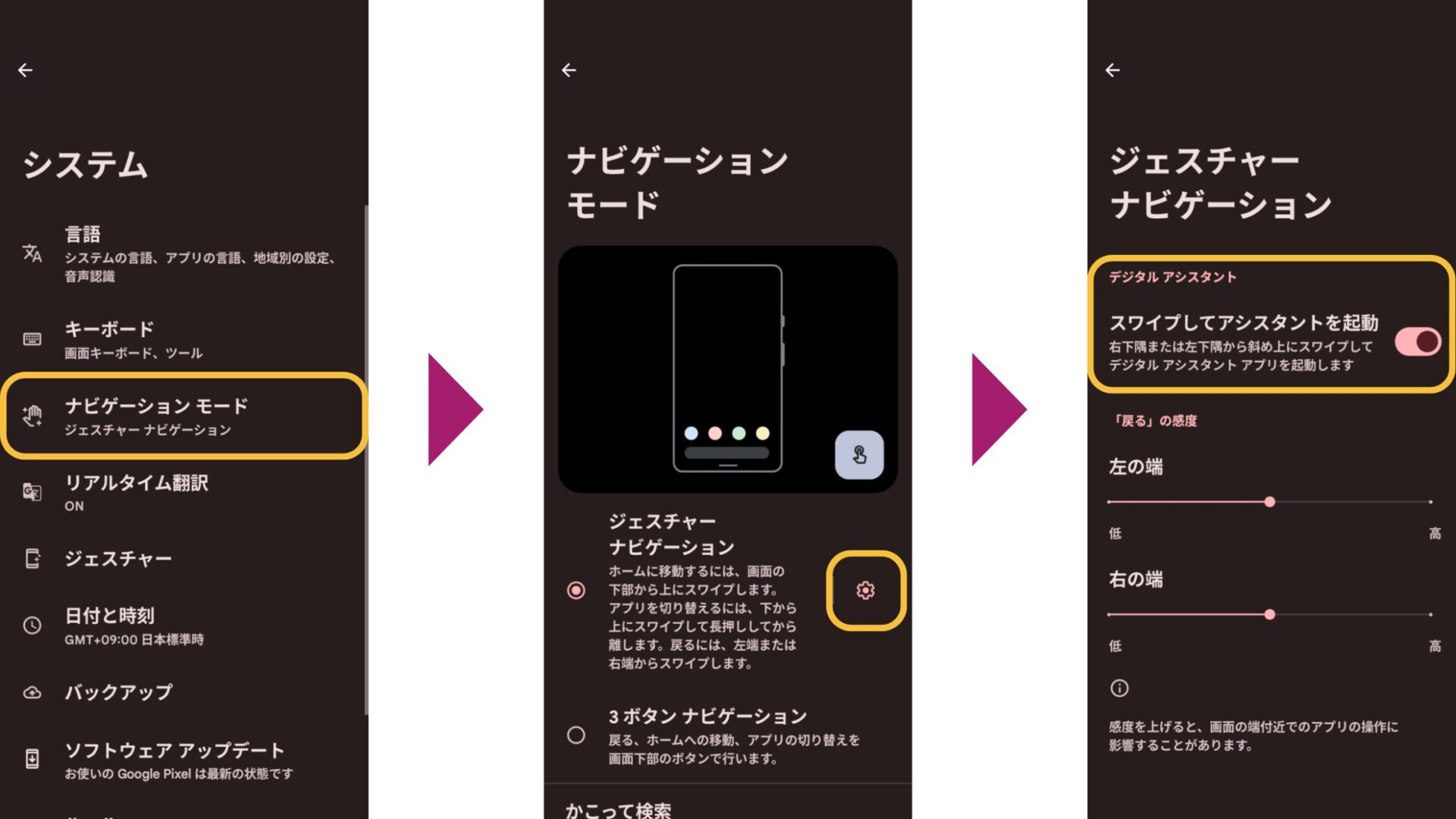
Pixelの「クイックタップ(背面ダブルタップ)」機能にGeminiアプリの起動を割り当てることも可能です。
このように、各種ショートカット機能を活用すれば、Geminiを呼び出すまでの操作を最小限に抑えられます。
ロック画面ウィジェットからのGeminiの呼び出し方
スマホからGeminiを呼び出す手軽な方法のひとつが、ウィジェットの活用です。
とくにiPhoneではロック画面にGeminiのウィジェットを配置でき、画面を開いた瞬間にワンタップでAIアシスタントにアクセスできます。
Geminiアプリをインストール済みであれば、以下の手順でロック画面に追加可能です。
- ロック画面を長押しして「カスタマイズ」を選択
- ウィジェット一覧から「Gemini」を選択
- 利用したいウィジェットの種類を選択して配置
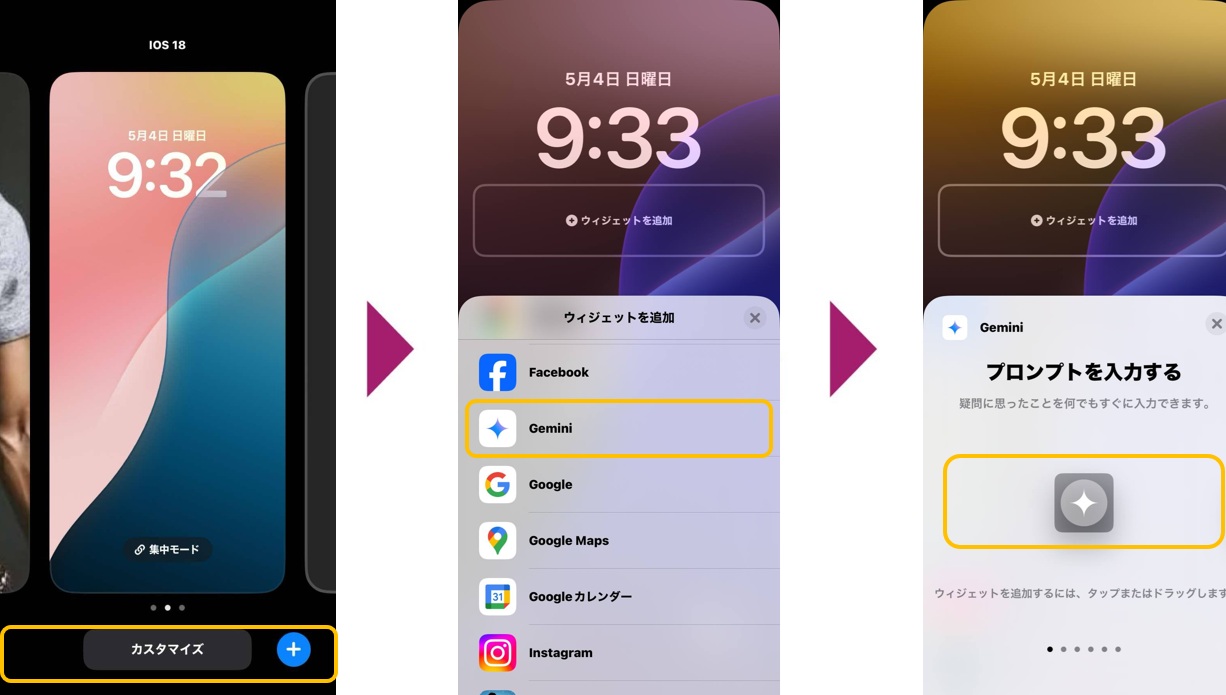
設定が完了したら、ロック画面上に表示されたGeminiウィジェットのアイコンをタップするだけで、即座にGeminiが起動します。
Androidスマホの場合は、下記の設定を行えばロック画面からGoogleアシスタントを音声で起動し、Geminiの呼び出しが可能です。
- 「設定」を開く
- デフォルトのデジタルアシスタントアプリをGoogleに設定
- Googleアプリを開く
- 右上アイコンをタップ
- 「設定」を開き「Googleアシスタント」を選択
- 「ロック画面」をタップ
- 「ロック画面で利用できるGoogleアシスタントの機能」をON
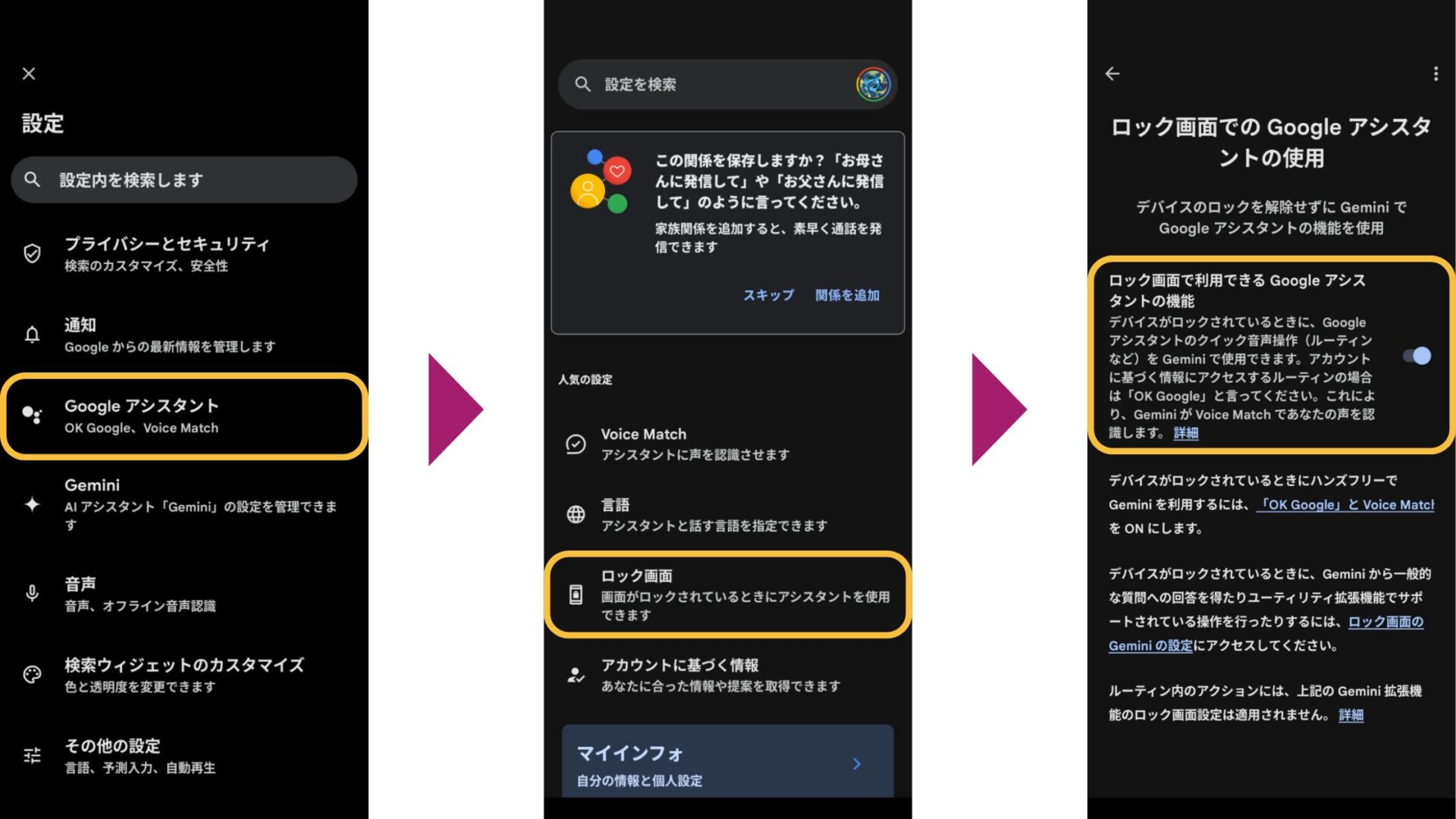
Geminiを使いこなす方法
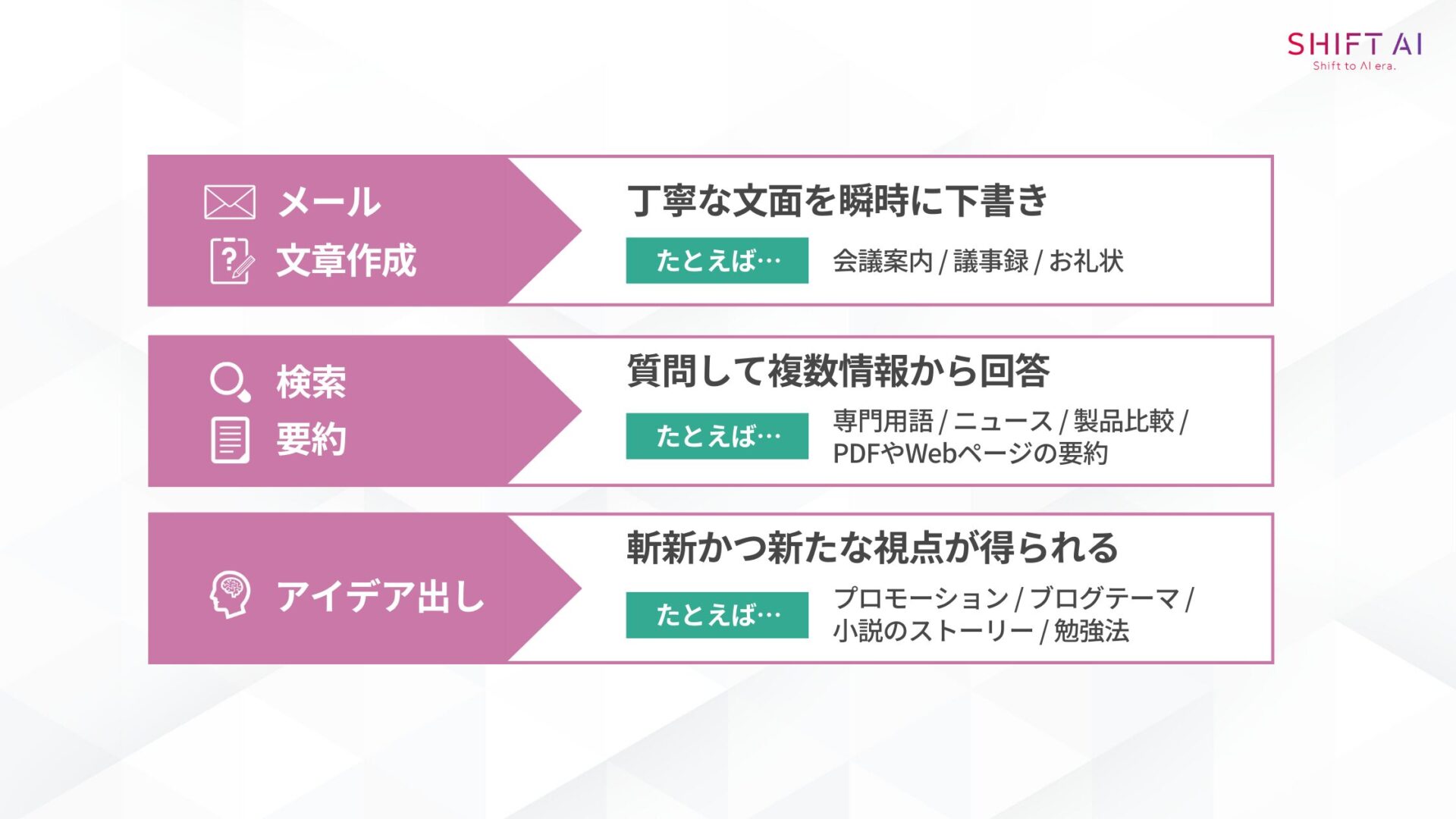
Geminiを手軽に呼び出せるようになれば、実際に使用してみましょう。ここでは代表的な3つの方法について解説します。
- メールや文章作成を効率化する方法
- 情報検索や要約を行う方法
- アイデアを広げる方法
各方法について詳しく説明するので、今後の活用の参考になさってください。
メールや文章作成を効率化する方法
Geminiはメールや文章作成をサポートする心強いツールです。伝えたい内容を入力すれば、丁寧な文面を瞬時に下書きしてくれます。
具体的には以下の場面での利用が考えられます。
- 会議案内メール:挨拶か締めの挨拶まで自動生成
- 自分で書いた文章のリライト:「もっと丁寧に」や「カジュアルに」といった指示に沿った書き換えが可能
- テンプレートの利用:議事録やお礼状といったテンプレート作成が可能
文書作成の効率を上げたい方には、Geminiの活用は非常におすすめです。
情報検索や要約を行う方法
Geminiは検索エンジンの代わりとしても優秀です。知りたいことをそのまま質問すれば、複数の情報を要約した答えをすぐに返してくれます。
代表的な活用方法は以下のとおりです。
- 専門用語や話題のニュースの解説:利用者のレベルに合わせた解説が可能
- 長文やPDFなどの要約:「3行で要約して」のように指示すれば、的確に要約されるため読み込む労力の削減が可能
- 文章の比較:製品情報や選択肢など、複数の文章をわかりやすく比較
調べ物に時間をかけたくない方にピッタリな使い方です。
アイデアを広げる方法
アイデア出しに困ったときも、Geminiは頼れる相棒となります。以下のように活用するといいでしょう。
- アイデアの提示:「プロモーション案を考えて」などと聞けば、複数の選択肢を提示しメリット・デメリットの分析も可能
- 旅行や予定の相談:移動時間や順路まで含めた提案も可能
- ブログや小説のアイデア創出:ブログのテーマ、小説のストーリー、勉強法のアドバイスなど、創作や学習にも活用可能
一人では思いつかなかった視点が得られ、発想の幅がぐっと広がります。気軽に話しかければ、思考の突破口が見つかるかもしれません。
Geminiの呼び出し方をマスターしてAIライフを手に入れよう
Geminiをパソコン・iPhone・Androidスマホで呼び出す基本方法から、音声操作やウィジェットといった便利な活用法、具体的な使いこなしのコツまで紹介しました。
「AIを使いこなせるか不安…」と感じていた方も、自分のデバイスでGeminiを呼び出す手順が明確になり、活用イメージができたでしょう。
これからの時代、AIとの上手な共存が仕事や生活をより豊かにすると言われています。
Geminiのような身近で使いやすいAIアシスタントを使いこなし、AIライフとも呼べる便利で創造的な日々を手に入れてください。
Geminiを使いこなせるようになったら、より実践的な内容を学ぶのもおすすめです。
AIを活用して、「収入を増やしたり、面倒な作業から解放されたい」と思いませんか?
でも、「AIの勉強は大変そう」と二の足を踏んでいる方も多いでしょう。
SHIFT AIが提供する『初心者のための無料メール講座』なら、以下の内容について短期間で学ぶことができます。
- ゼロから始めるAIの基礎
- AI活用による副業スタートの具体的な流れ
- 仕事の効率を劇的に改善する方法
講座を受けた後は、AIを自然に日常に取り入れ、毎日の仕事や生活が劇的にラクになっているでしょう。
また、数百〜数千種類あるAIツールから、本当に使えるAIのみを厳選して紹介している「AIツール図鑑」も、講座内で配布しています。
5日後の自分のために、今すぐメルマガでAI学習を始めてみませんか?
記事を書いた人

中島正雄
Webライター、ITコンサルタント、パーソナルトレーナーとして大阪を拠点に活動中。
自身はAIを活用して執筆時間をおよそ半分に削減。またコンサル先からもAIで業務改善につながったと喜ばれている。
SHIFT AIではSEOメディアにライターとして関わる。趣味はプロレス観戦。




![[無料]メルマガに登録する](https://shift-ai.co.jp/wp-content/uploads/2025/04/mail-magazine-cta.png)













5日間限定の無料メール講座