ChatGPT「Projects」が登場!チャットをまとめて利便性UP

ChatGPTに新機能「Projects」が登場しました。
この機能はチャット履歴のフォルダのようなもので、ファイルの参照やカスタムインストラクションの設定、Canvasとの連携も可能です。
仕事や学習、生活といった用途にかかわらず、ChatGPTを日常的に活用しているユーザーにとって、情報管理や作業の効率アップを叶えてくれます。
本記事では、ChatGPT「Projects」の機能や利用条件、具体的な使い方について解説します。
ぜひ最後まで読み進めて、ChatGPTをより利便性高く活用してみてください。

監修者
SHIFT AI代表 木内翔大
AIに興味はあるけれど、「難しそう」「時間がない」と感じている方にSHIFT AIの無料メール講座がおすすめです。
この無料講座なら、1日数分メールを読むことをたった5日間続けるだけでAI時代を生き抜くノウハウを習得できます。
また、数百〜数千種類あるAIツールから、本当に使えるAIのみを厳選して紹介している「AIツール図鑑」も、講座内で配布しています。
AI時代に乗り遅れないためにも、このチャンスを逃さず登録してみてください。
目次
ChatGPTにProjectsが登場!
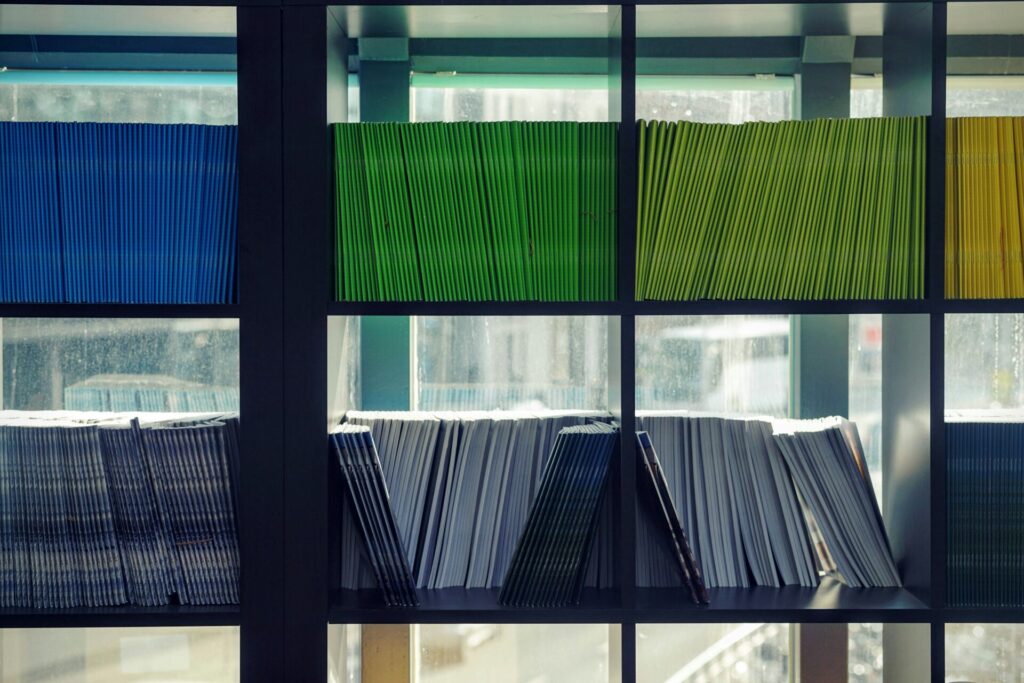
2024年12月14日(日本時間)、OpenAI「12 Days of OpenAI」の7日目で、ChatGPTへの「Projects機能」の追加が発表されました。
Projects機能にある機能は以下です。
- チャットをプロジェクトごとに整理
- ファイルをアップロードして参照
- カスタムインストラクションの設定
- Canvas機能との連携
- DeepResearch機能との連携
- 音声会話に対応
- 過去のチャット履歴参照が可能
- スマホアアプリでも利用可能
Projects機能でどのようなことができるのか、ぜひ知って使ってみてください。
チャットをプロジェクトごとに整理
Projects機能では、ChatGPTで行ったチャットをプロジェクトでわけて整理・管理できます。つまり、チャット履歴のフォルダを作成できるのです。
プロジェクトには「通常のチャット」のみが移動でき、GPTsは移動できません(リリース当初は移動できましたが、12月16日時点では移動できなくなっていました)。
これまでは、複数のチャットが一覧として保存され、縦にズラッと並んでいるだけでした。
ChatGPTでのチャット履歴の管理は、「チャットに名前をつけてわかりやすくする」という程度しか行えなかったのです。
この点、チャット履歴がたまっていくと、確認したい履歴の場所がわからなくなり、探す手間が生じていたでしょう。筆者も同様で、履歴の確認の不便さを避けるために高頻度でチャット履歴を消去していました。
今回のProjects機能では、プロジェクトやタスクなど、用途別にチャットをまとめて管理できます。活用すれば、そのような手間やストレスが削減でき、より利便性高くChatGPTを使えるようになるのです。
また2025年8月よりプロジェクト機能に専用メモリーが追加され、プロジェクト内のチャットのみの参照が可能になりました。
プロジェクト作成時にメモリ設定画面で「デフォルト(プロジェクト外のアクセス)」か「プロジェクトのみ」の選択が可能です。
※プロジェクト新規作成時のみ設定
ファイルをアップロードして参照
Projects機能では、ファイルをアップロードして、そのファイルの情報をChatGPTに参照してもらえます。
アップロードできるファイルの主な種類は以下のとおりです。
- Excel
- CSV
- テキスト(ドキュメント)
- 画像
この機能は“RAG※のように使える”イメージです。アップロードしたファイルの情報をChatGPTが読み取れる状態にすることで、その情報をもとにタスクを進められます。
※外部の知識やデータベースから情報を取得し、統合して応答を生成する仕組み
たとえば、プロジェクトに関連する契約書や会議の議事録をアップロードすれば、内容の要約や疑問点の解消などが行えるのです。
なお、ファイルアップロード数の上限は以下の通りです。
| プラン | ファイルアップロード上限数 |
|---|---|
| 無料 | 5 |
| ・Plus ・Education | 25 |
| ・Pro ・Enterprise | 40 |
ただし「多くのファイルをアップロードすればよい」というわけではありません。多くのファイルをアップロードすると「回答の精度が下がる、と警告が出た」というレビューもあります。
Projectsでファイル参照する場合は、本当に必要なファイルに厳選して使用するようにしましょう。
カスタムインストラクションの設定
各Projectsごとで、異なるカスタムインストラクション(ChatGPTへの指示内容)を設定できます。
ChatGPTの口調や役割、文体を指示して、用途ごとにマッチした回答スタイルをカスタマイズできるのです。
たとえば、「フランクな口調で話してほしい」「専門用語を詳しく説明してほしい」といった指示を特定のプロジェクトに適用することで、より使いやすくなります。
プロジェクトごとにカスタムインストラクションの設定を切り替えれば、仕事やプライベート、学習といった異なるシーンでの利用がより快適になるでしょう。
なお、プロジェクトにチャットを移動させたあとでも、カスタムインストラクションの設定は変更可能です。
移動後に変更すると、プロジェクト内にあるチャット全体に、変更後の設定が適用されます。
Canvas機能との連携
Projects機能は、12月11日に発表された「Canvas」とも連携しています。Canvasは、チャットと生成結果を左右にわかれた画面で展開し、生成結果を直接編集できる機能です。
Canvasを使えば、チャット内容を構造的に整理したり、文書としてまとめたりできます。とくにコード開発や文章作成タスクに効果的です。
ここまでで紹介したファイルのアップロードやカスタムインストラクションと組み合わせれば、よりピンポイントなタスク処理ができるでしょう。
12月11日発表の「Canvas」については以下の記事で解説していますので、「まだ使ったことがない!」という方はぜひチェックしてください。
DeepResearch機能との連携
2025年6月13日よりプロジェクト内で「Deep Research」が利用可能になりました。
DeepResearchは、多段階の情報収集と推論で詳細なレポートを作成する機能です。
以前はDeepResearchを実行した後に、プロジェクト内にチャットを移行していました。
プロジェクト内でのDeepResearchが利用可能になったことで、チャット移行の手間をかけずに関連情報を整理できます。
過去のチャット履歴参照が可能
2025年6月13日よりプロジェクト内でも過去のチャット履歴の参照が可能になりました。
プロジェクト内で過去のチャット履歴を共有する際は、ファイルのアップロードかカスタムインストラクションの設定のみでした。
過去のチャット参照を指示できることで、より柔軟にChatGPTに背景情報を与えられます。
なお通常の過去チャット履歴も参照してしまうため、プロジェクト名を含めるなどの詳細なチャット内容の指定が必要です。
さらに2025年8月22日よりプロジェクト専用メモリが追加されたため、プロジェクト内でのチャット履歴参照が可能です。
音声会話に対応
2025年6月13日よりプロジェクト内での音声会話に対応しました。
たとえば、プロジェクトに企業情報ファイルをアップロードして音声会話をすることで、企業情報を踏まえた営業ロールプレイが可能です。
音声会話への対応により、Projects機能での業務活用の幅が広がっています。
スマホアプリでも利用可能
Projects機能は、ChatGPTのスマホアプリでも利用可能です。
さらに2025年6月13日にChatGPTの機能が拡充し、以下の機能が追加されました。
- スマホアプリでのファイルアップロード
- スマホアプリでのモデル選択
スマホで撮影した写真のプロジェクトへのアップロードや、スマホからプロジェクト内チャットでモデルを変更が可能になり、ChatGPTの利便性が向上しています。
利用できるプラン・環境は?
2025年9月時点で、ChatGPTの新機能「Projects」は、以下の条件で利用できます。
| プラン | ・無料 ・Plus ・Pro ・Team ・Enterprise ・Education |
| 環境 | ・ブラウザ版 ・デスクトップアプリ ・スマホアプリ |
2025年9月3日よりProjects機能は、ChatGPTの無料を含む全てのプランで利用できるようになりました
また2025年9月時点では、ブラウザ版・デスクトップアプリ(Windows・macOS)・スマホアプリ(iOS・Android)にて、Projects機能が利用可能です。
ProjectsとGPTsの使い分けは?
Projects機能の仕様や利用条件を見て、「ProjectsとGPTsはどう使い分けたらいい?どっちがいい?」と疑問を持っている方もいるでしょう。
ChatGPTでは、有料プランであれば、用途やファイルの参照を指示できるGPTsを作成できます(カスタムGPT)。ですから、「カスタムGPTを作ればいいんじゃないか?」とも考えられます。
この点、実際にProjectsとカスタムGPTを使ってみて、筆者は「メインの用途や頻度によって使い分ければOK」と感じました。
ProjectsとカスタムGPTの違いは以下のとおりです。
| メリット | デメリット | |
|---|---|---|
| Projects | ・GPTsの作成が困難でも手軽に使用 ・履歴欄がすっきりする | ・いつごろ行ったチャットかわからない |
| カスタムGPT | 履歴にあればチャットをいつごろ行ったかわかる | 複数のGPTsで複数の履歴がある場合、履歴欄が見にくくなる |
ファイルの参照やカスタムインストラクション、Canvasの利用など、双方で使える機能としては大差がありません。
違いとしては「GPTsの作成自体へのハードル」や「チャットを行った日時の確認」が挙げられます。
現段階での仕様をまとめると、用途や利用頻度で使い分けるのがよいかと筆者は考えます。
以上のことから、以下のように考えている方は、Projects機能を使うまでもなく、GPTsの利用でよいでしょう。
- カスタマイズして用途にマッチしたGPTsを数個だけ使い、ほとんどそのGPTsしか使わない
- GPT-5以外のモデルで作成したGPTsを使いたい
対して、以下のように考えている方には、Projects機能を使う、あるいは併用するのがおすすめです。
- カスタムGPTを作るのが難しそう
- さまざまなGPTsをたくさん使うからチャット欄が長くてストレスだ
ChatGPT「Projects」の使い方
ChatGPT「Projects」の使い方を、以下3つの項目にわけて解説します。
- プロジェクトの作成
- プロジェクトの設定・編集
- 既存チャットのプロジェクトへの移行・管理
簡単かつ手軽に行えるので、ぜひ使ってみてください。
プロジェクトの作成
まずはプロジェクトを作成します。手順は以下のとおりで、フォルダを作成するイメージです。
- サイドバー「プロジェクトを新規作成」をクリック
- メモリの適用範囲を選択する
- プロジェクト名を作成して入力
まずはChatGPT画面のサイドバー内「プロジェクトを新規作成」をクリックします。
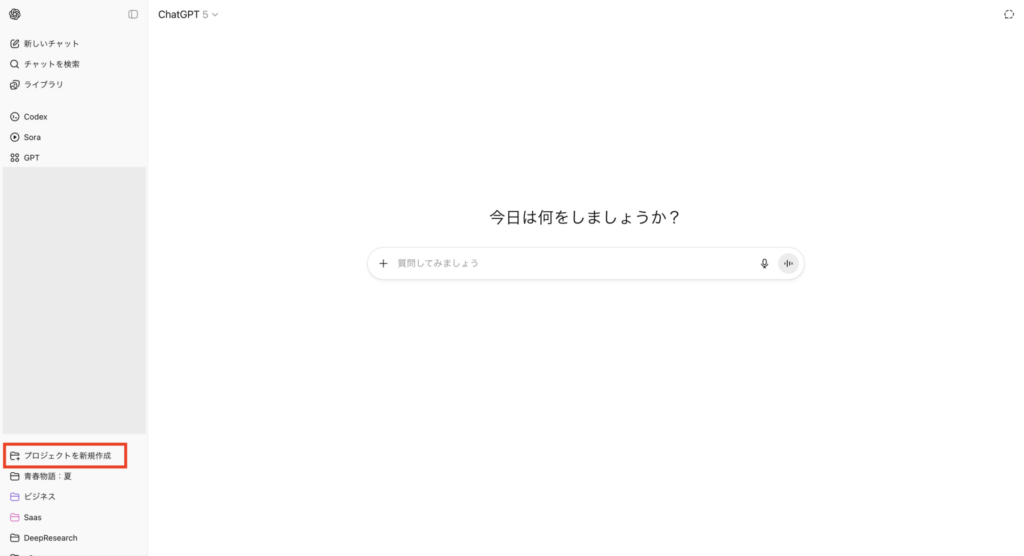
「プロジェクトを新規作成」をクリックすると以下のポップアップが表示されますので、作成するプロジェクトの名前を作成して入力しましょう。
プロジェクトの名前は、用途がパッと見でわかるようにするとよいでしょう。
次にメモリの適用範囲を選択します。右上の歯車アイコンから「デフォルト(プロジェクト外も含む)」か「プロジェクトのみ」の選択が可能です。
※メモリ設定はプロジェクト作成後は変更できません
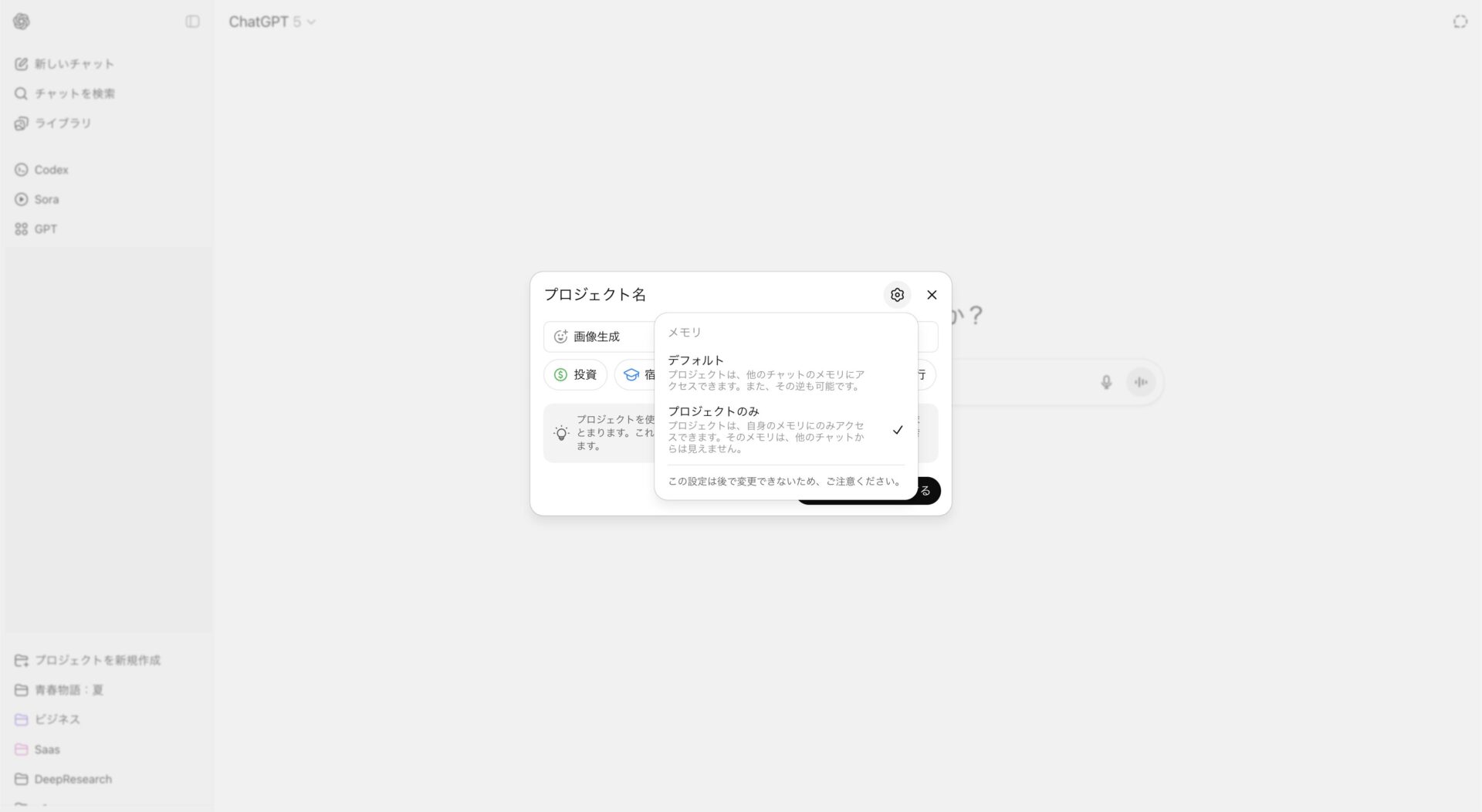
右下の「プロジェクトを作成する」をクリックすれば作成完了です。
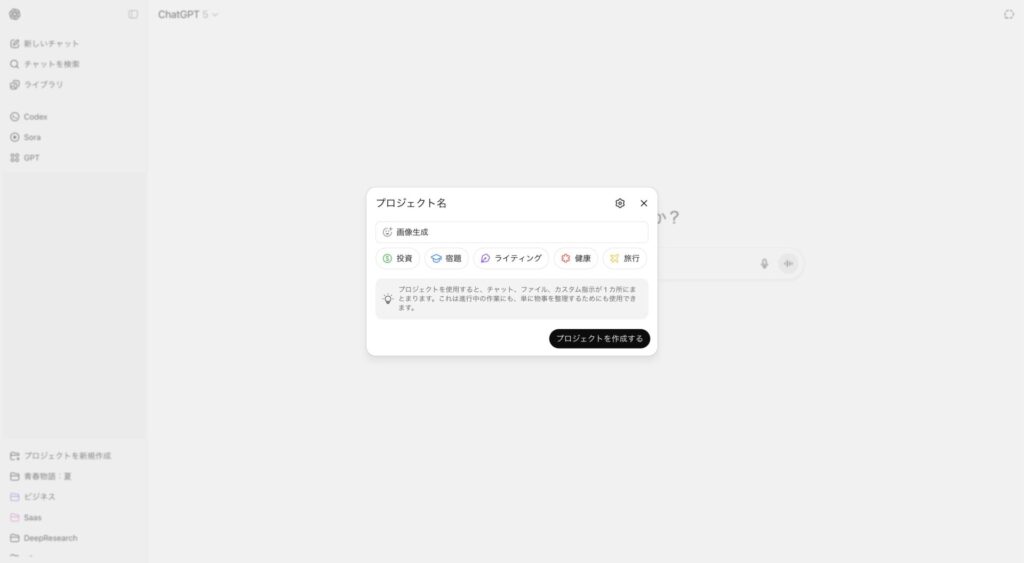
サイドバーの「プロジェクト」の欄に、作成したプロジェクトが追加されました。
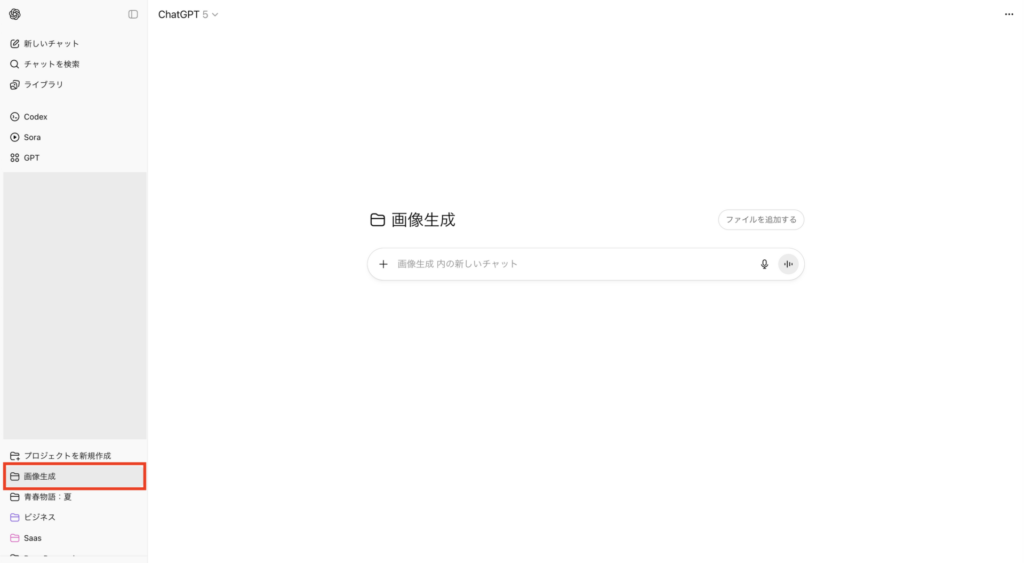
プロジェクトの設定・編集
プロジェクトの用途や目的に合わせて、各種設定や編集を行いましょう。可能な設定や編集は以下のとおりです。
- プロジェクトアイコン・カラーの設定
- プロジェクトで使用するファイルの管理
- カスタムインストラクションの設定
- プロジェクト名の編集・プロジェクトの削除
プロジェクトアイコン・カラーの設定
Projects機能では、各プロジェクトのアイコンとカラーの設定が可能です。プロジェクトが複数になったとき、視覚的に把握しやすくなって便利です。
アイコン・カラーの変更は、各プロジェクト画面で、プロジェクト名の左にあるアイコンをクリックして行います。
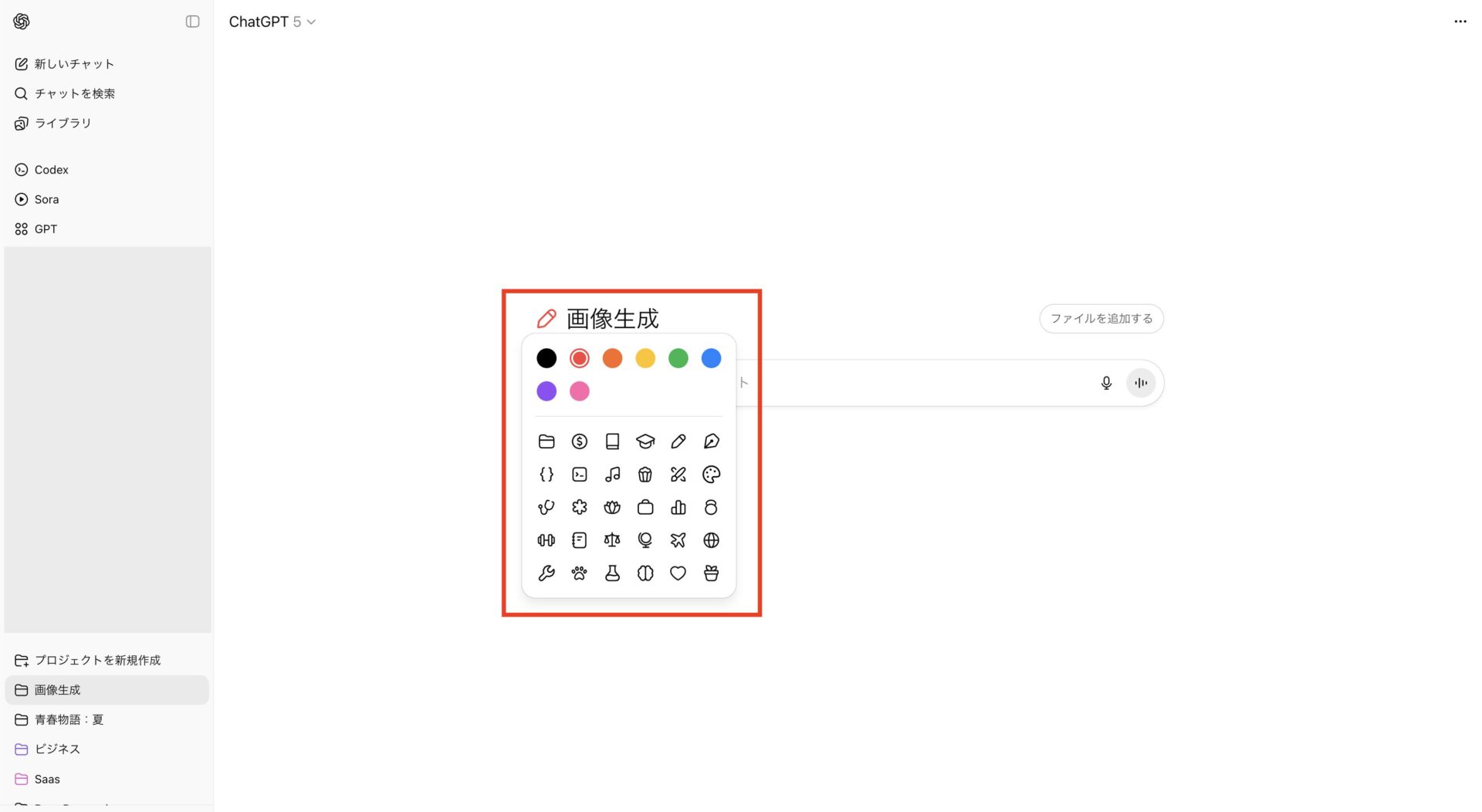
クリックすると30種類のアイコンと8種類のカラーが表示されるので、好きなアイコンとカラーを選びましょう。
設定すると、以下画像のように、サイドバーとプロジェクト画面に反映されます。
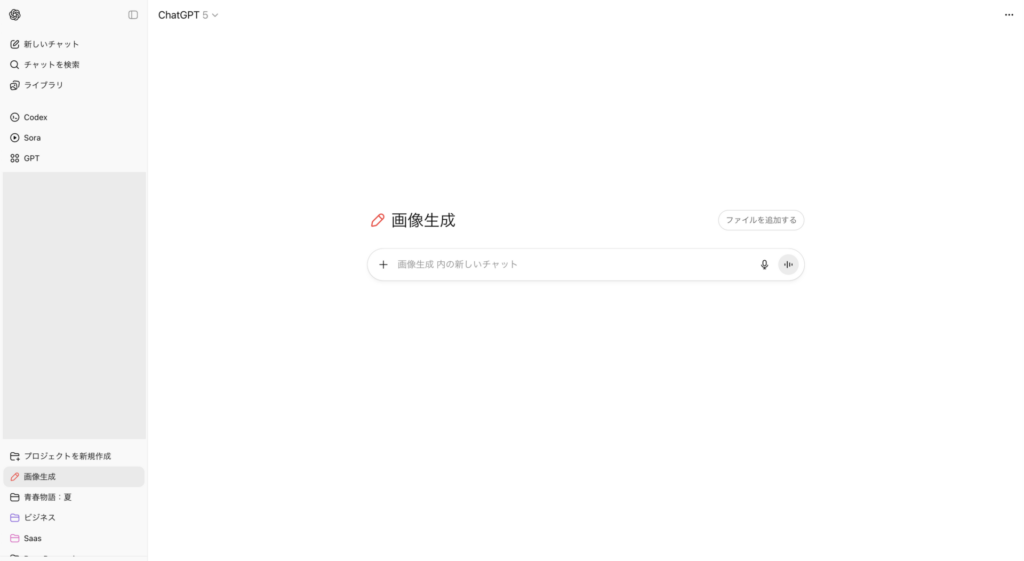
プロジェクトで使用するファイルの管理
プロジェクト画面「ファイルを追加する」をクリックすると以下の画面が表示され、各プロジェクトで使用するファイルのアップロードができます。
以下の種類のファイルがアップロード可能です。
- Excel
- CSV
- テキスト(ドキュメント)
- 画像
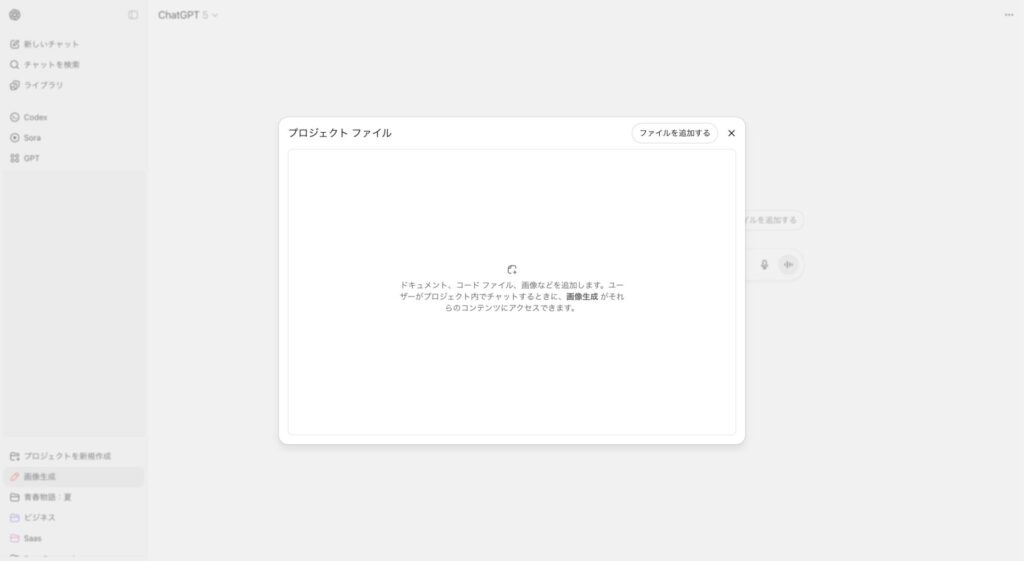
ファイルをアップロードすると、プロジェクト画面にある以下の欄に表示されます。
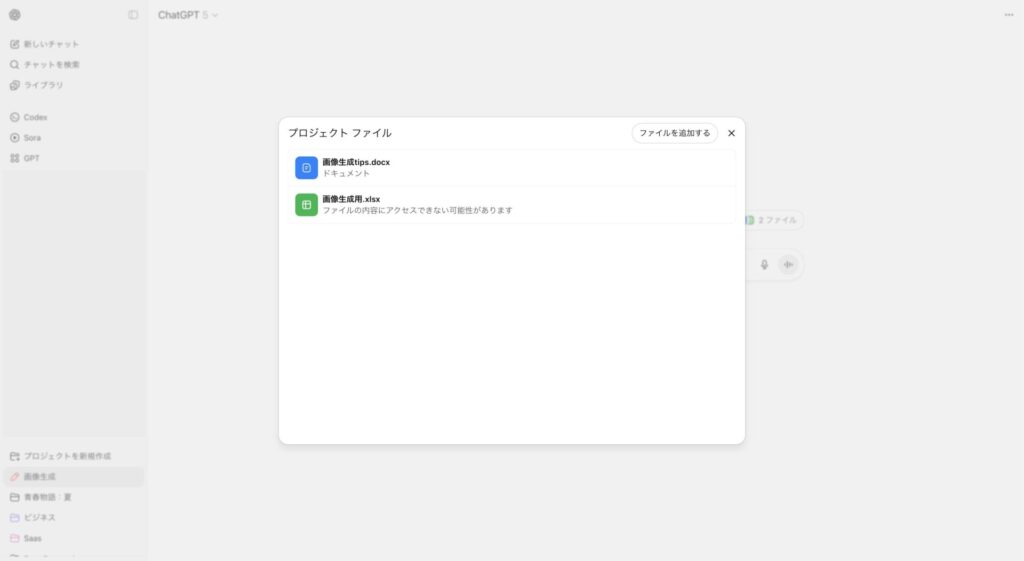
また、「プロジェクトファイル」の欄をクリックすると、使用するファイルの管理ができます。
アップロードしたファイルを使わなくなった場合は、ファイル名の右側に表示される「ゴミ箱アイコン」をクリックすれば削除可能です。
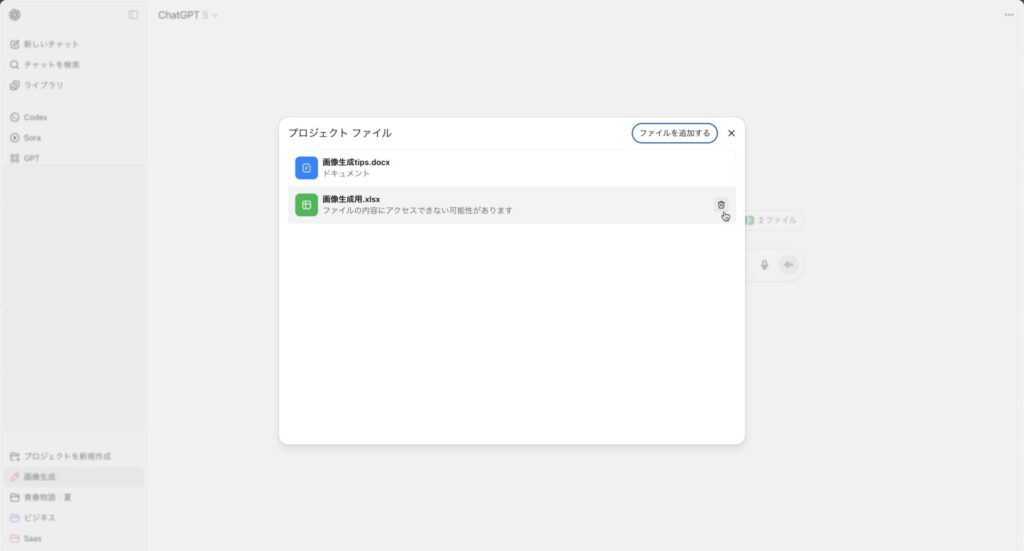
カスタムインストラクションの設定
プロジェクト画面の右上にある3点リーダーをクリックします。
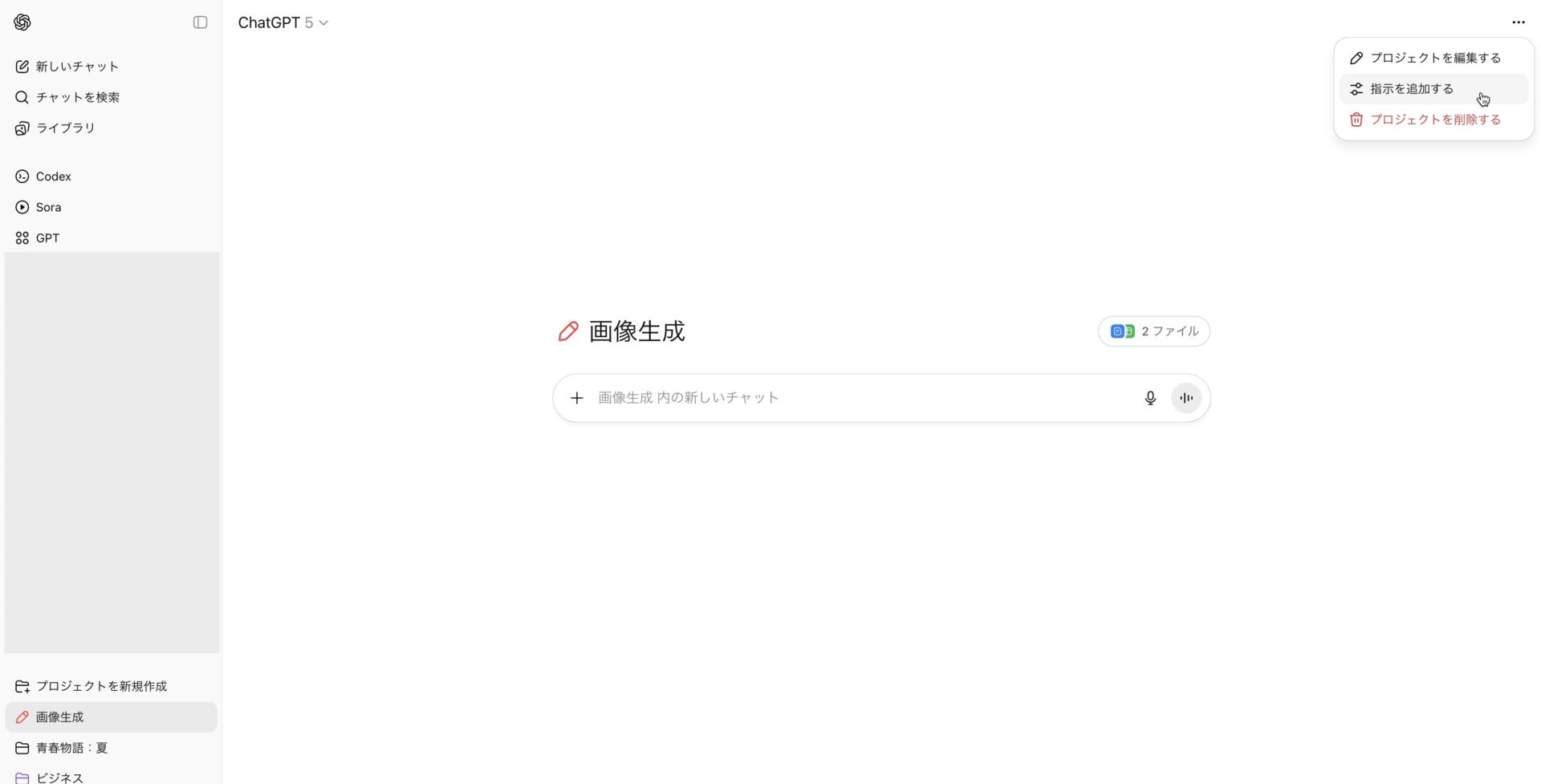
「指示を追加する」をクリックすると以下の画面が表示され、カスタムインストラクションを設定できます。
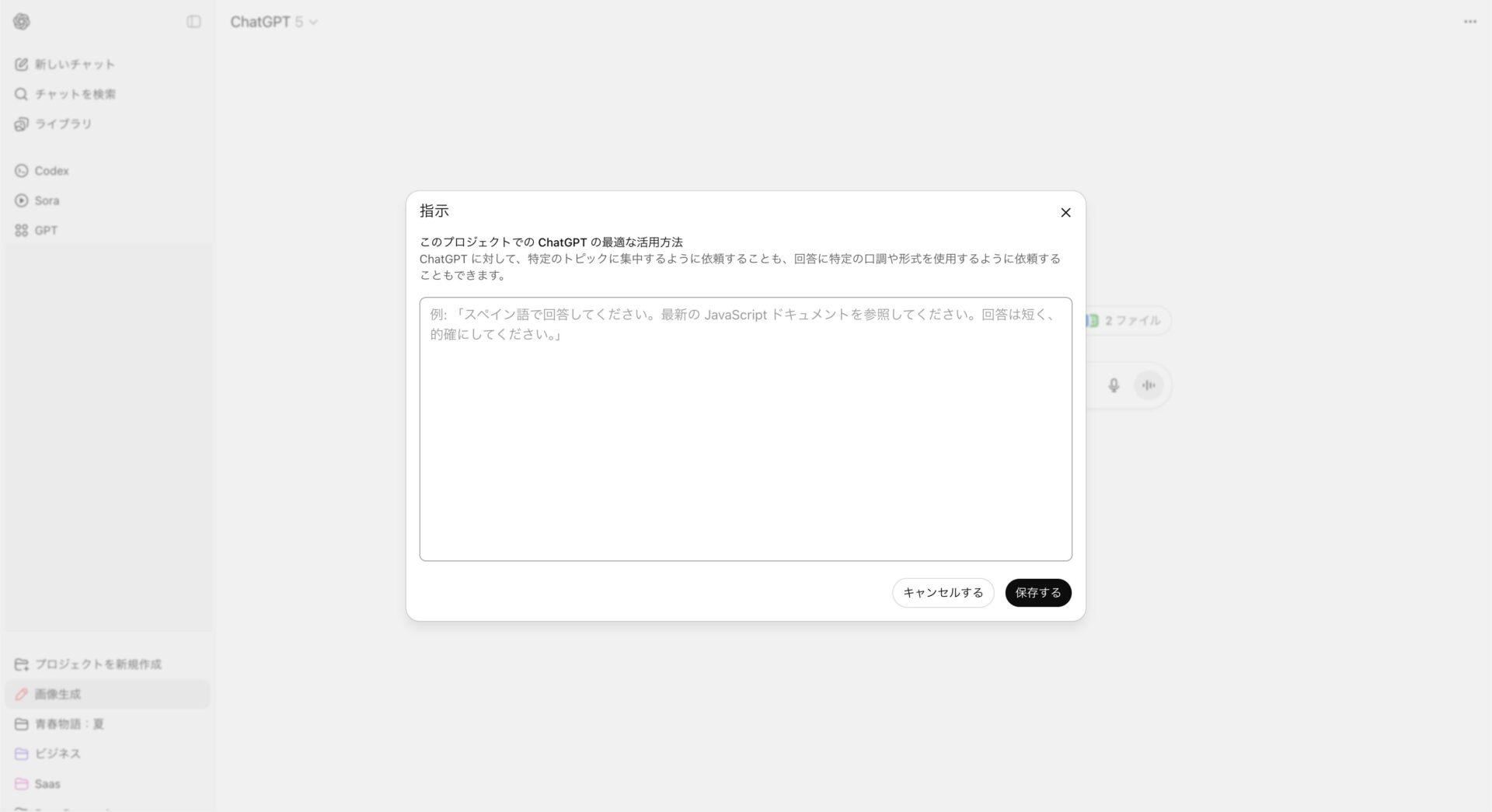
たとえば「フォーマルな文体での回答」や「より簡潔な説明を優先」など、プロジェクトの性質に応じて設定すれば、回答を最適化できて効率的に管理できます。
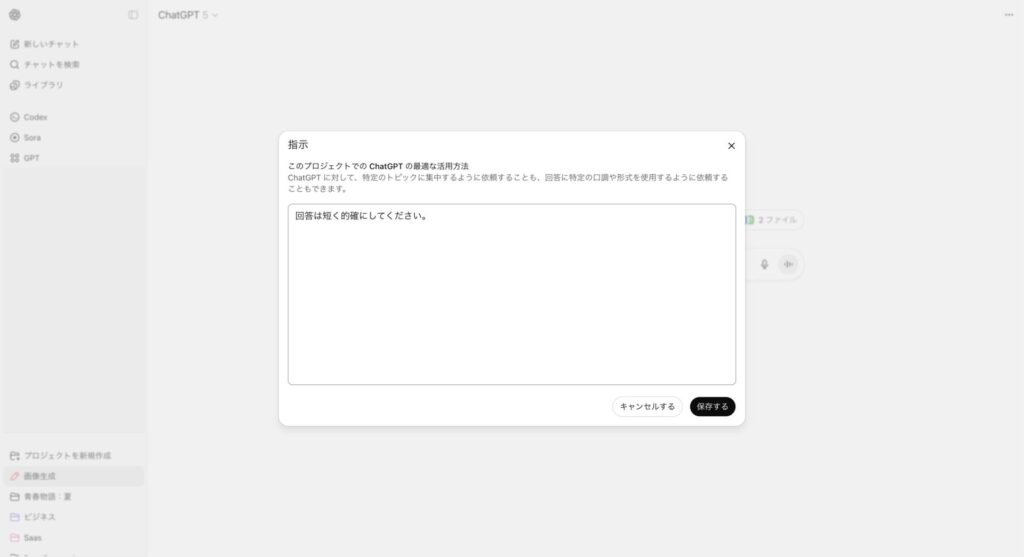
プロジェクト名の編集・プロジェクトの削除
各プロジェクト画面右上からは、プロジェクト名の編集やプロジェクトの削除ができます。
プロジェクトを削除すると、そのプロジェクトに含まれていたチャットも同時に削除されます。削除したくないチャットがある場合は、プロジェクトから削除して通常のチャット履歴に戻すか、別のプロジェクトに移動をするようにしましょう。
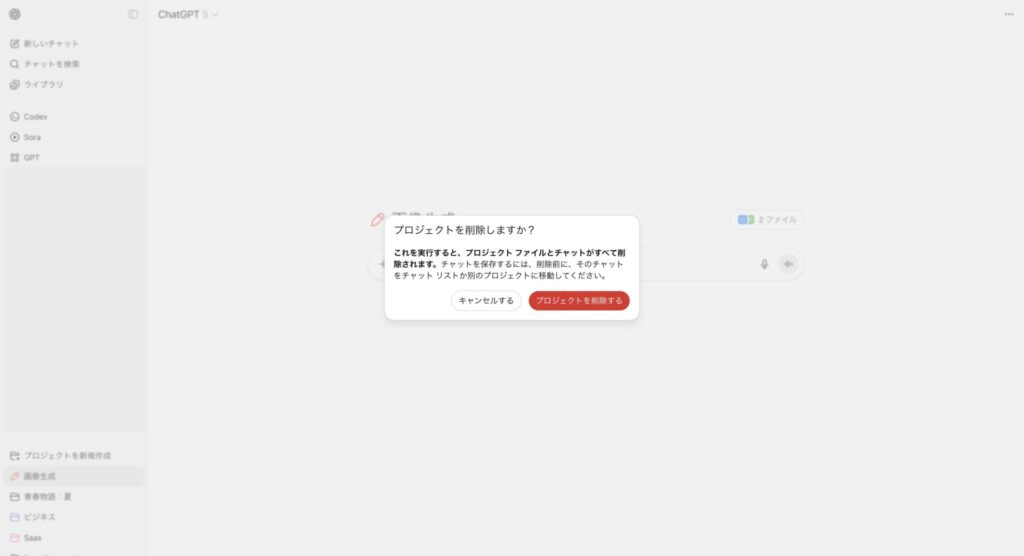
既存チャットのプロジェクトへの移行・管理
プロジェクトの作成や編集が完了したら、既存のチャットをプロジェクトに移行しましょう。
※2025年9月時点ではGPTsのプロジェクトへ移行には対応していません
サイドバーにある各チャットの「•••」をクリックすると以下の表示が出ますので、移行したいプロジェクトを選択してください。
また、サイドバー内なら、ドラッグ&ドロップでも移行可能です。
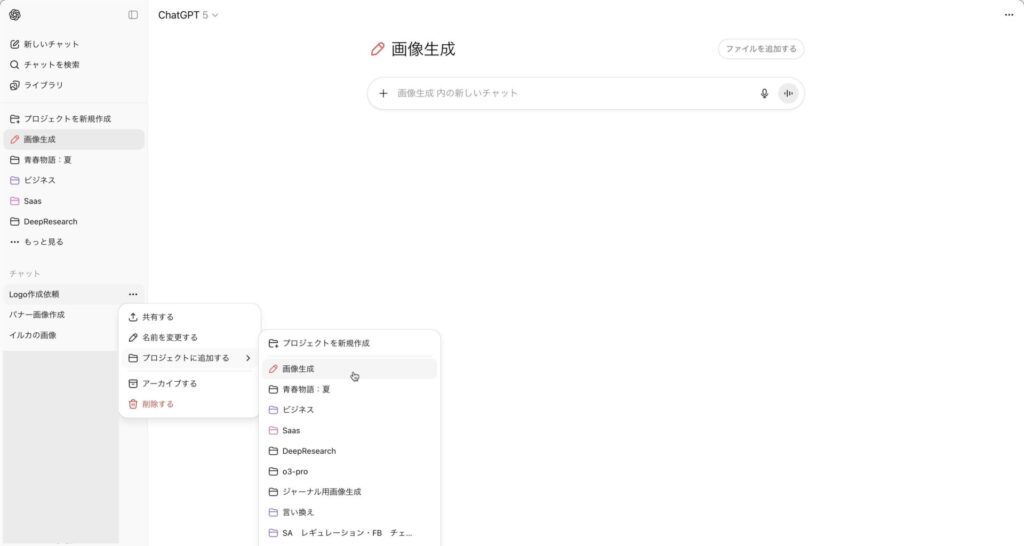
プロジェクトにチャット履歴を移行すると、以下のような表示になります。サイドバー内では、プロジェクト名をクリックすると、チャット履歴の展開を開閉可能です。
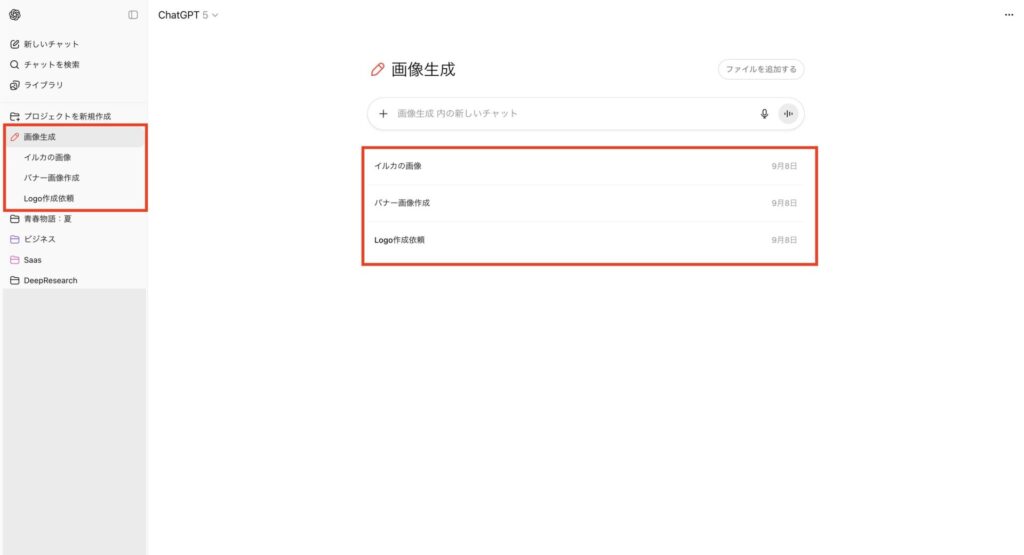
プロジェクトに入れたチャット履歴は、各プロジェクトやサイドバーから移動・削除を行えます。
以下の画像は、プロジェクト画面でチャットを選択した様子です。サイドバーでも同様の表示が出ます。
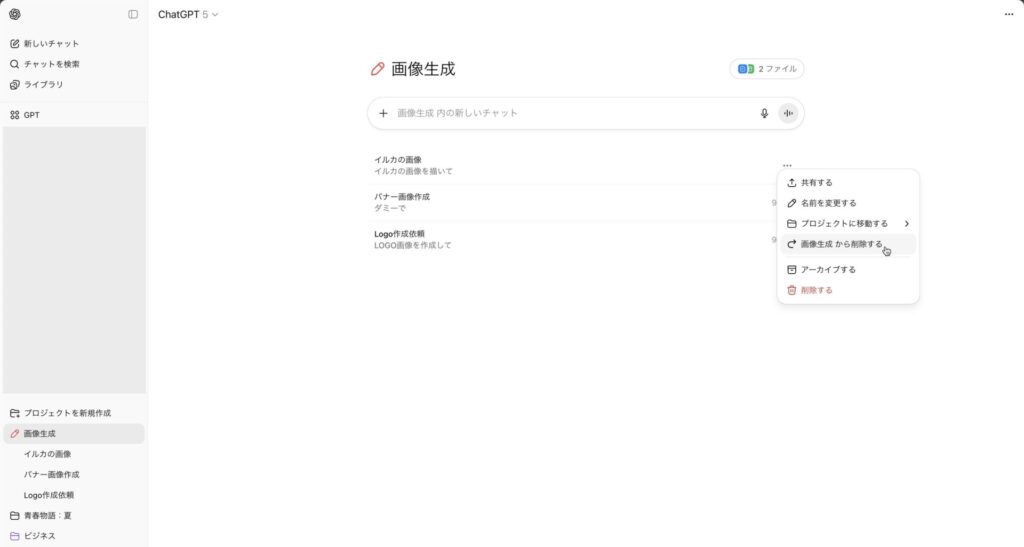
通常チャットとプロジェクト内チャットの移行により、柔軟なチャット管理が可能です。
ChatGPT「Projects」の活用例
ChatGPTのProjects機能の活用例は多岐に渡ります。OpenAI公式のデモビデオでは、以下の例が紹介されていました。
- 企画内容のまとめ
- 家電に関する情報を管理
- コードや仕様書のまとめ
このほかにも、「調べ物専用のフォルダを作りたい」「しばらく使っていないが見る可能性があるチャットをまとめたい」など、「プロジェクト」という枠にとらわれない活用が可能です。
「プロジェクト」と聞くと、ビジネスでの利用をイメージするでしょう。
しかしChatGPTのProjects機能は、例にある「家電に関する情報を管理」のように日常的な場面でも活躍してくれます。
この機能を活用すれば、日々進化するChatGPTの性能をより効率的に享受できるのです。
「Projects」の活用でChatGPTの利便性が向上
新しく発表されたChatGPTの「Projects」は、これまで雑多になりがちだったチャット欄をフォルダ分けできる機能です。
用途ごとにチャットをまとめれば、ChatGPTの画面が見やすくなるだけでなく、チャット履歴を探す手間が省けてさらなる効率化を図れるでしょう。
Projects機能はPlusプラン以上でのみ利用可能ですが、今後無料ユーザーにも展開される予定です。
日々ChatGPTを利用している方は、ぜひこの機会に使ってみてください。
AIを活用して、「収入を増やしたり、面倒な作業から解放されたい」と思いませんか?
でも、「AIの勉強は大変そう」と二の足を踏んでいる方も多いでしょう。
SHIFT AIが提供する『初心者のための無料メール講座』なら、以下の内容について短期間で学ぶことができます。
- ゼロから始めるAIの基礎
- AI活用による副業スタートの具体的な流れ
- 仕事の効率を劇的に改善する方法
講座を受けた後は、AIを自然に日常に取り入れ、毎日の仕事や生活が劇的にラクになっているでしょう。
また、数百〜数千種類あるAIツールから、本当に使えるAIのみを厳選して紹介している「AIツール図鑑」も、講座内で配布しています。
5日後の自分のために、今すぐメルマガでAI学習を始めてみませんか?
記事を書いた人

木村凛日
フリーランスのSEOライター・ディレクター。
AIツールを活用したリサーチ・画像生成を日々行っています。
200名以上のWebライターの育成経験あり。
メディア分析・リライトも担当しています(他メディア)。
パンダが好きです。


















5日間限定の無料メール講座