ChatGPTを用いたCSVデータ分析手順3ステップ|エラー対処法も解説

「ChatGPTを活用すればCSVデータ分析を効率化できる」ことを知り、自分の業務にも取り入れができないか気になっている方は多いでしょう。
ChatGPTを活用すれば、CSVデータ分析を効率化できます。ChatGPTでは、CSVデータの読み取りにより短時間で表やグラフでの出力が可能です。
ChatGPTの利用により分析結果に基づいた提案などが迅速にできれば、周りの人から「仕事が早い優秀な人」として認定されます。
本記事では、ChatGPTを用いたCSVデータの分析手順について実際の画像やプロンプトを用いて解説します。
この記事を読めば、ChatGPTを活用して効率的にCSVデータ分析ができるようになり、生産性が上がって業務の幅も広がるのでぜひ最後までご覧ください。

監修者
SHIFT AI代表 木内翔大
「AIに仕事を奪われると聞いて将来が不安…」そんな方に向けて、SHIFT AIでは無料メール講座を提供しています。
この講座では、5日間の短期集中でAIの基礎知識や実用スキルを網羅できます。
また、数百〜数千種類あるAIツールから、本当に使えるAIのみを厳選して紹介している「AIツール図鑑」も、講座内で配布しています。
初心者から脱却して、AIを味方にする第一歩を踏み出してみてください。
目次
【3ステップ】ChatGPTを使ったCSVデータの分析手順
ChatGPTを使ったCSVデータの分析手順は、次の3ステップです。
- CSVファイルを読み込み
- プロンプトを入力
- データ分析結果を出力
実際の画像やプロンプト付きで解説するため、CSVデータ分析を本日からでも効率的に実行できます。
各ステップの詳細について、以下で順番に見ていきましょう。
1. CSVファイルを読み込み
CSVファイルの読み込み手順は、次の2ステップです。
- 1-1. 分析したいCSVファイルを用意
- 1-2. ChatGPTにCSVファイルをアップロード
ChatGPTの最新モデルであるGPT-4oの登場により、CSVファイルなどを読み込んで誰でも簡単かつ迅速にデータ分析やグラフ化できるようになりました。
ChatGPTの無料版でも、GPT-4oを回数制限付きで利用可能です。
CSVファイルの読み込み手順の詳細について、以下で順番に解説します。
1-1. 分析したいCSVファイルを用意
まずは、分析したいCSVファイルを用意します。
その理由は、最新モデルのGPT-4oではChatGPTでCSVファイルを直接読み込めるためです。
ここでは読者が同じデータを使って検証できるよう、神奈川県総務局が公開している”公立図書館等データ一覧“に関する以下のCSVファイルを使用します。
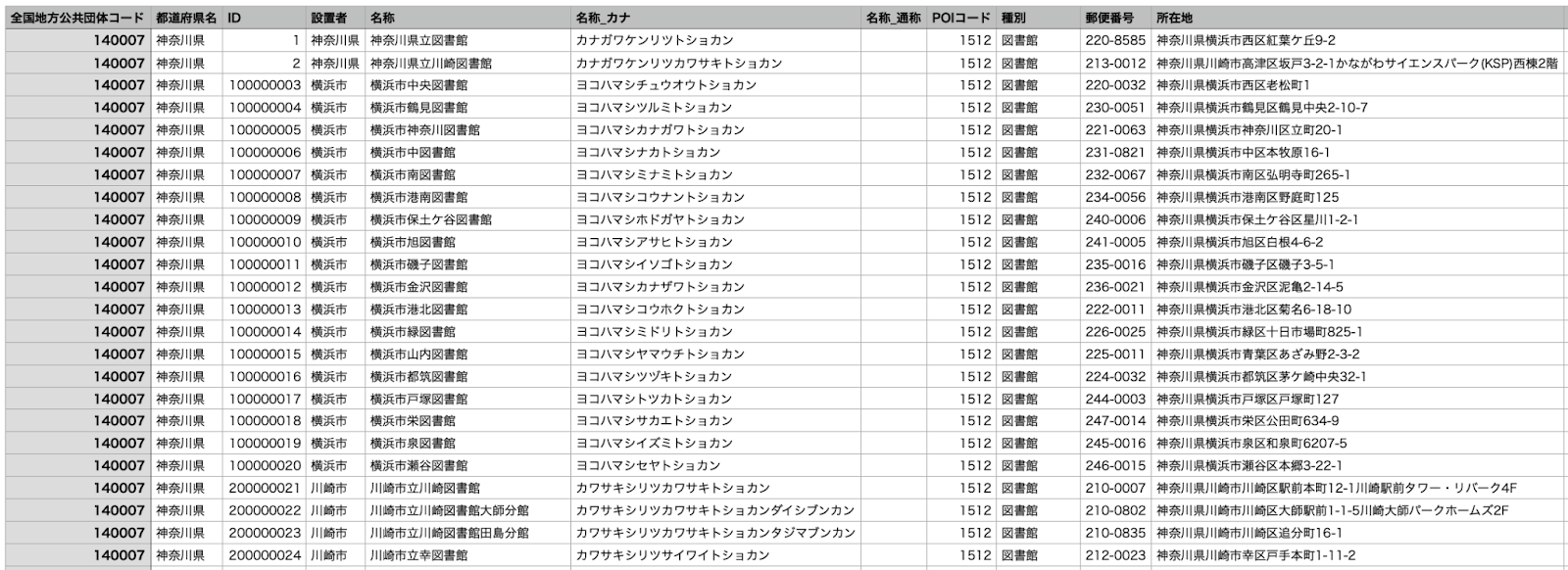
分析したいCSVファイルを用意するだけで、手間をかけずにデータ分析する準備を整えることが可能です。
1-2. ChatGPTにCSVファイルをアップロード
次に、ChatGPTに分析したいCSVファイルをアップロードします。
なぜなら、ChatGPTへのCSVファイルのアップロードをプロンプト入力前に行うと、効率的にデータ分析ができるためです。
アップロード方法には次の3つがあります。
| アップロード方法 | 内容 |
|---|---|
| Google Driveに接続する | Google Drive内のファイルをアップロード |
| Microsoft OneDriveに接続する | Microsoftが提供するオンラインストレージサービスからファイルをアップロード |
| コンピューターからアップロードする | 自分のパソコンからファイルをアップロード |
当記事では、「コンピューターからアップロードする」を例に解説します。
具体的には、ChatGPTの入力画面で「添付マーク」→「コンピューターからアップロードする」の順にクリックしてアップロードしましょう。
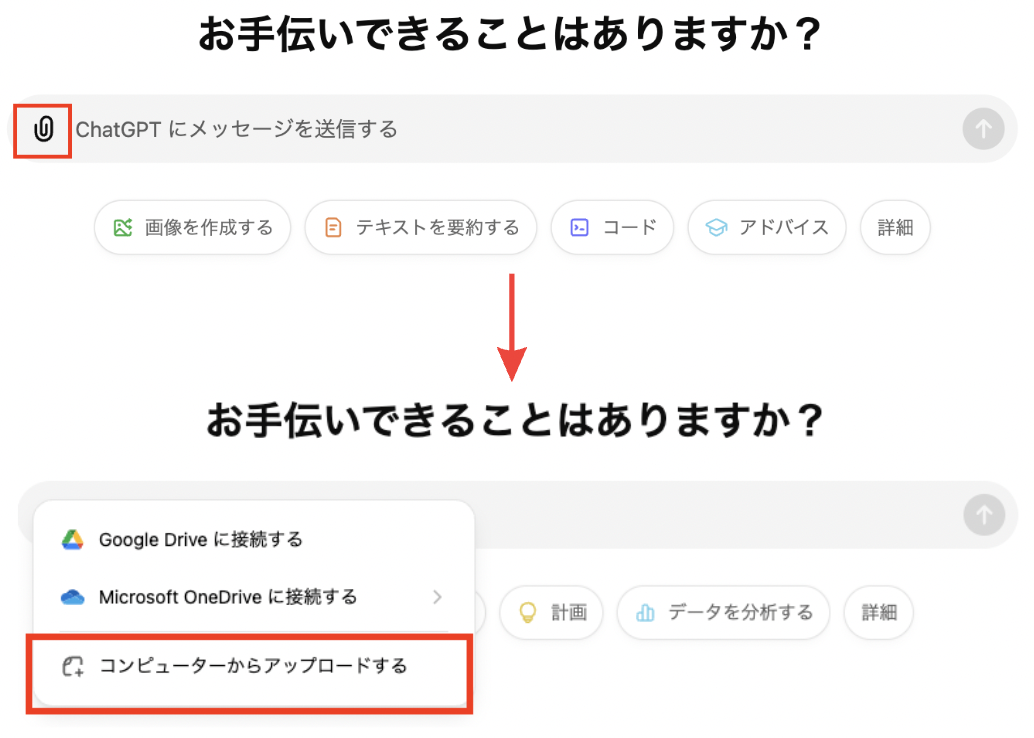
読み込みが完了すると、ChatGPTで以下のような出力が表示されます。
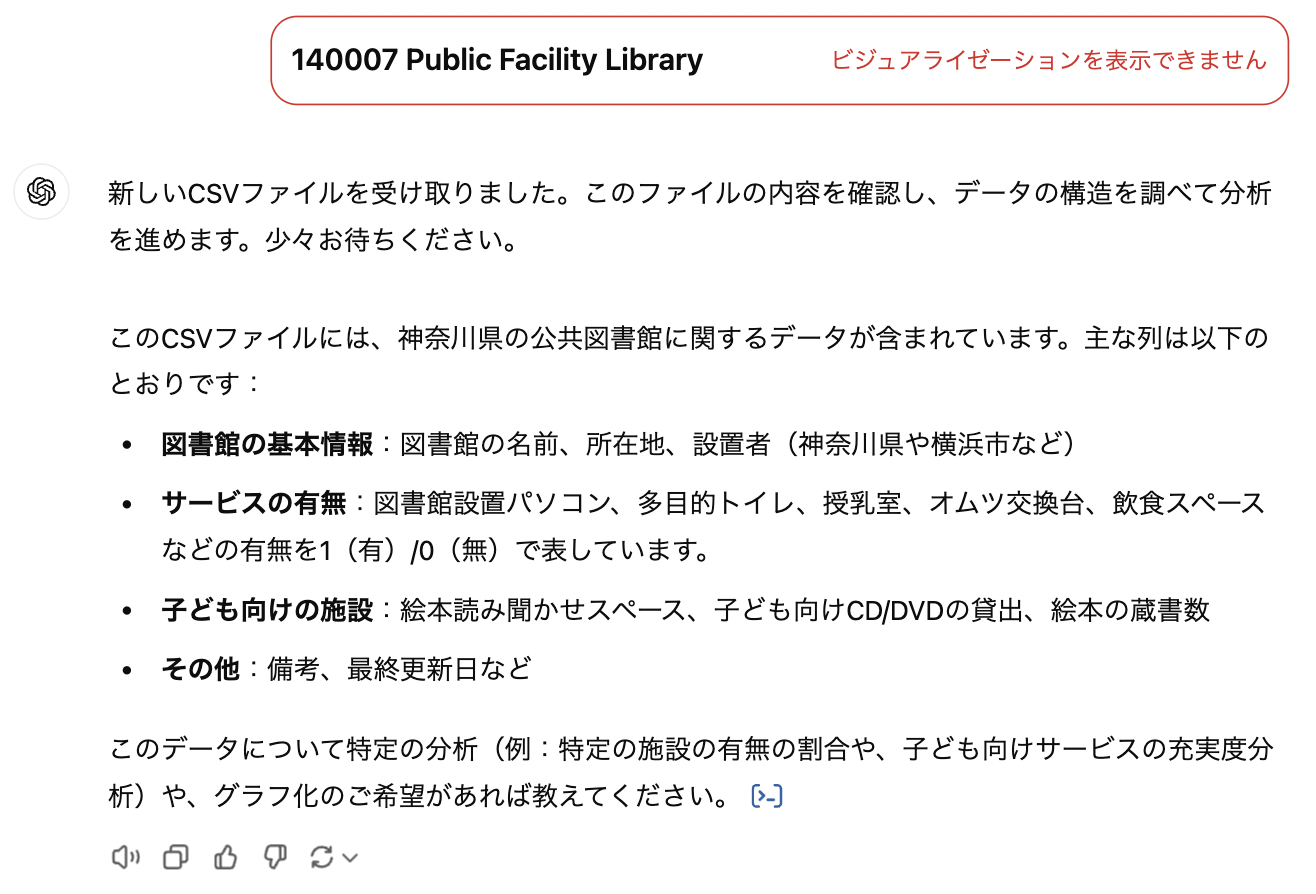
CSVファイルをアップロードすることで、ChatGPTを用いて簡単かつ迅速にCSVデータ分析が可能です。
2 プロンプトを入力
ChatGPTへのプロンプトの入力手順は、次の2ステップです。
- 2-1. ChatGPTにCSVファイルの内容確認を指示
- 2-2. ChatGPTにCSVデータの分析を指示
ChatGPTに適切なプロンプトを入力することで、CSVファイルの内容確認とデータ分析を効率的に行えます。
本記事ではコピペですぐに使えるプロンプトを提供するため、読者は本日からでもChatGPTでCSVデータの分析が可能です。
ChatGPTへのプロンプトの入力手順について、以下で順番に解説します。
2-1. ChatGPTにCSVファイルの内容確認を指示
ステップ1のアップロードが完了したら、ChatGPTにCSVファイルの内容確認を指示します。
CSVファイルの内容を先に確認できると、ChatGPTにデータ分析の指示を出しやすくなるためです。
具体的には、以下のようなプロンプトを使用すると良いでしょう。
添付のCSVファイルの内容について解説してください。上記のプロンプトを入力すると、ChatGPTで以下のように出力されます。
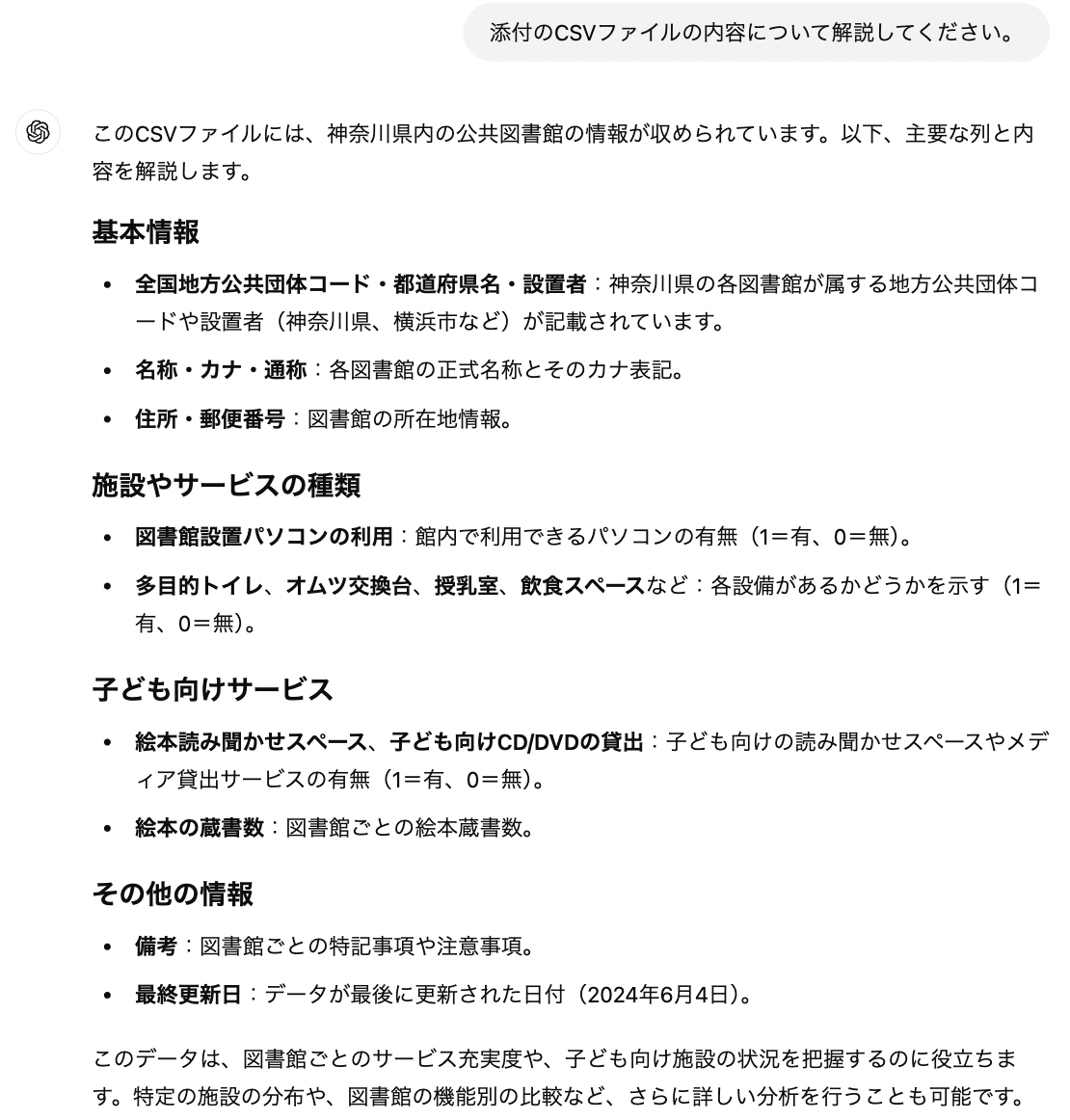
CSVファイルの内容が明確になることで、CSVデータ分析へスムーズに繋げることが可能です。
2-2. ChatGPTにCSVデータの分析を指示
CSVファイルの内容確認が完了したら、ChatGPTにCSVデータの分析を指示します。
その理由は、ChatGPTはCSVファイルを事前に読み込んでおり、プロンプトで分析指示を出すことでCSVデータの分析をしてくれるためです。
具体的には、以下のようなプロンプトを使用します。
添付のCSVファイルの内容についてデータ分析し、表やグラフで出力してください。適切なプロンプトを入力することで、ChatGPTによるスピーディーな分析結果の出力が期待できます。
3. データ分析結果を出力
ChatGPTによるデータ分析結果の出力手順は、次の2ステップです。
- 3-1. ChatGPTで表やグラフを出力
- 3-2. ChatGPTで表やグラフの内容を確認・修正
ChatGPTを用いてCSVデータを表やグラフの形で出力することで、資料などにそのまま使えて作成者の業務効率を大幅に高められます。
ChatGPTによるデータ分析結果の出力手順の詳細について、以下で順番に見ていきましょう。
3-1. ChatGPTで表やグラフを出力
ステップ2.2のプロンプトを入力すると、ChatGPTは表やグラフの形で出力してくれます。
なぜなら、ステップ2のプロンプトで表やグラフの形式で出力するよう指示しているためです。
ChatGPTでは以下のように出力されます。
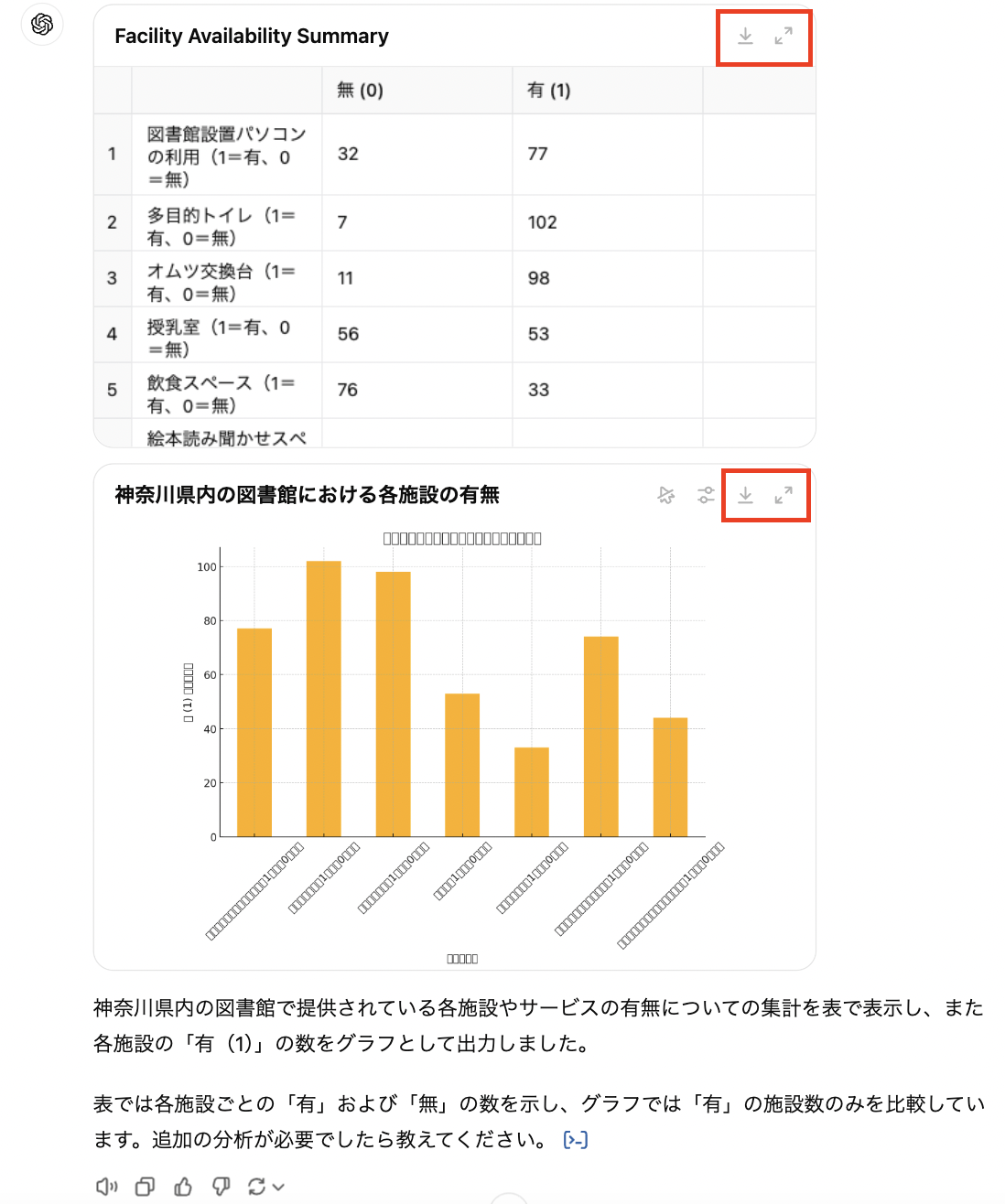
CSVファイルのデータ分析をした上で表とグラフで出力されており、赤枠をクリックすると画像の拡大やダウンロードも可能です。
ChatGPTを活用することで、手間のかかるデータ分析や表・グラフの作成が数分で完了します。
3-2. ChatGPTで表やグラフの内容を確認・修正
ChatGPTが出力した表やグラフについて内容を確認し、必要に応じて体裁などを修正するようプロンプトで入力します。
ChatGPTの出力が誤っていたり、ユーザーの求めているものと違ったりするケースもあり得るためです。
今回の例では、以下のプロンプトを入力します。
上記の表とグラフについて、施設の割合が多い順に並べ替えてください。上記のプロンプトを入力すると、以下のように表と棒グラフについて施設の割合が多い順に並べ替えることが可能です。
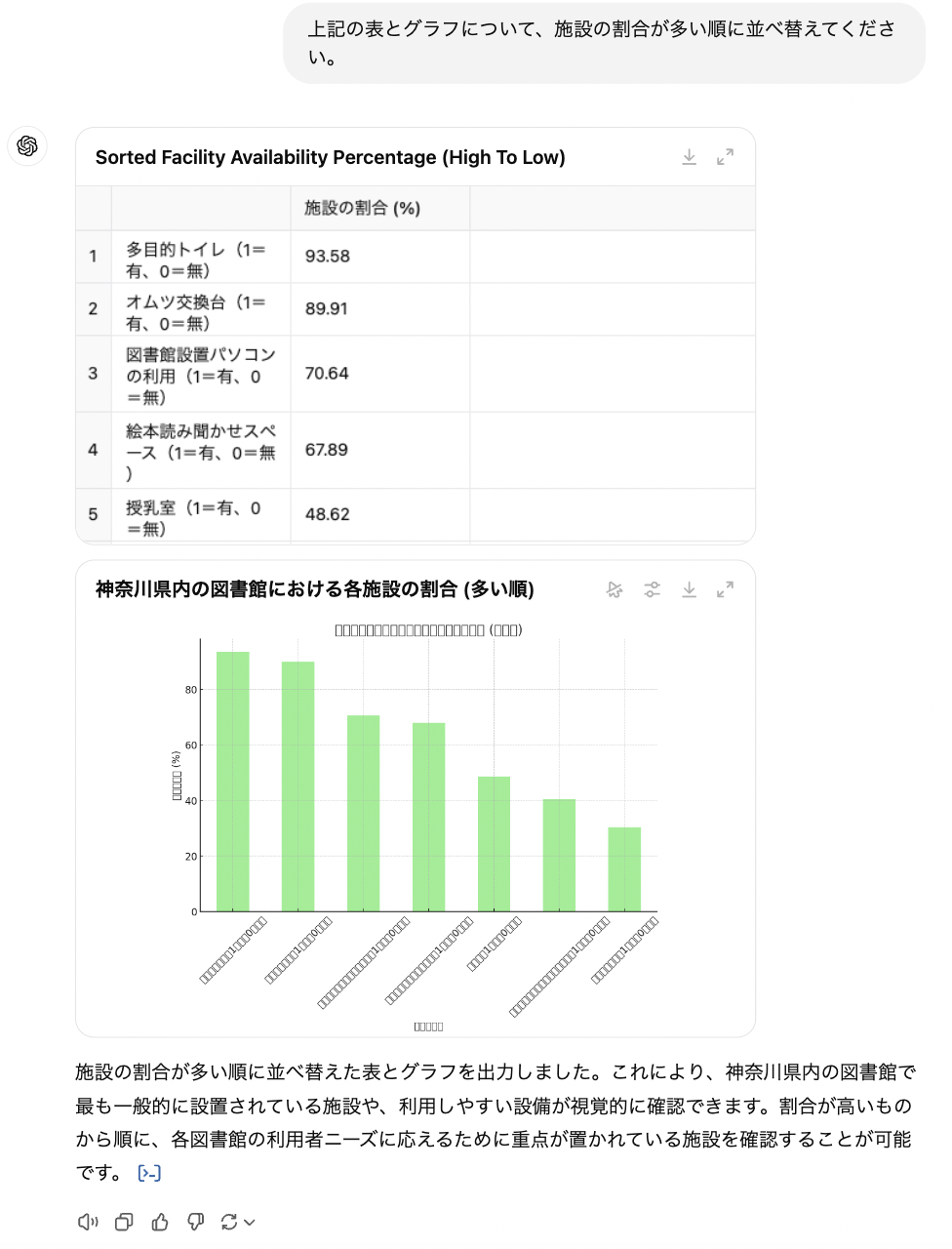
ChatGPTでは表やグラフの修正も瞬時にできて、利用者の業務効率を大幅に向上させられることがわかります。
データ分析の仕方やより詳しいプロンプトについて知りたい方は、以下の記事を参考にしてください。

ChatGPTを使ったデータ分析!プロンプトや可視化する方法も解説
ChatGPTでのAdvanced Data Analysisとは、自然言語での指示を出すだけでデータ分析を行える機能です。本記事では、ChatGPTで行えるデータ分析の種類や手順、活用例、メリット・デメリットについて解説しています。
ChatGPTのCSV分析に関する注意点3つ
ChatGPTをCSVデータ分析で活用するにあたっては、押さえておくべき注意点があります。
具体的には、次の3つです。
- GPT-4oは無料・有料プランの利用回数に制限がある
- GPT-4oを選択することでCSVファイルを読み込みできる
- ChatGPTのCSVデータ分析でエラーが発生する場合がある
これらの注意点を知らないとChatGPTをCSVデータ分析で十分に活用できず、周りの人に遅れをとる可能性があります。
3つの注意点について、以下で順番に見ていきましょう。
GPT-4oは無料・有料プランの利用回数に制限がある
GPT-4oは無料版のChatGPTでも利用できるのがメリットですが、無料版・有料版ともに利用回数に制限があるため注意が必要です。
無料プランのGPT-4oは約10回の利用で以下の画像のように制限がかかり、一定時間が経過した後で再度利用できるようになります。

有料プランのGPT-4oは3時間で約80回利用が可能です。
回数制限を意識してGPT-4oを利用することで、「使いたい時に使用できない」リスクを減らせます。
GPT-4oを選択することでCSVファイルを読み込みできる
ChatGPTでは、GPT-4oを選択することでCSVファイルを読み込みできます。
その理由は、GPT-4o以外の他のモデルではファイル読み込みに対応していないためです。
無料プランではデフォルトでGPT-4oが設定されています。
また、有料プランでは使用するモデルを以下の画像のように自分で選択可能です。
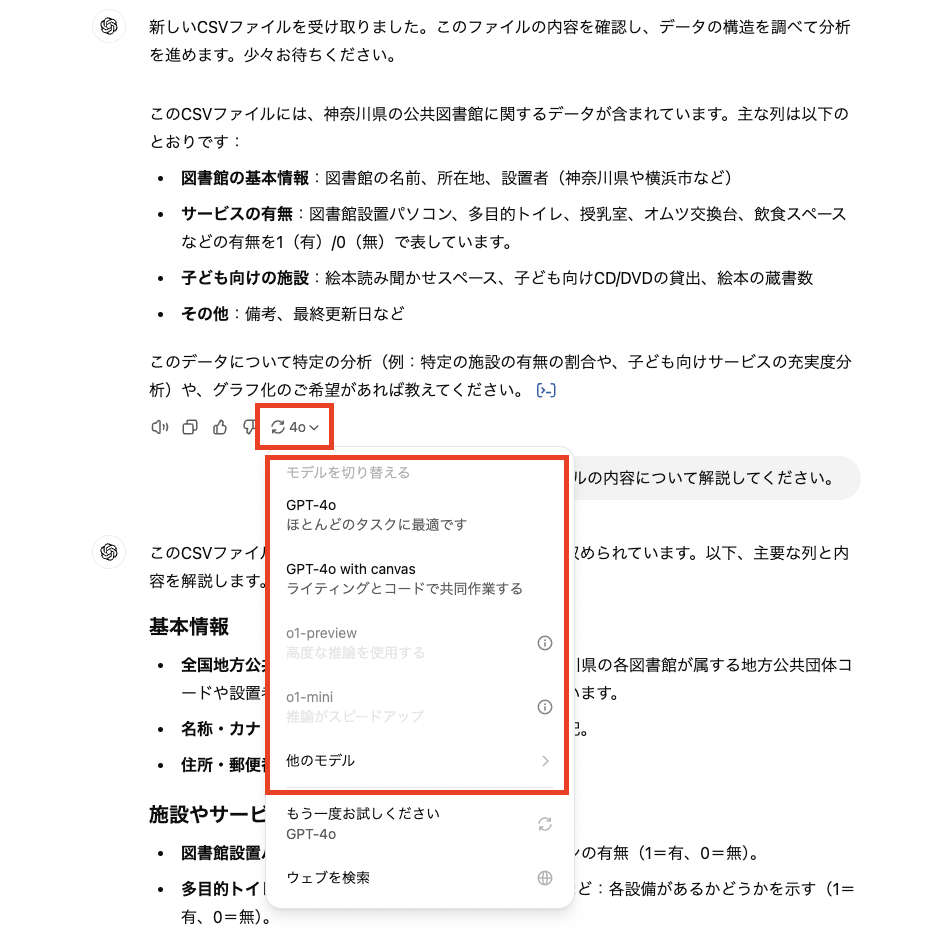
本内容を知っておくことで、ChatGPTでCSVファイルの読み込みができず悪戦苦闘するリスクを減らせます。
ChatGPTのCSVデータ分析でエラーが発生する場合がある
ChatGPTのCSVデータ分析ではエラーが発生する場合があるため、注意を要します。
主な理由は、ChatGPTでCSVファイルのデータ形式が正しく認識されていないためです。
たとえば、CSVファイルを読み込みできないケースや読み込んだCSVファイルが文字化けするケースなどがあります。
読み込んだCSVファイルがChatGPTで文字化けしている場合の出力は、次のとおりです。

このようなエラー発生の具体的なケースを知り、以下で解説する対処法も押さえておくことでトラブル発生時に合理的な対応ができます。
ChatGPTのCSVデータ分析でエラー発生時の対処法2つ
ChatGPTを活用したCSVデータ分析を行っていると、時にはエラーが発生することがあります。
具体的に想定されるケースは、次の2つです。
- ChatGPTにCSVファイルを読み込みできないケース
- ChatGPTで出力した表やグラフが元データと異なるケース
これらのエラーや対処法について事前に知っておくと、このような事態に直面した際にどのような行動をとればいいのかがわかります。
エラー発生時の2つのケースと対処法について、以下で順番に見ていきましょう。
ChatGPTにCSVファイルを読み込みできないケース
ChatGPTにCSVファイルをアップロードすると、読み込みできない場合があります。
主な理由は、ChatGPTで適切なモデルを選択できていないことと、CSVファイルのデータ形式が正しくなく文字化けしていることの2つです。
ChatGPTで使用するモデルはCSVファイルの読み取りに対応したGPT-4oを選択してください。
GPT-4oを使用しても読み込みできない場合は、CSVファイルの文字コードをChatGPTに対応した「UTF-8」に変換して再度読み込ませるのが有効です。
ChatGPTにCSVファイルを読み込みできない時の対処法を知っておくと、実際のトラブル時に迅速な対応ができます。
ChatGPTで出力した表やグラフが元データと異なるケース
ChatGPTで出力した表やグラフが元データと異なる場合があります。
その理由は、ChatGPTが読み込ませたCSVファイルの内容を誤解釈している可能性があるためです。
元データであるCSVファイルで曖昧な記載がある場合もあるため、注意を要します。
ChatGPTを活用する際は、元データが正しい情報なのかを確認してから利用しましょう。
ChatGPTでCSVデータ分析した後は、元データと出力を比較することで精度を上げることが可能です。
ChatGPTで実現する効率的なCSVデータ分析
CSVデータの分析は、ChatGPTを用いて3ステップで実行できます。
ただし、CSVファイルの読み込みでエラーが発生する場合があるため、対処法を事前に知っておくことが重要です。
本記事ではコピペで利用できるプロンプトを紹介しているため、取り入れることでChatGPTを活用したCSVデータ分析を誰でもすぐに行えます。
AI時代におけるキャリア戦略のためには、さまざまな新しいツールを使いこなしていくことは避けられません。
「忙しくてAIなんて勉強している時間がない」と感じている方に、SHIFT AIが提供する「5日間限定・無料メール講座」をおすすめします。
このメールを毎日数分読むだけで、たとえば以下のことを学べます。
- 仕事や副業にすぐ使えるAIの基本が分かる
- 簡単な作業をAIに任せて自由な時間が増える
- AIを活用して収入を増やすイメージができる
今始めれば、5日後にはAIを味方につけて生活を便利に、豊かにする方法が見えてきます。
また、数百〜数千種類あるAIツールから、本当に使えるAIのみを厳選して紹介している「AIツール図鑑」も、講座内で配布しています。
「もっと早く始めればよかった!」と後悔しないために、今すぐ無料でAIを学んでみませんか?






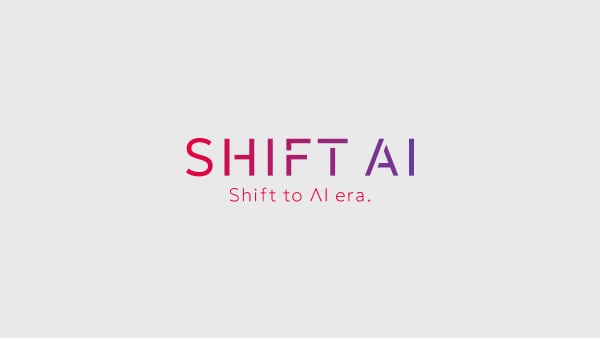











5日間限定の無料メール講座