Gemini スプレッドシートでできることや使い方!利用条件・注意点も

2025年1月16日、GoogleのAIモデル「Gemini」がGoogle Workspaceに統合され、Google スプレッドシートでも編集画面上でGeminiを使えるようになりました。
※以降、Google スプレッドシートをスプレッドシートと記載
日頃スプレッドシートを活用している方の中には、「Geminiを使うと具体的に何ができるのか」「利用条件や使い方を知りたい」と疑問に思っている方も多いのではないでしょうか。
本記事では、Geminiを使ってスプレッドシートでできること・使い方・利用条件・注意点などをわかりやすく解説します。
この記事を読むことで、Geminiをスプレッドシートで効果的に活用し、業務効率を向上させる方法を理解できるようになるでしょう。
ぜひ参考にしてみてください。

監修者
SHIFT AI代表 木内翔大
「Geminiでもっと仕事を効率化させたい」「Geminiで具体的にどんなことができるのか知りたい」という方に向けて、この記事では「【2025年最新版】Gemini大全」を用意しています。
この資料では、Geminiの基本的な使い方や今話題のNano Bananaの使い方、Geminiで使える便利機能などを徹底解説しています。
無料で受け取れますが、期間限定で予告なく配布を終了することがありますので、今のうちに受け取ってGeminiをマスターしましょう!
目次
Geminiをスプレッドシートで利用するための条件
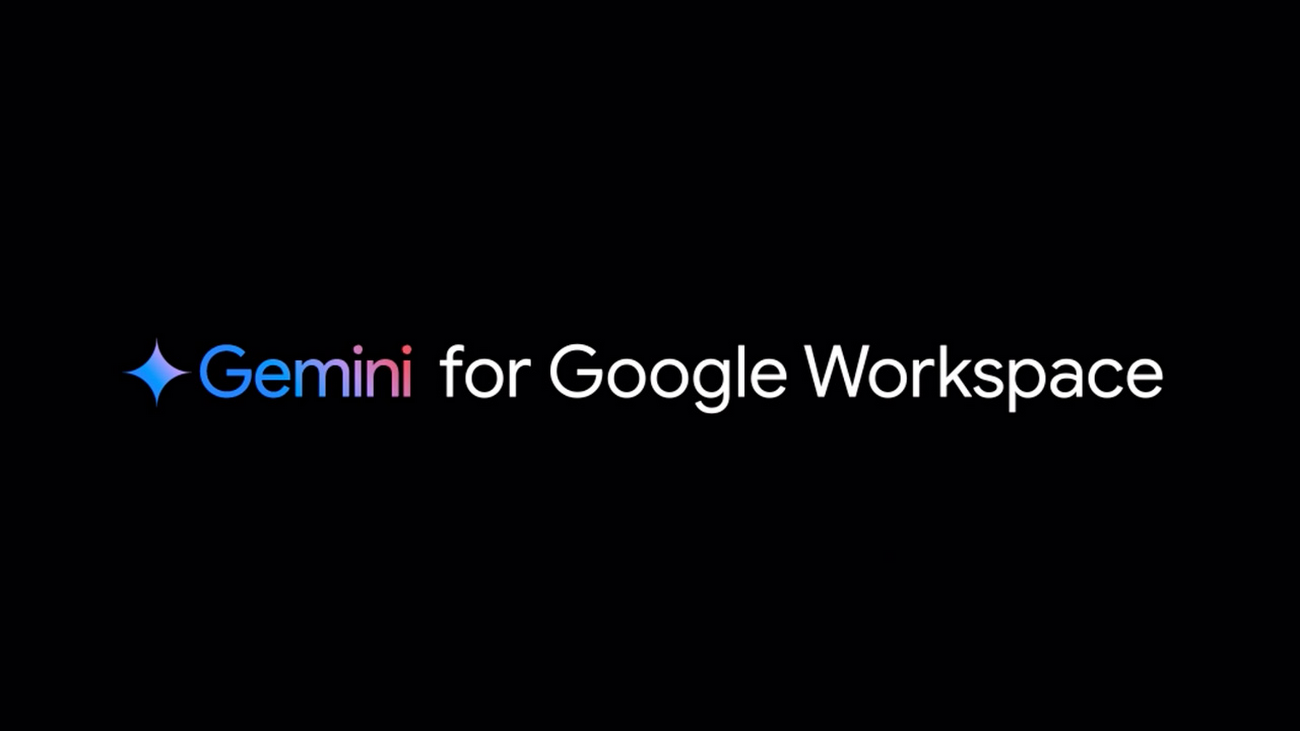
Geminiをスプレッドシートで使うためには、GoogleアカウントでGemini for Google Workspaceを有効化する必要があります。
- 個人用のGoogleアカウントを使用している場合
- 仕事用または学校用のGoogleアカウントを使用している場合
有効化の方法は、Googleアカウントが個人用か団体用かによって異なるため、以下で自身に当てはまる方を確認してみてください。
個人用のGoogleアカウントを使用している場合
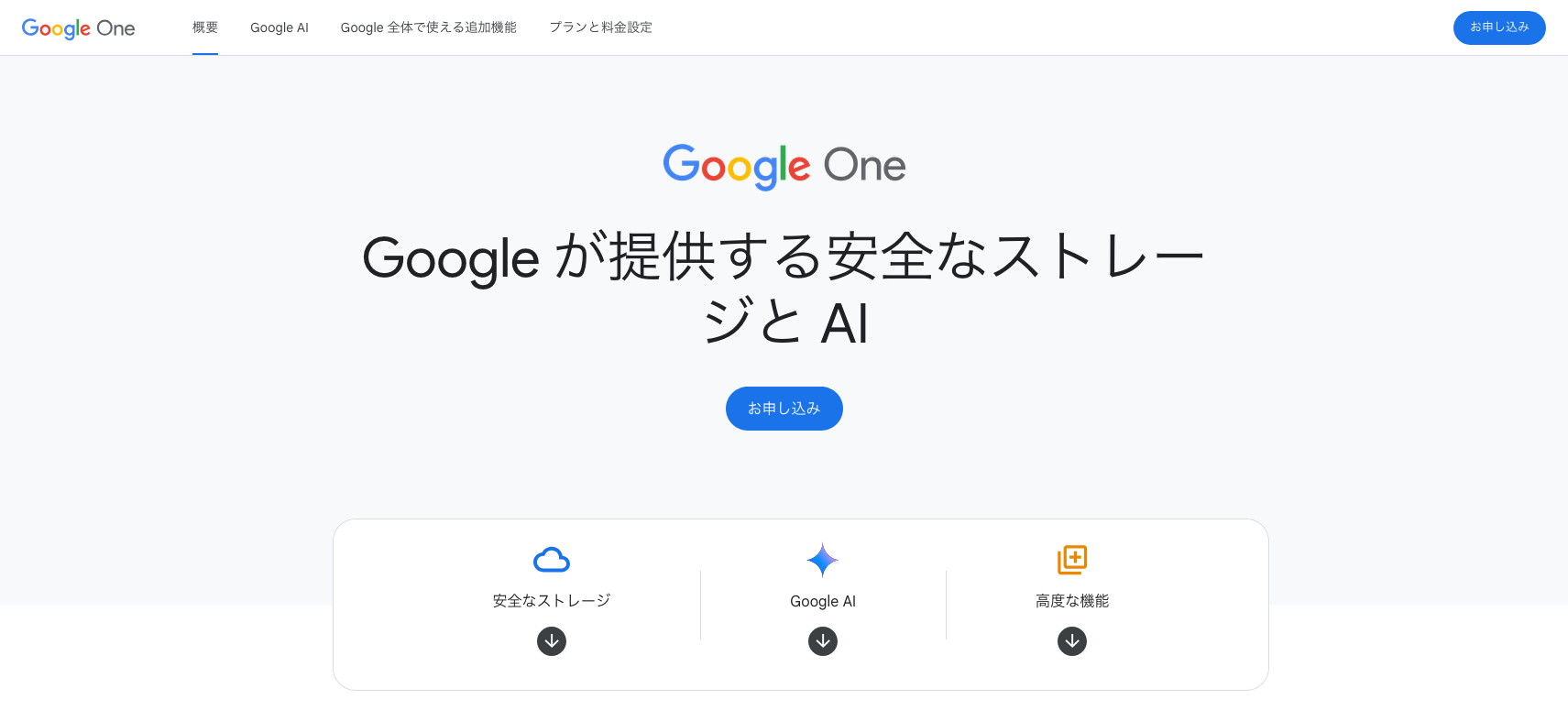
個人用のGoogleアカウントを使用している場合には、Google OneのGoogle AI Proに加入することで、Gemini for Google Workspaceを有効化できます。
Google Oneは、Googleが提供する有料サブスクリプションサービスで、他にも追加のデータ保存容量などの特典を提供しています。
仕事用または学校用のGoogleアカウントを使用している場合
仕事用または学校用のGoogleアカウントを使用している場合には、アカウントの管理者が管理コンソールで設定することで、Gemini for Google Workspaceを有効化できます。
自身が管理者でない場合は、管理者にGemini for Google Workspaceの有効化を依頼し、管理者である場合には、以下の手順で有効化設定を進めましょう。
- Google Workspaceの管理コンソールにログインする
- 「アプリとサービスの管理」セクションでGeminiのアクセス権限を有効化
- ユーザーグループや組織単位ごとにGeminiの使用を許可する設定を調整
Geminiをスプレッドシートで無料で使う方法は?
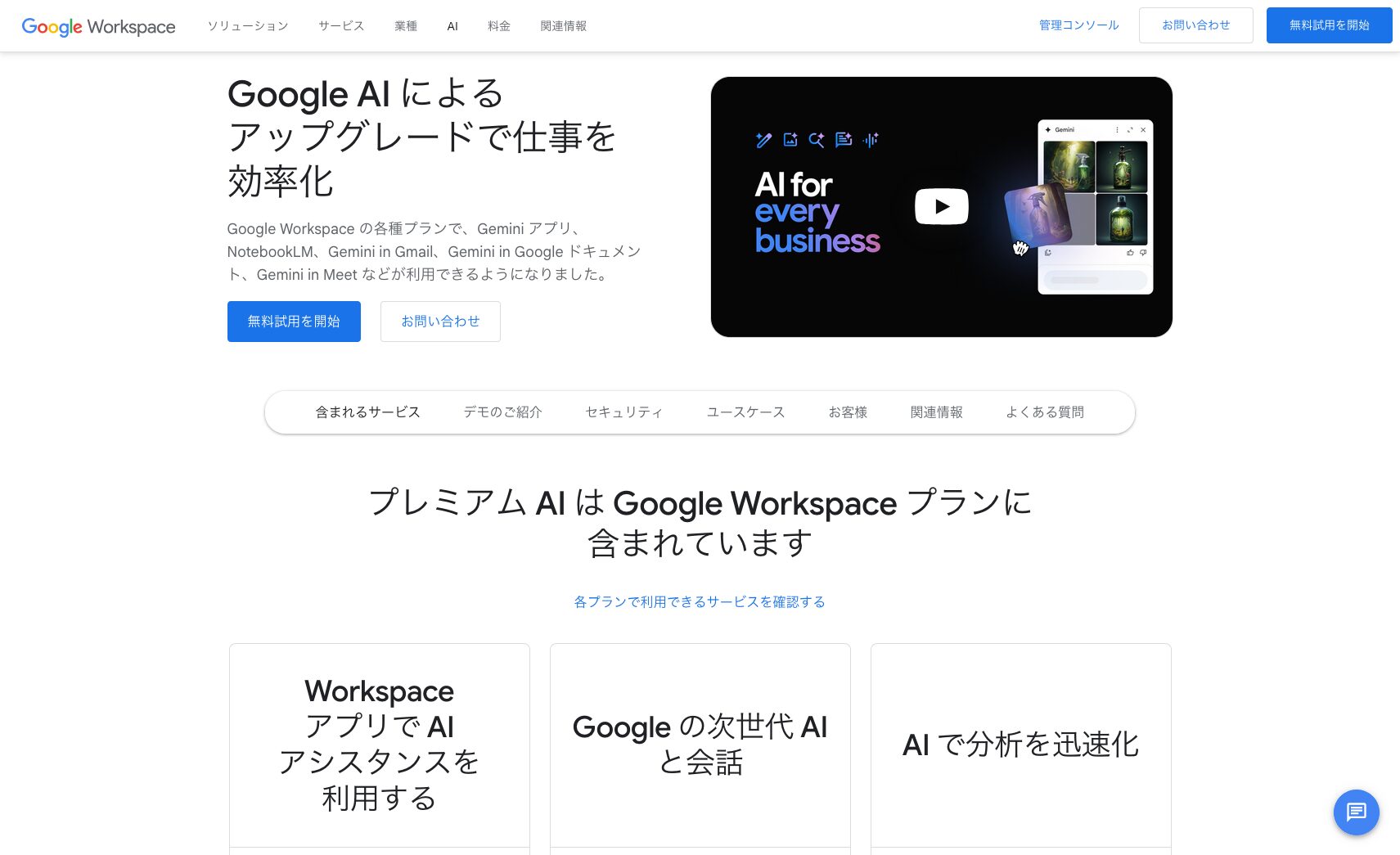
スプレッドシートでGeminiを無料で試すには、以下の2通りの方法があります。
- Google OneのAI プレミアムの無料試用期間を利用する
- Google Workspace Labsの早期アクセスプログラムに参加する
これら方法は個人単位で利用できますが、利用の際に、Googleアカウントの言語設定を英語に変更する必要がある点には注意してください。
以下は、Googleの言語設定を変更する方法です。
- Googleのアイコンをクリック→「Googleアカウントを管理」を選択する
- メニューから「個人設定」を開く
- 「その他の情報と Google サービスの設定」の欄までスクロール
- 言語を「English」に変更する
上記で紹介したいずれかの方法で利用条件を満たすと、スプレッドシートのサイドパネルにGeminiが表示されます。
※画面左上部に光マークが表示されていない場合は無効状態
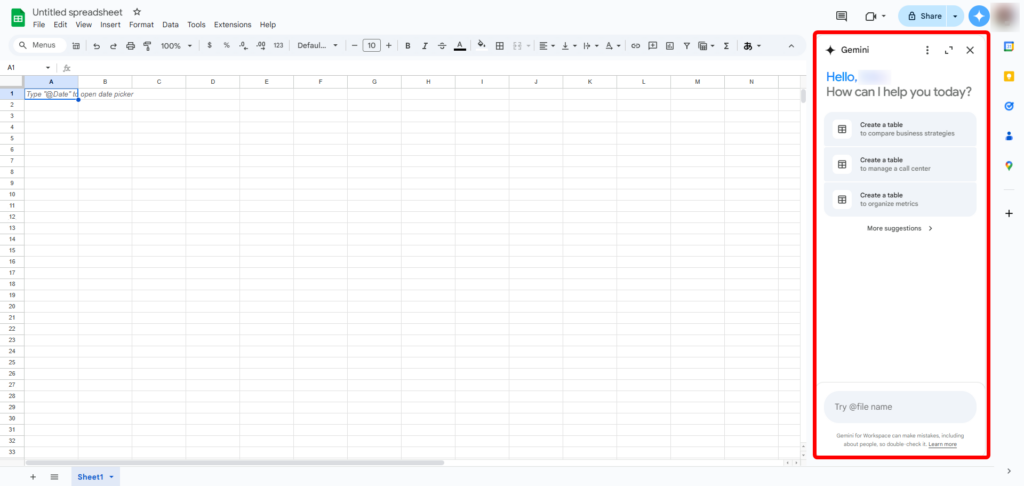
Geminiを活用してスプレッドシートでできること
GoogleスプレッドシートでGeminiを活用することで、主に以下の5つができるようになります。
※2025年6月23日時点
- テーブルの提案・作成
- 数式の作成
- データの整理・分析
- Googleドライブ・Gmailの情報参照
- 画像の生成
これらの機能を活用すれば、データ管理や業務効率化がこれまで以上にスムーズになります。
以下でそれぞれについて詳しく解説します。
テーブルの提案・作成
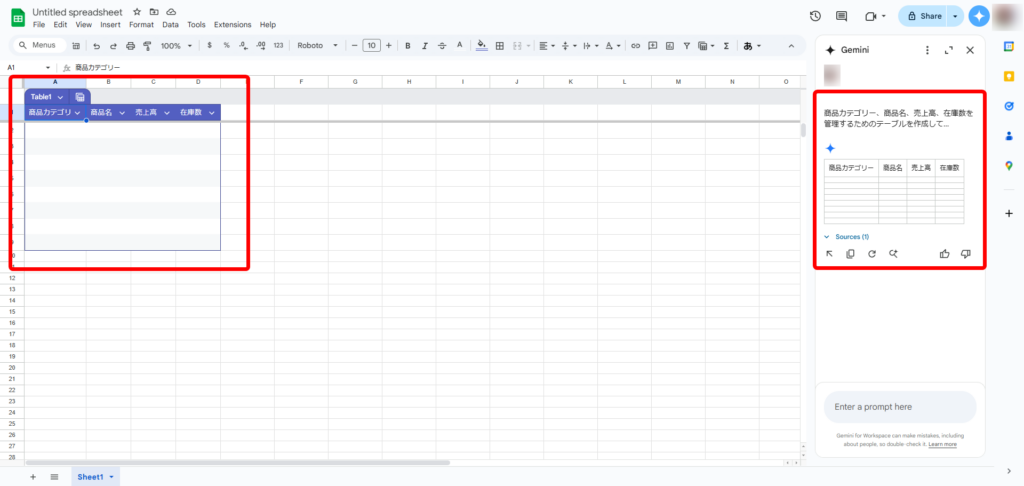
Geminiは、スプレッドシートに挿入するテーブルの提案や作成ができます。
たとえば、営業データを整理する際に「商品カテゴリー、商品名、売上高、在庫数を管理するためのテーブルを作成して」と指示すると、Geminiは各項目を列を適切に配置したテーブルを提案します。
テーブルはそのまま挿入でき、自分の業務に合わせてカスタマイズすることで、より使いやすい形式に調整することも可能です。
数式の作成
Geminiは、スプレッドシートで使用する数式の作成もサポートします。
たとえば、「売上高の平均値を計算する数式を作成して」と指示すると、適切な数式が自動的に提案されます。
ユーザーに数式の知識がなくても簡単に計算を実行でき、手動作業による計算ミスを防げるため、繰り返し行う計算業務の効率化が可能です。
とくに大規模なデータセットや頻繁な計算が必要な場面で効果を発揮し、時間の節約と作業の正確性向上に貢献します。
データの整理・分析
Geminiは、スプレッドシート上での複雑なデータ整理や高度な分析作業を支援します。
たとえば、売上データに対して「このデータから売上の傾向と季節変動を分析して」と指示すると、月次推移や前年比較、季節ごとの特徴などを明確にした分析結果を提示します。
さらに、データに基づいたグラフ生成や、Pythonコードによる複雑な分析も可能です。
業務でスプレッドシートを活用している場合、分析結果をもとに具体的な施策を検討することで、より効果的なビジネス判断も可能となるでしょう。
Googleドライブ・Gmailの情報参照
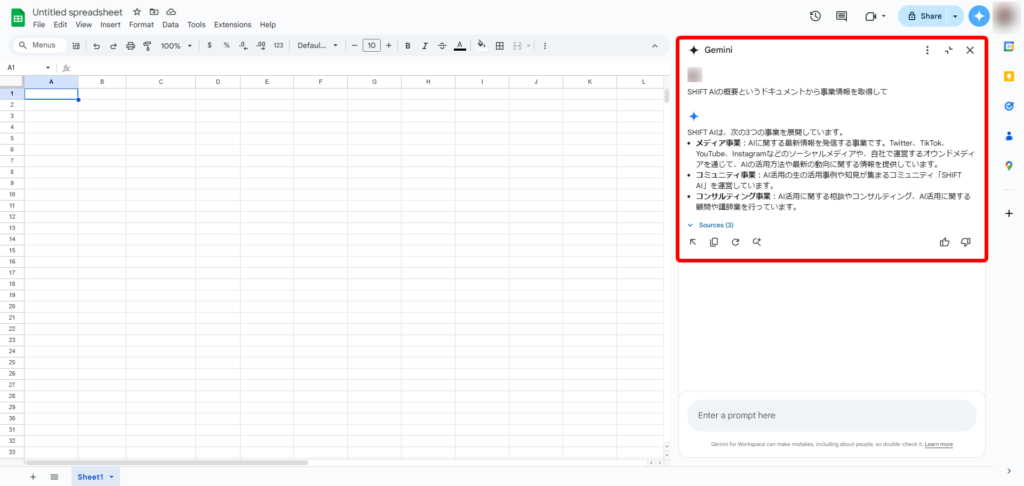
GeminiはGoogleドライブやGmailと連携し、必要な情報をスムーズに取得できます。
たとえば、「会議メモ:コアチームの進捗会議の要点を教えて」や「最新の月間レビューメールの内容を教えて」といったリクエストに応じて、GoogleドライブやGmail内の関連ファイルを検索し、情報を自動で要約します。
Googleサービスに保存されたデータをすばやく確認したいときや、要約内容をスプレッドシートに挿入したい場合にはとくに便利です。
さらに回答内の「Sources」をクリックすれば、参照元のファイルも確認できます。
画像の生成
Geminiは、画像を生成する機能もサポートします。
たとえば、「会議室で発表している人の画像を生成して」と指示すると、その説明に基づいた画像を生成し、スプレッドシート内に表示できます。これにより、視覚的要素の強化が可能です。
簡単な自然言語でイメージを伝えるだけで、デザインの知識がなくても高品質な画像を生成できます。プレゼンテーション資料やレポート作成時に、視覚的な魅力を高め、情報の伝達効果を向上させる効果も得られるでしょう。
とくにオリジナルの画像が必要な場面や、既存の画像では表現しきれないニュアンスを伝えたい場合に効果を発揮し、コンテンツの質が向上します。
「Geminiでもっと仕事を効率化させたい」「Geminiで具体的にどんなことができるのか知りたい」という方に向けて、この記事では「【2025年最新版】Gemini大全」を用意しています。
この資料では、Geminiの基本的な使い方や今話題のNano Bananaの使い方、Geminiで使える便利機能などを徹底解説しています。
無料で受け取れますが、期間限定で予告なく配布を終了することがありますので、今のうちに受け取ってGeminiをマスターしましょう!
スプレッドシートでGeminiを使う方法
ここからは、スプレッドシート上でGeminiを使う方法を解説します。
- スプレッドシートで新しいシートを開く
- 画面右上の光マークをクリックする
- サイドパネル下部の入力欄にプロンプトを入力する
- 回答を確認し、Insert(挿入)をクリックする
- 挿入したものを編集する
以下よりステップごとに画像付きで解説します。
スプレッドシートで新しいシートを開く
まずはブラウザかアプリでスプレッドシートにアクセスし、新しいシートの編集画面を開きます。
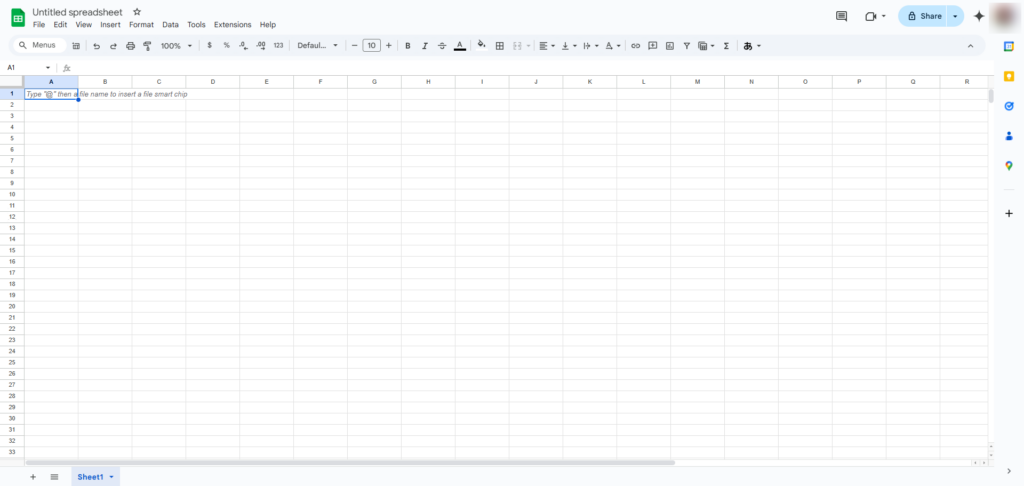
画面右上の光マークをクリックする
シート編集画面を開けたら、画面右上部に表示されている光のマークをクリックします。
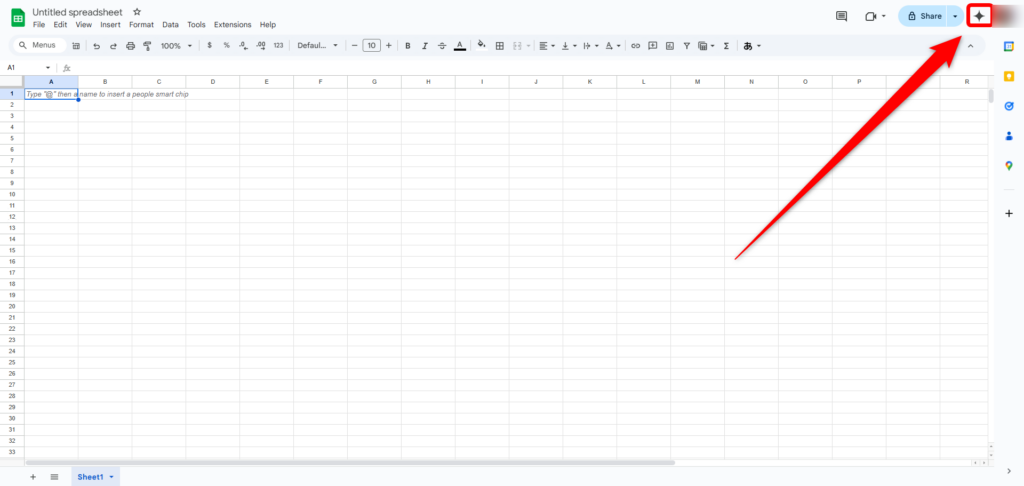
すると、画面右側にGeminiのサイドパネルが表示されます。
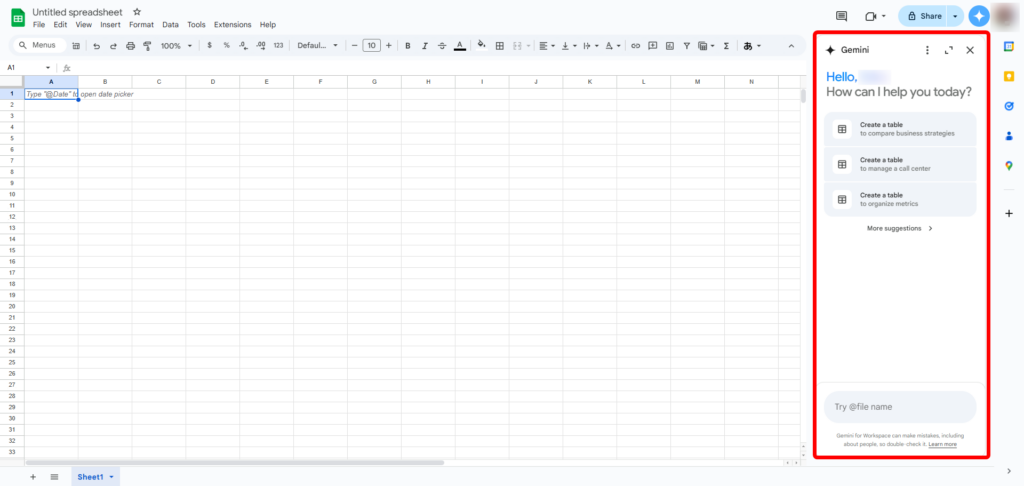
サイドパネル下部の入力欄にプロンプトを入力して送信する
サイドパネル下部にプロンプトを入力し、Enterキーで送信します。
例として「タスク管理表を作成してください」と依頼しました。
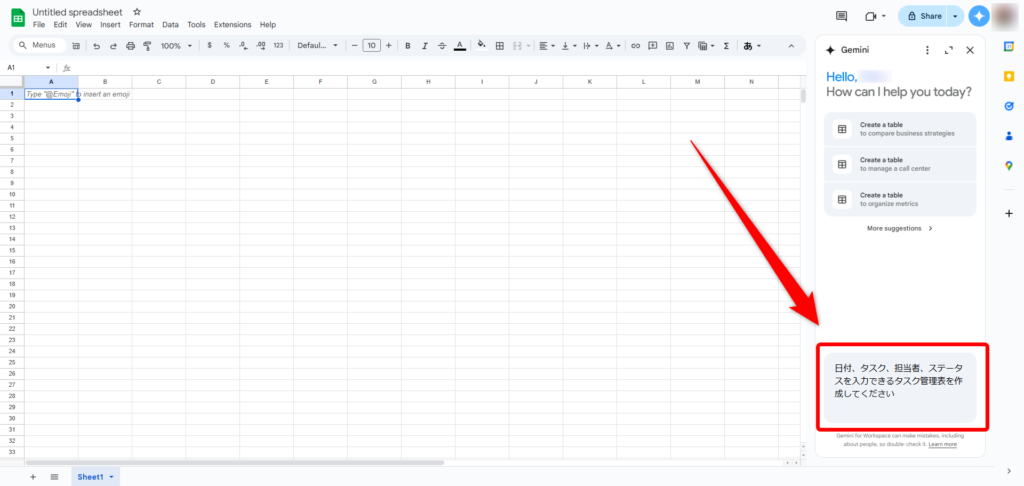
回答を確認し、Insert(挿入)をクリックする
プロンプトを送信してしばらく待つと、回答が表示されます。シート上のプレビューを確認して、問題なければ「Insert」をクリックします。
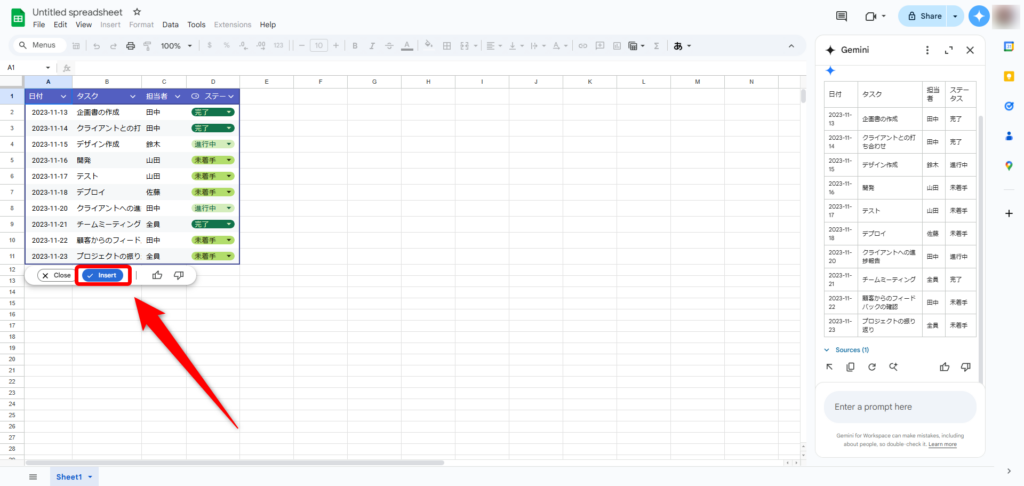
挿入したものを編集する
Geminiの提案したテーブルや数式を挿入したら、適宜調整しましょう。入力欄からプロンプトで指示することも可能です。
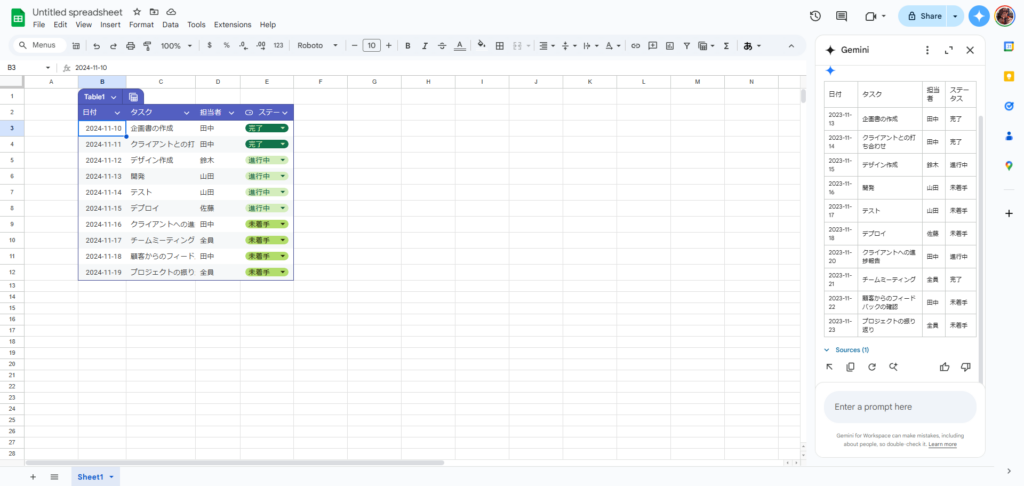
Geminiにプロンプトを入力する時の5つのコツ
Geminiから効果的な回答を引き出すには、プロンプトの内容が重要です。
Geminiに指示を出す際は、以下の5つのポイントを意識しましょう。
- 質問ではなく指示を与える
- 明確かつ簡潔に
- コンテキストを提供する
- 具体的かつ関連性の高いキーワードを使用する
- 複雑なタスクを個別のプロンプトに分割する
良いプロンプトを作成できれば、少ないやり取りで求めている回答を得やすくなります。
質問ではなく指示を与える
プロンプトでは「どのようにすればいいですか?」といった質問形式ではなく、「これをしてください」と明確に指示を出しましょう。
Geminiは、プロンプトの内容にもとづいて回答を生成するため、具体的で明確な指示を出すことで、期待通りの結果を得やすくなります。
【悪い例】
「このデータを使って何ができますか?」
【良い例】
「このデータを使って売上の月別トレンドをグラフ化してください。」
明確かつ簡潔に
プロンプトが長すぎたり曖昧な表現が含まれると、Geminiが意図を正確に理解しにくくなります。
簡潔で具体的な言葉を使うことで、正確な回答を引き出せます。
【悪い例】
「できるだけ詳しく見やすい表を作ってください。」
【良い例】
「日付、担当者、タスク進捗を記載した表を作成してください。」
コンテキストを提供する
指示が具体的であっても、文脈が不足しているとGeminiの回答が的外れになることがあります。
必要な背景情報を提供して、意図を伝えましょう。
【悪い例】
「売上を分析してください。」
【良い例】
「2023年1月から2023年12月までの売上データを使用して、地域ごとの月次トレンドを分析してください。」
具体的かつ関連性の高いキーワードを使用する
指示を出す際には、Geminiが理解しやすいキーワードを選びましょう。
曖昧な言葉や専門用語を避け、求める結果に直結する単語を使います。
【悪い例】
「これで良い感じのレポートを作ってください。」
【良い例】
「販売データを使って、カテゴリーごとの売上割合を円グラフにしてください。」
複雑なタスクを個別のプロンプトに分割する
1つのプロンプトで複数のタスクを要求すると、Geminiが意図を正確に理解できない場合があります。
同じ内容であっても、タスクを分割することで、より具体的な結果が得られます。
【悪い例】
「データをグラフ化して、さらにその分析結果も出してください。」
【良い例】
「まず、データを棒グラフにしてください。その後、グラフから見える傾向を説明してください。」
Geminiをスプレッドシートで利用するのは安全?
Geminiをスプレッドシートで利用する際、スプレッドシートや他のGoogleサービス内のデータが回答生成のために一時的に使用されることがありますが、これらのデータがAIのトレーニングや性能向上に使用されることはありません。
Googleは強固なセキュリティ対策とプライバシー保護を提供しており、データは常にユーザーの管理下で安全に保護されています。
そのため、Geminiをスプレッドシートで利用するのは安全であり、データ漏えいや悪用のリスクは極めて低いといえるでしょう。
ただし、より安心して利用するためにも、個人情報や機密情報を扱う場合は共有設定を適切に制限するなど、慎重な管理を心がけることも重要です。
「Geminiでもっと仕事を効率化させたい」「Geminiで具体的にどんなことができるのか知りたい」という方に向けて、この記事では「【2025年最新版】Gemini大全」を用意しています。
この資料では、Geminiの基本的な使い方や今話題のNano Bananaの使い方、Geminiで使える便利機能などを徹底解説しています。
無料で受け取れますが、期間限定で予告なく配布を終了することがありますので、今のうちに受け取ってGeminiをマスターしましょう!
Geminiをスプレッドシートで利用する際の3つの注意点
最後に、Geminiをスプレッドシートで利用する際の注意点を3つ紹介します。
- 書式設定・テキスト調整には対応していない
- 医療、法律、財務など専門的なアドバイスを求めない
- 不正確・不適切な情報が提案される場合がある
注意点を理解したうえで活用することで、Geminiをより効果的に利用できるでしょう。
以下で詳しく解説します。
書式設定・テキスト調整には対応していない
Geminiは、スプレッドシート内でのデータ分析や回答提案には優れていますが、書式設定やテキスト調整には対応していません。
※2025年6月23日時点
そのため、特定のフォントやセルの色付けなどのカスタマイズ作業は、スプレッドシートの既存機能で行う必要があります。
医療・法律・財務など専門的なアドバイスを求めない
Geminiは、ユーザーの意思決定を支援する生成AIであり、専門分野における判断を提供する専門家の代替にはなりません。
とくに医療、法律、財務などの分野では、Geminiの提案をそのまま採用するのではなく、専門家の意見を確認することが重要です。
不正確・不適切な情報が提案される場合がある
Geminiが生成する情報には、不正確さや曖昧さが含まれる可能性があります。
スプレッドシートへのデータ入力や分析など、正確性が求められる作業においては目視で確認することが不可欠です。
提案はあくまで「参考情報」として利用し、最終的な意思決定は人間の判断に基づいて行いましょう。
Geminiをスプレッドシートで有効活用して作業を効率化しよう
本記事では、Geminiをスプレッドシートで活用する方法や機能、注意点やコツなどについて解説しました。
Google WorkspaceにGeminiが搭載されたことで、スプレッドシートでのテーブル作成やデータ活用がより手軽になりました。
2025年6月23日時点では、書式設定やテキストの調整ができないなど、まだ機能面の制限はありますが、今後の拡張が期待されます。
そのため、Geminiの活用スキルの有無が業務効率や成果に大きな影響を与えていくことは確実でしょう。
ぜひ今のうちから活用して、自身の作業効率アップに役立ててください。
「Geminiでもっと仕事を効率化させたい」「Geminiで具体的にどんなことができるのか知りたい」という方に向けて、この記事では「【2025年最新版】Gemini大全」を用意しています。
この資料では、Geminiの基本的な使い方や今話題のNano Bananaの使い方、Geminiで使える便利機能などを徹底解説しています。
無料で受け取れますが、期間限定で予告なく配布を終了することがありますので、今のうちに受け取ってGeminiをマスターしましょう!
執筆者

福原瑶子
SEO&ライティング歴5年以上。
日々ChatGPT・Claude・Gemini・Notion のようなAIツールを駆使し、記事作成やプライベートにも積極的に活用。
生成AIパスポート合格。生産性をアップできる便利なアプリやツール・拡張機能の情報を探すのが好き。



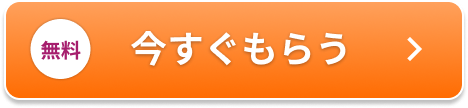













30秒で簡単受取!