ChatGPTとSlackは連携できる?2つの方法やSlackbotの活用を解説

「ChatGPTとSlackは連携できる?どうやってやるの?」と気になっていませんか。
Slackはチーム内でのコミュニケーションを円滑にしてくれますが、ツール間の移動やメッセージが流れてしまうことに手間を感じるでしょう。
ChatGPTとSlackを連携して活用する方法を知らなければ、些細な手間が積み重なりストレスにつながってしまいます。
本記事では、ChatGPTとSlackを連携する方法やできること、Slackbotの活用について、実例を交えて解説します。
ぜひ最後まで読み進めて、Slackをより便利に活用してください。

監修者
SHIFT AI代表 木内翔大
AIに興味はあるけれど、「難しそう」「時間がない」と感じている方にSHIFT AIの無料メール講座がおすすめです。
この無料講座なら、1日数分メールを読むことをたった5日間続けるだけでAI時代を生き抜くノウハウを習得できます。
また、数百〜数千種類あるAIツールから、本当に使えるAIのみを厳選して紹介している「AIツール図鑑」も、講座内で配布しています。
AI時代に乗り遅れないためにも、このチャンスを逃さず登録してみてください。
目次
ChatGPTとSlackは連携できる?
ChatGPTとSlackを連携した活用は、「APIを用いる」「SlackGPTを用いる」の2つの方法で可能です。
2023年には「ChatGPT app for Slack」がリリースされ、SlackにChatGPT自体のチャット機能を導入できました(参考:ChatGPT app for Slack を発表, slack)。
当時ベータ版のリリースでしたが、2024年11月29日現在は利用できません。そのため、「ChatGPTというAIツール自体をSlackに組み込む」ということは、APIを用いた方法でのみ可能です。
APIを用いた方法はプログラミングの知識がない方にとって難しい部分があるでしょう。しかしSlackには、プログラミングが困難でも活用できる「SlackGPT」があります。
「SlackGPT」はChatGPTのGPTsのようなもので、Slackに各タスク特化のアプリを入れる感覚です。プログラミングなどの専門的な知識が要らず、さまざまなタスクを効率化できるので、筆者としては「SlackGPT」の活用をおすすめします。
ChatGPTとSlackを連携してできることは?
ChatGPTとSlackを連携すると、以下のようなことができ、業務や作業を効率化できます。
- 社内での質問への自動回答
- ナレッジ共有
- 会話や議論を要約・整理
- 要点の抽出
- 文章作成のサポート
- タスク管理
- 各ツール間の移動の削減
チーム内のコミュニケーションをSlackで行うとき、重要な会話やファイルが流れてしまい、探すのに手間がかかった経験があるでしょう。
スレッド(チャット)上で長らく議論をすれば、要点や結論が不明になるケースもあります。
また、Slackと情報やタスクをまとめたファイル・ツールを行ったり来たりする手間にストレスを感じる方もいると思われます。筆者もそのひとりです。
ChatGPTとSlackを連携させたりSlackGPTを使ったりすると、情報のまとめやツールの使用をSlack上で完結できます。
つまり連携させることで、これらの日々の些細な手間や面倒、ストレスを軽減できるのです。
以下の記事では、ChatGPTの活用方法を20個解説しています。さまざまな工夫や活用を取り入れるためにも、ぜひこの機会にチェックしてみてください。

ChatGPTの活用方法20選!国内企業や海外企業の活用事例も解説
本記事ではChatGPTの活用方法、国内・海外の活用事例、企業への導入手順などを解説しています。ChatGPTを活用すれば、ビジネス領域における業務効率化につながります。記事を読んでChatGPTを使いこなし、ビジネスを加速させましょう。
ChatGPTとSlackを連携する2つの方法
ChatGPTとSlackを連携させて使いたい場合、以下2つの方法が利用可能です。
- ①SlackGPTを活用
- ②APIを利用
それぞれの方法について解説します。本記事では、プログラミングの知識がない方でも活用できるよう、「①SlackGPTを活用」を中心に取り扱います。
①SlackGPTを活用
はじめに触れたとおり、SlackGPTは、ChatGPTのGPTsのようなものです。Slack上では「アプリ」と呼ばれ、各タスクに特化したツールを組み込めます。
ChatGPTの機能を搭載したSlackGPTは以下の5つです(2024年11月29日現在)。リンクから利用できますので、ぜひ使ってみてください。
- Meet for Slack with ChatGPT:GoogleMeetでミーティング
- Albus: ChatGPT Workplace search:社内のナレッジ共有やコミュニケーションツールとして活用
- Q, ChatGPT for Slack:文章要約や作成、アイデア出しをサポート
- Abe Ott | ChatGPT in Slack:GPT-3やGPT-4での文章作成やAbeモデルでの画像生成
- Takeaway ChatGPT App for Slack:会話内容のようやくやクリエイティブな文章の生成
SlackGPTの使い方は簡単です。以下の手順で利用できます。
- ホーム画面「App」から「アプリを追加する」をクリック
- 使いたいSlackGPTを選択
- 「Slackで開く」をクリック
- 使いたいSlackGPTの「メッセージ」でやりとり
今回は、代表的かつ日常的な「Googleカレンダー」を例に使い方を解説します。
例に挙げた「Googleカレンダー」のSlackGPTでは、「Googleカレンダー」に移動しなくても、Slack上でスケジュールを管理できます。
今回は「今日が28日で、明日29日に2つの予定が入っている」という場合を例とします。Googleカレンダーでの表示は以下画像のとおりです。
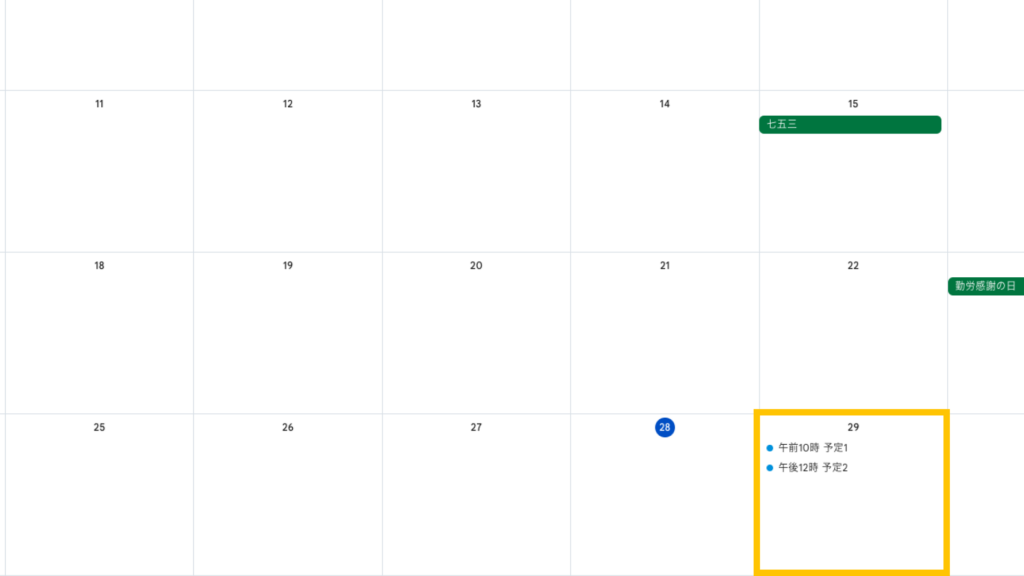
SlackGPTのGoogleカレンダーに移動して、明日の日付を示す「Tomorrow」を選択すると、29日に入っている2つの予定の名称や時間が表示されました(伏せている部分はGoogleアカウントのアドレスです)。
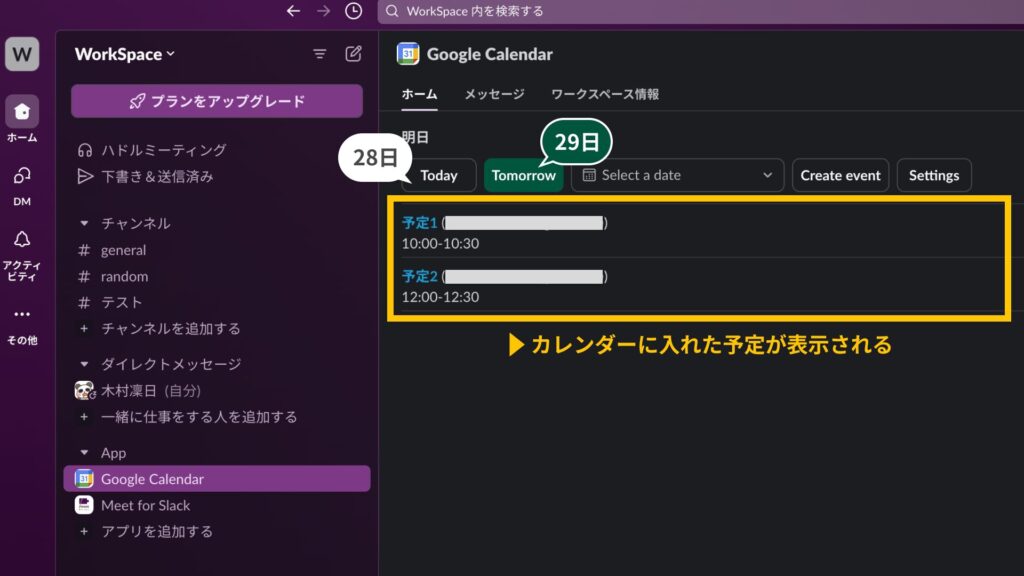
反対に、Slackで入力した予定をGoogleカレンダーに追加(同期)することも可能です。
「今日が28日で、明日29日に1つの予定を追加する」という場合を例とします。名称は前の例と区別するために「イベント」としました。
予定の追加は、画面上部「Create event」から行います。クリックして予定の名称や時間を入力すると、以下画像のように、3つ目の予定(イベント1)が追加されました。
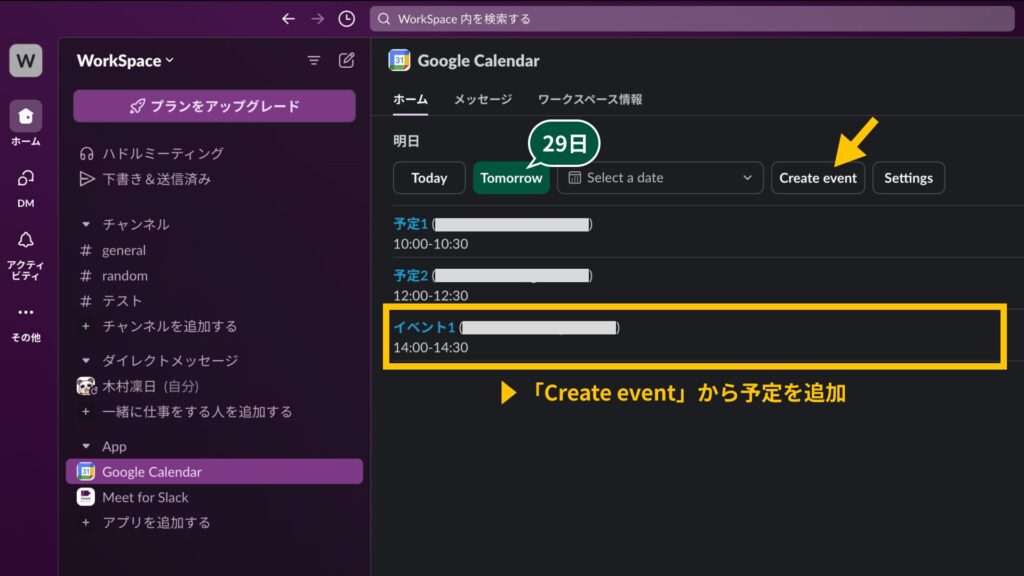
Googleカレンダーに移動してみてみると、3つ目の予定(イベント1)が同様に追加されていることがわかります。
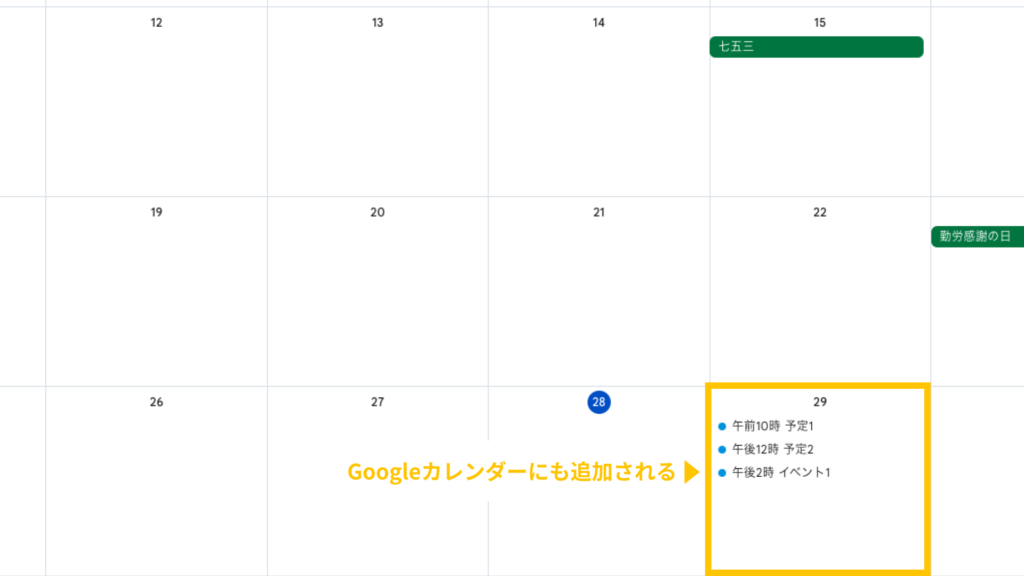
このように、GoogleカレンダーのSlackGPTを利用すれば、Slack上でスケジュールの管理を簡単に行えるのです。
Googleカレンダー以外にも多くのSlackGPTがあります。以下の6つはとくに筆者がおすすめしたいものですので、ぜひ使ってみてください。
- GoogleDrive:ドキュメントやスプレッドシートをSlackから作成
- Zoom:Slack上でのZoomの展開・参加
- Todolist:タスクの作成や進捗管理
- Stock:テキストやファイルをメモしてチャットが流れるのを防ぐ
- Intercom:よくある質問の作成・対応
- Simple Poll:アンケート作成
また、SlackGPTには利用料金がかかるものもあります。多くのSlackGPTでは無料トライアルできますので、気になったものはぜひ試してみてください。
②APIを利用
APIを利用すれば、ChatGPTを用いたアプリケーションをSlackに組み込めます。利用手順は以下のとおりです。
- OpenAI PlatformからOpenAI APIキーを取得
- Slack apiから「アプリを作成する」をクリック
- 手順どおり進みスクリプトを入力
まずはOpenAIのAPIキーを取得します(手順1)。取得にはOpenAIアカウントが必要ですので、まだ作成していない方はこのタイミングで作成しましょう。
OpenAIのアカウント作成はこちらからできます。
アカウント作成が完了したら、OpenAI Platformに移動し、「Dashboard」のタブを選択しましょう。
「Dashboard」のタブを開いたら、画面左側「API keys」をクリックしてください。
.png)
OpenAI APIキーを取得を取得したら、Slack apiを開きます。画面右上「あなたのアプリ」をクリックすると以下の画面になりますので、「アプリを作成する」をクリックしましょう(手順2 )。
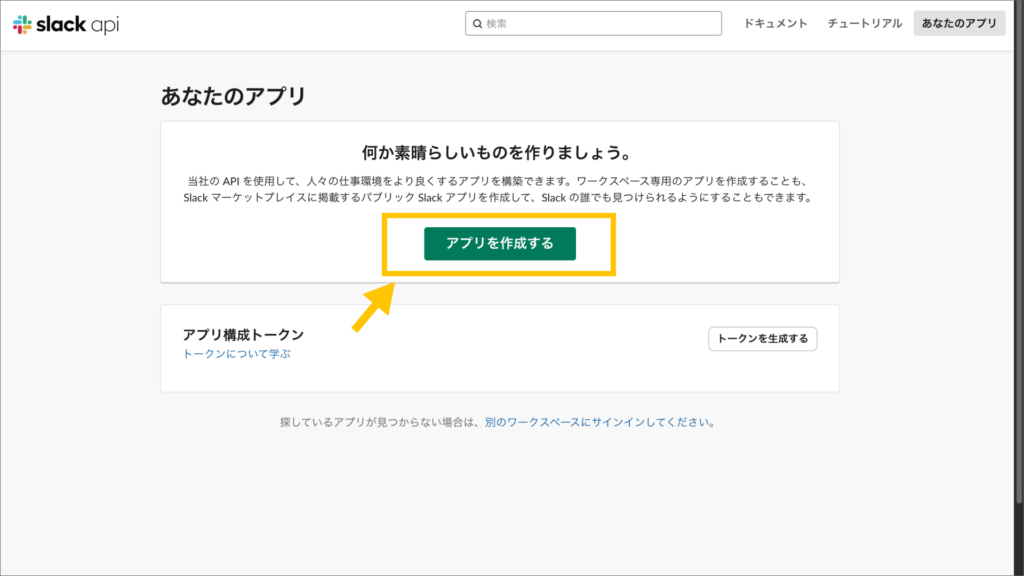
「アプリを作成する」をクリックするとポップアップが表示されます。アプリを組み込むSlackのワークスペースを選択し、作成したアプリのスクリプトを入力していけば完了です(手順3)。
簡単な応答ならSlackbotも活用できる
ChatGPTをSlackと連携させれば、さまざまな作業を効率化できますが、「手間がかかる」「簡単な応答だけできればいい」と考える方もいるでしょう。
そのような方には「Slackbot」の活用がおすすめです。Slackbotは、Slackに備わっているチャットボットで、トリガーとなるワードと返信をセットで指示するだけで簡単な応答ができます。
たとえば、忘れがちなID・パスワードや、頻繁に使うファイルのリンクを設定するのがおすすめです。
Slackbotを使う手順は以下のとおりです。今回は「ID・パスワード」を教えてくれるよう設定したシーンを例とします。
- ホーム画面から「ワークスペースをカスタマイズする」をクリック
- WorkSpace「Slackbot」タブから「新しいレスポンスを追加」をクリック
- トリガーとなるワードと返信を設定
- 応答をチェック
トリガーとなるワードと返信を設定
「+新しいレスポンスを追加する」をクリックすると、以下のポップアップが表示されます。上下の欄にトリガーとなるワードと返信それぞれを入力しましょう。
今回は、「アイパス」と送信したら「ID・パスワード」が送られてくるように設定しました。
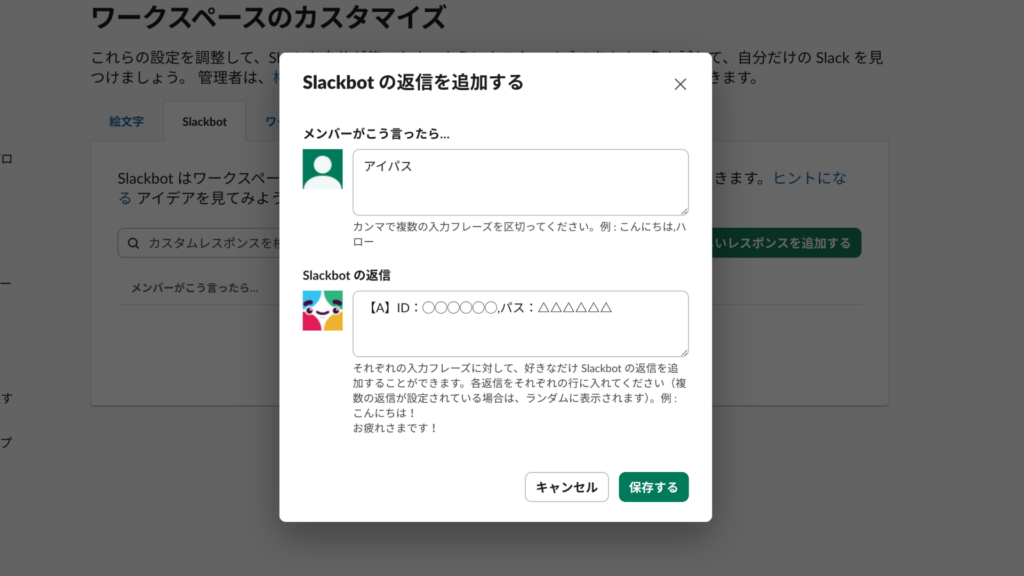
Slackbotの返信は、ランダムにも設定できます。「Slackbotの返信」の欄で、複数の項目を改行して入力すればOKです。
たとえば、上の欄に「コイントス」、下の欄に「表」「裏」を改行して入力した場合、Slackに「コイントス」と送信すると「表」「裏」がランダムで送られてきます。
チーム内での担当の割り振りを決めるようなシーンで活用できるでしょう。
トリガーとなるワードと返信を入力して保存すると、以下のように、保存した設定が表示されます。設定は、右側の鉛筆アイコンをクリックすれば編集可能です。
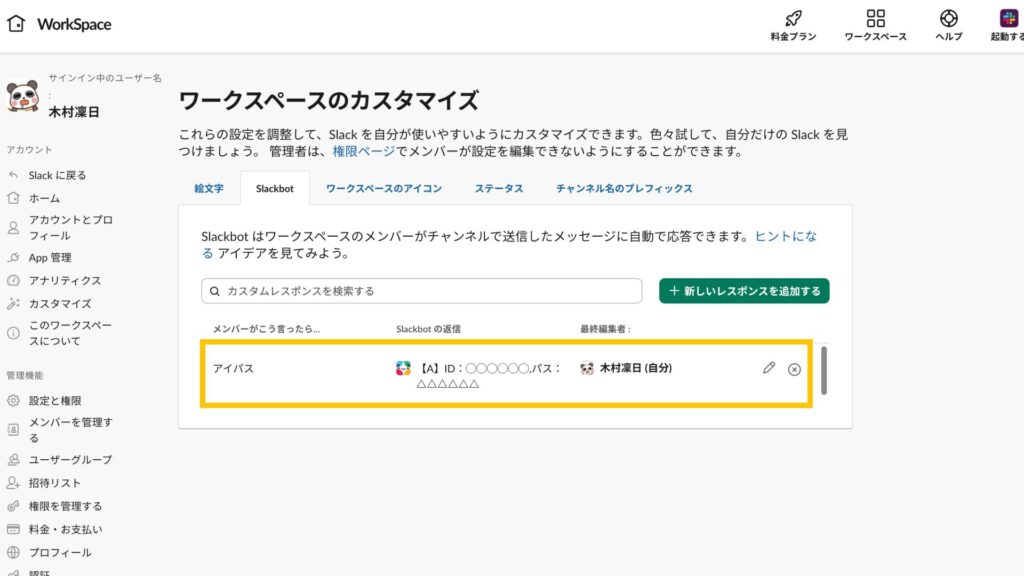
ただし、トリガーとなるワードとしてチーム内で頻繁に使用する言葉を設定すると、入力されたたびに反応する可能性があります。
頻繁には使われないワードにしたり、英語表記にしたり、文章で指定したりするのがおすすめです。
ChatGPTとSlackを連携して効率アップ!
Slackを使用するなかで生じる手間は、ChatGPTと連携させることで軽減できます。
ChatGPT自体を連携するにはAPIの使用が必要ですが、SlackGPTを使えば、プログラミングの知識がなくても活用可能です。
チャットツール利用時の手間は、積み重ねると多大な時間がかかり、日々のストレスにつながります。
ぜひChatGPTとSlackの連携を取り入れて、利便性を高めて効率アップを図ってください。
「忙しくてAIなんて勉強している時間がない」と感じている方に、SHIFT AIが提供する「5日間限定・無料メール講座」をおすすめします。
このメールを毎日数分読むだけで、たとえば以下のことを学べます。
- 仕事や副業にすぐ使えるAIの基本が分かる
- 簡単な作業をAIに任せて自由な時間が増える
- AIを活用して収入を増やすイメージができる
今始めれば、5日後にはAIを味方につけて生活を便利に、豊かにする方法が見えてきます。
また、数百〜数千種類あるAIツールから、本当に使えるAIのみを厳選して紹介している「AIツール図鑑」も、講座内で配布しています。
「もっと早く始めればよかった!」と後悔しないために、今すぐ無料でAIを学んでみませんか?
執筆者

木村凛日
SHIFT AI TIMESのディレクター長・SEOライター。採用・デザイン・教育も担当です。
AIを活用したリサーチ・分析・画像や動画生成・アプリ構築を日々行っています。
200名以上のWebライターの育成経験あり。
他メディアではデータ分析・リライト・ライター育成も担当。ゼロからスタートなメディアの運営にも携わっています。
パンダが好きです。
























5日間限定の無料メール講座